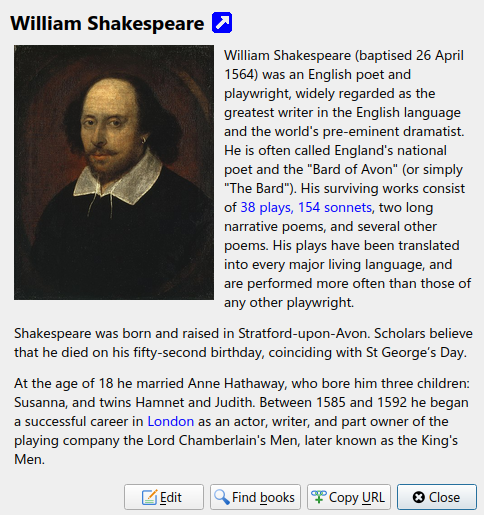グラフィカルユーザインタフェース¶
グラフィカルユーザインタフェース (GUI) は、すべてのライブラリ管理および電子書籍形式の変換機能へのアクセスを提供します。calibre を使用するための基本的なワークフローは、最初にハードディスクからライブラリに本を追加することです。 calibre は自動的に本から書誌情報を読み取り、内部データベースに追加します。データベースに登録された後は、それに対してさまざまな 動作 を実行できるようになります。たとえばある形式から別の形式への変換、読み取りデバイスへの転送、コンピュータ上での表示、書誌情報の編集などです。書誌の編集には、表紙、説明、タグの変更が含まれます。 ただし calibre は、追加したファイルのコピーを作成します。元のファイルは変更されません。
インタフェースは、いくつかの章に分割されています:
アクション¶

アクションツールバーは、よく使われているアクションへの便利なショートカットを提供します。ボタンを右クリックすると、デフォルトのアクションのバリエーションを実行できます。ただしコンピュータに電子書籍リーダーが接続されているかどうかによって、アクションツールバーの外観すこし異なります。
本を追加¶
 本を追加 アクションには、右ボタンをクリックして実行できる 7 種類のものがあります。
本を追加 アクションには、右ボタンをクリックして実行できる 7 種類のものがあります。
単一のフォルダから本を追加: ファイル選択ダイアログが開かれ、フォルダ内のどの本を追加するかを指定できます。このアクションは 状況依存 です。つまり選択した カタログ によって動作が変わります。たとえば ライブラリ を選択した場合、選択した本はそのライブラリに追加されます。電子書籍リーダデバイスを選択した場合は、本がデバイスにアップロードされる、といった具合です。
フォルダとサブフォルダから本を追加: フォルダを選択できます。選択したフォルダとそのすべてのサブフォルダが再帰的にスキャンされ、見つかった電子書籍がライブラリに追加されます。 calibreに、単一のフォルダに存在するすべてのファイルを単一の本レコードとして追加するか、複数の本レコードとして追加するかを選択できます。calibre は、各フォルダがそれぞれ 1 冊の本だと想定しています。フォルダ内のすべての電子書籍ファイルは、異なる形式の同じ本と見なされます。このアクションは ディスクに保存 アクションと逆の働きをします。つまり ディスクに保存 し、本を削除して、フォルダごとに 1 冊の本モードで再追加しても、日付以外の情報は何も失われません(ただしディスクに保存アクションの設定を何も変更していないことが前提です)。
アーカイブ (ZIP/RAR) から複数の本を追加: 選択した ZIP または RAR ファイル内に保存されている複数の電子書籍を追加できます。これは便利なショートカットで、上記 2 種類のオプションのいずれかを使用して本を追加する前にアーカイブを解凍する手間が省けます。
空の本を追加 (形式のない本): 空白の本レコードを作成できます。これを使用すれば、まだ本がコレクションに含まれていなくても手動で情報を入力できます。
ISBN から追加: ISBNを入力して、1 冊以上の本を追加できます。
選択した本にファイルを追加: ライブラリ内の既存の本に関連付けられているファイルを追加または更新できます。
選択した本にデータファイルを追加: 追加データファイルをいくつでも
データサブディレクトリに保存できます。 詳細は Adding extra data files to a book をご覧ください。選択した本に空のファイルを追加: 指定した形式の空のファイルを選択した本レコードに追加できます。
本を追加 アクションでは、さまざまな電子書籍形式から書誌情報を読み取ることができます。さらに、ファイル名から書誌情報を推測しようとします。この機能の設定方法については、ファイル名から書誌を推測 の章を参照してください。
既存の本に形式を追加するには、次の 3 つの方法があります:
メインウィンドウの右側にある本の詳細パネルにファイルをドラッグ&ドロップ
本を追加 ボタンを右クリックして 選択した本にファイルを追加 を選択
書誌を編集 からアクセスできる 書誌を編集 ダイアログの右上にある 本を追加 ボタンをクリック
書誌を編集¶
 書誌を編集 アクションには、右クリックして実行できる 4 種類のものがあります。
書誌を編集 アクションには、右クリックして実行できる 4 種類のものがあります。
書誌を個別に編集: 本の書誌を1つずつ編集できます。オプションで、インターネットから表紙を含む書誌を取得できます。また、特定の電子書籍形式を本に追加したり削除したりできます。
書誌を一括編集: 多数の本に共通な書誌フィールドを同時に編集できます。ライブラリビュー で選択した本すべてに対して操作を実行します。
書誌と表紙をダウンロード: 本のリストから選択した本の書誌と表紙 (あれば) をダウンロードします。
本レコードをマージ: 複数の本レコードの書誌と形式をマージできます。後でクリックしたレコードを削除するか、保持するかを選択できます。
データファイルの管理: 選択した本に関連する追加データを管理
詳しくは 電子書籍の書誌の編集 を参照してください。
本を変換¶
 電子書籍は、さまざまな形式から電子書籍リーダに適した形式に変換できます。購入可能な電子書籍の多くは、 デジタル著作権管理 (DRM) 技術によって保護されています。 calibre がこのような電子書籍を変換することはありません。多くの形式からDRMを削除するのは簡単ですが、これは違法である可能性があります。本を解放できるツールを自分で見つけてから、calibreを使用して変換する必要があります。
電子書籍は、さまざまな形式から電子書籍リーダに適した形式に変換できます。購入可能な電子書籍の多くは、 デジタル著作権管理 (DRM) 技術によって保護されています。 calibre がこのような電子書籍を変換することはありません。多くの形式からDRMを削除するのは簡単ですが、これは違法である可能性があります。本を解放できるツールを自分で見つけてから、calibreを使用して変換する必要があります。
ほとんどの人にとって変換は、ワンクリックするだけの簡単なお仕事です。変換処理について詳しくは 電子書籍変換 を参照してください。
本を変換 アクションには、右ボタンをクリックして実行できる 3 種類のものがあります。
個別に変換: 変換オプションを指定して、選択した本の変換をそれぞれカスタマイズできます。
一括変換: オプションを 1 回指定するだけで、多数の電子書籍を一括変換できます。
calibre ライブラリの本からカタログを作成: すべての書誌を含む、ライブラリ内の本の完全なリストを生成し、XML、CSV、BiBTeX、EPUB、MOBIなどのいくつかの形式で作成できます。このカタログに含まれるのは、作成時にライブラリビューに表示されているすべての本です。したがって検索機能を使用することにより、カタログ化する本を絞り込むことも可能です。さらにマウスで複数の本を選択した場合には、選択した本だけがカタログに追加されます。 EPUB、MOBI、AZW3などの電子書籍形式でカタログを生成すると、次に電子書籍リーダを接続したときに、カタログがデバイスに自動的に送信されます。カタログの動作について詳しくは、AZW3 • EPUB • MOBI のカタログを作成 を参照してください。
表示¶
 表示 アクションは、本を電子書籍ビューアプログラム内に表示します。calibre には多くの電子書籍形式に対応したビルトインのビューアが備わっています。他の形式には、OS のデフォルトアプリケーションを使用します。どの形式に対して内部ビューアを使用するかは、環境設定 → インタフェース → 動作 で設定できます。書籍に複数の形式がある場合、特定の形式を表示するにはボタンを右クリックします。
表示 アクションは、本を電子書籍ビューアプログラム内に表示します。calibre には多くの電子書籍形式に対応したビルトインのビューアが備わっています。他の形式には、OS のデフォルトアプリケーションを使用します。どの形式に対して内部ビューアを使用するかは、環境設定 → インタフェース → 動作 で設定できます。書籍に複数の形式がある場合、特定の形式を表示するにはボタンを右クリックします。
デバイスに送信¶
 デバイスに送信 アクションには、右ボタンをクリックして実行できる 8 種類のものがあります。
デバイスに送信 アクションには、右ボタンをクリックして実行できる 8 種類のものがあります。
メインメモリに送信: 選択した本を電子書籍リーダのメインメモリに送信します。
カード (A) に送信: 選択した本を電子書籍リーダのストレージカード (A) に送信します。
カード (B) に送信: 選択した本を電子書籍リーダのストレージカード (B) に送信します。
特定の形式を送信: 選択した本を指定した形式で、デバイス上の選択したストレージに送信します。
デバイスを取り出す: デバイスを calibre から取り外します。
デフォルトのデバイス送信を設定: メインボタンをクリックしたときにどのオプションをデフォルトとするかを指定できます。選択肢は上記の 1 から 5 までと下記の 7 です。
送信してライブラリから削除: 選択した本をデバイスの選択したストレージに転送し、ライブラリから **削除 します。
注釈を取得 (実験的): デバイス上で作成した注釈を、calibre ライブラリの本のコメント書誌として転送します。
デバイスに送信したファイルの名前とフォルダ構造を制御するには、環境設定 → インポート/エクスポート → デバイスへの送信 でテンプレートを設定します。
ニュースを取得¶
 ニュースを取得 アクションは、さまざまな Web サイトからニュースをダウンロードし、電子書籍リーダで読めるよう電子書籍に変換します。通常、新しく作成した電子書籍は電子書籍ライブラリに追加されますが、ダウンロードの終了時に電子書籍リーダが接続されている場合は、自動的にニュースもリーダにアップロードされます。
ニュースを取得 アクションは、さまざまな Web サイトからニュースをダウンロードし、電子書籍リーダで読めるよう電子書籍に変換します。通常、新しく作成した電子書籍は電子書籍ライブラリに追加されますが、ダウンロードの終了時に電子書籍リーダが接続されている場合は、自動的にニュースもリーダにアップロードされます。
ニュースを取得 アクションは、それぞれのニュースサイトに対して簡単なレシピ (コードにして 10 〜 15 行) を使用します。自分のニュースソース用のレシピの作り方については、お気に入りのニュースサイトを追加 を参照してください。
ニュースを取得 アクションには、右ボタンをクリックして実行できる 3 種類のものがあります。
ニュースの取得スケジュール: 数百もの利用可能なリストの中からニュースソースを選択し、ダウンロードを予約することが可能です。予約は選択したニュースソースごとに設定できます。予約は柔軟性が高く、指定した曜日にダウンロードしたり、何日おきにダウンロードするかを指定したりできます。
カスタムニュースソースを追加: アクセスしたいカスタムニュースサイトからニュースをダウンロードするために、簡単なレシピを作成できます。RSSニュースフィードの URL を指定するだけで簡単にレシピを作成することもできますし、Python ベースのコードを作成して細かく指定することもできます。詳しくは お気に入りのニュースサイトを追加 を参照してください。
スケジュールしたすべてのニュースソースをダウンロード: スケジュールを設定したすべてのニュースソースを calibre に即座にダウンロードさせます。
ライブラリ¶
 ライブラリ アクションを使用すると、ライブラリを作成したり、切り替えたり、名前を変更したり、削除したりできます。 calibre ではいくつでも必要なだけライブラリを作成できます。たとえばフィクションライブラリ、ノンフィクションライブラリ、外国語ライブラリ、プロジェクトライブラリなど、必要性に応じて任意の構造を作成できます。ライブラリは calibre の中で最も系統立てて作られた構造物です。本、タグ、カテゴリ、およびストレージ場所はライブラリごとに別々です。
ライブラリ アクションを使用すると、ライブラリを作成したり、切り替えたり、名前を変更したり、削除したりできます。 calibre ではいくつでも必要なだけライブラリを作成できます。たとえばフィクションライブラリ、ノンフィクションライブラリ、外国語ライブラリ、プロジェクトライブラリなど、必要性に応じて任意の構造を作成できます。ライブラリは calibre の中で最も系統立てて作られた構造物です。本、タグ、カテゴリ、およびストレージ場所はライブラリごとに別々です。
ライブラリを切替え/作成: 次のことが可能です。 a) 別の場所にある既存の calibre ライブラリに接続する、b) 新しい場所に空のライブラリを作成する、c) 現在のライブラリを新しく指定した場所に移動する。
クイック切替え: calibre 内で登録されたか作成されたライブラリの間を切り替えることができます。
ライブラリ名を変更: ライブラリの名前を変更できます。
ランダムに本を選択: ライブラリ内の本をランダムに選択できます。
ライブラリを削除: calibre からライブラリを登録解除できます。
すべての calibre データをエクスポート/インポート: 新しいコンピュータに移動するために calibre のデータをエクスポートしたり、以前エクスポートされたデータをインポートすることができます。
<ライブラリ名>: アクション 7、8 などは、作成または接続した複数のライブラリ間で、アクセスをすぐに切り替えます。このリストには、よく使われるライブラリが最大 5 個まで登録されます。すべてのリストを見るには、クイック切替えメニューを使用してください。
ライブラリを保守: 現在のライブラリにデータの整合性の問題がないか確認し、バックアップから現在のライブラリのデータベースを復元できます。
注釈
電子書籍の書誌、たとえばタイトルや、著者や、タグなどは、calibre ライブラリフォルダ内に置かれている metadata.db という名前のファイルに保存されています。このファイルが破損すると (滅多にありません) 書誌が失われる可能性があります。しかし幸いにして calibre は、本ごとに書誌を自動的にバックアップし、それぞれの本のフォルダ内に OPF ファイルとして保存します。上で説明したように、ライブラリの保守の下にあるデータベースの復元アクションを使用すれば、calibre は個々の OPF ファイルから metadata.db ファイルを再構築してくれます。
本を別のライブラリとの間で (2 個以上のライブラリを構築したら) コピーしたり移動することもできます。本の上で右クリックして ライブラリにコピー を選択してください。
デバイス¶
 デバイス アクションを使用すると、デバイスのメインメモリやストレージカード内にある本を表示したり、デバイスを取り出したり (calibre から取り外したり) することができます。このアイコンは、サポートされているデバイスを接続すると、メインの calibre ツールバーに自動的に表示されます。アイコンをクリックすれば、デバイス上の本が表示されます。本をライブラリからアイコンにドラッグ&ドロップすると、デバイスに転送されます。逆に、本をデバイスからツールバーのライブラリアイコンにドラッグ&ドロップすれば、デバイスから calibre ライブラリに本を転送することができます。
デバイス アクションを使用すると、デバイスのメインメモリやストレージカード内にある本を表示したり、デバイスを取り出したり (calibre から取り外したり) することができます。このアイコンは、サポートされているデバイスを接続すると、メインの calibre ツールバーに自動的に表示されます。アイコンをクリックすれば、デバイス上の本が表示されます。本をライブラリからアイコンにドラッグ&ドロップすると、デバイスに転送されます。逆に、本をデバイスからツールバーのライブラリアイコンにドラッグ&ドロップすれば、デバイスから calibre ライブラリに本を転送することができます。
ディスクに保存¶
 Save to disk アクションには、右ボタンをクリックして実行できる 5 種類のものがあります。
Save to disk アクションには、右ボタンをクリックして実行できる 5 種類のものがあります。
ディスクに保存: 選択した本をフォルダに整理されたディスクに保存します。フォルダ構造は次のようになります:
Author_(sort) Title Book Filesディスクに保存されるファイルのファイル名とフォルダ構造は 環境設定 → インポート/エクスポート → ディスクに保存 でテンプレートを設定することにより制御できます。calibre テンプレート言語 も参照してください。
ディスク上のフォルダに保存: 選択した本をディスク上の単一のフォルダに保存します。
For 1. and 2., all available formats, as well as metadata, are stored to disk for each selected book. Metadata is stored in an OPF file. Saved books can be re-imported to the library without any loss of information by using the Add books action.
** <優先する> 形式のみディスクに保存**:選択した書籍を (1.) で示したフォルダ構造でディスクに保存します。ただし保存するのは優先する形式の本だけです。優先する形式は 環境設定 → インタフェース → 動作 → 優先する出力形式 で設定できます。
** <優先する> 形式のみディスク上のフォルダに保存**:選択した書籍を (1.) で示したフォルダ構造でディスク上の単一フォルダに保存します。ただし保存するのは優先する形式の本だけです。優先する形式は 環境設定 → インタフェース → 動作 → 優先する出力形式 で設定できます。
指定形式をディスクに保存…: 選択した書籍を (1.) で示したフォルダ構造でディスクに保存します。ただし保存するのはポップアップリストから選択した形式の本だけです。
本を削除¶
 本を削除 アクションは 本を完全に削除する ため、十分に注意して使用してください。このアクションは状況依存です。つまり、選択している カタログ によって動作が変わります。ライブラリ を選択している場合、本はライブラリから削除されます。電子書籍リーダデバイスを選択している場合、本はデバイスから削除されます。指定した書籍の特定の形式のみを削除するには、書誌を編集 アクションを使用します。本の削除には、ボタンを右クリックして
本を削除 アクションは 本を完全に削除する ため、十分に注意して使用してください。このアクションは状況依存です。つまり、選択している カタログ によって動作が変わります。ライブラリ を選択している場合、本はライブラリから削除されます。電子書籍リーダデバイスを選択している場合、本はデバイスから削除されます。指定した書籍の特定の形式のみを削除するには、書誌を編集 アクションを使用します。本の削除には、ボタンを右クリックして
選択した本を削除: 本のリスト内で選択した本を 完全に 削除できます。
選択した本から指定した形式のファイルを削除: 本のリスト内で選択した本の指定した形式の電子書籍を 完全に 削除できます。
選択した本のすべての形式を (一部除外して) 削除...: 本のリスト内で選択した本から、指定した形式を除いてすべての電子書籍ファイルを 完全に 削除できます。
選択した本のすべての形式を削除: 本のリスト内で選択した本から、すべての電子書籍ファイルを 完全に 削除できます。
選択した本から表紙を削除: 本リスト内で選択した本から表紙画像ファイルを 完全に 削除できます。
デバイスから一致する本を削除: 本のリスト内で選択した本と一致する電子書籍を、接続中のデバイスから削除できます。
Restore recently deleted: Allows you to undo the removal of books or formats.
注釈
Note that when you use Remove books to delete books from your calibre library, the book record is deleted, but the books are temporarily stored, for a few days, in a trash folder. You can undo the delete by right clicking the Remove books button and choosing to Restore recently deleted books.
環境設定¶
 環境設定 アクションを使用すると、calibre のさまざまな側面での動作方法を変更可能です。このアクションには、右ボタンをクリックして実行できる 4 種類のものがあります。
環境設定 アクションを使用すると、calibre のさまざまな側面での動作方法を変更可能です。このアクションには、右ボタンをクリックして実行できる 4 種類のものがあります。
環境設定: calibre の動作をさまざまな側面から変更できます。ボタンをクリックしてもこのアクションを実行します。
ウェルカムウィザードを開始: calibre が初めて開始されたときに現れる ウェルカムウィザード を開始できます。
calibreを拡張するプラグイン取得: calibre のプラグインを表示する新しいウィンドウを開きます。プラグインは calibre の機能を拡張するためにサードパーティによって開発されています。
デバッグモードで再起動: デバッグモードを有効にして、プログラムで発生した問題を解決するにあたり calibre の開発者を支援できます。ほとんどのユーザーにとっては開発者から有効にするよう指示されない限り、無効しておくべきものです。
カタログ¶
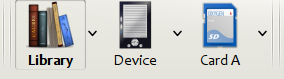
カタログ とは本のコレクションのことです。calibre は 2 種類のカタログを扱うことができます:
ライブラリ: コンピュータ上の calibre ライブラリに格納されている、本のコレクション。
デバイス: 電子書籍リーダに格納されている本のコレクション。リーダをコンピュータに接続すると利用できるようになります。
操作の多くは、たとえば本の追加、削除、表示などは、状況依存です。したがって、たとえば、 デバイスの カタログを選択しているときに 表示 ボタンをクリックすると、calibre はそのデバイス上のファイルを開いて表示します。 ライブラリの カタログを選択している場合は、代わりに calibre ライブラリ内のファイルが開かれます。
検索と並べ替え¶
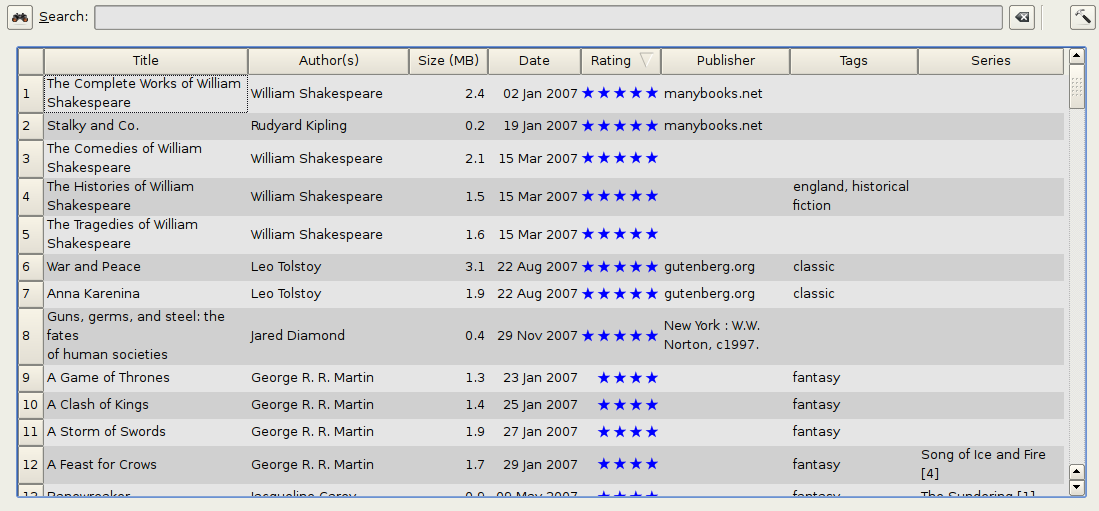
検索と並べ替えのセクションでは、本のコレクションに対していくつか強力なアクションを実行できます。
列のタイトルをクリックすると、タイトル、著者、日付、評価などで並べ替えることができます。サブソート、つまり複数の列を使って並べ替えることもできます。たとえば、タイトル列をクリックしてから著者列をクリックすると、本は著者名順に並べ替えられ、同じ著者のすべてのエントリがタイトル順に並べ替えられます。
検索バーを使用して、特定の本または本のセットを検索できます。詳細については後述します。
変更したいものをリスト上で選択して E キーを押すと、書誌をすばやく簡単に編集できます。
本のセットに対して:ref:`アクション`を実行できます。複数の本を選択するには、次のいずれかのようにします:
kbd:Ctrl キーを押したまま選択した本をクリックします。
Shift キーを押したまま、選択したい範囲の最初の本と最後の本をクリックします。
設定 ダイアログを使って表示したい列を設定できます。
To perform complex multiple column based sub-sorting add the Sort by tool to a toolbar via Preferences → Toolbars & menus.
検索インタフェース¶
検索バーに検索語を入力すると、すべての書誌を検索できます。例えば:
Asimov Foundation format:lrf
これは書誌に``Asimov`` and Foundation があり、LRF形式で利用できるライブラリ内のすべての本とマッチします。その他の例:
author:Asimov and not series:Foundation
title:"The Ring" or "This book is about a ring"
format:epub publisher:feedbooks.com
検索の種類
検索には 4 種類があります: 部分一致、完全一致、正規表現 (正規表現 <https://en.wikipedia.org/wiki/Regular_expression>`_を参照)、および `異形文字 です。検索の種類はプレフィックス文字で選択します。
部分一致検索
Searches with no prefix character are contains and are by default case insensitive. An item matches if the search string appears anywhere in the indicated metadata. You can make contains searches case sensitive by checking the option Case sensitive searching in Preferences / Searching. If the search option Unaccented characters match accented characters and punctuation is ignored is checked then a character will match all its variants (e.g., e matches é, è, ê, and ë) and all punctuation and whitespace are ignored. For example, if the Unaccented characters match ... option is checked then given the two book titles:
Big, Bothéred, and Bad
Big Bummer
検索は次のようになります:
title:"er"は両方にマッチします ('e' は 'é' と 'e' の両方にマッチ)。
title:"g "は空白を無視するので両方にマッチします。
title:"g,"はカンマを無視するので両方にマッチします。
title:"gb"は 1 番目の本で ', ' を無視し、2 番目の本で空白を無視するため両方にマッチします。
title:"g b"はカンマと空白を無視するので両方にマッチします。
title:"db"は 'and Bad' にある空白を無視するため 1 番目にマッチします。
title:","はカンマを無視するので両方にマッチ (実際にはすべての本にマッチ) します。
アクセントのない文字を... オプションにチェックされていない場合、異形文字、句読点、および空白はすべて比較対象となります。
検索オプションには 大文字と小文字を区別 と アクセントのない文字をアクセントつきの文字に一致するとみなし、句読点を無視 のどちらか一方しか指定できません。
完全一致検索
等式検索は、検索文字列の前に等号 (=) を付けることで示されます。たとえば、クエリ tag:"=science" は "science" とはマッチしますが、"science fiction" や "hard science" とはマッチしません。文字の異形は識別します: ~e は é とはマッチしません。
Two variants of equality searches are used for hierarchical items (e.g., A.B.C): hierarchical prefix searches and hierarchical component searches. The first, indicated by a single period after the equals (=.) matches the initial parts of a hierarchical item. The second, indicated by two periods after the equals (=..) matches an internal name in the hierarchical item. Examples, using the tag History.Military.WWII as the value:
tags:"=.History": Trueです。Historyはタグのプレフィックスです。
tags:"=.History.Military": True です。``History.Military``はタグのプレフィックスです。
tags:"=.History.Military.WWII": True です。History.Military.WWIIは不適切ではありますが、タグのプレフィックスです。
tags:"=.Military": Falseです。Militaryはタグのプレフィックスではありません。
tags:"=.WWII": Falseです。WWIIはタグのプレフィックスではありません。
tags:"=..History": True です。階層にはHistoryの値が含まれています。
tags:"=..Military": True です。階層にはMilitaryの値が含まれています。
tags:"=..WWII": Trueです。 階層にはWWIIの値が含まれています。
tags:"=..Military.WWII": False です。..検索は 1 つの値しか見ません。
正規表現検索
Regular expression searches are indicated by prefixing the search string with a tilde (~). Any Python-compatible regular expression can be used. Backslashes used to escape special characters in regular expressions must be doubled because single backslashes will be removed during query parsing. For example, to match a literal parenthesis you must enter \\( or alternatively use super-quotes (see below). Regular expression searches are 'contains' searches unless the expression is anchored. Character variants are significant: ~e doesn't match é.
異形文字検索
異形文字検索は、検索文字列の前にキャレット (^) を付けることで示されます。この検索は、次の点を除いて (上述した) 部分一致検索と似ています:
大文字/小文字は常に無視されます。
異形文字は互いにマッチします。
punctuation and whitespace are always significant.
検索オプション アクセントのない文字をアクセントつきの文字に一致するとみなし、句読点を無視 および 大文字と小文字を区別 は無視されます。この検索の動作には影響しません。
この検索を、アクセントのない文字を... オプション (上記を参照) がチェックされていると仮定して部分一致検索と比較してみましょう。上と同じ次の 2 つの本が与えられたとします:
Big, Bothéred, and Bad
Big Bummer
異形文字検索は次のようになります:
title:"^er"は両方にマッチします ('e' は 'é' および 'e' の両方にマッチ)
title:"^g"は両方にマッチします
title:"^g "は空白を識別するため 2 番目にマッチします。
title:"^g,"はカンマを識別するため 1 番目にマッチします
title:"^gb"は空白とカンマを識別するためマッチするものがありません
title:"^g b"はカンマを識別するため 2 番目にマッチします
title:"^db"にマッチするものはありません
title:"^,"はカンマを識別するので 1 番目の本に (すべての本の代わりに) マッチします
Search Expression Syntax
A search expression is a sequence of search terms optionally separated by the operators and and or. If two search terms occur without a separating operator, and is assumed. The and operator has priority over the or operator; for example the expression a or b and c is the same as a or (b and c). You can use parenthesis to change the priority; for example (a or b) and c to make the or evaluate before the and. You can use the operator not to negate (invert) the result of evaluating a search expression. Examples:
not tag:foofinds all books that don't contain the tagfoo
not (author:Asimov or author:Weber)finds all books not written by either Asimov or Weber.
The above examples show examples of search terms. A basic search term is a sequence of characters not including spaces, quotes ("), backslashes (\), or parentheses (( )). It can be optionally preceded by a column name specifier: the lookup name of a column followed by a colon (:), for example author:Asimov. If a search term must contain a space then the entire term must be enclosed in quotes, as in title:"The Ring". If the search term must contain quotes then they must be escaped with backslashes. For example, to search for a series named The "Ball" and The "Chain", use:
series:"The \"Ball\" and The \"Chain\"
If you need an actual backslash, something that happens frequently in regular expression searches, use two of them (\\).
It is sometimes hard to get all the escapes right so the result is what you want, especially in regular expression and template searches. In these cases use the super-quote: """sequence of characters""". Super-quoted characters are used unchanged: no escape processing is done.
その他の情報
先頭に等号、チルダ、または挿入記号がついた文字列を検索したい場合には、前にバックスラッシュをつけてください。
文字列にカッコまたはスペースが含まれている場合は、検索文字列を引用符 (") で囲みます。たとえば Science Fiction というタグを検索したい場合には tag:"=science fiction" と検索する必要があります。tag:=science fiction を検索すると science というタグを持ち、書誌に fiction が含まれているすべての本が見つかります。
検索ボックスの左側にある 高度な検索ダイアログ ボタン  を使用すると、高度な検索クエリを簡単に作成できます。
を使用すると、高度な検索クエリを簡単に作成できます。
検索に使用できるフィールドは tag, title, author, publisher, series, series_index, rating, cover, comments, format, identifiers, date, pubdate, search, size, vl およびカスタム列です。デバイスが接続されていると、calibre ライブラリビューの検索時に ondevice フィールドが利用可能になります。カスタム列の検索名 (正式には ルックアップ名 と呼ばれます) を見つけるには、ライブラリビューの中にある列の見出し部分の上にマウスを合わせます。
日付
日付を検索する構文は次のとおりです:
pubdate:>2000-1 Will find all books published after Jan, 2000
date:<=2000-1-3 Will find all books added to calibre before 3 Jan, 2000
pubdate:=2009 Will find all books published in 2009
日付があいまいな場合は、現在のロケールが日付の比較に使用されます。たとえばロケールが mm/dd/yyyyのとき、2/1/2009 は2009 年 2 月 1 日と解釈されます。ロケールが dd/mm/yyyy ならば 2009 年 1 月 2 日と解釈されます。一部の特殊な日付文字列が使用可能です。文字列 today は、今日の日付に変換されます。文字列 yesterday および thismonth (または現在の言語で翻訳された同等の文字列) も機能します。さらに文字列 daysago を使用して、数日前の日付と比較することができます。例えば:
date:>10daysago
date:<=45daysago
非英語版の calibre を使用する場合に文字列が翻訳されてしまうという潜在的な問題を回避するために、文字列 _today, _yesterday, _thismonth, および _daysago は常に使用可能です。これが翻訳されることはありません。
日付と数値を比較演算子を用いて検索
日付と数値フィールドは、関係演算子 = (等号), > (大なり), >= (以上), < (小なり), <= (以下), および != (不等号) をサポートします。評価フィールドは数値と見なされます。たとえば rating:>=3 と検索すると、評価が 3 以上のすべての本が検索されます。
特定のサイズの形式の本を検索するには、次のようにします:
size:>1.1Mは 1.1 MB を超える形式の本を探します
size:<=1Kはサイズが 1KB 以下の形式の本を探します
タグのような複数値フィールドで項目数を検索できます。この検索は文字 # で始め、続いて数値フィールドと同じ構文を使用します。たとえばタグが 4 個を超える本を検索するには、tags:#>4 を使用します。正確に 10 個のタグが付いた本を検索するには、tags:#=10 を使用します。
シリーズインデックス
シリーズインデックスは検索可能です。標準的なシリーズの場合、検索名は series_index です。カスタムシリーズ列では、列検索名の後に _index をつけます。たとえば、#my_series という名前のカスタムシリーズ列のインデックスを検索するには、検索名 #my_series_index を使用します。シリーズ列インデックスは数値ですから、上述した関係演算子を使用できます。
保存済み検索
特殊なフィールド search は 保存済み検索 で使用されます。"私の配偶者の本" という名前で検索を保存した場合には、検索バーに search:"私の配偶者の本" と入力して、保存した検索を再利用できます。検索の保存について詳しくは、下に説明します。
仮想ライブラリ
The special field vl is used to search for books in a Virtual library. For
example, vl:Read will find all the books in the Read Virtual library. The search
vl:Read and vl:"Science Fiction" will find all the books that are in both the Read and
Science Fiction virtual libraries. The value following vl: must be the name of a
Virtual library. If the Virtual library name contains spaces then surround it with quotes.
フィールドに値があるか
フィールドの値の有無は、特殊な値 "true" および "false" を使用して検索できます。例えば:
cover:falseは表紙のない本を探します
series:trueシリーズになっている本を探します
series:falseシリーズでない本を探します
comments:falsefinds all books with an empty comment
formats:falseは本のファイルのない本を探します (空のレコード)
Yes/no カスタム列
Yes/no カスタム列で false, empty, または blank を検索すると、その列に未定義の値を持つすべての本が見つかります。 true を検索すると、列に未定義の値がないすべての本が見つかります。yes または checked を検索すると、列に Yes が含まれる本が検索されます。 no または unchecked を検索すると、列に No が含まれる本が検索されます。ただし yes, no, blank, empty, checked および unchecked という単語は翻訳されます。現在の言語の同等の単語、または英単語のいずれかを使用できます。単語 true と false、および特殊な値 _yes, _no, および _empty は翻訳されません。
ID
識別子 (例: ISBN, DOI, LCCN) は拡張構文を使用します。識別子は isbn:123456789 のように、type:value の形式であることに注意してください。拡張構文を使用すると、検索するタイプと値を個別に指定できます。クエリのタイプ部分と値部分の両方で、search kinds を使用できます。例:
identifiers:trueは任意の識別子を持つ本を探します。
identifiers:falseは識別子のない本を探します。
identifiers:123は 123 を含む値を持つ任意のタイプの本を探します。
identifiers:=123456789は任意のタイプで、値が 123456789 の本を探します。
identifiers:=isbn:およびidentifiers:isbn:trueはタイプが ISBN で何か値が設定されている本を探します。
identifiers:=isbn:falseはタイプが ISBN ではない本を探します。
identifiers:=isbn:123はタイプが ISBN で値が 123 の本を探します。
identifiers:=isbn:=123456789はタイプが ISBN で値が 123456789 の本を探します。
identifiers:i:1タイプに i が含まれていて、値に 1 が含まれている本を探します。
Categories visible in the Tag browser
The search in_tag_browser:true finds all books that are in categories
(tags, authors, etc.) currently shown in the Tag browser. This is
useful if you set the two preferences Preferences → Look & feel → Tag
browser → Hide empty categories and Find shows all items that
match. With those two preferences set, doing a Find in the
Tag browser shows only categories containing items matched by the
Find. Then, the search in_tag_browser:true additionally finds books
with these categories / items. You can easily run this search by pressing the
key Ctrl+Alt+Shift+F or clicking the configure button in the
Tag browser and choosing the Show only books that have
visible categories entry.
テンプレートを使った検索
書誌フィールドの代わりに、calibre テンプレート言語 のテンプレートを使って検索することができます。それには、テンプレート、検索タイプ、および検索する値を入力します。構文は次のようになります:
template: (the template) #@#: (search type) : (the value)
template は、calibre のテンプレート言語で作られた何らかの有効なテンプレートです。search type は t (テキスト検索)、d (日付検索)、n (数値検索)、または b (設定/未設定 (ブーリアン)) のいずれかを指定します。value には何か検索したいものを指定します。さまざまな検索タイプに対して、上述した 検索の種類 を使用できます。検索文字列内にスペースが含まれている場合は、検索文字列全体を引用符で囲む必要があります。
例:
template:"program: connected_device_name('main')#@#:t:kindle"--kindleデバイスが接続されていれば true になります。
template:"program: select(formats_sizes(), 'EPUB')#@#:n:>1000000"-- 1MB を超える EPUB ファイルの本を探します。
template:"program: select(formats_modtimes('iso'), 'EPUB')#@#:d:>10daysago"-- 10 日前よりも新しい EPUB ファイルの本を探します。
template:"""program: book_count('tags:^"' & $series & '"', 0) != 0#@#:n:1"""-- finds all books containing the series name in the tags. This example uses super-quoting because the template uses both single quotes (') and double quotes (") when constructing the search expression.
テンプレート検索クエリは  ボタンをクリックして 高度な検索ダイアログ を使って簡単に作成できます。calibre テンプレートテスター を使えば特定の本に対してテンプレートをテストできます。これは 環境設定 → ツールバーメニュー を使ってツールバーやメニューに簡単に追加可能です。環境設定 → ショートカット からショートカットに割り当てることも可能です。
ボタンをクリックして 高度な検索ダイアログ を使って簡単に作成できます。calibre テンプレートテスター を使えば特定の本に対してテンプレートをテストできます。これは 環境設定 → ツールバーメニュー を使ってツールバーやメニューに簡単に追加可能です。環境設定 → ショートカット からショートカットに割り当てることも可能です。
高度な検索ダイアログを開く
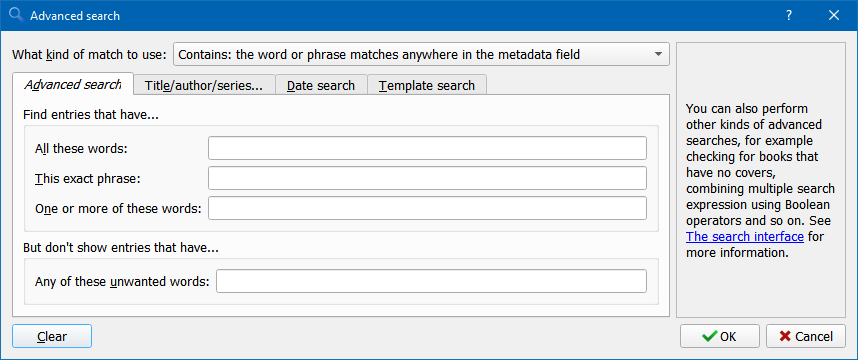
高度な検索ダイアログ¶
検索の保存¶
calibre では、頻繁に使用する検索に特別な名前をつけて保存すると、その検索を 1 回クリックするだけで再利用できます。これを行うにはまず、検索バーに入力するか、タグブラウザを使用するかして検索を作成します。次に、検索バーの横にある保存済み検索ボックスに、その検索に付ける名前を入力します。そして保存済み検索ボックスの横にあるプラスアイコンをクリックし、検索を保存します。
これで、タグブラウザの 保存済み検索 から保存済み検索が利用できるようになります。クリック 1 回で、任意の複雑な検索を簡単に再利用できます。もう一度作る必要がなくなるのです。
Searching the full text of all books¶
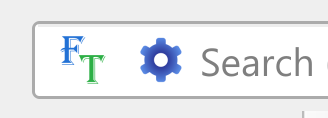 calibre can optionally index the full text of books in the library to allow
for instant searching of words inside any book. To use this functionality
click the FT button at the left edge of the search bar.
calibre can optionally index the full text of books in the library to allow
for instant searching of words inside any book. To use this functionality
click the FT button at the left edge of the search bar.
Then, enable indexing for the current library. Once indexing is complete you can search all the text in the full library. When you add new books to the library, they will be automatically indexed in the background. This search allows you to quickly find all books that contain a word or combination of words. You can even search for words that occur near other words, as shown in the examples in the search popup window. Note that this search tool will find only one occurrence of the search query in a particular book, not list every occurrence, for that it is best to search inside the book using the calibre E-book viewer.
You can re-index an individual book by right clicking on the Book details panel in calibre and choosing Re-index this book for full text searching.
仮想ライブラリ¶
仮想ライブラリ は、calibre のライブラリがコレクション全体の代わりに、ほんの数冊しか本を持っていないふりをする方法です。これは、大量の本のコレクションを小さくて管理しやすいまとまりに分割するための優れた方法です。仮想ライブラリを作成して使用する方法については、チュートリアル 仮想ライブラリ を参照してください。
一時的に本をマーク¶
You can temporarily mark arbitrary sets of books. Marked books will have a pin on them and can be found with the search marked:true. To mark a book press Ctrl+M or go to Preferences → Toolbars & menus and add the Mark books button to the main toolbar.
本をマーク を右クリックして ラベル付きで本をマーク を選択して、数種類のマークを作成することもできます。入力したテキストラベルは marked:"=入力したテキストラベル" とすると後で検索できます。
ファイル名から書誌を推測¶
通常、calibre は本のファイル内から書誌を読み取ります。が、代わりにファイル名から書誌を読み取るようにも設定できます。これは 環境設定 → インポート/エクスポート → 本の束 → 書誌をファイル内容から読み込む で設定します。
ファイル名から書誌を読み取る方法を、正規表現 (calibre で正規表現を利用するにあたって重要なこと を参照) を使用して制御することもできます。環境設定ダイアログの 本の セクションで、ライブラリに追加する電子書籍ファイルの名前から書誌を推測するために calibre が使用する正規表現を指定できます。デフォルトの正規表現は次のとおりでです:
title - author
つまり、最初の - までのすべての文字が本のタイトルであり、後続の文字が本の著者であることを前提としています。たとえば、ファイル名が次のとき:
Foundation and Earth - Isaac Asimov.txt
上のファイル名は、タイトル: Foundation and Earth 著者: Isaac Asimov と解釈されます。
Tip
ファイル名にハイフンが含まれていないと、上の正規表現はうまくいきません。
本の詳細¶
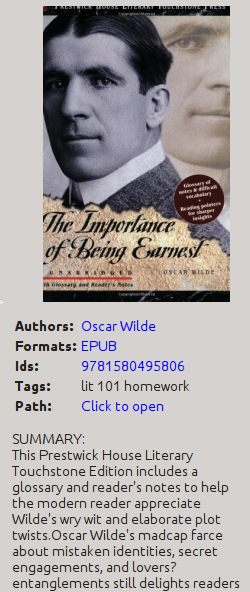
本の詳細画面には、現在選択されている本の表紙とすべての書誌が表示されます。本の詳細は非表示にすることもできます。それにはメインの calibre ウィンドウの右下端にある レイアウト ボタンを使用します。 本の詳細パネルに表示される著者名はクリック可能です。デフォルトでは、著者のWikipediaページに移動します。これは、著者名を右クリックしてこの著者の管理を選択することでカスタマイズできます。
同様に本の書誌をダウンロードすると、本の詳細パネルに自動的にリンクが表示され、リンク先は Amazon、WorldCat などの本の書誌のダウンロード元となります。
本の詳細パネルで電子書籍の形式を右クリックすると、削除したり、元のバージョンと比較したり、ディスクに保存したり、外部プログラムで開いたりすることができます。
本の表紙は、本の詳細パネルに画像をドラッグ&ドロップするだけで変更できます。外部プログラムで表紙画像を編集する場合は、表紙画像を右クリックして アプリケーションを選択して開く を選択します。
ファイルをブックの詳細パネルにドラッグ&ドロップして、現在の本に電子書籍ファイルを追加することもできます。
本の詳細パネルの上でダブルクリックすると、別のポップアップウィンドウで開きます。
最後に、本の詳細パネルに表示する情報は 環境設定 → インタフェース → 外観 → 本の詳細 でカスタマイズできます。
タグブラウザ¶
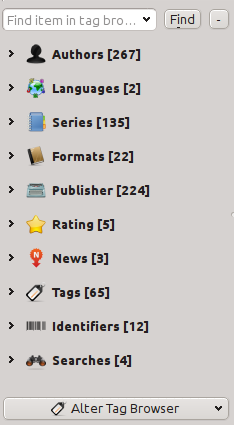
タグブラウザを使えば、著者/タグ/シリーズ別にコレクションを簡単に閲覧できます。タグブラウザで著者名、たとえば Isaac Asimov をクリックすると、右側の本のリストにはその著者の本だけが表示されます。カテゴリ名をクリックしても同様です。たとえばシリーズをクリックすれば、そのシリーズの本がすべて表示されます。
項目をクリックすると 1 回目のときには、本のリストにその項目を含むか一致するだけが表示されます。上に挙げた例にならえば Isaac Asimovをクリックすると、その著者の本が表示されます。項目をもう一度クリックしたときには、その項目に子があるか次第で表示される内容が変わります (後述のサブカテゴリと階層項目を参照)。 Isaac Asimov の例でいくと、 Isaac Asimov をもう一度クリックすると、本のリストに Isaac Asimov 以外のものだけが表示されます。3 回目のクリックで条件が解除され、再びすべての書籍が表示されます。 Ctrl または Shift キーを押しながら複数の項目をクリックすると、選択した項目に基づいて表示が制限されます。たとえば、Ctrl キーを押しながら「歴史」と「ヨーロッパ」のタグをクリックすると、ヨーロッパの歴史に関する本を探すことができます。タグブラウザは、自動的に検索バーに検索式を生成しながら機能します。タグブラウザがどのようなものを生成するのか調べてみると、基本的な検索式の作り方がよく学べるでしょう。
タグブラウザに表示される項目のアイコンは、部分的に色付けされています。色の量は、そのカテゴリの本の平均評価によって変わります。したがって、たとえば Isaac Asimov の本の評価が平均して星 4 の場合、タグブラウザで Isaac Asimov のアイコンは 4/5 の部分が色付けされます。平均評価の値は、アイコンの上にマウスを置くと表示されます。
タグブラウザ にある外側の階層の項目、たとえば著者やシリーズなどは、カテゴリと呼ばれます。自分でカテゴリを作成することも可能です。自分で作成したものは、ユーザカテゴリ と呼ばれます。これは項目を整理するのに役に立ちます。たとえば、ユーザカテゴリエディタ (タグブラウザ の左下にある 設定 ボタンをクリックし、著者、タグ等を管理 → ユーザカテゴリ を選択) を使用して、お気に入りの著者 というユーザーカテゴリを作成し、お気に入りをそのカテゴリに入れておくことができます。ユーザカテゴリにはサブカテゴリを作れます。たとえば、ユーザーカテゴリ お気に入り.著者` は、``お気に入り のサブカテゴリです。また お気に入り.シリーズ もあるかもしれません。その場合には お気に入り の下に 2 つのサブカテゴリが存在することになります。サブカテゴリを作成するにはユーザカテゴリを右クリックし、...にサブカテゴリを追加`を選択して、サブカテゴリ名を入力します。または上述したお気に入りの例と同様にに名前を入力して、:guilabel:`ユーザカテゴリエディタ を使用します。
- ユーザカテゴリはビルトインカテゴリと同様に、クリックして検索ができます。クリックすると 4 種類の検索が繰り返されます:
緑色のプラス記号 1 個で示される「カテゴリ内で項目にマッチするすべて」
緑色のプラス記号 2 個で示される「カテゴリ内またはサブカテゴリ内で項目にマッチするすべて」
赤いマイナス記号 1 個で示される「カテゴリ内で項目にマッチしないものすべて」
赤いマイナス記号 2 個で示される「カテゴリとそのサブカテゴリ内で項目にマッチしないものすべて」
また、タグ、シリーズ、カスタム列などの一部のテキストカテゴリ内に階層を作ることも可能です。このような階層は小さな三角形で表示され、下の階層を隠しておくことができます。カテゴリ内で項目の階層を利用するには、環境設定 → インタフェース → 外観 で "階層化するカテゴリ項目" フィールドにカテゴリ名を入力しておく必要があります。これが完了すると、ピリオドが含まれているカテゴリの項目が、小さな三角形を使って表示されるようになります。たとえば「ジャンル」というカスタム列を作成し、階層カテゴリに指定したとします。それが完了すると、「推理小説.スリラー」や「推理小説.英語」などの項目が、横に小さな三角形が付いた推理小説として表示されます。三角形をクリックすると、サブ項目としてスリラーと英語が表示されます。詳しくは 本のサブグループ、たとえば "ジャンル" の管理 を参照してください。
階層項目 (子を持つ項目) は、ユーザカテゴリと同様に 4 種類の「クリックオン」検索を使用します。子供がいない項目は「マッチするものすべて」と「マッチしないものすべて」の 2 種類の検索を使用します。
タグブラウザにある項目をユーザカテゴリにドラッグ&ドロップすると、そのカテゴリに追加することができます。元の場所がユーザカテゴリであれば、Shift キーを押しながらドラッグすると、その項目は新しいカテゴリに移動します。本の一覧からタグブラウザの項目に本をドラッグ&ドロップすることもできます。項目に本をドロップすると、その項目がドロップされた本に自動的に適用されます。たとえば、ある本を Isaac Asimov にドラッグすると、その本の著者が Isaac Asimov に設定されます。「歴史」タグにドロップすると「歴史」が本のタグに追加されます。
You can easily find any item in the Tag browser by clicking the search button at the lower-right corner. In addition, you can right click on any item and choose one of several operations. Some examples are to hide it, rename it, or open a "Manage x" dialog that allows you to manage items of that kind. For example, the Manage authors dialog allows you to rename authors and control how their names are sorted.
タグブラウザの左下にある 設定 ボタンを使用すると、タグブラウザでの項目を並び順を制御できます。名前、平均評価、または冊数の順で表示することが可能です (冊数は、ライブラリ内にあるその項目を含む本の数です。たとえば、Isaac Asimovの冊数は、著者が Isaac Asimov となっているライブラリ内の本の数です)。
You can use your own icons for categories and values in categories. To change the icon for a category, right-click on the category (the outer-level item) and choose Change (category name) category icon. A dialog will open where you can pick an image to be used as the icon. To restore the icon to its default choose Restore (category name) default icon.
To choose icons for values in categories, right-click on a value then choose Manage icon for (value name). You will see a list of choices:
Choose an icon for this value but not its children. A dialog will open where you choose an icon for the value. Children of that value will not inherit that icon.
Choose an icon for this value and its children. A dialog will open where you choose an icon for the value. Any children that don't have their own specified icon will inherit this icon.
Use the existing icon for this value but not its children. This option is offered if the value already has an icon that is inherited by the value's children. Selecting it will make the icon apply to the value but not its children.
Use the existing icon for this value and its children. This option is offered if the value already has an icon that is not inherited by the value's children. Selecting it will make the icon apply to the value and its children.
Use the default icon for this value. This option is offered if the item has an icon. It removes the icon from the value and any children inheriting the icon. The default icon is what is specified below.
Reset all value icons to the default icon. This option removes all item value icons for the category. It does not remove a template if one exists. There is no undo.
Use/edit a template to choose the default value icon. This option permits you to provide a calibre template that returns the name of an icon file to be used as a default icon. The template can use two variables:
category: the lookup name of the category, for exampleauthors,series,#mycolumn.value: the value of the item within the category.count: the number of books with this value. If the value is part of a hierarchy then the count includes the children.avg_rating: the average rating for books with this value. If the value is part of a hierarchy then the average includes the children.
Book metadata such as title is not available. Template database functions such as book_count and book_values will work, but the performance might not be acceptable. The following template functions will work in the GUI but won't work in the content server: connected_device_name, connected_device_uuid, current_virtual_library_name, is_marked, and virtual_libraries.
In the GUI, Python templates have full access to the calibre database. In the content server, Python templates have access to new API (see API documentation for the database interface) but not the old API (LibraryDatabase).
For example, this template specifies that any value in the clicked-on category beginning with History will have an icon named
flower.png:program: if substr($value, 0, 7) == 'History' then 'flower.png' fi
If a template returns the empty string (
'') then the category icon will be used. If the template returns a file name that doesn't exist then no icon is displayed.Use the category icon as the default. This option specifies that the icon used for the category should be used for any value that doesn't otherwise have an icon. Selecting this option removes any template icon specification.
The icon is chosen using the following hierarchy:
The icon specified for the value, if it exists.
The icon specified for a parent node found by walking up the tree, if one exists.
The icon from a template, if a template exists and it returns a non-empty string.
The default category icon, which always exists.
Icons are per-user, not per-library, stored in the calibre configuration folder. Icons for item values are stored in the tb_icons subfolder. Icons used by templates are in the template_icons subfolder of tb_icons.
表紙グリッド¶
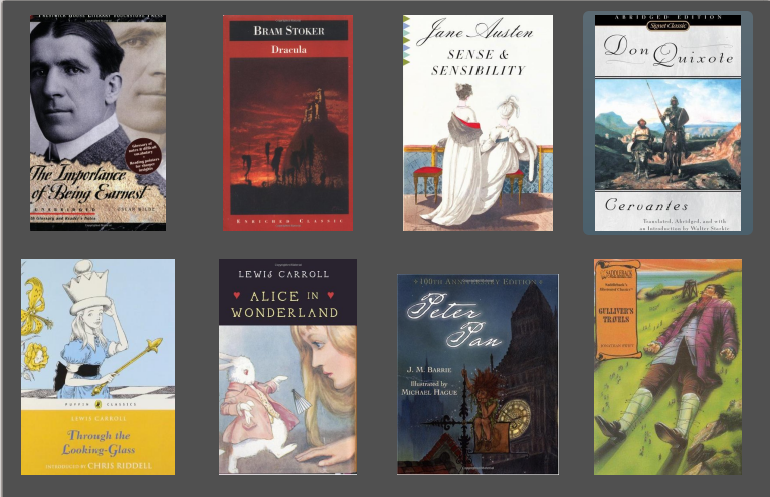
本のコレクションを表紙で見たい場合は、本の一覧の代わりに本の表紙を calibre にグリッド表示させることができます。メインの calibre ウィンドウ右下端にある レイアウト ボタンをクリックすると、表紙グリッドが有効になります。表紙サイズと背景は 環境設定 → インタフェース → 外観 → 表紙グリッド でカスタマイズできます。フィールドを指定して calibre にタイトル、作者、評価、カスタム列などを表紙の下部に表示させることも可能です。
表紙ブラウザ¶
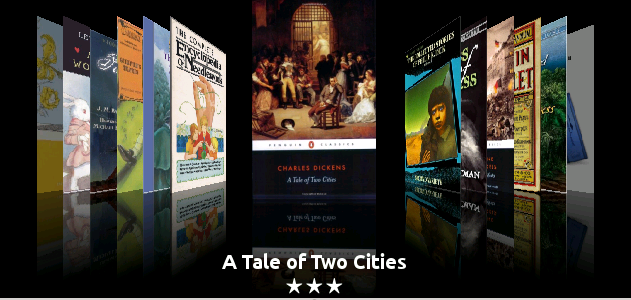
上述した 表紙グリッド に加えて、表紙を一列に並べて calibre に表示させることもできます。これを有効にするには、メインウィンドウの右下端にある レイアウト ボタンを使用します。環境設定 → インタフェース → 外観 → 表紙ブラウザ で、表示する表紙の数を変更できます。表紙ブラウザ自体を別のポップアップウィンドウに表示することも可能です。
クイックビュー¶
ライブラリの現在のビューを変更することなく、選択した本とカテゴリ (著者、タグ、発行者、シリーズなど) が同じ本を手早く一覧にしたい場合があります。クイックビューを使えば、それが可能です。クイックビューは、本の一覧を表示する 2 つ目のウィンドウまたはパネルを開き、興味のある値に一致する本の一覧を表示します。たとえば、現在選択している本と著者が同じ本をすべて一覧で表示したいとします。表示したい著者セルをクリックして 'Q' キーを押すか、calibre ウィンドウのレイアウトセクションにある クイックビュウー アイコンをクリックします。そうするとウィンドウまたはパネルが開き、左側にその本のすべての著者が表示され、右側には選択した著者によるすべての本が表示されます。
- クイックビューの利用例: 次のような本を手早く一覧にできます:
現在選択中の本と同じタグを持つ本
現在の本と同じシリーズの本
現在の本とカスタム列の値が同じ本
現在の本の著者のひとりによって書かれた本
カスタム列の値を共有する本
クイックビューの情報を表示する場所には、次の 2 つの選択肢があります:
"分離" で開く: calibre ウィンドウの上に開き、明示的に閉じるまで開いたままになります。
"結合" で開く: calibre のメインウィンドウの下にパネルで表示します。
"結合/分離" ボタンを使用すれば、ウィンドウを結合したり分離したりできます。
クイックビューパネルは、開いたままにすることが可能です。その場合には、本の一覧の動きに従います。たとえば calibre のライブラリビューで、ある本のカテゴリ列 (タグ、シリーズ、出版社、著者など) をクリックすると、クイックビューの左側のパネルに選択した本のそのカテゴリの値 (例: その本のタグ) が一覧表示されます。一覧の一番上の値が選択されて、クイックビューの右側のパネルにはその値を使用している本が一覧表示されます。左側のパネルで別の値を選択すると、その値に一致する本が表示されます。
クイックビューウィンドウ上で本をダブルクリックすると、ライブラリビューでその本を選択します。それにより新しく選択された本に合わせて、クイックビューウィンドウの (左側のパネル) に表示されるものも変化します。
クイックウィンドウにある本の上で Shift または Ctrl キーを押しながらダブルクリックすると、メインの calibre ウィンドウ上でその本の書誌編集ダイアログを開きます。書誌の編集ダイアログを閉じると、編集された本のクイックビューが表示されます。
列見出しの上にマウスを置いてその見出しのツールチップを確認すると、その列をクイックビューできるかどうかがわかります。列見出しを右クリックしたときに「クイックビュー」オプションがメニューに表示されるかどうかでもわかります。ここでクイックビューオプションを選択すると、現在のセルで 'Q' を押すのと同じ動きをします。
オプション (環境設定 → 外観 → クイックビュー):
仮想ライブラリを適用する (またはしない)。チェックすると、クイックビューは現在の仮想ライブラリ内の本のみを表示します。デフォルト: 仮想ライブラリを適用
カーソルキーを使って本の一覧上で列が変更されたとき、クイックビューの内容を変更。デフォルト: カーソルキーで行われた変更には従わない
クイックビューウィンドウのセルがダブルクリックされたときに、クイックビューする列を変更。変更しない場合は、本は変更しますが、クイックビューの対象とする列は変更しません。デフォルト: 列を変更
クイックビューパネルでリターンキーが押されたとき、クイックビューする列を現在の列に変更。変更しない場合は、クイックビューの対象とする列は変更しません。デフォルト: 列を変更
クイックビューウィンドウ/パネルに表示する列を選択。
ジョブ¶

ジョブパネルには、現在実行中のジョブの数が表示されます。ジョブとは、別のプロセスとして実行されるタスクのことです。これには、電子書籍の変換やリーダデバイスとの対話が含まれます。ジョブパネルをクリックすると、ジョブの一覧を表示できます。ジョブが完了すると、一覧でそのジョブをダブルクリックして詳しいログを表示できるようになります。これは、正常に完了しなかった可能性のあるジョブのデバッグに役立ちます。
キーボード ショートカット¶
calibre has several keyboard shortcuts to save you time and mouse movement. These shortcuts are active in the book list view (when you're not editing the details of a particular book), and most of them affect the title you have selected. The calibre E-book viewer has its own shortcuts which can be customised in the viewer Preferences.
注釈
注意: calibre のキーボードショートカットは、特に記されていない限り修飾キー (コマンドキー、オプションキー、コントロールキーなど) を必要としません。文字キーを押すだけです。例: E を押して編集
キイーボードショートカット |
アクション |
|---|---|
F2 (Enter for macOS) |
本の一覧で選択中のフィールドの書誌を編集 |
A |
本を追加 |
Shift+A |
選択した本に形式を追加 |
C |
選択した本を変換 |
D |
デバイスに送信 |
Del |
選択した本を削除 |
E |
選択した本の書誌を編集 |
G |
本を入手 |
I |
本の詳細を表示 |
K |
目次の編集 |
M |
選択したレコードをマージ |
Alt+M |
選択したレコードをマージし、元のレコードを保持 |
O |
本のあるフォルダを開く |
P |
本の最適化 |
S |
ディスクに保存 |
T |
書籍編集 |
V |
表示 |
Shift+V |
最後に読んだ本を表示 |
Alt+V/Cmd+V for macOS |
指定した形式で表示 |
Alt+Shift+J |
ジョブの一覧を表示/非表示 |
Alt+Shift+B |
表紙ブラウザを表示/ |
Alt+Shift+D |
本の詳細パネルを表示/非表示 |
Alt+Shift+T |
タグブラウザを表示/非表示 |
Alt+Shift+G |
表紙グリッドを表示/非表示 |
Alt+A |
現在の本と同じ著者の本を表示 |
Alt+T |
現在の本と同じタグの本を表示 |
Alt+P |
現在の本と同じ出版社の本を表示 |
Alt+Shift+S |
現在の本と同じシリーズの本を表示 |
/, Ctrl+F |
検索バーにフォーカス移動 |
Shift+Ctrl+F |
高度な検索ダイアログを開く |
Shift+Alt+F |
検索バーを表示/非表示 |
Esc |
現在の検索を消去 |
Shift+Esc |
本リストをフォーカス |
Ctrl+Esc |
仮想ライブラリを消去 |
Alt+Esc |
追加制限を消去 |
Ctrl+* |
現在の検索に基づいて一時的な仮想ライブラリを作成 |
Ctrl+右矢印 |
次の仮想ライブラリタブを選択 |
Ctrl+左矢印 |
前の仮想ライブラリタブを選択 |
N または F3 |
現在の検索にマッチする次の本を探す (検索設定で検索ハイライトが有効のときのみ機能) |
Shift+N または Shift+F3 |
現在の検索にマッチする前の本を探す (検索設定で検索ハイライトが有効のときのみ機能) |
Ctrl+D |
書誌と表紙をダウンロード |
Ctrl+R |
calibre を再起動 |
Ctrl+Shift+R |
calibre をデバッグモードで再起動 |
Shift+Ctrl+E |
calibre に空の本を追加 |
Ctrl+M |
選択した本をマーク/マーク解除 |
Ctrl+/ or Ctrl+Alt+F |
Open the popup to search the full text of all books in the library |
Q |
関連したシリーズ/タグなどの本を表示するクイックビューポップアップを開く |
Shift+Q |
開いているクイックビューパネルにフォーカス移動 |
Shift+S |
クイックビューパネルで検索を実行 |
F5 |
現在の並べ替えを再適用する |
Ctrl+Q |
calibre を終了 |
X |
本の一覧の自動スクロールを有効/無効 |
Ctrl+Alt+Shift+F |
Restrict the displayed books to only those books that are in a category currently displayed in the Tag browser |
B |
Browse annotations (highlights and bookmarks) made in the calibre E-book viewer for all books in the library |
Ctrl+Shift+N |
Browse notes associated with authors/series/tags/etc. |
Alt+Shift+L |
Toggle the layout between wide and narrow views |