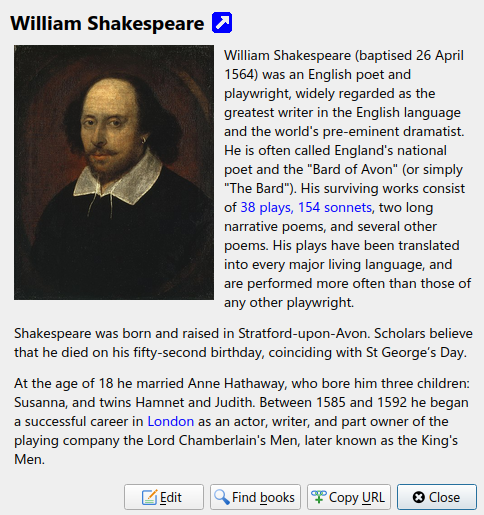Графический интерфейс пользователя¶
Графический интерфейс пользователя (GUI) обеспечивает доступ ко всем функциям управления библиотекой и преобразования форматов электронных книг. Основная работа в calibre начинается с добавления в библиотеку книг с вашего жёсткого диска. Программа автоматически попытается прочитать метаданные из книг и добавить их во внутреннюю базу данных. Когда они окажутся в базе данных, с ними можно выполнять различные: ref:actions, включающие преобразование из одного формата в другой, отправку на устройство чтения, просмотр на компьютере и редактирование метаданных. Последнее, кроме прочего, позволяет изменять обложку, описание и теги. Обратите внимание, что calibre создаёт копии добавляемых файлов, а исходные файлы остаются нетронутыми.
Интерфейс разделён на различные секции:
Действия¶

Панель действий предоставляет удобные ярлыки для часто используемых действий. Если вы щёлкните по ним правой кнопкой мыши, то сможете выполнить вариации стандартных действий. Обратите внимание, что панель действий будет выглядеть несколько иначе, если к компьютеру подключена читалка.
Добавить книги¶
 Действие Добавить книги имеет семь вариантов, доступных по щелчку на нём правой кнопкой мыши.
Действие Добавить книги имеет семь вариантов, доступных по щелчку на нём правой кнопкой мыши.
Добавить книги из одной папки: открывает диалоговое окно выбора файлов и позволяет указать, какие книги в папке следует добавить. Это действие зависит от контекста, т. е. зависит от того, какой catalog вы выбрали. Если вы выбрали Библиотека, книги будут добавлены в библиотеку. Если вы выбрали устройство для чтения электронных книг, книги будут загружены на устройство и так далее.
Добавить книги из папок и подпапок: позволяет выбрать папку. Папка и все ее подпапки сканируются рекурсивно, и все найденные электронные книги добавляются в библиотеку. Вы можете выбрать, будет ли calibre добавлять все файлы, находящиеся в одной папке, к одной записи книги или к нескольким записям книги. calibre предполагает, что каждая папка содержит одну книгу. Предполагается, что все файлы электронных книг в папке являются одной и той же книгой в разных форматах. Это действие является обратным действию Сохранить на диск, то есть вы можете Сохранить на диск, удалять книги и повторно добавлять их в режиме отдельной книги для каждой папки без потери информации, за исключением дату (предполагается, что вы не изменили никаких настроек для действия «Сохранить на диск»).
Добавить несколько книг из архива (ZIP/RAR): позволяет добавить несколько электронных книг, хранящихся в выбранных файлах ZIP или RAR. Это удобный ярлык, который позволяет избежать необходимости распаковывать архив, а затем добавлять книги с помощью одного из вышеуказанных вариантов.
Добавить пустую книгу (запись о книге без форматов): позволяет создать пустую книгу. Полезно, чтобы вручную заполнить информацию о книге, которой, возможно, ещё нет в вашей коллекции.
Добавить по ISBN: позволяет добавить одну или несколько книг, введя их ISBN.
Добавить файлы к выбранным записям книг: позволяет добавить или обновить файлы, связанные с существующей книгой в библиотеке.
Добавить файлы данных к выбранным записям книг: позволяет добавить любое количество дополнительных файлов, которые будут храниться в подкаталоге
dataв каталоге книг. Подробности смотрите в Добавить дополнительные файлы данных в книгу.Добавить пустой файл к выбранным записям книг: позволяет добавить пустой файл указанного формата к выбранным записям книг.
Действие Добавить книги может читать метаданные из самых разных форматов электронных книг. Кроме того, оно пытается угадать метаданные из имени файла. См. Предположение метаданных на основе имён файлов, чтобы узнать, как это настроить.
Чтобы добавить дополнительный формат для существующей книги вы можете сделать любую из трёх вещей:
Перетащите файл на панель «Описание книги» в правой части главного окна
Щёлкните правой кнопкой мыши по значку Добавить книги и выберите Добавить файлы к выбранным записям книг.
Нажмите Добавить книги в верхней правой области диалогового окна Редактирование метаданных, доступного через действие Редактировать метаданные.
Редактировать метаданные¶
 Действие Редактировать метаданные имеет четыре варианта, которые доступны по правому щелчку мышью на кнопке.
Действие Редактировать метаданные имеет четыре варианта, которые доступны по правому щелчку мышью на кнопке.
Редактировать метаданные индивидуально: позволяет редактировать метаданные книг поочерёдно с возможностью их получения, включая обложки, из Интернета. Также позволяет добавлять или удалять отдельные форматы электронных книг.
Редактировать метаданные массово: позволяет редактировать общие поля метаданных для большого количества книг одновременно. Работает со всеми книгами, выделенными в библиотеке.
Загрузить метаданные и обложки: загружает метаданные и обложки (если доступны) для выбранных в списке книг.
Объединить записи книг: позволяет объединить метаданные и форматы двух и более записей книг. Вы можете как удалить, так и сохранить записи, нажатые не первыми.
Управление файлами данных: управление дополнительными файлами данных, связанными с выбранными книгами.
Подробнее смотрите Редактирование метаданных книги.
Преобразовать книги¶
 Электронные книги можно преобразовать из нескольких форматов в любой предпочтительный для вашего устройства чтения. Многие электронные книги, доступные для покупки, будут защищены технологией Digital Rights Management (DRM). Такие книги calibre конвертировать не будет. Из многих форматов DRM легко удалить, однако это может быть незаконно, и вам придётся самостоятельно найти инструменты, чтобы освободить свои книги, а затем использовать calibre для их преобразования.
Электронные книги можно преобразовать из нескольких форматов в любой предпочтительный для вашего устройства чтения. Многие электронные книги, доступные для покупки, будут защищены технологией Digital Rights Management (DRM). Такие книги calibre конвертировать не будет. Из многих форматов DRM легко удалить, однако это может быть незаконно, и вам придётся самостоятельно найти инструменты, чтобы освободить свои книги, а затем использовать calibre для их преобразования.
Для большинства людей преобразование — дело одного щелчка мыши. Если вы хотите узнать больше о процессе преобразования, смотрите Конвертирование книг.
Действие Преобразовать книги имеет три варианта, доступные по правому щелчку мышью по кнопке.
Индивидуальное преобразование: позволяет указать параметры для настройки преобразования каждой выбранной электронной книги.
Общее преобразование: позволяет однократно указать параметры для преобразования нескольких электронных книг сразу.
Создать каталог книг в вашей библиотеке calibre: позволяет создать полный список книг в вашей библиотеке, включая все метаданные, в нескольких форматах, таких как XML, CSV, BiBTeX, EPUB и MOBI. Каталог будет содержать все книги, которые в данный момент отображены в списке библиотеки. Это позволяет использовать возможности поиска, чтобы ограничить количество книг, подлежащих каталогизации. Кроме того, если вы выделите несколько книг с помощью мыши, в каталог будут добавлены только они. Если вы создаёте каталог в формате электронной книги, таком как EPUB, MOBI или AZW3, при следующем подключении вашей читалки он будет автоматически отправлен на устройство. Подробнее о работе каталогов читайте в Создание AZW3 • EPUB • MOBI каталогов.
Просмотр¶
 Действие View отображает книгу в программе просмотра электронных книг. calibre имеет встроенную программу просмотра многих форматов электронных книг. Для других форматов используется приложение операционной системы по умолчанию. Вы можете настроить, какие форматы должны открываться во внутреннем средстве просмотра через Preferences-Interface-Behavior. Если книга имеет более одного формата, вы можете просмотреть определенный формат, щелкнув кнопку правой кнопкой мыши.
Действие View отображает книгу в программе просмотра электронных книг. calibre имеет встроенную программу просмотра многих форматов электронных книг. Для других форматов используется приложение операционной системы по умолчанию. Вы можете настроить, какие форматы должны открываться во внутреннем средстве просмотра через Preferences-Interface-Behavior. Если книга имеет более одного формата, вы можете просмотреть определенный формат, щелкнув кнопку правой кнопкой мыши.
Отправить на устройство¶
 Действие Отправить на устройство имеет восемь вариантов, которые доступны по правому щелчку мышью на кнопке.
Действие Отправить на устройство имеет восемь вариантов, которые доступны по правому щелчку мышью на кнопке.
Отправить в основную память: выбранные книги переносятся в основную память устройства чтения электронных книг.
Отправить на карту памяти A: выбранные книги переносятся на карту памяти A на устройстве чтения электронных книг.
Отправить на карту памяти B: выбранные книги переносятся на карту памяти B на устройстве чтения электронных книг.
Отправить определённый формат…: выделенные книги переносятся в выбранное место хранения на устройстве в указанном формате.
Извлечь устройство: отсоединяет устройство от calibre.
Установить стандартное действие отправки на устройство: позволяет задать, какая из настроек, с 1 по 5 выше или 7 ниже, будет стандартным действием при нажатии основной кнопки.
Отправить и удалить из библиотеки: выделенные книги передаются в выбранное место хранения на устройстве и потом удаляются из библиотеки.
Извлечь заметки (экспериментально): переносит заметки, которые вы, возможно, сделали в электронной книге на своём устройстве, в метаданные комментариев к книге в библиотеке calibre.
Вы можете управлять именем файла и структурой папок файлов, отправленных на устройство, настроив шаблон в Параметры → Импорт-экспорт → Передача книг на устройства. См. также «Язык шаблонов calibre».
Собрать новости¶
 Действие Собрать новости загружает новости с различных веб-сайтов и преобразовывает их в электронную книгу, которую можно прочитать на вашей читалке. Как правило, вновь созданная электронная книга добавляется в вашу библиотеку электронных книг, но устройство чтения подключено в момент завершения загрузки, то новости автоматически загружаются и на него.
Действие Собрать новости загружает новости с различных веб-сайтов и преобразовывает их в электронную книгу, которую можно прочитать на вашей читалке. Как правило, вновь созданная электронная книга добавляется в вашу библиотеку электронных книг, но устройство чтения подключено в момент завершения загрузки, то новости автоматически загружаются и на него.
Действие Собрать новости использует простые рецепты (10—15 строк кода) для каждого сайта новостей. Чтобы узнать, как создавать рецепты для ваших источников новостей, смотрите «Добавление любимых новостных веб-сайтов».
Действие Получить новости имеет три варианта, доступные по правому щелчку мышью на кнопке.
Загрузка новостей по расписанию: позволяет планировать загрузку выбранных источников новостей из списка сотен доступных. Расписание можно настроить индивидуально для каждого выбранного источника новостей, оно предоставляет гибкий выбор определённых дней недели или периодичности между загрузками.
Добавить источник новостей: позволяет создать простой рецепт загрузки новостей с произвольного новостного сайта, к которому вы бы хотели обращаться. Создание рецепта - просто указание URL-адреса RSS-ленты новостей или написание кода на Python. Подробнее смотрите Добавление любимых новостных веб-сайтов.
Загрузить все запланированные новостные источники: заставляет calibre немедленно начать загрузку всех запланированных источников новостей.
Библиотека¶
 Действие Библиотека позволяет создавать, переключаться, переименовывать или удалять библиотеки. calibre позволяет создать сколько угодно библиотек. Например, художественную, научно-популярную, на иностранных языках, библиотеку проекта или любую структуру, соответствующую вашим потребностям. Библиотеки — организационная структура высшего порядка в calibre. В каждой библиотеке свой набор книг, тегов, категорий и основное место хранения.
Действие Библиотека позволяет создавать, переключаться, переименовывать или удалять библиотеки. calibre позволяет создать сколько угодно библиотек. Например, художественную, научно-популярную, на иностранных языках, библиотеку проекта или любую структуру, соответствующую вашим потребностям. Библиотеки — организационная структура высшего порядка в calibre. В каждой библиотеке свой набор книг, тегов, категорий и основное место хранения.
Переключить/создать библиотеку: позволяет: а) подключиться к уже существующей библиотеке calibre в другом месте, б) создать пустую библиотеку на новом месте или в) переместить текущую библиотеку на указанное новое место.
Быстрое переключение: позволяет переключаться между библиотеками, зарегистрированными или созданными в calibre.
Переименовать библиотеку: позволяет переименовать библиотеку.
Выбрать случайную книгу: выбирает для вас случайную книгу из библиотеки
Удалить библиотеку: позволяет отменить регистрацию библиотеки в calibre.
Экспорт/импорт всех данных calibre: позволяет либо экспортировать данные calibre для переноса на новый компьютер, либо импортировать экспортированные ранее данные.
<library name>: действия 7, 8 и т. д. дают возможность мгновенно переключаться между несколькими созданными или присоединёнными библиотеками. В этом списке только 5 наиболее часто используемых библиотек. Полный список см. в меню «Быстрое переключение».
Обслуживание библиотеки: позволяет проверить наличие проблем соответствия данных в текущей библиотеке и восстановить её базу данных из резервных копий.
Примечание
Метаданные о ваших электронных книгах, например название, автор и теги, хранятся в одном файле в папке библиотеки calibre под названием metadata.db. Если этот файл повреждён (очень редкое событие), вы можете потерять метаданные. К счастью, calibre автоматически резервирует метаданные для каждой отдельной книги в их папках в виде файла OPF. С помощью вышеописанного действия «Восстановить базу данных» из «Обслуживания библиотеки», вы можете настроить восстановление файла metadata.db из отдельных файлов OPF.
Вы можете копировать или перемещать книги между разными библиотеками (если у вас настроено более одной), нажав правой кнопкой мыши на книгу и выбрав действие Копировать в библиотеку.
Устройство¶
 Действие Устройство позволяет просматривать книги в основной памяти или на карте памяти вашего устройства или извлечь устройство (отключить от calibre). Значок автоматически появляется на главной панели инструментов calibre при подключении поддерживаемого устройства. Нажав на него, вы увидите книги на вашем устройстве. Также можно перетащить книги из библиотеки calibre на этот значок, чтобы перенести их на устройство. И наоборот, вы можете перетащить книги с вашего устройства на значок библиотеки на панели инструментов, чтобы перенести их с вашего устройства в библиотеку calibre.
Действие Устройство позволяет просматривать книги в основной памяти или на карте памяти вашего устройства или извлечь устройство (отключить от calibre). Значок автоматически появляется на главной панели инструментов calibre при подключении поддерживаемого устройства. Нажав на него, вы увидите книги на вашем устройстве. Также можно перетащить книги из библиотеки calibre на этот значок, чтобы перенести их на устройство. И наоборот, вы можете перетащить книги с вашего устройства на значок библиотеки на панели инструментов, чтобы перенести их с вашего устройства в библиотеку calibre.
Сохранить на диск¶
 Действие Сохранить на диск имеет пять вариантов, которые доступны по правому щелчку мышью на кнопке.
Действие Сохранить на диск имеет пять вариантов, которые доступны по правому щелчку мышью на кнопке.
Сохранить на диск: сохраняет выбранные книги на диск, организованные в папки. Структура папок выглядит так:
Author_(sort) Title Book FilesВы можете управлять именем файла и структурой папок файлов, сохранённых на диске, настроив шаблон в меню Параметры → Импорт-экспорт → Сохранение книг на диск. Также см. Язык шаблонов calibre.
Сохранить на диск в одной папке: сохраняет выбранные книги на диск в одной папке.
1 и 2 пункты сохраняют все доступные форматы и метаданные на диск для каждой выбранной книги. Метаданные хранятся в файле OPF. Сохранённые книги можно импортировать в библиотеку ещё раз без потери какой-либо информации с помощью действия Добавить книги.
Сохранить только *<your preferred>* формат на диск: сохраняет выбранные книги на диск в структуре папок, как показано в (1.), но только в предпочитаемом вами формате электронной книги. Вы можете установить предпочтительный формат в Preferences-Interface-Behavior-Preferred output format
Сохранить только *<your preferred>* формат на диск в одной папке: сохраняет выбранные книги на диск в одной папке, но только в предпочитаемом вами формате электронной книги. Вы можете установить предпочтительный формат в Preferences-Interface-Behavior-Preferred output format
Сохранить один формат на диск…: сохраняет выбранные книги на диск в структуре папок, как показано в (1.), но только в формате, который вы выбираете из всплывающего списка.
Удалить книги¶
 Действие Удалить книги безвозвратно удаляет книги, поэтому используйте его с осторожностью. Оно зависит от контекста, т. е. от выбранного каталога. Если вы выбрали Библиотека, книги будут удалены из библиотеки. Если вы выбрали устройство для чтения электронных книг, книги будут удалены с устройства. Чтобы удалить только определённый формат для данной книги, используйте действие Редактировать метаданные. Удаление книг также имеет пять вариантов, к которым можно получить доступ правым щелчком по кнопке.
Действие Удалить книги безвозвратно удаляет книги, поэтому используйте его с осторожностью. Оно зависит от контекста, т. е. от выбранного каталога. Если вы выбрали Библиотека, книги будут удалены из библиотеки. Если вы выбрали устройство для чтения электронных книг, книги будут удалены с устройства. Чтобы удалить только определённый формат для данной книги, используйте действие Редактировать метаданные. Удаление книг также имеет пять вариантов, к которым можно получить доступ правым щелчком по кнопке.
Удалить выбранные книги: позволяет вам безвозвратно удалить все книги, выделенные в списке книг.
Удалить файлы определённого формата из выбранных книг…: позволяет безвозвратно удалить файлы электронных книг указанного формата из выделенных в списке книг.
Удалить все форматы из выбранных книг, исключая…: позволяет безвозвратно удалить файлы электронных книг любого формата, кроме указанного, из выделенных в списке книг.
Удалить все форматы из выбранных книг: позволяет безвозвратно удалить все файлы электронных книг, выбранных в списке. Останутся только метаданные.
Удалить обложки из выбранных книг: позволяет безвозвратно удалить файлы обложек из выделенных в списке книг.
Удалить совпадающие книги с устройства: позволяет удалить с подключённого устройства файлы электронных книг, совпадающие с выделенными в списке книгами.
Восстановить недавно удаленные: позволяет отменить удаление книг или форматов.
Примечание
Обратите внимание, что когда вы используете Удалить книги для удаления книг из библиотеки caliber, запись о книге удаляется, но книги временно хранятся в течение нескольких дней в папке корзины. Вы можете отменить удаление, щёлкнув правой кнопкой мыши по кнопке Удалить книги и выбрав Восстановить недавно удалённые книги.
Параметры¶
 Действие Параметры позволяет вам изменить различные аспекты работы calibre. Имеет четыре варианта, доступные по правому щелчку мышью по кнопке.
Действие Параметры позволяет вам изменить различные аспекты работы calibre. Имеет четыре варианта, доступные по правому щелчку мышью по кнопке.
Параметры: позволяет изменить различные аспекты работы calibre. Нажатие кнопки также выполняет это действие.
Запустить мастер начальной настройки: позволяет запустить Мастер начальной настройки, который появлялся при первом запуске calibre.
Получить плагины для расширения calibre: открывает новое окно, которое показывает плагины для calibre. Эти плагины создаются сторонними разработчиками для расширения функциональности calibre.
Перезапустить в режиме отладки: позволяет включить отладочный режим, который помогает разработчикам calibre в решении проблем, с которыми вы столкнулись. Для большинства пользователей он должен оставаться выключенным, если только разработчиком не дано соответствующее указание.
Каталоги¶
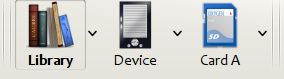
Каталог — это коллекция книг. calibre может управлять двумя типами различных каталогов:
Библиотека: это коллекция книг, хранящаяся в библиотеке calibre на вашем компьютере.
Устройство: это коллекция книг, хранящихся на вашем устройстве для чтения электронных книг. Она становится доступной при подключении устройства к компьютеру.
Многие операции, такие как добавление книг, удаление, просмотр и т. д., зависят от контекста. Например, если вы нажмёте кнопку Просмотр, когда выбран каталог Устройство, calibre откроет файлы с устройства. Если у вас выбран каталог Библиотека, то будут открываться файлы из вашей библиотеки calibre.
Поиск и сортировка¶
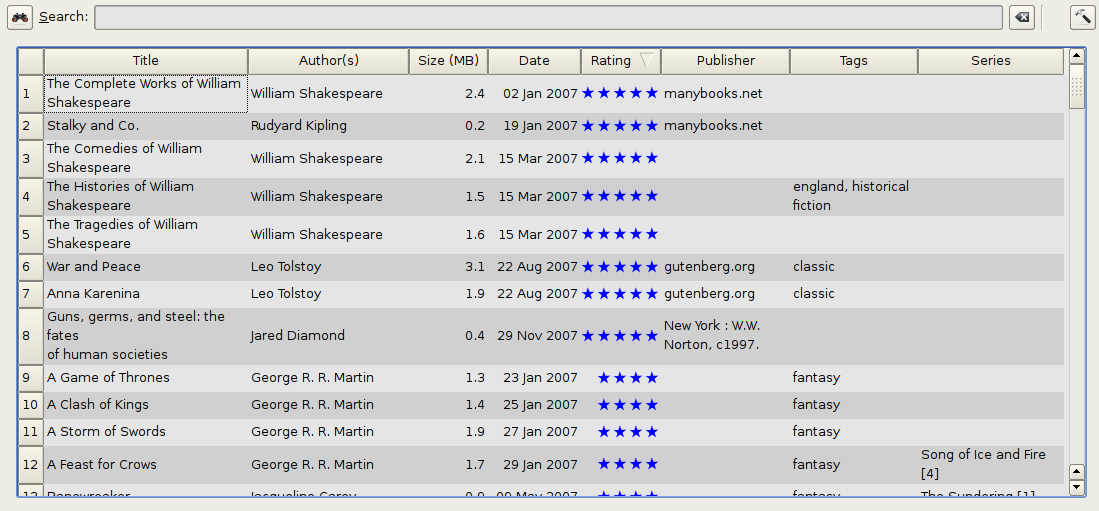
Раздел «Поиск и сортировка» позволяет выполнять несколько эффективных действий с вашими коллекциями книг.
Вы можете сортировать их по названию, автору, дате, оценке и т. д., нажимая на заголовки столбцов. Также можно сортировать по нескольким столбцам. Например, если вы нажмёте на столбец «Название» а затем на столбец «Автор», книги будут отсортированы по автору, а потом все записи с одинаковым автором будут отсортированы по названию.
Вы можете искать определённую книгу или набор книг с помощью строки поиска. Подробнее об этом ниже.
Вы можете быстро и удобно редактировать метаданные, выбрав запись, которую вы хотите изменить, в списке и нажав клавишу E.
Вы можете выполнять Действия с наборами книг. Чтобы выделить несколько книг, нужно:
удерживая клавишу Ctrl, нажимать на книги, которые хотите выбрать;
удерживая клавишу Shift, нажать на первую и последнюю книги из ряда книг, который хотите выбрать.
Вы можете настроить, какие поля будут отображаться, в диалоговом окне Параметры.
Чтобы выполнить сложную подсортировку по нескольким столбцам, добавьте инструмент Сортировать по на панель инструментов через Настройки-Панели инструментов и меню.
Интерфейс поиска¶
Вы можете искать все метаданные, введя условия поиска в строку поиска. Например:
Asimov Foundation format:lrf
Это будет соответствовать всем книгам в вашей библиотеке, которые содержат в метаданных Asimov и Foundation и доступны в формате LRF. Ещё несколько примеров:
author:Asimov and not series:Foundation
title:"The Ring" or "This book is about a ring"
format:epub publisher:feedbooks.com
Виды поиска
Существует четыре вида поиска: contains, equality, regular expression (см. `регулярные выражения https://en.wikipedia.org/wiki/Regular_expression`_) и character variant. Выбор вида поиска - символом префикса.
„Contains“ поиски
Поиски без символа префикса - Содержит и по умолчанию нечувствительны к регистру. Элемент соответствует, если строка поиска появляется где-либо в указанных метаданных. Можно сделать поиск Содержит чувствительным к регистру, установив флажок Поиск с учетом регистра в Настройки/Поиск. Если отмечена опция поиска «Символы без ударения соответствуют символам с диакритическими знаками, а знаки препинания игнорируются», то символ будет соответствовать всем его вариантам (например, e соответствует é, è, ê и ë) и все знаки препинания, включая пробелы, игнорируются. Например, если установлен флажок «Символы без диакритических знаков соответствуют …», то для двух названий книг:
Big, Bothéred, and Bad
Big Bummer
то эти поиски находят:
title:"er"совпадает с обоими („e“ совпадает с обоими „é“ и „e“).
title:"g "соответствует обоим, т.к. пробелы игнорируются.
title:"g,"соответствует обоим, т.к. запятая игнорируется.
title:"gb"соответствует обоим, т.к. „, „ игнорируются в книге 1, а пробелы игнорируются в книге 2.
title:"g b"соответствует обоим, потому что запятая и пробел игнорируются.
title:"db"соответствует #1, потому что пробел в „and Bad“ игнорируется.
title:","соответствует обоим (фактически соответствует всем книгам), потому что запятые игнорируются.
Если параметр Символы без диакритических знаков соответствуют … не отмечен, то варианты символов, знаки препинания и пробелы значимы.
Вы можете установить только один из параметров поиска: Поиск с учетом регистра и Символы без диакритических знаков соответствуют символам с диакритическими знаками, а знаки препинания игнорируются.
„Equality“ поиски
Поиск равенства обозначается префиксом строки поиска со знаком равенства (=). Например, запрос tag:"=science" будет соответствовать science, но не science fiction или hard science. Варианты символов значимы: é не соответствует e.
Два варианта поиска равенства используются для иерархических элементов (например, A.B.C): иерархический поиск префикса и иерархический поиск компонентов. Первый, обозначенный точкой после равенства (=.), соответствует начальным частям иерархического элемента. Второй, обозначенный двумя точками после знака равенства (=..), соответствует внутреннему имени в иерархическом элементе. Примеры использования тега History.Military.WWII в качестве значения:
tags:"=.History": True.Historyпрефикс тега.
tags:"=.History.Military": True.History.Militaryпрефикс тега.
tags:"=.History.Military.WWII": True.History.Military.WWIIпрефикс тега, хоть и неподходящий.
tags:"=.Military": False.Militaryне префикс тега.
tags:"=.WWII": False.WWIIне префикс тега.
tags:"=..History": True. Иерархия содержит значениеHistory.
tags:"=..Military": True. Иерархия содержит значениеMilitary.
tags:"=..WWII": True. Иерархия содержит значениеWWII.
tags:"=..Military.WWII": False...поиск ищет одиночные значения.
„Regular expression“ поиски
Поиск с использованием регулярных выражений обозначается префиксом строки поиска с помощью тильды (~). Можно использовать любое Python-совместимое регулярное выражение. Обратная косая черта, используемая для экранирования специальных символов в регулярных выражениях, должна быть удвоена, так как одиночная обратная косая черта будет удалена при синтаксическом анализе запроса. Например, чтобы сопоставить литеральную круглую скобку, вы должны ввести``\(.или, альтернативно, используйте `супер-кавычки` (см. ниже). Поиск по регулярным выражениям является поиском 'contains', если только выражение не привязано. Варианты символов значимы: ``~e не соответствует é.
„Character variant“ поиски
Поиск вариантов символов обозначается префиксом строки поиска с символом вставки (^). Этот поиск аналогичен поиску contains (выше), за исключением того, что:
регистр букв всегда игнорируется.
варианты символов всегда соответствуют друг другу.
знаки препинания и пробелы всегда значимы.
Параметры поиска Символы без ударения соответствуют знакам с диакритическими знаками, а знаки препинания игнорируются и Поиск с учетом регистра игнорируются. Они не влияют на поведение этого поиска.
Далее этот поиск сравнивается с поиском по содержанию, предполагая, что опция Совпадение символов без диакритических знаков… включена (см. выше) для двух одинаковых названий книг:
Big, Bothéred, and Bad
Big Bummer
то эти поиски варианты символов находят:
title:"^er"соответствует обоим („e“ соответствует обоим „é“ и „e“)
title:"^g"соответствует обоим
title:"^g "соответствует #2, т.к. пробел значим
title:"^g,"соответствует #1, т.к. запятая значима
title:"^gb"ничего не соответствует, т.к. пробел и запятая значимы
title:"^g b"соответствует #2, т.к. запятая значима
title:"^db"ничего не соответствует
title:"^,"соответствует #1 (а не всем книгам), т.к. запятая значима
Синтаксис поискового выражения
«Выражение поиска» представляет собой последовательность «терминов поиска», необязательно разделенных операторами and и or. Если два поисковых запроса встречаются без разделительного оператора, подразумевается и. Оператор and имеет приоритет над оператором or; например, выражение a or b and c такое же, как a or (b and c). Вы можете использовать круглые скобки для изменения приоритета; например (a or b) and c, чтобы or оценивалось перед and. Вы можете использовать оператор not для отрицания (инвертирования) результата вычисления поискового выражения. Примеры:
not tag:fooнаходит все книги, не содержащие тегаfoo
not (author:Asimov or author:Weber)находит все книги, написанные не Азимовым или Вебером.
В приведенных выше примерах показаны примеры «условий поиска». Базовый «термин поиска» — это последовательность символов, не содержащая пробелов, кавычек ("), обратной косой черты (\\) или скобок (( )). Ему может предшествовать спецификатор имени столбца: имя поиска столбца, за которым следует двоеточие (:), например, author:Asimov. Если поисковый запрос должен содержать пробел, то весь термин должен быть заключен в кавычки, например, title:"The Ring". Если поисковый запрос должен содержать кавычки, они должны быть экранированы обратной косой чертой. Например, чтобы найти серию под названием The «Ball» and The «Chain», используйте:
series:"The \"Ball\" and The \"Chain\"
Если вам нужна обратная косая черта, что часто случается при поиске c регулярными выражениями, используйте две из них (\\).
Иногда бывает трудно правильно подобрать все escape-последовательности, чтобы получить желаемый результат, особенно при поиске с регулярными выражениями и по шаблону. В этих случаях используйте супер-кавычки: """sequence of characters""". Символы в суперкавычках используются без изменений: обработка экранирования не выполняется.
Дополнительная информация
Для поиска строки, которая начинается с знака равенства, тильды или знака каретки; предварите строку обратной косой чертой (backslash).
Заключайте строки поиска в кавычки («), если они содержат скобки или пробелы. Например, для поиска по тегу Science Fiction нужно будет искать tag:"=science fiction". Если вы ищете tag:=science fiction, вы найдёте все книги с тегом science, содержащие слово fiction в любых метаданных.
Вы можете легко создавать расширенные поисковые запросы с помощью окна Расширенный поиск, открывающегося нажатием кнопки  .
.
Доступные поля для поиска: tag, title, author, publisher, series, series_index, rating, cover, comments, format, identifiers, date, pubdate, search, size, vl и пользовательские столбцы. Если устройство подключено, при поиске в библиотеке calibre становится доступно поле ondevice. Чтобы найти имя для поиска (которое на самом деле называется lookup name) для пользовательского столбца, наведите мышь на заголовок столбца в библиотеке.
Dates
Синтаксис поиска по датам:
pubdate:>2000-1 Will find all books published after Jan, 2000
date:<=2000-1-3 Will find all books added to calibre before 3 Jan, 2000
pubdate:=2009 Will find all books published in 2009
Если дата неясна, для сравнения дат используется текущая локаль. Например, в локали мм/дд/гггг 2/1/2009 интерпретируется как 1 февраля 2009 года. В локали дд/мм/гггг та же дата интерпретируется как 2 января 2009 года. Доступны некоторые специальные строки дат. Строка today переводится в сегодняшнюю дату, какая бы она ни была. Строки yesterday и thismonth (или переведённый эквивалент на текущем языке) также работают. В добавление, строка daysago (также и переведённая) может использоваться для сравнения с датой, которая была несколько дней назад. Например:
date:>10daysago
date:<=45daysago
Во избежание потенциальных проблем с переведёнными строками при использовании не английской версии calibre, строки _today, _yesterday, _thismonth, and _daysago всегда доступны. Они не переводятся.
Поиск дат и числовых значений с реляционным сравнением
Даты и числовые поля поддерживают операторы сравнения: = (равно), > (больше), >= (больше или равно), < (меньше), <= (меньше или равно) и != (не равно). Поля оценки считаются числовыми. Например, поиск rating:>=3 найдёт все книги с оценкой 3 или выше.
Вы можете искать книги, которые имеют формат определённого размера, например:
size:>1.1Mнайдёт книги размером более 1,1 МБ.
size:<=1Kнайдет книги с размером меньше или равным 1 КБ
Вы можете искать по числу элементов в полях с несколькими значениями, такими как теги. Этот поиск начинается с символа #, потом используйте такой же синтаксис, как и для числовых полей. Например, чтобы найти книги с пятью и более тегами используйте tags:#>4. Для поиска всех книг с 10 тегами используйте tags:#=10.
Индексы серий
Индексы серии доступны для поиска. Для стандартной серии имя для поиска - series_index. Для пользовательски столбцов серии используйте имя поиска столбца с приставкой _index. Например, для поиска индексов для пользовательского столбца серии с названием #my_series вы могли бы использовать имя #my_series_index. Индексы серии - числа, так что вы можете использовать операторы отношений, описанные выше.
Сохранённые поиски
Специальное поле search используется для saved searches. Поэтому, если вы сохраните поиск с именем «My spouse’s books», вы можете ввести search:"My spouse's books" в строке поиска для повторного использования сохранённого поиска. Подробнее о сохранении запросов ниже.
Виртуальные библиотеки
Специальное поле vl используется для поиска книг в виртуальной библиотеке. Например, vl: Read найдет все книги в виртуальной библиотеке Read. Поиск vl: Read and vl: «Science Fiction» найдет все книги, которые находятся в виртуальных библиотеках Read и Science Fiction. Значение, следующее за vl:, должно быть именем виртуальной библиотеки. Если имя виртуальной библиотеки содержит пробелы, то окружайте его кавычками.
Имеет ли поле значение
Вы можете искать по наличию или отсутствию поля, используя специальные значения «true» и «false». Например:
cover:falseнаходит все книги без обложки
series:trueнаходит все книги из серии
series:falseнаходит все книги, не входящие в серию
comments:falseнаходит все книги с пустым комментарием
formats:falseнаходит все книги без файлов книг (пустые записи)
Yes/no пользовательские столбцы
Пользовательские столбцы да/нет доступны для поиска. Поиск по false, empty, или blank найдёт все книги с неопределёнными значениями в столбце. Поиск по true найдёт все книги, которые не имеют неопределённых значений в этом столбце. Поиск по yes или checked найдёт все книги с Yes в этом столбце. Поиск по no или unchecked найдёт все книги с No в этом столбце. Заметьте, что слова yes, no, blank, empty, checked and unchecked переводятся; вы можете использовать как эквивалент на текущем языке, так и английское слово. Слова true и false и специальные значения _yes, _no, и _empty не переводятся.
Идентификаторы
Идентификаторы (например, ISBN, DOI, LCCN и т. д.) также используют расширенный синтаксис. Идентификатор имеет форму type:value, как в isbn:123456789. Расширенный синтаксис позволяет вам независимо указывать тип и значение для поиска. И в части типа, и в значении запроса могут использоваться search kinds. Примеры:
identifiers:trueбудет искать книги с любым идентификатором.
identifiers:falseбудет искать книги без идентификатора.
identifiers:123будет искать книги с любым типом, имеющим значение содержащее 123.
identifiers:=123456789будет искать книги с любым типом, имеющим значение равное 123456789.
identifiers:=isbn:иidentifiers:isbn:trueнайдут книги с типом, равным ISBN с любым значением
identifiers:=isbn:falseбудет искать книги без эквивалентного ISBN типа.
identifiers:=isbn:123будет искать книги с типом эквивалентным ISBN содержащим 123.
identifiers:=isbn:=123456789будет искать книги с типом, эквивалентным ISBN равным 123456789.
identifiers:i:1будет искать книги с типом содержащим i и имеющим значение содержащее 1.
Категории видимые в Браузере тегов
Поиск in_tag_browser:true находит все книги, находящихся в категориях (теги, авторы и т. д.), отображаемых в данный момент в Браузер тегов. Это полезно, если вы установили два параметра: Настройки → Оформление → Браузер тегов → Скрыть пустые категории (столбцы) и Найти и показать все соответствующие элементы. С этими двумя настройками выполнение Найти в Просмотр тегов показывает только категории, содержащие элементы, соответствующие Найти. Затем поиск in_tag_browser:true дополнительно находит книги с этими категориями/элементами. Вы можете легко запустить этот поиск, нажав клавишу Ctrl+Alt+Shift+F или щелкнув кнопку настройки в Браузер тегов и выбрав пункт Показывать только книги с видимыми категориями .
Поиск по шаблонам
Вы можете искать, используя шаблон в Язык шаблонов calibre вместо поля метаданных. Для этого вы вводите шаблон, тип поиска и значение для поиска. Синтаксис:
template: (the template) #@#: (search type) : (the value)
template — это любой допустимый шаблон на языке шаблонов calibre. search type должен быть одним из t (текстовый поиск), d (поиск по дате), n (числовой поиск) или b (set/not set (логическое значение)). value может быть любым, которое вы хотите, и вы можете использовать search kinds, описанные выше для различных типов поиска. Вы должны обрамить кавычками всю строку поиска, если в ней есть пробелы.
Примеры:
template:"program: connected_device_name('main')#@#:t:kindle"– true когда подключено устройствоkindle.
template:"program: select(formats_sizes(), 'EPUB')#@#:n:>1000000"– найти книги с файлами EPUB размером более 1 МБ.
template:"program: select(formats_modtimes('iso'), 'EPUB')#@#:d:>10daysago"– найти книги с EPUB файлами новее чем 10 дней тому назад
template:'''program: book_count('tags:^'' & $series & ''', 0) != 0#@#:n:1'''– находит все книги, содержащие серию имя в тегах. В этом примере используются суперкавычки, так как шаблон использует как одинарные ('), так и двойные кавычки (") при построении выражения поиска.
Вы можете легко создавать шаблоны поисковых запросов с помощью диалога Расширенный поиск, нажав кнопку  . Можно протестировать шаблоны на определённых книгах, используя Тестер шаблонов calibre. Его можно добавить на панели инструментов или в меню через Параметры → Панели инструментов и меню. Ему также можно назначить сочетание клавиш через Параметры → Комбинации клавиш.
. Можно протестировать шаблоны на определённых книгах, используя Тестер шаблонов calibre. Его можно добавить на панели инструментов или в меню через Параметры → Панели инструментов и меню. Ему также можно назначить сочетание клавиш через Параметры → Комбинации клавиш.
Диалог расширенного поиска
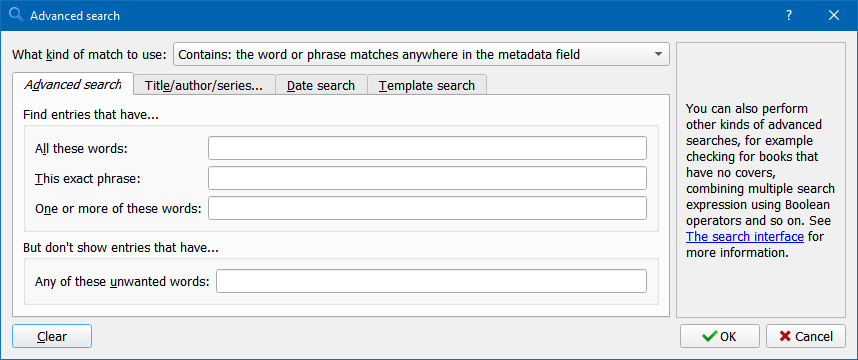
Диалоговое окно Расширенный поиск¶
Сохранение поисковых строк¶
calibre позволяет вам сохранить часто используемый поиск под специальным именем, а затем повторно использовать этот поиск одним щелчком мыши. Для этого создайте свой поиск, набрав его на панели поиска или с помощью браузера тегов. Затем введите имя, которое вы хотели бы дать поиску в поле «Сохраненные поиски» рядом с панелью поиска. Нажмите значок «плюс» рядом с сохраненным полем поиска, чтобы сохранить поиск.
Теперь вам доступен сохранённый поиск в браузере тегов в разделе «Сохранённые поиски». Один щелчок позволит с лёгкостью использовать любой произвольно сложный запрос без необходимости его пересоздавать.
Поиск по полному тексту всех книг¶
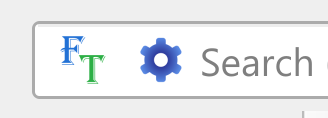 calibre может опционально индексировать полный текст книг в библиотеке, чтобы обеспечить мгновенный поиск слов внутри любой книги. Чтобы использовать эту функцию, нажмите кнопку FT у левого края строки поиска.
calibre может опционально индексировать полный текст книг в библиотеке, чтобы обеспечить мгновенный поиск слов внутри любой книги. Чтобы использовать эту функцию, нажмите кнопку FT у левого края строки поиска.
Затем включите индексирование для текущей библиотеки. После завершения индексации вы можете искать весь текст в полной библиотеке. Когда вы добавляете новые книги в библиотеку, они автоматически индексируются в фоновом режиме. Этот поиск позволяет быстро найти все книги, содержащие слово или комбинацию слов. Вы даже можете искать слова, которые встречаются рядом с другими словами, как показано в примерах во всплывающем окне поиска. Обратите внимание, что этот инструмент поиска найдет только одно вхождение поискового запроса в конкретной книге, а не список всех вхождений, для этого лучше всего искать внутри книги с помощью calibre E-book viewer.
Вы можете переиндексировать отдельную книгу, щёлкнув правой кнопкой мыши на панели сведений о книге в calibre и выбрав Переиндексировать эту книгу для полнотекстового поиска
Виртуальные библиотеки¶
Виртуальная библиотека - это способ притвориться, что в вашей библиотеке calibre всего несколько книг вместо полной коллекции. Это отличный способ разбить вашу большую коллекцию книг на более мелкие, управляемые куски. Чтобы узнать, как создавать и использовать виртуальные библиотеки, см. Учебное пособие: Виртуальные библиотеки.
Временно пометить книги¶
Вы можете временно отмечать произвольные наборы книг. Отмеченные книги будут отмечены булавкой, и их можно будет найти с помощью поиска marked:true. Чтобы отметить книгу, нажмите Ctrl+M или перейдите в Настройки-Панели инструментов и меню и добавьте кнопку Отметить книги на главную панель инструментов.
Вы можете пометить книги определенной текстовой меткой, щелкнув правой кнопкой мыши кнопку Отметить книги и выбрав Пометить книги текстовой меткой. Книги, отмеченные текстовыми метками, позже можно будет найти с помощью поиска marked:"=the-text-you-entered".
Предположение метаданных на основе имён файлов¶
Обычно calibre считывает метаданные из файла книги. Однако вместо этого программу можно настроить для чтения метаданных из имени файла через Параметры → Импорт-экспорт → Добавление книг → Считывать метаданные из содержимого файла.
Вы также можете управлять чтением метаданных из имени файла с помощью регулярных выражений (см. Всё об использования регулярных выражений в calibre). В разделе Добавление книг диалогового окна конфигурации вы можете указать регулярное выражение, которое calibre будет использовать, чтобы попытаться угадать метаданные из имен файлов электронных книг, которые вы добавляете в библиотеку. Регулярное выражение по умолчанию:
title - author
то есть предполагается, что все символы до первого «-» (дефиса) — название книги, а все последующие — автор. Например, имя файла:
Foundation and Earth - Isaac Asimov.txt
будет интерпретировано как название «Foundation and Earth» и автор «Isaac Asimov».
Совет
Если в имени файла нет дефиса, вышеуказанное регулярное выражение не сработает.
Описание книги¶
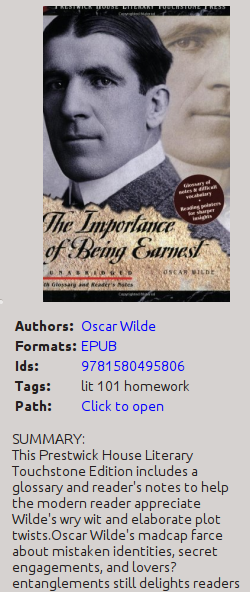
Панель «Описание книги» показывает обложку и все метаданные выделенной в данный момент книги. Её можно скрыть с помощью кнопки Макет в правом нижнем углу главного окна calibre. Имена авторов на панели описания книги кликабельны, и по умолчанию ведут на страницу автора в Википедии. Также их можно настроить, щёлкнув правой кнопкой мыши имя автора и выбрав «Управление этим автором».
Аналогично, если вы загружаете метаданные, панель описания книги автоматически покажет ссылки на веб-страницы Amazon, Worldcat и т. д., с которых они загружены.
Вы можете щёлкнуть правой кнопкой мыши по отдельным форматам на панели описания книги, чтобы удалить их, сравнить с оригинальными версиями, сохранить на диск, открыть с помощью внешней программы и т. д.
Вы можете изменить обложку книги, просто перетащив изображение на панель описания книги. Если вы хотите отредактировать обложку во внешней программе, просто щёлкните её правой кнопкой мыши и выберите Открыть с помощью….
Вы также можете добавить файлы электронных книг в текущую книгу, перетащив их на панель описания книги.
Двойной щелчок на панели «Описание книги» откроет её в отдельном всплывающем окне.
Наконец, вы можете точно настроить, какая информация отображается на панели описания книги через Параметры → Интерфейс → Оформление → Описание книги.
Браузер тегов¶
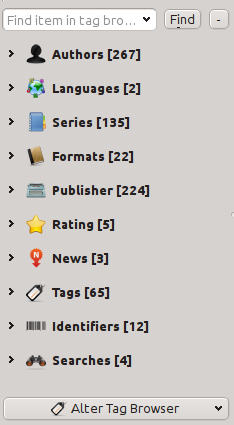
Браузер тегов позволяет легко просматривать вашу коллекцию по автору/тегам/сериям/ и т. д. Если вы нажмёте любой элемент в браузере тегов, например, имя автора «Айзек Азимов», то список книг справа покажет только книги этого автора. Также можно нажимать на названия категорий. Например, нажатие «Серии» покажет вам все книги любых серий.
Первое нажатие на элемент ограничит список книг теми, которые содержат или соответствуют элементу. Продолжая вышеописанный пример, щёлкнув «Айзек Азимов», вы увидите книги этого автора. При повторном нажатии список изменится в зависимости от того, имеются ли дочерние элементы (см. подкатегории и иерархические элементы ниже). Вернёмся к примеру с Азимовым: повторное нажатие на «Айзек Азимов» ограничит список книгами, не принадлежащими Айзеку Азимову. Третье нажатие снимет ограничение, показав все книги. Если вы, удерживая клавиши Ctrl или Shift, нажимаете на несколько элементов, то создаются ограничения на основе нескольких элементов. Например, вы можете удерживать Ctrl и нажимать на теги «история» и «Европа» для поиска книг по истории Европы. Браузер тегов работает, создавая выражения поиска, которые автоматически вводятся в строку поиска. Наблюдать за тем, что генерирует браузер тегов — хороший способ научиться строить основные поисковые выражения.
Значки элементов в браузере тегов частично окрашены. Количество цвета зависит от средней оценки книг в категории. Так, например, если у книг Айзека Азимова в среднем четыре звезды, то его значок в браузере тегов будет окрашен на 4/5. Вы можете увидеть среднюю оценку, наведя указатель мыши на значок.
Элементы внешнего уровня в Tag browser „, такие как Авторы и Серии, называются категориями. Вы можете создать свои собственные категории, называемые guilabel :`Категории пользователей, это удобно для организации элементов. Например, можно использовать :guilabel: «Редактор категорий пользователей» (нажмите кнопку «guilabel:Configure» в левом нижнем углу :guilabel:«Браузер тегов» и выберите :guilabel:«Управление авторами, сериями, и т.д. -> Категории пользователей) для создания категории пользователей под названием «Любимые авторы», а затем поместите элементы для избранных в категорию. Категории пользователей могут иметь подкатегории. Например, категория пользователя Favorites.Authors` является подкатегорией ``Favorites. У вас также может быть Favorites.Series, и в этом случае под Favorites будут две подкатегории. Подкатегории можно создать, щелкнув правой кнопкой мыши по категории «Пользователь», выбрав :guilabel: «Добавить подкатегорию в …» и ввести имя подкатегории; Или с помощью :guilabel: «Редактор категорий пользователей», введя имена, подобные приведенному выше.
- Вы можете искать категории пользователей так же, как и встроенные категории, нажав на них. Вы можете выполнить четыре разных запроса, нажав:
«всё соответствующее элементу в этой категории» отмечено одним зелёным знаком плюс.
«всё соответствующее элементу в этой категории или подкатегориях» отмечено двумя зелёными знаками минус.
«всё несоответствующее элементу в этой категории» показывается одним красным знаком минус.
«всё несоответсвующее элементу в категории или подкатегориях» показано двумя красными знаками минус.
Можно также создать иерархии внутри некоторых текстовых категорий, таких как теги, серии и пользовательские столбцы. Эти иерархии показываются с маленьким треугольником, позволяя скрыть подпункты. Чтобы использовать иерархии элементов в категории, вы должны сначала перейти к Настройки → Интерфейс → Look & feel и ввести названия категории в поле «Категории с иерархическими элементами». Как только это будет сделано, элементы в этой категории, которые содержат точки, будут показаны с помощью маленького треугольника. Например, предположим, что вы создали пользовательский столбец с именем «Жанр» и указали, что он содержит иерархические элементы. После этого такие элементы, как Mystery.Thriller и Mystery.English, будут отображаться как Mystery с небольшим треугольником рядом с ним. Нажатие на треугольник покажет триллер и английский в качестве подпунктов. Смотрите Управление подгруппами книг, например «жанр» для получения дополнительной информации.
Иерархические элементы (элементы с потомками) используют те же четыре «щелчка», что и категории пользователей. Элементы, у которых нет потомков, используют два запроса: «всё совпадающее» и «всё не совпадающее».
Вы можете перетаскивать элементы в браузере тегов в Пользовательские категории, чтобы добавить их в эту категорию. Если источник - категория пользователя, с удержанием клавиши shift при перетаскивании элемент будет перемещён в новую категорию. Вы также можете перетаскивать книги из списка книг на элементы в браузере тегов; Удаление книги по элементу - элемент автоматически применяется к перетащенным книгам. Например, перетаскивание книги на имя Исаака Азимова -> автор этой книги - Исаак Асимов. Перетаскивание её на тег History добавит тег History в теги книги.
Вы можете легко найти любой элемент в браузере тегов, нажав кнопку поиска в правом нижнем углу. Кроме того, вы можете щёлкнуть правой кнопкой мыши по любому элементу и выбрать одну из нескольких операций. В некоторых примерах можно скрыть его, переименовать или открыть диалоговое окно «Управление x», которое позволяет вам управлять элементами такого типа. Например, диалоговое окно Управление авторами позволяет вам переименовывать авторов и управлять сортировкой их имен.
Вы можете управлять сортировкой элементов в браузере тегов с помощью кнопки Настроить в его левом нижнем углу. Там можно выбрать сортировку по названию, средней оценке или популярности (популярность — это количество книг с тем или иным элементом в вашей библиотеке, например, популярность Айзека Азимова — это количество книг Айзека Азимова в вашей библиотеке).
Вы можете использовать свои собственные значки для категорий и значений в категориях. Чтобы изменить значок категории, щелкните правой кнопкой мыши по категории (элемент внешнего уровня) и выберите Изменить значок категории (название категории). Откроется диалоговое окно, в котором вы можете выбрать изображение для использования в качестве значка. Чтобы восстановить значок по умолчанию, выберите „Восстановить значок по умолчанию (название категории)`.
Чтобы выбрать значки для значений в категориях, щелкните правой кнопкой мыши значение, затем выберите `Управлять значком для (название значения)“. Вы увидите список вариантов:
`Выбрать значок для этого значения, но не для его дочерних элементов“. Откроется диалоговое окно, в котором вы выберете значок для значения. Дочерние элементы этого значения не унаследуют этот значок.
Выбрать значок для этого значения и его дочерних элементов. Откроется диалоговое окно, в котором вы выберете значок для значения. Все дочерние элементы, у которых нет своего собственного указанного значка, унаследуют этот значок.
Использовать существующий значок для этого значения, но не для его дочерних элементов. Эта опция предлагается, если у значения уже есть значок, который наследуется дочерними элементами значения. При его выборе значок будет применен к значению, но не к его дочерним элементам.
Использовать существующий значок для этого значения и его дочерних элементов. Эта опция предлагается, если у значения уже есть значок, который не наследуется дочерними элементами значения. При его выборе значок будет применен к значению и его дочерним элементам.
Использовать значок по умолчанию для этого значения. Эта опция предлагается, если у элемента есть значок. Она удаляет значок из значения и всех дочерних элементов, наследующих значок. Значок по умолчанию указан ниже.
Восстановить все значки значений на значок по умолчанию. Этот параметр удаляет все значки значений элементов для категории. Он не удаляет шаблон, если таковой существует. Отмены нет.
Использовать/редактировать шаблон, чтобы выбрать значок значения по умолчанию. Этот параметр позволяет вам предоставить шаблон calibre, который возвращает имя файла значка, который будет использоваться в качестве значка по умолчанию. Шаблон может использовать две переменные:
category: название категории для поиска, напримерauthors,series,#mycolumn.value: значение элемента внутри категории.count: количество книг с этим значением. Если значение является частью иерархии, то количество включает дочерние элементы.avg_rating: средний рейтинг для книг с этим значением. Если значение является частью иерархии, то среднее значение включает дочерние элементы.
Метаданные книги, такие как название, недоступны. Функции базы данных шаблонов, такие как : ref: ff_book_count и :ref: ff_book_values, будут работать, но производительность может быть неприемлемой. Следующие шаблонные функции будут работать в графическом интерфейсе, но не будут работать на сервере контента: connected_device_name, connected_device_uuid, current_virtual_library_name, is_marked и :ref: ff_virtual_libraries.
В графическом интерфейсе шаблоны Python имеют полный доступ к базе данных calibre. На сервере контента шаблоны Python имеют доступ к новому API (см. Документация API для интерфейса базы данных), но не к старому API (LibraryDatabase).
Например, этот шаблон указывает, что любое значение в категории, на которую нажимают, начинающееся с History, будет иметь значок с именем
flower.png:program: if substr($value, 0, 7) == 'History' then 'flower.png' fi
Если шаблон возвращает пустую строку (
''), то будет использоваться значок категории. Если шаблон возвращает имя файла, которое не существует, то значок не отображается.Использовать значок категории по умолчанию. Этот параметр указывает, что значок, используемый для категории, должен использоваться для любого значения, у которого в противном случае нет значка. При выборе этого параметра удаляется любая спецификация значка шаблона.
Значок выбирается с использованием следующей иерархии:
Значок, указанный для значения, если оно существует.
Значок, указанный для родительского узла, найденного путем перемещения вверх по дереву, если таковой существует.
Значок из шаблона, если шаблон существует и он возвращает непустую строку.
Значок категории по умолчанию, который существует всегда.
Значки для каждого пользователя, а не для каждой библиотеки, хранятся в папке конфигурации calibre. Значки для значений элементов хранятся во вложенной папке tb_icons. Значки, используемые шаблонами, находятся во вложенной папке template_icons из tb_icons.
Сетка обложек¶
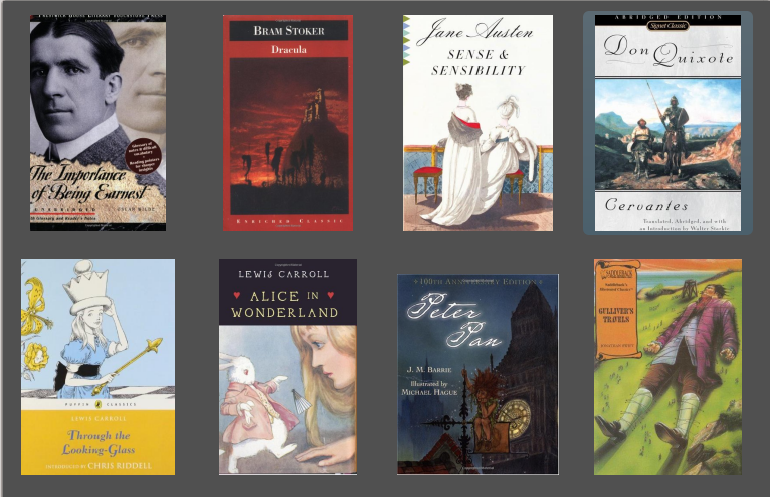
Вы можете отображать сетку обложек книг, а не список книг, если предпочитаете просматривать свою коллекцию в виде обложек Опция Сетка обложек активируется нажатием кнопки Макет в нижнем правом углу основного окна. Вы можете настроить размеры обложки и фон Cover grid через Настройки → Интерфейс → Внешний вид → Сетка обложек. Вы можете даже отображать любое указанное поле под обложками, например, в заголовке или авторах или в рейтинге, или в специальном столбце, который вы можете создать.
Браузер обложек¶
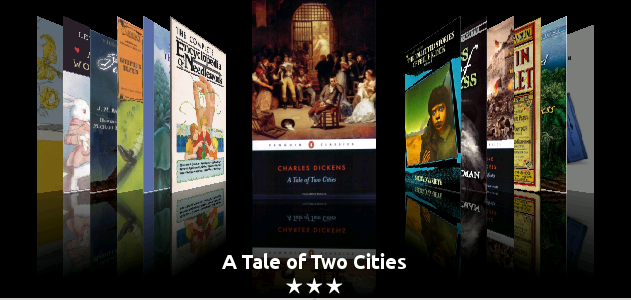
В дополнение к Сетке обложек, описанной выше, вы можете также отображать обложки в одной строке. Это активируется с помощью кнопки Макет в нижнем правом углу главного окна. В меню Параметры → Интерфейс → Оформление → Браузер обложек вы можете изменить количество отображаемых обложек и даже отобразить Браузер обложек в отдельном всплывающем окне.
Быстрый просмотр¶
Иногда вы хотите выбрать книгу и быстро получить список книг с одинаковым значением в какой-либо категории (авторы, теги, издатель, серия и т.д.) в качестве текущей выбранной книги, но не изменяя текущего представления библиотеки. Вы можете сделать это с помощью Quickview. Quickview открывает либо второе окно, либо панель в списке книг, отображающую список интересующих книг. Предположим, что вы хотите просмотреть список всех книг с одним или несколькими авторами выбранной в данный момент книги. Нажмите интересующую вас ячейку автора и нажмите клавишу «Q» или щелкните значок Quickview в разделе Layout окна calibre. Окно или панель откроются со всеми авторами для этой книги слева, а все книги выбранного автора справа.
- Некоторые примеры использования Быстрого просмотра: быстро посмотреть, что другие книги:
имеют некоторые теги, применяемые к текущей выбранной книге,
в той же серии, что и выбранная книга
имеют те же значения в пользовательском столбце, как и текущая книга
написаны одним из тех же авторов, что и текущая книга
разделяемые значения в настраиваемом столбце
Существует два варианта отображения информации Quickview:
Он может открыть «отстыкован»: поверх окна calibre и останется открытым, пока вы явно не закроете его.
Он может «пристыкован»: как панель в разделе списка книг главного окна калибра.
Вы можете переместить это окно из закреплённого в незакреплённое по желанию, используя кнопку «Закрепить/Открепить»
Панель Quickview может быть оставлена открытой навсегда, и в этом случае она следует за движениями в списке книг. Например, если вы щелкнете в представлении библиотеки calibre в столбце категории (теги, серии, издателя, авторов и т.д.) для книги, содержимое окна Quickview изменится, чтобы показать вам в левой боковой панели значения в этой категории для выбранной книги (например, теги для этой книги). Первый элемент в этом списке будет выбран, а Quickview покажет вам справа все книги в вашей библиотеке, использующие это значение. Нажмите на другое значение в левой панели, чтобы увидеть книги с этим другим значением.
Дважды щелкните по книге в окне Quickview, чтобы выбрать эту книгу в представлении библиотеки. Это также изменит отображение элементов в окне QuickView (левая панель), чтобы отобразить элементы в недавно выбранной книге.
Shift- или Ctrl- дважды щёлкните книгу в окне быстрого просмотра, чтобы открыть диалог редактирования её метаданных в окне calibre. Отредактированная книга будет «быстро просмотрена» после закрытия диалога редактирования метаданных.
Вы можете увидеть, можно ли посмотреть столбец в Быстром просмотре, по подсказке, когда проводите мышью по заголовку столбца. Правым кликом мыши на заголовке столбца вы можете увидеть настройку «Быстрый просмотре» в показанном меню, таким образом будет ясно, в каких случаях выбор этой настройки эквивалентен нажатию „Q“ в текущей ячейке.
Опции (в Параметры → Оформление → Быстрый просмотр):
Относиться (или нет) к текущей виртуальной библиотеке. Если этот флажок установлен, Quickview показывает только книги в текущей виртуальной библиотеке. По умолчанию: относиться к виртуальным библиотекам
Изменяйте содержимое окна Quickview, когда столбец меняется в списке книг клавишами курсора. По умолчанию: не выполнять изменения, сделанные с помощью клавиш курсора
Изменять столбец «quickview’ed», когда ячейка в окне Quickview дважды нажата. В противном случае книга будет изменена, но отображаемый столбец не будет. По умолчанию: изменить столбец
Изменить столбец «quickview’ed» на текущий столбец, когда клавиша возврата нажата в панели Quickview. В противном случае книга будет изменена, но рассматриваемый столбец не будет. По умолчанию: изменить столбец
Выберите, какие столбцы показывать в окне/на панели «Быстрый просмотр».
Задания¶

На панели Задания отображается количество выполняемых в настоящее время заданий. Задания - это задачи, выполняемые в отдельном процессе. Они включают в себя конвертацию электронных книг и обмен данными с читалкой. Вы можете щелкнуть на панели заданий, чтобы получить доступ к списку заданий. После завершения задания вы можете просмотреть подробный журнал этого задания, дважды щелкнув его в списке. Это полезно для отладки заданий, которые могут не завершиться успешно.
Сочетания клавиш¶
В calibre есть горячие клавиши для экономии времени и движений мышью. Эти сочетания активны при просмотре списка книг (когда вы не редактируете данные конкретной книги), и большинство из них влияет на выделенное вами наименование. Читалка электронных книг calibre имеет собственные горячие клавиши, которые можно настроить, нажав в ней кнопку Параметры.
Примечание
Примечание: если специально не оговорено, то для горячих клавиш calibre не требуется ключ-модификатор (Command, Option, Control и т. д.). Необходимо нажать только клавишу с буквой, например «E» для редактирования.
Сочетание клавиш |
Действие |
|---|---|
F2 (Enter для macOS) |
Редактировать метаданные текущей выбранной области в списке книг. |
A |
Добавить книги |
Shift+A |
Добавить форматы в выбранные книги |
C |
Конвертировать выбранные книги |
D |
Отправить на устройство |
Del |
Удалить выбранные книги |
E |
Редактировать метаданные выбранных книг |
G |
Приобрести книги |
I |
Показать описание книги |
K |
Редактировать оглавление |
M |
Объединить выбранные записи |
Alt+M |
Объединить выбранные записи, сохранив оригиналы |
O |
Открыть папку |
P |
Полировка книг |
S |
Сохранить на диск |
T |
Редактировать книгу |
V |
Просмотр |
Shift+V |
Посмотреть последнюю прочитанную книгу |
Alt+V/Cmd+V для macOS |
Просмотреть конкретный формат |
Alt+Shift+J |
Переключить список задач |
Alt+Shift+B |
Переключить браузер обложек |
Alt+Shift+D |
Переключить панель описания книги |
Alt+Shift+T |
Переключить браузер тегов |
Alt+Shift+G |
Переключить сетку обложек |
Alt+A |
Показать книги с тем же автором, что и у текущей |
Alt+T |
Показать книги с теми же тегами, что и текущая |
Alt+P |
Показать книги с таким же издательством, как у текущей |
Alt+Shift+S |
Показать книги из той же серии, что и текущая |
/, Ctrl+F |
Фокус на панель поиска |
Shift+Ctrl+F |
Открыть диалог расширенного поиска |
Shift+Alt+F |
Переключить строку поиска |
Esc |
Очистить текущий поиск |
Shift+Esc |
Фокус на список книг |
Ctrl+Esc |
Очистить виртуальную библиотеку |
Alt+Esc |
Очистить дополнительное ограничение |
Ctrl+* |
Создать временную Виртуальную библиотеку на основе текущего поиска |
Ctrl+Right |
Выбрать следующую вкладку Виртуальной библиотеки |
Ctrl+Left |
Выбрать предыдущую вкладку Виртуальной библиотеки |
N или F3 |
Найти следующую книгу, которая соответствует текущим условиям поиска (работает только если в настройках поиска включена подсветка поиска) |
Shift+N или Shift+F3 |
Найти предыдущую книгу, которая соответствует текущим условиям поиска (работает только если в настройках поиска включена подсветка поиска) |
Ctrl+D |
Загрузить метаданные и обложки |
Ctrl+R |
Перезапустить calibre |
Ctrl+Shift+R |
Перезапустить calibre в отладочном режиме |
Shift+Ctrl+E |
Добавить пустые книги в calibre |
Ctrl+M |
Переключить статус „помечено“ для выбранных книг |
Ctrl+/ или Ctrl+Alt+F |
Откройте всплывающее окно для поиска по полному тексту всех книг в библиотеке. |
Q |
Открыть окно Быстрого Просмотра для просмотра книг из связанных серий/тегов и т.д. |
Shift+Q |
Фокус на открытую панель быстрого просмотра |
Shift+S |
Выполнить поиск в панели быстрого просмотра |
F5 |
Re-apply the current sort |
Ctrl+Q |
Выйти из calibre |
X |
Включить автоматическую прокрутку списка книг |
Ctrl+Alt+Shift+F |
Ограничить отображаемые книги только книгами, находящимися в категории, отображаемой в данный момент в Браузер тегов |
B |
Просмотреть аннотации (выделения и закладки), сделанные в просмотрщике calibre для всех книг в библиотеке |
Ctrl+Shift+N |
Просмотреть примечания, связанные с авторами/сериями/тегами/и т.д. |
Alt+Shift+L |
Переключить на широкий или узкий макет |

 Действие
Действие