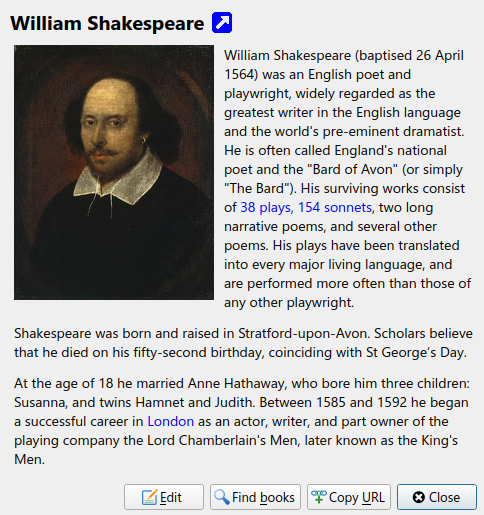图形用户界面¶
通过图形用户界面*(GUI)*可访问所有的书库管理和电子书格式转换功能。使用 calibre 的基本工作流程是:首先从你的硬盘中将书籍添加进书库。calibre 将自动尝试从书籍中读取元数据,并将其添加进 calibre 的内部数据库。一旦元数据在数据库中,你可以对它们进行不同的“操作”,包括转换格式、传输到电子书阅读器、在电脑上阅读、编辑元数据等。编辑元数据包括修改封面、描述和标签及其他详细信息。注意 calibre 复制了你添加的文件,你的原始文件不会被修改。
calibre 的界面分为几个部分:
操作¶

操作栏提供了常用操作的快捷入口。如果你右键单击这些按钮,你可以在默认操作的基础上进行变化。请注意,你的电子书阅读器连接电脑前后,操作栏的样子会稍有不同。
添加书籍¶
 通过右键单击“Add books"按钮,可以执行七种变化操作。
通过右键单击“Add books"按钮,可以执行七种变化操作。
从单一目录添加书籍:本操作将打开一个文件选择窗口,让你指定一个目录来从中添加书籍。这个操作*与操作发生的环境相关*:它具体干什么取决于你选择的"书目<catalogs>”。如果你选择了"书库",则添加书籍至书库;如果你选择了电子书阅读设备,则上传书籍至设备;类似这样。
从目录及子目录添加图书:让您选择一个目录,然后递归扫描该目录及其所有子目录,并将找到的所有电子书添加到书库。您可以选择让 calibre 将某个目录中存在的所有文件添加到同一个还是好几个书籍记录。calibre 假设每个目录只含一本书——同一目录中的所有电子书文件都代表同一本书,只是格式不同。此操作是“保存到磁盘 <save_to_disk_multiple>”的反操作,换句话说,您可以先“保存到磁盘”,然后删除书籍,接着重新用每个目录单个书籍模式添加回来,除日期外不会丢失任何信息(假设您没有更改保存到磁盘操作的任何设置)。
从存档 (ZIP/RAR) 添加多本书:允许您添加存储在所选 ZIP 或 RAR 文件中的多本电子书。 这是一个方便的快捷方式,可以避免必须先解压缩存档,然后通过上述两个选项之一添加书籍。
添加空白书籍(无格式的书籍条目):这一操作允许你创建一条空白的书籍记录,可以用于手动填写你还没有的书的信息。
使用 ISBN 号添加书籍:这一操作允许你通过输入书籍的 ISBN 号添加一本或多本书籍。
添加文件到选中的书籍记录中:允许你添加或更新书库中与现有书籍关联的文件。
将数据文件添加到所选图书记录: 允许您添加任意数量的额外文件,这些文件将存储在图书目录中的“data”子目录中。有关 详细信息,请参阅“data_files”。
添加一个空文件到选中的书籍记录中:允许您将指定格式的空文件添加到选定的书籍记录。
“添加书籍”功能可以从许多种类的电子书格式中读取元数据。此外,它还尝试从文件名猜测元数据。参见“config_filename_metadata”一节以学习如何设置这一功能。
要为现有书籍添加附加格式,您可以执行以下三项操作之一:
将文件拖放至主窗口右侧的书籍详情面板。
右键单击“添加书籍”按钮,选择“添加文件到选中的书籍记录中”。
单击“编辑元数据”对话框右上角区域中的“添加书籍”按钮,可通过“编辑元数据信息”操作来访问。
编辑元数据¶
 :“编辑元数据”操作有四种变化操作,可以通过右键单击该按钮进行访问。
:“编辑元数据”操作有四种变化操作,可以通过右键单击该按钮进行访问。
逐个修改原数据:这一操作允许你一本一本地编辑书籍的元数据,有从互联网获取元数据的选项,包括封面。这一操作还允许你添加或移除一本书籍的特定的电子书格式。
批量修改元数据:这一操作允许你同时编辑多本书籍的相同元数据字段,它将修改你在“Library view<search_sort>”中选中的所有书籍。
**下载元数据和封面&&:下载在书籍列表中选中的书籍的元数据和封面(如果可用)。
合并书籍记录:向你提供合并两个或多个书籍记录的元数据和格式的功能。你可以选择删除或保留不是第一次点击的书籍记录。
管理数据文件: 管理与所选书籍关联的额外数据文件。
有关更多 详细信息,请参阅:“metadata”。
转换书籍¶
 电子书可以从许多种格式转换成你的电子书阅读器偏好的格式。很多可购买电子书被`数字权利管理 <drm>` *(DRM)*技术所保护。calibre 不会转换这些电子书。很多格式电子书的 DRM 很容易移除,但是由于这样做可能违法,你必须自己找到工具解除电子书的限制,然后再使用 calibre 转换。
电子书可以从许多种格式转换成你的电子书阅读器偏好的格式。很多可购买电子书被`数字权利管理 <drm>` *(DRM)*技术所保护。calibre 不会转换这些电子书。很多格式电子书的 DRM 很容易移除,但是由于这样做可能违法,你必须自己找到工具解除电子书的限制,然后再使用 calibre 转换。
对大多数人来说,转换应该是简单的一键完成。如果你想要知道更多关于转换过程的信息,参见“conversion”。
“转换书籍”操作有三种变化操作,可以通过右键单击该按钮进行访问。
逐个转换:这一操作允许你指定转换选项,以自定义每一本选中的电子书的转换过程。
批量转换:这一操作允许你一次性指定转换选项,以批量转换多本电子书。
为你的 calibre 书库中的书籍编制书目:这一操作允许你生成书库中书籍的完整列表,包括所有的元数据,格式包括XML、CSV、BiBTeX、EPUB 和 MOBI。书目将包括当前显示在书库视图中的所有书。这一操作允许你使用搜索特性限制被编目的书籍。此外,如果你使用鼠标选中数本书籍,则只有这些书籍会被添加进书目中。如果你生成的书目是电子书格式,例如EPUB、MOBI或AZW3,下次你连接电子书阅读器时,书目将自动发送至设备。关于书目如何运作的更多信息,参见“catalog_tut”。
阅读¶
 :“阅读”操作可在电子书阅读器程序中阅读书籍。calibre 有一个内置的阅读器,支持多种电子书格式。对于其他格式,calibre 将使用默认的操作系统应用程序。你可以通过“首选项->界面->界面行为”设置何种格式应以内置阅读器打开。如果一本书籍有多种格式,你可以右键单击该按钮来阅读其中一种格式。
:“阅读”操作可在电子书阅读器程序中阅读书籍。calibre 有一个内置的阅读器,支持多种电子书格式。对于其他格式,calibre 将使用默认的操作系统应用程序。你可以通过“首选项->界面->界面行为”设置何种格式应以内置阅读器打开。如果一本书籍有多种格式,你可以右键单击该按钮来阅读其中一种格式。
发送到设备¶
 :“发送到设备”操作有八种变化操作,可以通过右键单击该按钮进行访问。
:“发送到设备”操作有八种变化操作,可以通过右键单击该按钮进行访问。
传送到内部储存空间:选中的书籍将被传送到电子书阅读器的内部储存空间。
发送到储存卡(A):选中的书籍将被发送到电子书阅读器的储存卡(A)。
发送到储存卡(B):选中的书籍将被发送到电子书阅读器的储存卡(B)。
发送特定格式至:选中的书籍将以你指定的格式被发送到设备的选中的存储位置。
弹出设备:断开设备与 calibre 的连接。
设置“发送到设备”的默认操作:这一操作允许你指定单击“发送到设备”的主按钮时,上面1-5或下面的7这些选项中哪一个会成为默认操作。
发送并从书库中删除:选中的书籍将被传送至设备的选中的存储位置,然后从书库中**删除**。
抓取注解(实验功能):将你在设备上做出的电子书中的注解传送到在 calibre 书库中该书籍的评论元数据。
你可以在“首选项->导入/导出->发送书籍到设备”设置一个模板,以控制发送至设备的文件的文件名和目录结构。
抓取新闻¶
 “抓取新闻”操作从不同的网站下载新闻,并将其转换成你的电子书阅读器可以读取的电子书格式。通常,新创建的电子书会添加进你的电子书书库,但是如果下载完成时电子书阅读器连接到电脑,则新闻会自动上传到阅读器。
“抓取新闻”操作从不同的网站下载新闻,并将其转换成你的电子书阅读器可以读取的电子书格式。通常,新创建的电子书会添加进你的电子书书库,但是如果下载完成时电子书阅读器连接到电脑,则新闻会自动上传到阅读器。
“抓取新闻”操作对每个新闻网站使用简单的新闻源(10-15行的代码)。要学习如何为你自己的新闻源创建新闻新闻,参见“news”。
“抓取新闻”操作有三种变化操作,可以通过右键单击该按钮进行访问。
定期新闻下载:这一操作允许你定期从数百个可用的新闻源中选择并定期下载。你选择的每个新闻源的下载日程可以单独设置,下载日程是灵活的,允许你选择一周中特定的数天或每隔数天进行下载。
添加自定义新闻来源:允许您创建一个简单的新闻源,用于从您希望访问的自定义新闻网站下载新闻。创建自定义新闻源可以像指定RSS新闻提要URL一样简单,也可以通过为任务创建基于Python的代码来更具说明性。详情请参考:“新闻”。
下载所有设置了定期下载的新闻源:要求 calibre 立即开始下载你设置了日程的所有新闻源。
书库¶
“书库”操作允许你创建、切换、重命名或移除书库。calibre 允许你创建任意数量的书库。例如,你可以创建一个虚构书库、一个非虚构书库、一个外语书库、一个项目书库,或者任何满足你要求的结构。书库是 calibre 中最高级别的组织结构。每个书库有自己的一系列书籍、标签、分类和基础存储位置。
切换/创建书库…:这一操作允许你:a)连接至位于其他位置的已经存在的 calibre 书库;b)在新位置创建一个空白书库;c)移动当前书库至指定的新位置。
快速切换:这一操作允许你在 calibre 注册或创建的书库之间切换。
重命名书库:这一操作允许你重命名一个书库。
随机挑一本书:从书库中随机选择一本书
删除书库:允许你将一个书库从 calibre 注销。
导出/导入所有calibre数据:允许您导出calibre数据以迁移到新计算机或导入以前导出的数据。
<library name>:操作7、8等等……允许您在已创建或附加到的多个书库之间即时切换访问。这一列表只包括5个最常使用的书库。完整的列表请使用“快速切换”菜单。
书库维护:这一操作允许你检查当前书库的数据一致性问题,以及从备份中恢复当前书库的数据库。
备注
你的电子书的元数据,即标题、作者、标签等存储在你的 calibre 书库文件夹中的 metadata.db 文件。如果这个文件被损坏(非常罕见),你将会丢失元数据。幸运的是,calibre 会自动为每本书籍备份其元数据,并放在该书籍的文件夹下面,作为一个 OPF 文件。通过使用上面提到的“书库维护”下的“恢复数据库”操作,你可以让 calibre 为你从单独的 OPF 文件重新构造 metadata.db 文件。
通过右键单击书籍并选择“复制到书库”,你可以在不同书库之间复制或移动书籍(当你设置了超过一个书库)。
设备¶
 :“设备”操作允许你查看你的设备的主内存或储存卡中的书籍,或弹出设备(将其与 calibre 断开连接)。这个图标在你连接支持的设备时将自动出现在 calibre 的主工具栏上。你可以点击它以查看你的设备中的书籍。你还可以从你的 calibre 书库中拖放书籍至该图标,来将书籍传送至你的设备。反过来,你可以拖放你的设备中的书籍到工具栏上的书库图标,来将书籍从你的设备传送到你的 calibre 书库。
:“设备”操作允许你查看你的设备的主内存或储存卡中的书籍,或弹出设备(将其与 calibre 断开连接)。这个图标在你连接支持的设备时将自动出现在 calibre 的主工具栏上。你可以点击它以查看你的设备中的书籍。你还可以从你的 calibre 书库中拖放书籍至该图标,来将书籍传送至你的设备。反过来,你可以拖放你的设备中的书籍到工具栏上的书库图标,来将书籍从你的设备传送到你的 calibre 书库。
保存到磁盘¶
 : “保存到磁盘”操作有五个变化操作,可以通过右键单击该按钮进行访问。
: “保存到磁盘”操作有五个变化操作,可以通过右键单击该按钮进行访问。
保存到磁盘:将选中的书籍以目录的形式保存至磁盘。目录结构为:
Author_(sort) Title Book Files通过在“首选项->导入/导出->保存书籍至磁盘”中设置一个模板,你可以控制所保存到磁盘的文件的文件名和目录结构。参见“templatelangcalibre”。
保存到磁盘的单个目录:将选中的书籍保存到磁盘的单个目录中。
对于操作 1. 和 2. ,选中书籍的所有可用的格式和元数据一样会被保存到磁盘。元数据以 OPF 文件格式存储。保存的书籍可以通过“添加书籍<add_books>”操作重新导入书库,不会有任何信息损失。
仅保存*<your preferred>*格式到磁盘:类似操作(1.),以目录形式保存选中的书籍到磁盘,但仅以你偏好的电子书格式。你可以在“首选项->界面->界面行为->操作方式->首选输出格式”中设置你偏好的格式。
仅保存*<your preferred>*格式到磁盘中的单个目录:保存选中的书籍到磁盘中的单个目录,但仅以你偏好的电子书格式。你可以在“首选项->界面->界面行为->操作方式->首选输出格式”中设置你偏好的格式。
以单一格式保存到磁盘…:类似操作(1.),以目录形式保存选中的书籍到磁盘,但仅以你从弹出的列表中选择的格式。
移除书籍¶
 :“移除书籍”操作会**永久删除书籍**,因此需要小心使用。这个功能是*内容敏感的*,也就是说它取决于你选择的是哪个“书目<catalogs>”。如果你选择的是“书库”,书籍会从书库中移除。如果你选择了电子书阅读设备中的书籍,书籍将从设备中移除。如果要删除某一书籍的某一特定格式,使用“edit_meta_information”操作。移除图书也有五种变化操作,可以通过右键单击该按钮来访问。
:“移除书籍”操作会**永久删除书籍**,因此需要小心使用。这个功能是*内容敏感的*,也就是说它取决于你选择的是哪个“书目<catalogs>”。如果你选择的是“书库”,书籍会从书库中移除。如果你选择了电子书阅读设备中的书籍,书籍将从设备中移除。如果要删除某一书籍的某一特定格式,使用“edit_meta_information”操作。移除图书也有五种变化操作,可以通过右键单击该按钮来访问。
备注
请注意,当您使用界面中`删除图书`从您的Calibre书库中删除图书时,图书记录会被删除,但图书会临时存储在垃圾桶文件夹中几天。您可以通过右键单击界面中`删除图书`按钮并选择`恢复最近删除的`图书来撤消删除。
首选项¶
 :“首选项”操作允许你改变 calibre 不同方面的工作方式。有四个变化操作,可以通过右键单击该按钮来访问。
:“首选项”操作允许你改变 calibre 不同方面的工作方式。有四个变化操作,可以通过右键单击该按钮来访问。
首选项:改变 calibre 不同方面的工作方式。点击按钮也会执行该操作。
运行欢迎向导:启动你第一次启动 calibre 时出现的“欢迎向导”。
获取用于增强 calibre 功能的插件:打开新的窗口显示 calibre 插件。这些插件由第三方开发,用于扩展 calibre 的功能。
以调试模式重启:开启调试模式,协助 calibre 开发者解决你遇到的该程序的问题。对大部分用户而言,这一功能应该保持禁用,除非受到开发者指导而启用。
书目¶
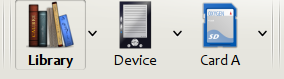
书目*是书籍的集合。calibre 可以管理两种不同类型的*书目:
书库:存储在你电脑上的 calibre 书库的书籍集合。
设备:存储在你的电子书阅读器的书籍集合,在你连接阅读器至电脑时可用。
许多操作,例如添加书籍、删除、阅读等,是环境敏感的。因此,例如如果你在**设备**书目被选中时点击“阅读”按钮,calibre 将打开设备中的文件以供阅读。如果**书库**书目被选中,则你的 calibre 书库中的文件将会被打开。
搜索和排序¶
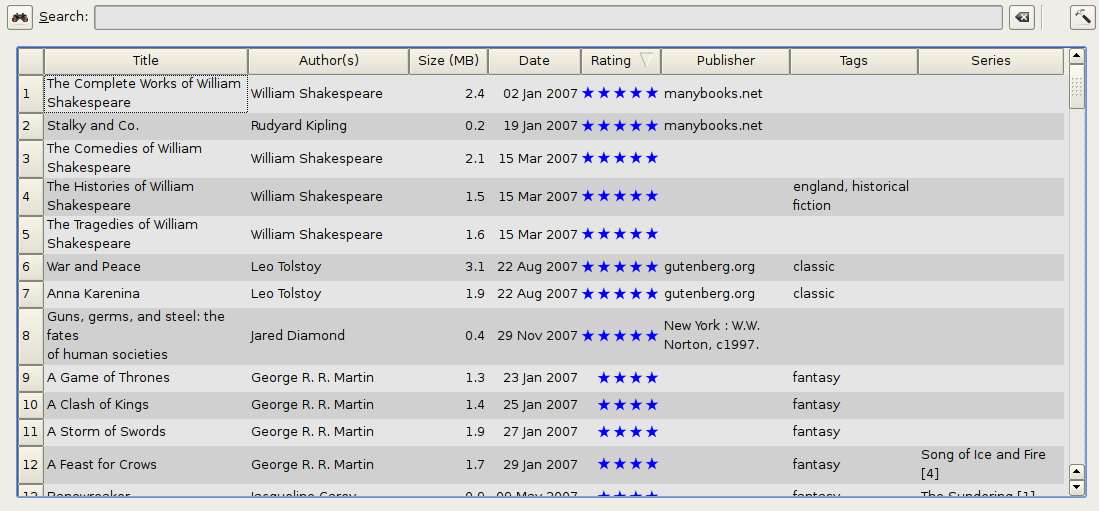
“搜索和排序”部分允许你对你的书籍集合执行强大的操作。
你可以通过单击列标题,依据标题、作者、日期、评分等对它们进行排序。你还可以进行子排队,也就是对几列进行排序。例如,如果你点击标题列,然后点击作者列,书籍将按照作者排序,然后所有作者相同的条目将按标题排序。
你可以使用搜索栏搜索某本特定的书籍或一组书籍。更多信息参见下文。
你可以通过在列表中选择要编辑的条目并按:kbd:`E`键,快速方便地编辑元数据。
你可以对一组书籍执行“actions”。以下方法可以选中多本书籍:
按住Ctrl键不放,点击你想要选择的书籍。
按住Shift键不放,点击你想要选择的书籍条目范围的第一本和最后一本。
你可以使用“configuartion”窗口设置显示的字段。
要执行复杂的基于多列的子排序,请通过“首选项-> 工具栏和菜单 ”将“排序依据”工具添加到工具栏中。
搜索界面¶
您可以通过在搜索栏中输入搜索词来搜索所有书籍元数据。例如:
Asimov Foundation format:lrf
这个关键字会匹配书库中所有元数据中含有``Asimov``和``Foundation``且有 LRF 格式的书籍。另外一些例子:
author:Asimov and not series:Foundation
title:"The Ring" or "This book is about a ring"
format:epub publisher:feedbooks.com
搜索种类
有四种搜索类型:包含、相等、`正则表达式`(参见`正则表达式<https://en.wikipedia.org/wiki/Regular_expression>`_),和`字符变量`。您可以选择带有前缀字符的搜索类型。
'包含' 搜索
没有前缀字符的搜索是`包含`,并且默认情况下不区分大小写。如果搜索字符串出现在所指示的元数据中的任何位置,则项匹配。您可以通过勾选“首选项/搜索”中的`区分大小写搜索`选项来设置`包含`搜索区分大小写。如果选中搜索选项`非重音字符匹配重音字符且忽略标点符号‘,则字符将匹配其所有变体(例如,e`匹配`é、è、é`和`ë),并且忽略所有标点符号和空格。例如,如果选中`无重音字符匹配...‘选项,则给定两个书名:
Big, Bothéred, and Bad
Big Bummer
然后,这些搜索会发现:
名称:"er"同时匹配('e'同时匹配'e'和'e')。
名称:"g "两者都匹配,因为空格被忽略。
名称:"g,"两者都匹配,因为逗号被忽略。
名称:"gb"两者都匹配,因为第1册中忽略了‘,’,第2册中忽略了空格。
名称:"g b"两者都匹配,因为逗号和空格被忽略。
名称:"db"匹配#1,因为忽略了‘and Bad’中的空格。
名称:","两者都匹配(它实际上匹配所有图书),因为逗号被忽略。
如果“无重音字符匹配…”选项,则字符变体、标点符号和空格都是有效的。
您只能设置搜索选项“区分大小写搜索”和“无重音字符与重音字符匹配,标点符号被忽略”的其中一个。
“等式”搜索
相等搜索是通过在搜索字符串前面加一个等号(=)来表示的。例如,查询“tag:”=science“”将匹配“science”,但不匹配“scientificy”或“hard science”。字符变体很重要:“é”与“e”不匹配。
等式搜索的两种形式用于分级条目(例如A.B.C):分级前缀搜索和分级组件搜索。第一个由等号后的一个句点表示(“=.”)与分级条目的初始部分匹配。第二个,由等号(=..)后面的两个句点表示,与分级条目中的内部名称匹配。例如,使用标记``History.Military.WWII`` 作为值:
标签:"=.History": True. ``历史``是标签的前缀。
标签:"=.History.Military": True. ``History ory.Military``是标签的前缀。
标签:"=.History.Military.WWII": True. `‘History ory.Military.WWII``是标签的前缀,尽管这个前缀并不恰当。
标签:"=.Military": False. ``Military``不是标签的前缀。
标签:"=.WWII": False. ``Military``不是标签的前缀。
标签:"=..History": True. 该层次结构包含值``历史记录``。
标签:"=..Military": True. 该层次结构包含值``Military``。
标签:"=..WWII": True. 该层次结构包含值``WWII``。
标签:"=..Military.WWII": False. ``..`搜索查找单一值。
'正则表达式' 搜索
正则表达式搜索是通过在搜索字符串前面加波浪号(~)来表示的。任何`Python兼容的正则表达式<https://docs.python.org/library/re.html>`__可以使用。用于转义正则表达式中特殊字符的反斜杠必须加倍,因为在查询分析过程中将删除单个反斜杠。例如,要匹配文字括号,必须输入“\(”或使用“超级引号”(见下文)。正则表达式搜索是“包含”搜索,除非该表达式被锚定。字符变体很重要:“~e”与“é”不匹配。
“字符变体”搜索
字符变体搜索是通过在搜索字符串前面加一个插入符号(^)来指示的。此搜索类似于“包含”搜索(如上),不同之处在于:
字母大小写总是被忽略。
字符变体总是相互匹配。
标点符号和空格总是很重要。
搜索选项“无重音字符与重音字符匹配,标点符号被忽略”和“区分大小写搜索”被忽略。它们对搜索的行为没有影响。
下面将此搜索与包含搜索进行比较,假设在给定相同的两本书名的情况下选中了“非重音字符匹配...”选项(见上文):
Big, Bothéred, and Bad
Big Bummer
然后,这些字符变体搜索会找到:
搜索正则表达式
“搜索表达式”是由运算符“和”以及“或”选择性地分隔的“搜索项”序列。如果出现两个没有分隔运算符的搜索项,则假定为“”和“”。“and”运算符的优先级高于“or”运算符;例如,表达式“a或b和c”与“a或(b和c)”相同。您可以使用括号来更改优先级;例如“(a或b)和c”,使“或”在“和”之前求值。您可以使用运算符“not”来否定(反转)搜索表达式的求值结果。示例:
Not Tag:foo查找不包含标签 ``foo`的所有图书
not (作者:阿西莫夫或作者:韦伯)发现所有的书都不是阿西莫v或韦伯写的。
以上示例显示了“搜索项”的示例。基本的“搜索项”是不包括空格的字符序列,引号(“)、反斜杠(\)或圆括号(())。它前面可以有列名说明符:列的 “查找名称”后面跟着冒号(:),例如`author:Asimo``。如果搜索项必须包含空格,则整个搜索项必须用引号括起来,如``title:“the Ring“``。如果搜索项必须包含引号,则必须用反斜杠对其进行转义。例如,要搜索名为“Ball”和“Chain”的系列,请使用:
series:"The \"Ball\" and The \"Chain\"
如果您需要一个实际的反斜杠,这是`正则表达式`搜索中经常发生的事情,请使用其中两个反斜杠(\\)。
有时很难正确执行所有转义,因此结果就是您想要的,尤其是在“正则表达式”和“模板”搜索中。在这些情况下,使用“超级引号”:“”“”字符序列“”“``。超级引号字符使用不变:不进行转义处理。
更多信息
要搜索以等号、波浪号或脱字符开头的字符串,请在字符串前面加上反斜杠。
如果搜索字符串包含括号或空格,请用引号(“)将其括起来。例如,要查找标记为“科幻小说”的书籍,必须搜索 “tag:”=科幻小说“”。如果搜索 “tag:=科幻小说”,则在任何元数据中都会找到标记为“科学”和单词“小说”的所有书籍。
通过单击搜索框左侧的按钮|sbi|,可以使用“高级搜索对话框”轻松构建高级搜索查询。
可用的搜索字段为:tag, title, author, publisher, series, series_index, rating, cover, comments, format, identifiers, date, pubdate, search, size, vl``和自定义列。如果设备插入,搜索 calibre 书库视图时 ``ondevice 字段也可以使用。悬停鼠标光标在书库视图中自定义列的列标题上,可以找到自定义列的搜索名称(实际上叫作`查询名称`)。
日期
日期的搜索规则是:
pubdate:>2000-1 Will find all books published after Jan, 2000
date:<=2000-1-3 Will find all books added to calibre before 3 Jan, 2000
pubdate:=2009 Will find all books published in 2009
如果日期不明确,则使用当前区域设置进行日期比较。例如,在mm/dd/yyyy区域设置中,2009年1月2日被解释为2009年2月1日。在dd/mm/yyyy区域设置中,它被解释为2009年1月2日。一些特殊的日期字符串是可用的。字符串“today”翻译成今天的日期,不管它是什么。字符串“昨日”和“本月”(或当前语言中的翻译等价物)也可以使用。此外,字符串“daysago”(也可翻译)可用于与几天前的日期进行比较。例如:
date:>10daysago
date:<=45daysago
为了避免使用非英语版本的 calibre 时翻译的字符串的潜在问题,字符串``_today``、_yesterday、``_thismonth``和``_daysago``永远可用。它们不会被翻译。
使用关系比较搜索日期和数值
日期型和数值型字段支持关系运算符``=`` (等于)、 >``(大于)、>=``(大于或等于)、<``(小于)、``<=``(小于或等于)和!=``(不等于)。评分字段被视为数值型。例如,搜索``rating:>=3``将找到所有评分高于或等于3的书籍。
您可以搜索具有特定大小格式的书籍,如下所示:
您可以使用字符“#”搜索多值字段中的项数,如标签,然后使用与数字字段相同的语法。例如,要查找包含4个以上标签的所有书籍,请使用`tags:#>4``。要查找所有正好有10个标签的书,请使用`tags:#=10``。
系列指数
系列索引是可搜索的。对于标准系列,搜索名称为`series_index``。对于自定义系列列,请使用列搜索名称,后跟_index。例如,要搜索名为“#my_series”的自定义系列列的索引,可以使用搜索名称“#my_series_index”。序列索引是数字,因此可以使用上面描述的关系运算符。
保存的搜索
特殊字段``search``用于`保存的搜索 <saved_searches>`。如果您保存的搜索名为 "My spouse's books" ,则可以在搜索栏中输入"My spouse's books"``以重复使用保存的搜索。下面是有关保存搜索的更多信息。
虚拟书库
特殊字段“vl”用于在虚拟书库中搜索书籍。例如,“vl:Read”将查找*Read*虚拟书库中的所有书籍。搜索“vl:Read和vl:“Science Fiction”将找到*Read和*Science Fiction虚拟书库中的所有书籍。“vl:`”后面的值必须是虚拟书库的名称。如果虚拟书库名称包含空格,则用引号将其括起来。
字段是否有值
您可以使用"true"和"false"搜索某个字段的值是否存在。例如:
cover:false查找所有没有封面的书籍
series:true查找系列中的所有图书
series:false查找不在系列中的所有书籍
comments:false查找所有评论为空的图书``formats:false``查找没有图书文件的所有图书(空记录)
是/否自定义列
在“是/否”自定义列中搜索“false”、“empty”或“blank”,将在该列中找到所有具有未定义值的书籍。搜索“true”将找到该列中没有未定义值的所有书籍。搜索“是”或“已检查”将找到列中所有带有“是”的书籍。搜索“否”或“未检查”将找到列中所有带有“否”的书籍。请注意,单词“是”、“否”、“空白”、“空”、“已检查”和“未检查”是翻译的;您可以使用当前语言的对等单词或英语单词。单词“true”和“false”以及特殊值“_yes”、“_no”和“_empty”不翻译。
标识符
标识符(例如,ISBN、DOI、LCCN等)使用扩展语法。标识符的形式为“type:value”,如“isbn:123456789”。扩展语法允许您独立指定要搜索的类型和值。查询的类型和值部分都可以使用任何“搜索类型<search_kinds>`。示例:
``identifiers:true``将找到含有任何标识符的书籍。
``identifiers:false``将找到不含有标识符的书。
identifiers:123将搜索任何类型标识符的值包含`123`的书籍。``identifiers:=123456789``将搜索任何类型标识符的值`123456789`的书籍。
``identifiers:=isbn:``和``identifiers:isbn:true``将找到拥有标识符类型为ISBN且该标识符有任何值的书籍。
``identifiers:=isbn:false``将找到标识符类型不等于isbn的书籍。
``identifiers:=isbn:123``将找到有一个标识符类型为ISBN且其值包含`123`的所有书籍。
``identifiers:=isbn:=123456789``将找到有一个标识符为ISBN且其值等于`123456789`的所有图书。
``identifiers:i:1``将找到某一个标识符类型含`i`且该类型的值含`1`的所有书籍。
在标签浏览器中可见的类别
搜索“in_tag_browser:true”可查找“标签浏览器”中当前显示的类别(标记、作者等)中的所有书籍。如果您设置了两个首选项“首选项”->“外观”->“标签浏览器”->“隐藏空类别”和“查找显示所有匹配的项目”,这将非常有用。设置了这两个 首选项后,在“标签浏览器”中执行:“查找”只显示包含与“查找”匹配的项目的类别。然后,搜索`in_tag_browser:true``还可以找到具有这些类别/项目的书籍。您可以通过按键`Ctrl+Alt+Shift+F`或单击“标签浏览器”中的配置按钮并选择“仅显示具有可见类别的图书”条目来轻松运行此搜索。
使用模板搜索
您可以使用:`templatelangcalible`中的模板而不是元数据字段进行搜索。要执行此操作,请输入模板、搜索类型和要搜索的值。语法为:
template: (the template) #@#: (search type) : (the value)
“模板”是任何有效的口径模板语言模板。“搜索类型”必须是``t``(文本搜索)、``d``(日期搜索)、``n``(数字搜索)或``b``(设置/不设置(布尔值))之一。“value”是您想要的任何值,并且可以对各种搜索类型使用上面描述的:search kinds <search_kinds> 。如果搜索字符串中的任何位置都有空格,则必须引用整个搜索字符串。
例如:
template:"program: connected_device_name('main')#@#:t:kindle"-- --当连接`kindle``设备时为true。
template:"program: select(formats_sizes(), 'EPUB')#@#:n:>1000000"-- 查找EPUB文件大于1MB的书籍。
template:"program: select(formats_modtimes('iso'), 'EPUB')#@#:d:>10daysago"-- 查找EPUB文件10天内更新的书籍。
template:"""program:book_count('tags:^"' & $series & '"', 0) != 0#@#:n:1"""-- 查找标签中包含系列名称的所有图书。此示例使用超级引号,因为模板在构造搜索表达式时同时使用单引号 (') 和双引号 (") 。
您可以通过点击按钮  进入的`高级搜索对话框`轻松构建模板搜索查询。您可以使用口径`模板测试器`在特定图书上测试模板,可以通过`首选项->工具栏和菜单`将其添加到工具栏或菜单中。也可以通过`首选项->快捷键`为其分配键盘快捷键。
进入的`高级搜索对话框`轻松构建模板搜索查询。您可以使用口径`模板测试器`在特定图书上测试模板,可以通过`首选项->工具栏和菜单`将其添加到工具栏或菜单中。也可以通过`首选项->快捷键`为其分配键盘快捷键。
高级搜索对话框
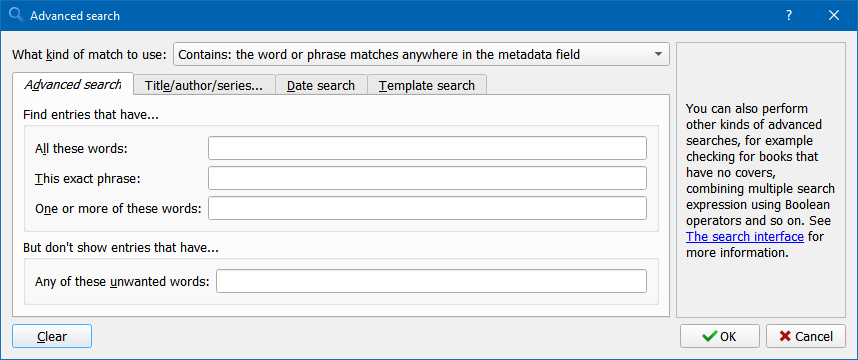
“高级搜索对话框”¶
保存搜索¶
calibre 支持将经常使用的搜索保存为特殊名称并一键复用该搜索。你可以通过在搜索栏中搜索或使用标签浏览器创建搜索,然后在搜索栏旁边的“保存搜索”中输入搜索的名称。点击“保存搜索”旁边的加号图标保存搜索。
现在,您可以在标签浏览器中的“已保存搜索”下访问保存的搜索。只需单击一下,您就可以轻松重复使用任何任意复杂的搜索,而无需重新创建。
搜索所有书籍的全文¶
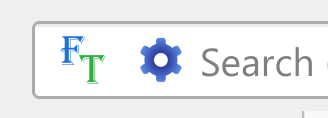 calibre可以*选择性地*索引书库中的书籍全文,以允许即时搜索任何书籍中的单词。要使用此功能,请单击搜索栏左侧的“FT”按钮。
calibre可以*选择性地*索引书库中的书籍全文,以允许即时搜索任何书籍中的单词。要使用此功能,请单击搜索栏左侧的“FT”按钮。
然后,为当前书库启用索引。索引完成后,您可以搜索整个书库中的所有文本。当您将新书添加到书库时,它们将在后台自动编入索引。通过此搜索,您可以快速查找包含一个单词或单词组合的所有书籍。您甚至可以搜索出现在其他单词附近的单词,如搜索弹出窗口中的示例所示。请注意,该搜索工具将在特定书籍中只找到搜索查询的一次出现,而不是列出每一次出现的情况,因为最好使用“电子书阅读器”在书籍内部进行搜索。
您可以通过在Calibre中右键单击界面`图书 详细信息面板`并选择`为这本图书重新编制索引以进行全文搜索`来对单个图书重新编制索引。
虚拟书库¶
一个“虚拟书库”是一种模仿你的 calibre 书库只有几本书而不是全部藏书的的方式。这是将您的大量藏书划分为较小的、可管理的块的绝佳方式。要了解如何创建和使用虚拟库,请参阅教程:“virtual_libraries”。
临时标记书本¶
您可以临时标记任意套书籍。有标记的图书上会有别针,可以通过搜索``mark:true`找到它们。要标记图书,请按`Ctrl+M`或进入“首选项->工具栏和菜单”,然后在主工具栏上添加`标记图书`按钮。
您可以使用特定的文本标签来标记图书,方法是右键单击操作界面`标记图书`按钮,然后选择`用文本标签标记图书`。以后可以通过搜索``marked:“=the-Text-You-Ented”``找到标有文本标签的图书。
从文件名猜测元数据¶
通常,calibre 从电子书文件内读取元数据。然而,它可以通过“首选项->导入/导出->添加书籍->从文件内容而不是文件名读取元数据”,设置为从文件名读取元数据。
您还可以使用正则表达式控制从文件名读取元数据的方式(参见文档`regexp`)。在配置对话框的操作界面“添加图书”部分,您可以指定一个正则表达式,Calibre将使用该正则表达式来尝试并猜测您添加到书库的电子书文件的名称中的元数据。默认正则表达式为:
title - author
即,假设第一个``-``之前的所有字符为书籍的标题,之后的字符为书籍的作者。例如:文件名
Foundation and Earth - Isaac Asimov.txt
将被解读为:标题为“Foundation and Earth”,作者为“Isaac Asimov”。
小技巧
如果文件名不包含连字符,上面的正则表达式将失效。
书籍详情¶
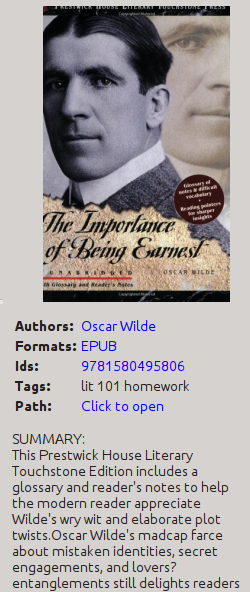
书籍详情面板显示了当前选中书籍的封面和所有元数据,可以通过 calibre 主窗口右下角的“布局”按钮隐藏。书籍详情面板显示的作者名字可以点击,默认将打开作者的维基百科页面。这个功能可以通过右键单击作者名字并选择管理该作者进行自定义。
类似地,如果你下载书籍的元数据,书籍详情面板将自动显示元数据下载源中该书籍的网页链接,例如亚马逊、worldcat等。
你可以在书籍详情面板中右键单击某种电子书格式来删除该格式电子书、与原始版本对比、保存到磁盘、以外部程序打开灯。
你可以通过简单地拖放图片到书籍详情面板改变书籍的封面。如果你希望在外部程序中编辑封面图片,只要右键单击并选择“封面的打开方式”。
你还可以通过拖放电子书文件到书籍详情面板向当前书籍添加电子书文件。
双击书籍详情面板将让其以分离的弹出窗口打开。
最后,你可以通过“首选项->界面->界面外观->书籍详情”自定义要显示的信息。
标签浏览器¶
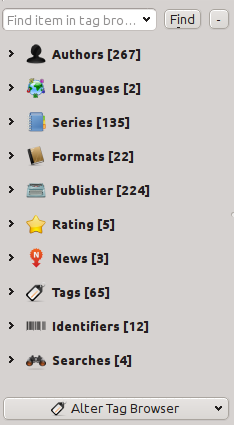
标签浏览器让你可以容易地根据作者、标签、丛书等浏览你的书集。如果点击标签管理器中的任意项目,例如作者名称 Issac Asimov,则右边的书籍列表将显示该作者的书籍。你还可以点击分类的名称。例如,点击“丛书”将显示所有在某一丛书中的书籍。
第一次点击某个项目会将图书列表限制在包含或匹配该项目的图书列表中。继续上面的例子,点击Isaac Asimov将显示该作者的书籍。再次单击该项目将更改显示内容,具体取决于该项目是否有子项目(请参阅下面的子类别和分层项目)。继续艾萨克·阿西莫夫的例子,再次点击艾萨克·阿西莫夫将把图书列表限制在那些不是艾萨克·阿西莫夫写的书上。第三次点击将取消限制,显示所有书籍。如果按住“Ctrl”或“Shift”键并单击多个项目,则会创建基于多个项目的限制。例如,您可以按住键盘“Ctrl”,然后单击标签“历史”和“欧洲”以查找有关欧洲历史的书籍。“标签浏览器”的工作原理是构造自动输入到搜索栏中的搜索表达式。查看“标签浏览器”生成的内容是学习如何构建基本搜索表达式的好方法。
标签浏览器中的项目的图标部分被上色。颜色的数量取决于该类书籍的平均评分。因此,例如如果 Isaac Asimov 的书籍平均评分为四星,则标签浏览器中 Isaac Asimov 的图标将上 4/5 的颜色。你可以在图标上悬停鼠标光标查看平均评分。
“标记浏览器”中的外层条目,如“作者”和“系列”,称为类别。您可以创建自己的类别,操作界面称为“用户类别”,这对组织项目很有用。例如,您可以使用“用户类别编辑器”(单击操作界面“标记浏览器”左下角的“配置”按钮,然后选择“管理作者、标记等->用户类别”)创建一个名为“收藏夹作者”的用户类别,然后将收藏夹的项目放入该类别中。用户类别可以有子类别。例如,用户类别“收藏夹”。“作者”是“收藏夹”的一个子类别。您可能还有“收藏夹”。系列“”,在这种情况下,“收藏夹”下将有两个子类别。右键单击用户类别,选择“将子类别添加到…”,然后输入子类别名称,即可创建子类别;或者使用 “用户类别编辑器”,输入类似上面“收藏夹”示例的名称。
- 你可以像内置分类一样通过点击搜索用户分类。通过循环点击分类,有四种不同的搜索结果:
“所有匹配此分类中的一个项目的书籍”,以一个绿色加号标识。
“所有匹配此分类或其子分类中的一个项目的书籍”,以两个绿色加号标识。
“所有不匹配此分类中的一个项目的书籍”,以一个红色减号标识。
“所有不匹配此分类或其子分类中的一个项目的书籍”,以两个红色减号标识。
在某些文本型分类(例如标签、丛书和自定义列)中创建层次项也是可能的。这些层次项以小三角形显示,允许子项目被隐藏。要在一个分类中使用项目的层次项,你必须首先打开“首选项->界面->界面外观”,然后在“具有层次项的分类”中输入分类名称。完成之后,分类中包含英文句号的项目将使用小三角形展示。例如,假设你创建了一个 自定义列名为“Genre”,并显示其包含层次项。完成之后,类似于 Mystery.Thriller 和 Mystery.English 的项目将显示为 Mystery,旁边有小三角形。点击三角形后将显示 Thriller 和 English 为子项。更多信息参见 “管理书籍的子组织,例如“Genre”<subgroups-tutorial>”。
层次项(有子项的项目)使用与用户分类相同的四次“点击”搜索。没有子项的项目使用两次点击搜索:“所有匹配的书籍”和“所有不匹配的书籍”。
您可以将“标签浏览器”中的项目拖放到用户类别中,以将其添加到该类别中。如果源是“用户类别”,在拖动的同时按住:`Shift`键可将项目移至新类别。您还可以将图书从图书列表拖放到标签浏览器”中的项目上;将图书拖放到项目上会使该项目自动应用于放置的图书。例如,将一本书拖到Isaac Asimov上会将该书的作者设置为Isaac Asimov。将其放到标签历史记录上会将该标签历史记录添加到图书的标签中。
单击右下角的搜索按钮,您可以在标签浏览器中轻松找到任何项目。此外,您可以右键单击任何项目,然后从几个操作中选择一个。有些示例是隐藏它、重命名它,或者打开一个“Manage x”对话框来管理这类项目。例如,操作界面“管理作者”对话框允许您重命名作者并控制其名称的排序方式。
你可以通过标签浏览器左下角的“配置”按钮控制标签浏览器中项目排序的方式。你可以选择以名称、平均评分或受欢迎程度(受欢迎程度是书库中某一项目的书籍的数量;例如,Isaac Asimov 的受欢迎程度是你的书库中 Isaac Asimov的书籍的数量)。
您可以对属性和属性中的值使用自己的图标。要更改属性的图标,请右键单击该属性(最外层项目),然后选择“更改(属性名称)属性图标”。一个对话框将会打开,您可以在其中选择一张图片作为图标。要将图标恢复为默认设置,请选择“重置为(属性名称)默认图标”。
要为属性中的值选择图标,请右键单击某个值,然后选择“管理(值名称)的图标”。您将看到一个选项列表:
Choose an icon for this value but not its children. A dialog will open where you choose an icon for the value. Children of that value will not inherit that icon.
Choose an icon for this value and its children. A dialog will open where you choose an icon for the value. Any children that don't have their own specified icon will inherit this icon.
Use the existing icon for this value but not its children. This option is offered if the value already has an icon that is inherited by the value's children. Selecting it will make the icon apply to the value but not its children.
Use the existing icon for this value and its children. This option is offered if the value already has an icon that is not inherited by the value's children. Selecting it will make the icon apply to the value and its children.
Use the default icon for this value. This option is offered if the item has an icon. It removes the icon from the value and any children inheriting the icon. The default icon is what is specified below.
Reset all value icons to the default icon. This option removes all item value icons for the category. It does not remove a template if one exists. There is no undo.
Use/edit a template to choose the default value icon. This option permits you to provide a calibre template that returns the name of an icon file to be used as a default icon. The template can use two variables:
category: the lookup name of the category, for exampleauthors,series,#mycolumn.value: the value of the item within the category.count: the number of books with this value. If the value is part of a hierarchy then the count includes the children.avg_rating: the average rating for books with this value. If the value is part of a hierarchy then the average includes the children.
Book metadata such as title is not available. Template database functions such as book_count and book_values will work, but the performance might not be acceptable. The following template functions will work in the GUI but won't work in the content server: connected_device_name, connected_device_uuid, current_virtual_library_name, is_marked, and virtual_libraries.
In the GUI, Python templates have full access to the calibre database. In the content server, Python templates have access to new API (see API documentation for the database interface) but not the old API (LibraryDatabase).
For example, this template specifies that any value in the clicked-on category beginning with History will have an icon named
flower.png:program: if substr($value, 0, 7) == 'History' then 'flower.png' fi
If a template returns the empty string (
'') then the category icon will be used. If the template returns a file name that doesn't exist then no icon is displayed.Use the category icon as the default. This option specifies that the icon used for the category should be used for any value that doesn't otherwise have an icon. Selecting this option removes any template icon specification.
The icon is chosen using the following hierarchy:
The icon specified for the value, if it exists.
The icon specified for a parent node found by walking up the tree, if one exists.
The icon from a template, if a template exists and it returns a non-empty string.
The default category icon, which always exists.
Icons are per-user, not per-library, stored in the calibre configuration folder. Icons for item values are stored in the tb_icons subfolder. Icons used by templates are in the template_icons subfolder of tb_icons.
封面网格¶
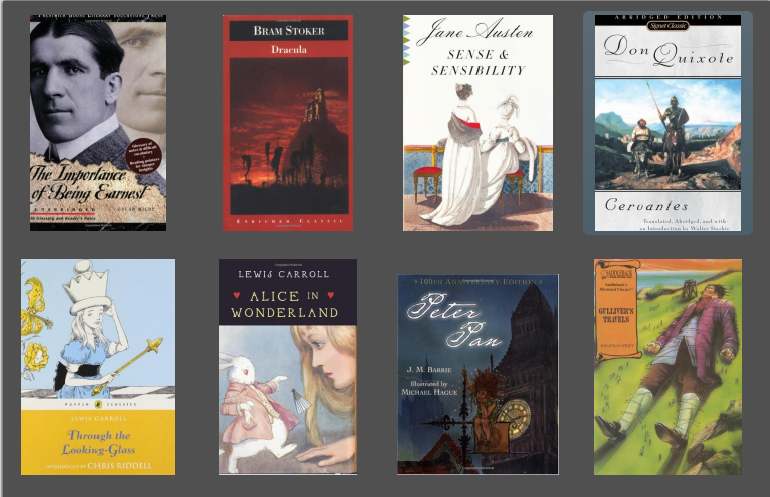
如果你更喜欢通过封面来浏览你的书集,你可以让 calibri 显示书籍封面的网格,而不是书籍的列表。点击 calibre 主窗口右下角的“布局”可以激活“封面网格”。通过“首选项->界面->界面外观->封面网格”,你可以自定义封面的大小和背景。你甚至可以让 calibre 在封面下方显示任何指定字段,例如标题、作者、评分或你指定的自定义列。
封面浏览器¶
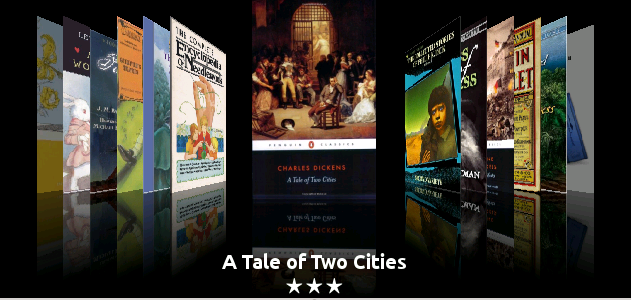
除了上文描述的“封面网格”之外,你还可以让 calibre 在一行中展示封面。这个功能可以通过主窗口右下角的“布局”按钮激活。在“首选项->界面->界面外观->封面浏览器”中,你可以改变展示的封面数量,甚至可以让“封面浏览器”展示为一个分离的弹出窗口。
快速过滤¶
有时,您希望选择一本书,并快速获得某个类别(作者、标签、出版商、系列等)中与当前所选书籍具有相同值的书籍列表,但不更改书库的当前视图。您可以使用“快速预览”执行此操作。“快速预览”打开图书列表中的第二个窗口或面板,显示与感兴趣的值匹配的图书列表。例如,假设您想查看当前所选书籍的一个或多个作者的所有书籍的列表。在您感兴趣的作者单元格中单击,然后按“Q”键,或者单击calibre窗口的界面“布局”部分中的“快速预览”图标。将打开一个窗口或面板,左边是该书的所有作者,右边是选定作者的所有书籍。
- 一些快速过滤的用途的例子:快速看到:
将一些标签应用于当前选定的书籍,
与当前书籍在相同丛书的其他书籍;
与当前书籍在某自定义列有相同值的其他书籍;
与当前书籍有一位相同作者的书籍;
在某一自定义列共享值的其他书籍。
快速过滤的信息显示的位置可以有两种选择:
可以选择“不停靠”:在 calibre 窗口之上,将保持开启直到你关闭它。
可以选择“停靠”:作为 calibre 主窗口书籍列表部分的一个面板。
你可以使用“停靠/取消停靠”切换窗口至停靠或取消停靠。
快速过滤面板可以一直保持开启,这种情况下它会跟随书籍列表的变动。例如,如果你在 calibre 书库视图中对一本书籍点击了一个分类列(标签、丛书、出版社、作者等),快速过滤窗口的内容将改变,以显示选中书籍在该分类中的所有值(即该书籍的标签)。选中列表中的第一个项目,快速过滤窗口就会在右边的面板显示你的书库中所有使用此值的书籍。在左面板点击不同值以查看有不同值的书籍。
双击“快速查看”窗口中的一本书,即可在图书馆视图中选择该书。 这还将更改“快速查看”窗口(左侧面板)中显示的项目,以显示新选择的书中的项目。
“Shift- ” 或“Ctrl- ”双击“快速浏览”窗口中的一本书,在calibre窗口中打开该书的编辑元数据对话框。当您关闭编辑元数据对话框时,编辑后的书籍将被快速查看。
你可以通过悬停在某一列的标题并查看该标题的工具提示,看到该列是否可以被快速过滤。你还可以通过右键点击列标题查看“快速过滤”选项是否出现在菜单来得知,这种情况下选择那个“快速过滤”选项与在当前单元格按“Q”的效果相同。
选项(在“首选项->界面外观->快速过滤”):
限于(或不限于)当前的虚拟书库。如果勾选,则快速查看仅显示当前虚拟图书馆中的图书。默认值:限于虚拟书库
使用光标键更改图书列表上的列时,更改“快速查看”窗口的内容。默认值:不跟随光标键所做的更改
双击“快速查看”窗口中的单元格时,更改“快速查看”列。否则,本书将被更改,而被检查的栏目则不会被更改。默认值:更改列
在“快速查看”面板中按回车键时,将“快速查看”列更改为当前列。否则,本书将被更改,而被检查的栏目则不会被更改。默认值:更改列
选择在“快速查看”窗口/面板中显示的列。
任务¶

“任务”面板显示当前正在运行的工作数。任务是在单独进程中运行的活动。它们包括转换电子书和与你的阅读设备对话。您可以单击“任务”面板以访问作业列表。任务完成后,您可以通过双击列表中的该工作查看详细日志。这对于调试可能未成功完成的任务非常有用。
键盘快捷键¶
Calibre有几个键盘快捷键,可以节省您的时间和鼠标移动。这些快捷方式在图书列表视图中处于活动状态(当您不在编辑特定图书的详细信息时),并且它们中的大多数都会影响您所选择的书目。Calibre电子书阅读器“有自己的快捷键<viewer_shortcuts>” ,可在阅读器 "首选项"中自定义。
备注
注:除非特别注明,否则calibre键盘快捷键不需要修改键(命令、选项、控制等)。您只需按字母键,例如e即可编辑。
键盘快捷键 |
操作 |
|---|---|
编辑图书列表中当前选定字段的元数据。 |
|
“A” |
添加书籍 |
“Shift+A” |
添加格式到选定书籍 |
“C” |
转换选定书籍 |
“D” |
发送到设备 |
"Del" |
移除选定书籍 |
“E” |
编辑选定书籍的元数据 |
“G” |
获取书籍 |
“I” |
显示书籍细节 |
“K” |
编辑目录(TOC) |
“M” |
合并选定的记录 |
“Alt+M” |
合并选定的记录,保留原始记录 |
“O” |
打开所在目录 |
“P” |
优化书籍 |
“S” |
保存到磁盘 |
“T” |
编辑书籍 |
阅读 |
|
“Shift+V” |
查看上次阅读的书籍 |
“Alt+V/Cmd+V适用于macOS” |
阅读特定格式 |
“Alt+Shift+J” |
切换任务列表 |
“Alt+Shift+B” |
切换封面浏览器 |
“Alt+Shift+D” |
切换书籍细节面板 |
“Alt+Shift+T” |
切换标签浏览器 |
“Alt+Shift+G” |
切换封面网格 |
“Alt+A” |
显示与当前图书相同作者的图书 |
“Alt+T” |
显示与当前图书标签相同的图书 |
“Alt+P” |
显示与当前图书出版商相同的图书 |
“Alt+Shift+S” |
显示与当前图书属于同一系列的图书 |
“/, Ctrl+F” |
聚焦搜索栏 |
“Shift+Ctrl+F” |
打开高级搜索对话框 |
“Shift+Alt+F” |
切换搜索栏 |
“Esc” |
清除当前搜索 |
“Shift+Esc” |
聚焦书籍列表 |
“Ctrl+Esc” |
清除虚拟书库 |
“Alt+Esc” |
清除附加限制 |
“Ctrl+*” |
基于当前搜索创建一个临时虚拟书库 |
“Ctrl+Right” |
选择下一个虚拟书库选项卡 |
“Ctrl+Left” |
选择前一个虚拟书库选项卡 |
“N 或 F3” |
查找与当前搜索匹配的下一本书(仅当在搜索首选项中打开搜索突出显示时才起作用) |
“Shift+N 或 Shift+F3” |
查找与当前搜索匹配的前一本书(仅当在搜索首选项中打开搜索突出显示时才起作用) |
“Ctrl+D” |
下载元数据和封面 |
“Ctrl+” |
重启 Calibre |
“Ctrl+Shift+R” |
以调试模式重启calibre |
“Shift+Ctrl+E” |
添加空白书籍到 Calibre |
“Ctrl+M” |
切换所选图书的标记/未标记状态 |
“Ctrl+/` 或“Ctrl+Alt+F” |
打开弹出窗口以搜索书库中所有图书的全文 |
“Q” |
通过打开“快速查看”弹出窗口,查看相关系列/标签等中的书籍。 |
“Shift+Q” |
聚焦打开的快速查看面板 |
“Shift+S” |
在“快速查看”面板执行搜索 |
“F5” |
重新应用当前排序 |
“Ctrl+Q” |
退出 Calibre |
“X” |
切换图书列表的自动滚动 |
“Ctrl+Alt+Shift+F” |
将显示的图书限制为当前在“标签浏览器”中显示的图书类别中的图书 |
“B” |
Browse annotations (highlights and bookmarks) made in the calibre E-book viewer for all books in the library |
“Ctrl+Shift+N” |
浏览与作者/系列/标签/等相关的备注。 |
“Alt+Shift+L” |
在宽大和紧凑视图之间切换布局 |

 :“连接/共享”操作允许你手动连接到一个设备或你的电脑中的一个文件夹。它还允许你设置你的 calibre 书库以便通过浏览器或电子邮件访问。
:“连接/共享”操作允许你手动连接到一个设备或你的电脑中的一个文件夹。它还允许你设置你的 calibre 书库以便通过浏览器或电子邮件访问。