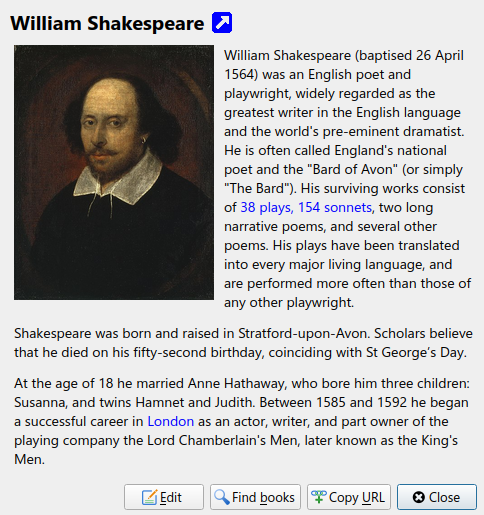Grafické uživatelské rozhraní¶
Grafické uživatelské rozhraní (GUI) poskytuje přístup k celé správě knihovny a funkcím převodů formátů e-knih. Základní pracovní postup pro používání Calibre je nejdříve přidat knihy do knihovny z vašeho pevného disku. Calibre se automaticky pokusí přečíst metadata z knih a přidat je do své vnitřní databáze. Jakmile jsou v databázi, můžete na nich provádět různé Akce, což zahrnuje převod z jednoho formátu do druhého, přenos do čtecího zařízení, zobrazení v počítači a úpravu metadat. Posledně zmíněné zahrnuje úpravu obálky, popisu a štítků společně s ostatními podrobnostmi. Pamatujte, že Calibre vytváří kopie souborů, které do něj přidáváte. Vaše původní soubory zůstanou nedotčené.
Rozhraní je rozděleno do různých oddílů:
Akce¶

Panel nástrojů akcí poskytuje vhodné zkratky k běžně používaným akcím. Pokud kliknete pravým tlačítkem myši na tlačítka, můžete provést varianty výchozí akce. Pamatujte, prosím, že panel nástrojů akcí bude vypadat mírně odlišně v závislosti na tom, zda máte k počítači připojenou čtečku e-knih.
Přidat knihy¶
 Akce Přidat knihy má šedm variant přístupných kliknutím prvým tlačítkem myši na tlačítko.
Akce Přidat knihy má šedm variant přístupných kliknutím prvým tlačítkem myši na tlačítko.
Přidat knihy z jedné složky: Otevře dialogové okno výběru souborů a umožní zadat, které knihy ve složce by měly být přidány. Tato akce je kontextově závislá, t.j. že závisí na tom, který katalog jste vybrali. Pokud jste vybrali Knihovnu, budou knihy přidány do knihovny. Pokud jste vybrali čtečku e-knih, budou knihy nahrány do zařízení, a tak dále.
Přidat knihy ze složek a podsložek: Umožňuje vám zvolit složku. Složka a všechny její podsložky jsou prohledány rekurzivně a všechny nalezené e-knihy jsou přidány do knihovny. Můžete zvolit, zda má Calibre přidat všechny soubory v jedné složce do záznamu jedné knihy nebo do záznamů více knih. Všechny soubory e-knih ve složce jsou považovány za stejnou knihu v jiných formátech. Tato akce je opak akce Uložit na disk, t.j. můžete Uložit na disk, odstranit knihy a znovu je přidat v režimu jedné knihy na složku bez ztráty informací kromě data (toto předpokládá, že jste nezměnili žádné nastavení pro akci Uložit na disk).
Přidat více knih z archivu (ZIP nebo RAR): Umožňuje vám přidat více e-knih, které jsou uloženy ve vybraných souborech ZIP nebo RAR. Je to vhodná zkratka, která zabraňuje tomu, abyste museli nejdříve rozbalit archiv, a potom přidat knihy prostřednictvím jedné ze dvou výše uvedených voleb.
Přidat prázdnou knihu (Položka knihy bez formátů): Umožňuje vám vytvořit prázdný záznam knihy. To může být použito pro následné ruční vyplnění informací o knize, kterou ještě nemusíte mít ve své sbírce.
Přidat z ISBN: Umožňuje vám přidat jednu nebo více e-knih zadáním jejich ISBN.
Přidat soubory do vybraných záznamů knih: Umožňuje vám přidat nebo aktualizovat soubory přidružené k existující knize ve vaší knihovně.
Add data files to selected book records: Allows you to add any number of extra files that will be stored in a
datasub-directory in the book directory. See Přidání dodatečných souborů dat do knihy for details.Přidat prázdný soubor do vybraných záznamů knih: Umožňuje vám přidat prázdný soubor zadaného formátu do vybraných záznamů knih.
Akce Přidat knihy může číst metadata z široké nabídky formátů e-knih. Navíc se pokusí odhadnout metadat z názvu souboru. Podívejte se na oddíl Odhadování metadat z názvů souborů, abyste zjistili, jak toto konfigurovat.
Pro přidání dodatečného formátu pro existující knihu můžete udělat kteroukoliv ze tří věcí:
Přetáhnout soubor na panel Podrobnosti o knize na pravé straně hlavního okna
Kliknout pravým tlačítkem myši na tlačítko Přidat knihy a zvolit Přidat soubory k vybraným záznamům knih.
Kliknout na tlačítko Přidat knihy v pravé horní oblasti dialogového okna Upravit metadata otevřeného akcí Upravit metadata.
Upravit metadata¶
 Akce Upravit metadata má čtyři varianty, které mohou být otevřeny kliknutím pravým tlačítkem myši na tlačítko.
Akce Upravit metadata má čtyři varianty, které mohou být otevřeny kliknutím pravým tlačítkem myši na tlačítko.
Upravit metadata jednotlivě: Umožňuje vám upravit metadata knih postupně s možností načtení metadat včetně obálek z internetu. Také vám umožňuje přidat nebo odebrat konkrétní formáty e-knih z knihy.
Upravit metadata hromadně: Umožňuje vám upravit běžná pole metadat pro velké počty knih souběžně. Toto pracuje na všech knihách, které jste vybrali v Zobrazení knihovny.
Stáhnout metadata a obálky: Stáhne metadata a obálky (pokud jsou dostupné) pro knihy, které jste vybrali v seznamu knih.
Sloučit záznamy knih: Poskytne vám možnost sloučení metadat a formátů dvou nebo více záznamů knih. Můžete zvolit buď odstranit nebo ponechat záznamy, na které nebylo kliknuto nejdříve.
Manage data files: Manage the extra data files associated with the selected books.
Pro více podrobností se podívejte na Úprava metadat e-knihy.
Převést knihy¶
 E-knihy mohou být převedeny z několika formátů do jakéhokoliv formátu, který vaše čtečka e-knih upřednostňuje. Mnoho e-knih dostupných k zakoupení bude chráněno technologií :doc:`Správa digitálních práv <drm>`_ technologie (DRM). Celibre tyto knihy nepřevede. Je snadné odebrat DRM z mnoha formátů, ale může to být nezákonné, budete si muset najít nástroje pro osvobození svých knih sami, a pak použít Calibre k jejich převodu.
E-knihy mohou být převedeny z několika formátů do jakéhokoliv formátu, který vaše čtečka e-knih upřednostňuje. Mnoho e-knih dostupných k zakoupení bude chráněno technologií :doc:`Správa digitálních práv <drm>`_ technologie (DRM). Celibre tyto knihy nepřevede. Je snadné odebrat DRM z mnoha formátů, ale může to být nezákonné, budete si muset najít nástroje pro osvobození svých knih sami, a pak použít Calibre k jejich převodu.
Pro většinu lidí by převod měla být jednoduchá záležitost jednoho kliknutí. Pokud se chcete dozvědět více o procesu převodu, podívejte se na Převod e-knihy.
Akce Převést knihy má tři varianty přístupné kliknutím pravým tlačítkem myši na tlačítko.
Převést jednotlivě: Umožňuje vám zadat volby převodu pro přizpůsobení převodu každé vybrané e-knihy.
Hromadný převod: Umožňuje vám zadat volby pouze jednou pro převod několika e-knih hromadně.
Vytvořit katalog knih ve vaší knihovně Calibre: Umožňuje vám generovat kompletní výpis knih ve vaší knihovně, včetně všech metadat, v několika formátech, jako jsou XML, CSV, BiBTeX, EPUB a MOBI. Katalog bude obsahovat všechny knihy aktuálně zobrazené v zobrazení knihovny. To vám umožní použít funkce hledání pro omezení knihy, které mají být uloženy do katalogu. Navíc pokud vyberete více knih pomocí myši, budou do katalogu přidány pouze tyto knihy. Pokud generujete katalog ve formátu e-knihy, jako je EPUB, MOBI nebo AZW3, příště když připojíte svou čtečku e-knih, bude katalog automaticky odeslán do zařízení. Pro více informací o tom, jak katalogy fungují, si přečtěte Vytváření katalogů AZW3 • EPUB • MOBI.
Zobrazit¶
 Akce Zobrazit zobrazí knihu v programu prohlížeče e-knih. Calibre má vestavěný prohlížeč pro mnoho formátů e-knih. Pro ostatní formáty používá výchozí aplikace operačního systému. Které formáty by se měly otevírat vnitřním prohlížečem, můžete nastavit pomocí Předvolby → Rozhraní → Chování. Pokud má kniha více než jeden formát, můžete zobrazit určitý formát kliknutím pravým tlačítkem myši na tlačítko.
Akce Zobrazit zobrazí knihu v programu prohlížeče e-knih. Calibre má vestavěný prohlížeč pro mnoho formátů e-knih. Pro ostatní formáty používá výchozí aplikace operačního systému. Které formáty by se měly otevírat vnitřním prohlížečem, můžete nastavit pomocí Předvolby → Rozhraní → Chování. Pokud má kniha více než jeden formát, můžete zobrazit určitý formát kliknutím pravým tlačítkem myši na tlačítko.
Odeslat do zařízení¶
 Akce Odeslat do zařízení má osm variant, které jsou přístupné kliknutím pravým tlačítkem myši na tlačítko.
Akce Odeslat do zařízení má osm variant, které jsou přístupné kliknutím pravým tlačítkem myši na tlačítko.
Odeslat do hlavní paměti: Vybrané knihy jsou přeneseny do hlavní paměti čtečky e-knih.
Odeslat na paměťovou kartu A: Vybrané knihy jsou přeneseny na paměťovou kartu A ve čtečce e-knih.
Odeslat na paměťovou kartu B: Vybrané knihy jsou přeneseny na paměťovou kartu B ve čtečce e-knih.
Odeslat konkrétní formát do: Vybrané knihy jsou přeneseny do vybraného úložiště v zařízení ve formátu, který zadáte.
Vysunout zařízení: Odpojí zařízení od Calibre.
Nastavit výchozí akci odeslání do zařízení: Umožňuje vám zadat, která z voleb, 1 až 5 nad nebo 7 pod, bude výchozí akcí, když kliknete na hlavní tlačítko.
Odeslat a odstranit z knihovny: Vybrané knihy jsou přeneseny do zvoleného úložiště v zařízení a pak odstraněny z knihovny.
Načíst poznámky (experimentální): Přenese poznámky, které jste si udělali k e-knize ve vašem zařízení, k metadatům komentářů knihy v knihovně Calibre.
Název souboru a strukturu složek souborů odeslaných do zařízení můžete ovládat nastavením šablony v Předvolby → Import a export → Odesílání knih do zařízení. Také se podívejte na Jazyk šablon v programu Calibre.
Načíst zprávy¶
 Akce Načíst zprávy stahuje zprávy z různých webových stránek a převádí je na e-knihu, kterou můžete číst ve své čtečce e-knih. Obyčejně je nově vytvořená e-kniha přidána do vaší knihovny e-knih, ale pokud je v době dokončení stahování připojena čtečka e-knih, zprávy jsou také automaticky nahrány do čtečky.
Akce Načíst zprávy stahuje zprávy z různých webových stránek a převádí je na e-knihu, kterou můžete číst ve své čtečce e-knih. Obyčejně je nově vytvořená e-kniha přidána do vaší knihovny e-knih, ale pokud je v době dokončení stahování připojena čtečka e-knih, zprávy jsou také automaticky nahrány do čtečky.
Akce Načíst zprávy používá jednoduché předpisy (10-15 řádků kódu) pro každou stránku se zprávami. Abyste se naučili, jak vytvořit předpisy pro vlastní zdroje zpráv, podívejte se na Přidávání oblíbených webových stránek se zprávami.
Akce Načíst zprávy má tři varianty, přístupné kliknutím pravým tlačítkem myši na tlačítko.
Naplánovat stahování zpráv: Umožňuje vám naplánovat stahování z vámi vybraných zdrojů zpráv ze seznamu stovek dostupných. Plánování může být nastaveno jednotlivě pro každý zdroj zpráv, který vyberete, a plánování je flexibilní, což vám umožňuje vybrat konkrétní dny v týdnu nebo počet dnů mezi stahováním.
Přidat vlastní zdroj zpráv: Umožňuje vám vytvořit jednoduchý předpis pro stahování zpráv z vlastní stránky se zprávami, ke kterým chcete mít přístup. Vytváření předpisu může být tak jednoduché, jako zadání adresy URL informačního kanálu RSS, nebo můžete být více předpisující vytvořením kódu založeném na Pythonu pro tuto úlohu. Více informací naleznete na Přidávání oblíbených webových stránek se zprávami.
Stáhnout všechny naplánované zdroje zpráv: Způsobí, že Calibre okamžitě začne stahovat všechny zdroje zpráv, které jste naplánovali.
Knihovna¶
 Akce Library vám umožňuje vytvářet, přepínat mezi, přejmenovávat nebo odebírat knihovny. Calibre vám umožňuje vytvořit tolik knihoven, kolik budete chtít. Mohli byste například vytvořit knihovnu pro sci-fi, knihovnu pro naučnou literaturu, knihovnu pro cizí jazyk, knihovnu pro projekt nebo jakoukoliv strukturu, která vyhovuje vašim potřebám. Knihovny jsou nejvyšší organizační struktura v Calibre. Každá knihovna má svou vlastní sadu knih, štítků, kategorií a základní umístění úložiště.
Akce Library vám umožňuje vytvářet, přepínat mezi, přejmenovávat nebo odebírat knihovny. Calibre vám umožňuje vytvořit tolik knihoven, kolik budete chtít. Mohli byste například vytvořit knihovnu pro sci-fi, knihovnu pro naučnou literaturu, knihovnu pro cizí jazyk, knihovnu pro projekt nebo jakoukoliv strukturu, která vyhovuje vašim potřebám. Knihovny jsou nejvyšší organizační struktura v Calibre. Každá knihovna má svou vlastní sadu knih, štítků, kategorií a základní umístění úložiště.
**Přepnout nebo vytvořit knihovnu… **: Umožňuje vám a) připojit se k již existující knihovně Calibre v jiném umístění, b) vytvořit prázdnou knihovnu v novém umístění nebo c) přesunout aktuální knihovnu do nově zadaného umístění.
Rychlé přepnutí: Umožňuje vám přepínat mezi knihovnami, které byly registrovány nebo vytvořeny v Calibre.
Přejmenovat knihovnu: Umožňuje vám přejmenovat knihovnu.
Vybrat náhodnou knihu: Zvolí náhodnou knihu z knihovny
Odebrat knihovnu: Umožňuje vám odregistrovat knihovnu z Calibre.
Exportovat nebo importovat všechna data Calibre: Umožní vám buď exportovat data Calibre kvůli přechodu na nový počítač nebo importovat dříve exportovaná data.
<library name>: Akce 7, 8 atd… vám poskytuje okamžitý přístup k přepnutí mezi více knihovnami, které jste vytvořili nebo připojili. Tento seznam obsahuje pouze 5 nejčastěji používaných knihoven. Pro kompletní seznam použijte nabídku Rychlé přepnutí.
Údržba knihovny: Umožňuje vám zkontrolovat v aktuální knihovně problémy s konzistencí dat a obnovit databázi aktuální knihovny ze záloh.
Poznámka
Metadata o vašich e-knihách, např. název, autor a štítky, jsou uloženy v jednom souboru ve složce knihovny Calibre nazvané metadata.db. Pokud se tento soubor poškodí (velice vzácná událost), můžete ztratit metadata. Naštěstí Calibre automaticky zálohuje metadata pro každou jednotlivou knihu ve složce knihy jako soubor OPF. Použitím akce ‚Obnovit databázi‘ pod výše popsanou ‚Údržbou knihovny‘ pro vás může Calibre znovu sestavit soubor metadata.db z jednotlivých souborů OPF.
Můžete kopírovat nebo přesouvat knihy mezi různými knihovnami (jakmile budete mít nastavenou více než jednu knihovnu) kliknutím pravým tlačítkem myši na knihu a výběrem akce Kopírovat do knihovny.
Zařízení¶
 Akce Zařízení vám umožňuje zobrazit knihy v hlavní paměti nebo na paměťových kartách vašeho zařízení, nebo vysunout zařízení (odpojit ho od Calibre). Tato ikona se automaticky zobrazí na hlavním panelu nástrojů Calibre, když připojíte podporované zařízení. Můžete na ni kliknout, abyste viděli knihy ve svém zařízení. Můžete také přetáhnout knihy ze své knihovny Calibre na ikonu, abyste je přenesli do svého zařízení. A naopak můžete přetáhnout knihy ze svého zařízení na ikonu knihovny na panelu nástrojů, abyste přenesli knihy ze svého zařízení do knihovny Calibre.
Akce Zařízení vám umožňuje zobrazit knihy v hlavní paměti nebo na paměťových kartách vašeho zařízení, nebo vysunout zařízení (odpojit ho od Calibre). Tato ikona se automaticky zobrazí na hlavním panelu nástrojů Calibre, když připojíte podporované zařízení. Můžete na ni kliknout, abyste viděli knihy ve svém zařízení. Můžete také přetáhnout knihy ze své knihovny Calibre na ikonu, abyste je přenesli do svého zařízení. A naopak můžete přetáhnout knihy ze svého zařízení na ikonu knihovny na panelu nástrojů, abyste přenesli knihy ze svého zařízení do knihovny Calibre.
Uložit na disk¶
 Akce Uložit na disk má pět variant, které jsou přístupné kliknutím pravým tlačítkem myši na tlačítko.
Akce Uložit na disk má pět variant, které jsou přístupné kliknutím pravým tlačítkem myši na tlačítko.
Uložit na disk: Uloží vybrané knihy na disk roztříděné do složek. Struktura složek vypadá takto:
Author_(sort) Title Book FilesNázev souboru a strukturu složek souborů uložených na disk můžete ovládat nastavením šablony v Předvolby → Import a export → Ukládání knih na disk. Také se podívejte na Jazyk šablon v programu Calibre.
Uložit na disk do jedné složky: Uloží vybrané knihy na disk do jedné složky.
Pro 1. a 2. jsou všechny dostupné formáty, stejně jako metadata, uloženy na disk pro každou vybranou knihu. Metadata jsou uložena do souboru OPF. Uložené knihy mohou být znovu importovány do knihovny bez jakékoliv ztráty informací pomocí akce Přidat knihy.
Uložit na disk pouze <vámi upřednostňovaný> formát: Uloží vybrané knihy na disk ve struktuře složek, jak je zobrazeno v (1.), ale pouze ve vámi upřednostňovaném formátu e-knihy. Svůj upřednostňovaný formát můžete nastavit v Předvolby → Rozhraní → Chování → Upřednostňovaný výstupní formát
Uložit na disk do jedné složky pouze <vámi upřednostňovaný> formát: Uloží vybrané knihy na disk do jedné složky, ale pouze ve vámi upřednostňovaném formátu e-knihy. Svůj upřednostňovaný formát můžete nastavit v Předvolby → Rozhraní → Chování → Upřednostňovaný výstupní formát
Uložit na disk jeden formát…: Uloží vybrané knihy na disk ve struktuře složek, jak je zobrazeno v (1.), ale pouze ve formátu, který jste vybrali z automaticky otevíraného seznamu.
Odebrat knihy¶
 Akce Odebrat knihy trvale odstraní knihy, takže ji používejte opatrně. Je kontextově závislá, t.j. závisí na tom, který katalog jste vybrali. Pokud jste vybrali Knihovnu, knihy budou odebrány z knihovny. Pokud jste zvolili zařízení čtečky e-knih, budou knihy odebrány ze zařízení. Abyste odebrali pouze určitý formát pro danou knihu, použijte akci Upravit metadata. Odebrání knih má také pět variant, ke kterým můžete získat přístup kliknutím pravým tlačítkem myši na tlačítko.
Akce Odebrat knihy trvale odstraní knihy, takže ji používejte opatrně. Je kontextově závislá, t.j. závisí na tom, který katalog jste vybrali. Pokud jste vybrali Knihovnu, knihy budou odebrány z knihovny. Pokud jste zvolili zařízení čtečky e-knih, budou knihy odebrány ze zařízení. Abyste odebrali pouze určitý formát pro danou knihu, použijte akci Upravit metadata. Odebrání knih má také pět variant, ke kterým můžete získat přístup kliknutím pravým tlačítkem myši na tlačítko.
Odebrat vybrané knihy: Umožňuje vám trvale odebrat všechny knihy, které jsou vybrány v seznamu knih.
Odebrat soubory konkrétního formátu z vybraných knih: Umožňuje vám trvale odebrat soubory e-knih konkrétního formátu z knih, které jsou vybrány v seznamu knih.
Odebrat všechny formáty z vybraných knih, kromě…: Umožňuje vám trvale odebrat soubory e-knih všech formátů kromě zadaného formátu z knih, které jsou vybrány v seznamu knih.
Odebrat všechny formáty z vybraných knih: Umožňuje vám trvale odebrat všechny soubory e-knih z knih, které jsou vybrány v seznamu knih. Zůstanou pouze metadata.
Odebrat obálky z vybraných knih: Umožňuje vám trvale odebrat všechny soubory obrázků obálky z knih, které jsou vybrány v seznamu knih.
Odebrat odpovídající knihy ze zařízení: Umožňuje vám odebrat soubory e-knih z připojeného zařízení, které odpovídají knihám, které jsou vybrány v seznamu knih.
Restore recently deleted: Allows you to undo the removal of books or formats.
Poznámka
Note that when you use Remove books to delete books from your calibre library, the book record is deleted, but the books are temporarily stored, for a few days, in a trash folder. You can undo the delete by right clicking the Remove books button and choosing to Restore recently deleted books.
Předvolby¶
 Akce Předvolby vám umožňuje změnit způsob, jakým různé aspekty Calibre fungují. Má čtyři varianty přístupné kliknutím pravým tlačítkem myši na tlačítko.
Akce Předvolby vám umožňuje změnit způsob, jakým různé aspekty Calibre fungují. Má čtyři varianty přístupné kliknutím pravým tlačítkem myši na tlačítko.
Předvolby: Umožňuje vám změnit způsob, jakým různé aspekty Calibre fungují. Kliknutí na tlačítko také provede tuto akci.
Spustit Uvítacího průvodce: Umožňuje vám spustit Uvítacího průvodce, který se objevil, když jste poprvé spustili Calibre.
Získat moduly pro rozšíření Calibre: Otevře nové okno, které zobrazí moduly pro Calibre. Tyto moduly jsou vyvíjeny třetími stranami pro rozšíření funkčnosti Calibre.
Restartovat v režimu ladění: Umožňuje vám povolit režim ladění, který může pomáhat vývojářům Calibre při řešení problémů, na které narazíte v programu. Pro většinu uživatelů by toto mělo zůstat zakázáno, pokud jim vývojáři neudělí pokyn, aby to povolili.
Katalogy¶
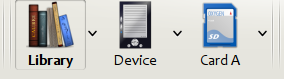
Katalog je kolekce knih. Calibre může spravovat dva typy různých katalogů:
Knihovna: Toto je kolekce knih uložených ve vaší knihovně Calibre ve vašem počítači.
Zařízení: Toto je kolekce knih uložených ve vaší čtečce e-knih. Bude dostupná, když připojíte čtečku k počítači.
Mnoho operací, jako je přidávání knih, odstraňování, zobrazování atd., je kontextově závislých. Takže například pokud kliknete na tlačítko Zobrazit, když máte vybraný katalog Zařízení, Calibre otevře pro zobrazení soubory v zařízení. Pokud máte vybraný katalog Knihovna, budou namísto toho otevřeny soubory ve vaší knihovně Calibre.
Hledání a řazení¶
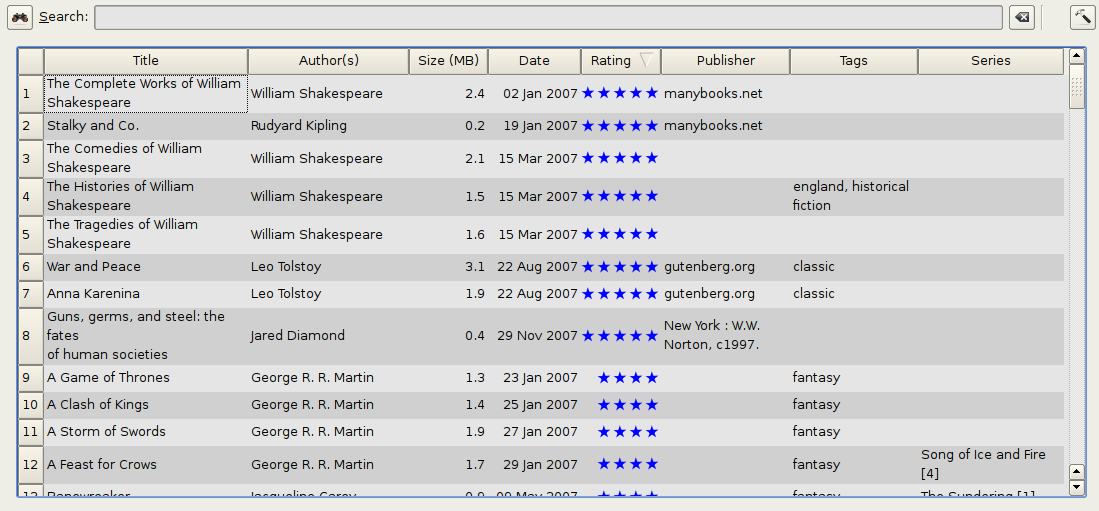
Oddíl Hledání a řazení vám umožňuje provést několik výkonných akcí na vaší kolekci knih.
Můžete je seřadit podle názvu, autora, data, hodnocení atd. kliknutím na názvy sloupců. Můžete také „podřazovat“, t.j. řadit podle více sloupců. Například pokud kliknete na sloupec název a pak na sloupec autor, knihy budou seřazeny podle autora a všechny položky pro stejného autora budou seřazeny podle názvu.
Pomocí Panelu hledání můžete hledat konkrétní knihu nebo sadu knih. Více o tom níže.
Můžete rychle a pohodlně upravovat metadata výběrem položky v seznamu, kterou chcete změnit, a stisknutím klávesy E.
Můžete provádět akce na sadách knih. Pro výběr více knih můžete:
Ponechat stisknutou klávesu Ctrl a kliknout na knihy, které chcete vybrat.
Ponechat stisknutou klávesu Shift a kliknout na první a poslední knihu z rozsahu knih, které chcete vybrat.
Můžete konfigurovat, která pole chcete zobrazit pomocí dialogového okna Předvolby.
To perform complex multiple column based sub-sorting add the Sort by tool to a toolbar via Preferences → Toolbars & menus.
Rozhraní hledání¶
Všechna metadata knihy můžete prohledávat zadáním hledaných výrazů do Panelu hledání. Například:
Asimov Foundation format:lrf
Toto najde všechny knihy ve vaší knihovně, které mají ve svých metadatech Asimov a Foundation a jsou dostupné ve formátu LRF. Některé další příklady:
author:Asimov and not series:Foundation
title:"The Ring" or "This book is about a ring"
format:epub publisher:feedbooks.com
Druhy hledání
Existují čtyři druhy hledání: obsahuje, rovnost, regulární výraz (viz regulární výrazy), a varianta znaků. Druh hledání volíte pomocí znaku předvolby.
‚Contains‘ searches
Searches with no prefix character are contains and are by default case insensitive. An item matches if the search string appears anywhere in the indicated metadata. You can make contains searches case sensitive by checking the option Case sensitive searching in Preferences / Searching. If the search option Unaccented characters match accented characters and punctuation is ignored is checked then a character will match all its variants (e.g., e matches é, è, ê, and ë) and all punctuation and whitespace are ignored. For example, if the Unaccented characters match … option is checked then given the two book titles:
Big, Bothéred, and Bad
Big Bummer
then these searches find:
title:"er"matches both (‚e‘ matches both ‚é‘ and ‚e‘).
title:"g "matches both because spaces are ignored.
title:"g,"matches both because the comma is ignored.
title:"gb"matches both because ‚, ‚ is ignored in book 1 and spaces are ignored in book 2.
title:"g b"matches both because comma and space are ignored.
title:"db"matches #1 because the space in ‚and Bad‘ is ignored.
title:","matches both (it actually matches all books) because commas are ignored.
If the Unaccented characters match … option is not checked then character variants, punctuation, and spacing are all significant.
You can set only one of the search options Case sensitive searching and Unaccented characters match accented characters and punctuation is ignored.
‚Equality‘ searches
Equality searches are indicated by prefixing the search string with an equals sign (=). For example, the query
tag:"=science" will match science, but not science fiction or hard science. Character variants are significant: é doesn’t match e.
Two variants of equality searches are used for hierarchical items (e.g., A.B.C): hierarchical prefix searches and hierarchical component searches. The first, indicated by a single period after the equals (=.) matches the initial parts of a hierarchical item. The second, indicated by two periods after the equals (=..) matches an internal name in the hierarchical item. Examples, using the tag History.Military.WWII as the value:
tags:"=.History": True.Historyis a prefix of the tag.
tags:"=.History.Military": True.History.Militaryis a prefix of the tag.
tags:"=.History.Military.WWII": True.History.Military.WWIIis a prefix of the tag, albeit an improper one.
tags:"=.Military": False.Militaryis not a prefix of the tag.
tags:"=.WWII": False.WWIIis not a prefix of the tag.
tags:"=..History": True. The hierarchy contains the valueHistory.
tags:"=..Military": True. The hierarchy contains the valueMilitary.
tags:"=..WWII": True. The hierarchy contains the valueWWII.
tags:"=..Military.WWII": False. The..search looks for single values.
‚Regular expression‘ searches
Regular expression searches are indicated by prefixing the search string with a tilde (~). Any Python-compatible regular expression can be used. Backslashes used to escape special characters in regular expressions must be doubled because single backslashes will be removed during query parsing. For example, to match a literal parenthesis you must enter \\( or alternatively use super-quotes (see below). Regular expression searches are ‚contains‘ searches unless the expression is anchored. Character variants are significant: ~e doesn’t match é.
‚Character variant‘ searches
Character variant searches are indicated by prefixing the search string with a caret (^). This search is similar to the contains search (above) except that:
letter case is always ignored.
character variants always match each other.
punctuation and whitespace are always significant.
The search options Unaccented characters match accented characters and punctuation is ignored and Case sensitive searching are ignored. They have no effect on this search’s behavior.
The following compares this search to a contains search assuming the Unaccented characters match… option is checked (see above) given the same two book titles:
Big, Bothéred, and Bad
Big Bummer
then these character variant searches find:
title:"^er"matches both (‚e‘ matches both ‚é‘ and ‚e‘)
title:"^g"matches both
title:"^g "matches #2 because the space is significant
title:"^g,"matches #1 because the comma is significant
title:"^gb"matches nothing because space and comma are significant
title:"^g b"matches #2 because the comma is significant
title:"^db"matches nothing
title:"^,"matches #1 (instead of all books) because the comma is significant
Search Expression Syntax
A search expression is a sequence of search terms optionally separated by the operators and and or. If two search terms occur without a separating operator, and is assumed. The and operator has priority over the or operator; for example the expression a or b and c is the same as a or (b and c). You can use parenthesis to change the priority; for example (a or b) and c to make the or evaluate before the and. You can use the operator not to negate (invert) the result of evaluating a search expression. Examples:
not tag:foofinds all books that don’t contain the tagfoo
not (author:Asimov or author:Weber)finds all books not written by either Asimov or Weber.
The above examples show examples of search terms. A basic search term is a sequence of characters not including spaces, quotes ("), backslashes (\), or parentheses (( )). It can be optionally preceded by a column name specifier: the lookup name of a column followed by a colon (:), for example author:Asimov. If a search term must contain a space then the entire term must be enclosed in quotes, as in title:"The Ring". If the search term must contain quotes then they must be escaped with backslashes. For example, to search for a series named The „Ball“ and The „Chain“, use:
series:"The \"Ball\" and The \"Chain\"
If you need an actual backslash, something that happens frequently in regular expression searches, use two of them (\\).
It is sometimes hard to get all the escapes right so the result is what you want, especially in regular expression and template searches. In these cases use the super-quote: """sequence of characters""". Super-quoted characters are used unchanged: no escape processing is done.
More information
To search for a string that begins with an equals, tilde, or caret; prefix the string with a backslash.
Enclose search strings with quotes (“) if the string contains parenthesis or spaces. For example, to find books with the tag Science Fiction you must search for tag:"=science fiction". If you search for tag:=science fiction you will find all books with the tag science and the word fiction in any metadata.
You can build advanced search queries easily using the Advanced search dialog accessed by
clicking the button  on the left of the search box.
on the left of the search box.
Pole dostupná pro vyhledávání jsou: tag, title, author, publisher, series, series_index, rating, cover, comments, format, identifiers, date, pubdate, search, size, vl a vlastní sloupce. Pokud je připojeno zařízení, bude při hledání v zobrazení knihovny Calibre dostupné pole ondevice. Abyste našli název hledání (ve skutečnosti nazvaný název vyhledávání) pro vlastní sloupec, přejeďte myší nad záhlavím sloupce v zobrazení knihovny.
Dates
Syntaxe pro hledání dat je:
pubdate:>2000-1 Will find all books published after Jan, 2000
date:<=2000-1-3 Will find all books added to calibre before 3 Jan, 2000
pubdate:=2009 Will find all books published in 2009
If the date is ambiguous then the current locale is used for date comparison. For example, in an mm/dd/yyyy
locale 2/1/2009 is interpreted as 1 Feb 2009. In a dd/mm/yyyy locale it is interpreted as 2 Jan 2009. Some
special date strings are available. The string today translates to today’s date, whatever it is. The
strings yesterday and thismonth (or the translated equivalent in the current language) also work.
In addition, the string daysago (also translated) can be used to compare to a date some number of days ago.
For example:
date:>10daysago
date:<=45daysago
Aby se zabránilo případným problémům s přeloženými řetězci při používání neanglické verze Calibre, jsou vždy dostupné řetězce _today, _yesterday, _thismonth a _daysago. Ty nejsou přeložené.
Searching dates and numeric values with relational comparisons
Data a číselná pole podporují relační operátory = (rovná se), > (větší než), >= (větší než nebo rovno), < (menší než), <= (menší než nebo rovno) a != (není rovno). Pole hodnocení jsou považována za číselná. Například hledání rating:>=3 nalezne všechny knihy s hodnocením 3 nebo vyšším.
You can search for books that have a format of a certain size like this:
size:>1.1Mwill find books with a format larger than 1.1MB
size:<=1Kwill find books with a format smaller than or equal to 1KB
You can search for the number of items in multiple-valued fields such as tags using the character # then using the same syntax as numeric fields. For example, to find all books with more than 4 tags use tags:#>4. To find all books with exactly 10 tags use tags:#=10.
Series indices
Series indices are searchable. For the standard series, the search name is series_index. For
custom series columns, use the column search name followed by _index. For example, to search the indices for a
custom series column named #my_series, you would use the search name #my_series_index.
Series indices are numbers, so you can use the relational operators described above.
Saved searches
The special field search is used for saved searches. If you save a search with the name
„My spouse’s books“ you can enter search:"My spouse's books" in the Search bar to reuse the saved
search. More about saving searches below.
Virtual libraries
The special field vl is used to search for books in a Virtual library. For
example, vl:Read will find all the books in the Read Virtual library. The search
vl:Read and vl:"Science Fiction" will find all the books that are in both the Read and
Science Fiction virtual libraries. The value following vl: must be the name of a
Virtual library. If the Virtual library name contains spaces then surround it with quotes.
Whether a field has a value
You can search for the absence or presence of a value for a field using „true“ and „false“. For example:
cover:falsefinds all books without a cover
series:truefinds all books that are in a series
series:falsefinds all books that are not in a series
comments:falsefinds all books with an empty comment
formats:falsefinds all books with no book files (empty records)
Yes/no custom columns
Searching Yes/no custom columns for false, empty, or blank will find all books
with undefined values in the column. Searching for true will find all books that do not have undefined
values in the column. Searching for yes or checked will find all books with Yes in the column.
Searching for no or unchecked will find all books with No in the column. Note that the words yes, no, blank, empty, checked and unchecked are translated; you can use either the current language’s equivalent word or the English word. The words true and false and the special values _yes, _no, and _empty are not translated.
Identifiers
Identifiers (e.g., ISBN, DOI, LCCN, etc.) use an extended syntax. An identifier has the form type:value, as in isbn:123456789. The extended syntax permits you to specify independently the type and value to search for. Both the type and the value parts of the query can use any of the search kinds. Examples:
identifiers:truenajde knihy s jakýmkoliv identifikátorem.
identifiers:falsenajde knihy bez identifikátoru.
identifiers:123bude hledat knihy s jakýmkoliv typem majícím hodnotu obsahující 123.
identifiers:=123456789bude hledat knihy s jakýmkoliv typem majícím hodnotu rovnající se 123456789.
identifiers:=isbn:aidentifiers:isbn:truenajde knihy s typem rovnajícím se ISBN majícím jakoukoliv hodnotu.
identifiers:=isbn:falsenajde knihy s žádným typem rovnajícím se ISBN.
identifiers:=isbn:123najde knihy s typem rovnajícím se ISBN majícím hodnotu obsahující 123.
identifiers:=isbn:=123456789najde knihy s typem rovnajícím se ISBN majícím hodnotu rovnající se 123456789.
identifiers:i:1najde knihy s typem obsahujícím i majícím hodnotu obsahující 1.
Categories visible in the Tag browser
The search in_tag_browser:true finds all books that are in categories
(tags, authors, etc.) currently shown in the Tag browser. This is
useful if you set the two preferences Preferences → Look & feel → Tag
browser → Hide empty categories and Find shows all items that
match. With those two preferences set, doing a Find in the
Tag browser shows only categories containing items matched by the
Find. Then, the search in_tag_browser:true additionally finds books
with these categories / items. You can easily run this search by pressing the
key Ctrl+Alt+Shift+F or clicking the configure button in the
Tag browser and choosing the Show only books that have
visible categories entry.
Search using templates
You can search using a template in Jazyk šablon v programu Calibre instead of a metadata field. To do so you enter a template, a search type, and the value to search for. The syntax is:
template: (the template) #@#: (search type) : (the value)
The template is any valid calibre template language template. The search type must be one of t (text search), d (date search), n (numeric search), or b (set/not set (boolean)). The value is whatever you want, and can use the search kinds described above for the various search types. You must quote the entire search string if there are spaces anywhere in it.
Příklady:
template:"program: connected_device_name('main')#@#:t:kindle"– is true when thekindledevice is connected.
template:"program: select(formats_sizes(), 'EPUB')#@#:n:>1000000"– finds books with EPUB files larger than 1 MB.
template:"program: select(formats_modtimes('iso'), 'EPUB')#@#:d:>10daysago"– finds books with EPUB files newer than 10 days ago.
template:"""program: book_count('tags:^"' & $series & '"', 0) != 0#@#:n:1"""– finds all books containing the series name in the tags. This example uses super-quoting because the template uses both single quotes (') and double quotes (") when constructing the search expression.
You can build template search queries easily using the Advanced search dialog accessed by clicking the button  . You can test templates on specific books using the calibre Template tester, which can be added to the toolbars or menus via Preferences → Toolbars & menus. It can also be assigned a keyboard shortcut via Preferences → Shortcuts.
. You can test templates on specific books using the calibre Template tester, which can be added to the toolbars or menus via Preferences → Toolbars & menus. It can also be assigned a keyboard shortcut via Preferences → Shortcuts.
Advanced search dialog
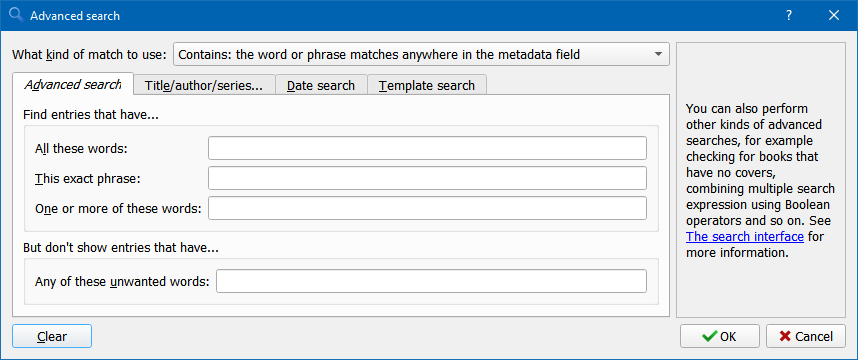
Dialogové okno Rozšířené hledání¶
Ukládání hledání¶
Calibre vám umožňuje uložit často používané hledání pod speciálním názvem a pak znovu použít toto hledání pomocí jediného kliknutí. Abyste to udělali, vytvořte hledání buď zadáním do Panelu hledání, nebo pomocí Prohlížeče štítků. Potom zadejte název, který chcete dát hledání, do pole Uložená hledání vedle Panelu hledání. Klikněte na ikonu plus vedle pole uložených hledání pro uložení hledání.
Nyní můžete přistupovat ke svému uloženému hledání v Prohlížeči štítků pod Uložená hledání. Jedno kliknutím vám umožní snadno znovu použít jakékoliv libovolně složité hledání, aniž byste ho museli znovu vytvářet.
Searching the full text of all books¶
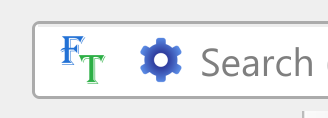 calibre can optionally index the full text of books in the library to allow
for instant searching of words inside any book. To use this functionality
click the FT button at the left edge of the search bar.
calibre can optionally index the full text of books in the library to allow
for instant searching of words inside any book. To use this functionality
click the FT button at the left edge of the search bar.
Then, enable indexing for the current library. Once indexing is complete you can search all the text in the full library. When you add new books to the library, they will be automatically indexed in the background. This search allows you to quickly find all books that contain a word or combination of words. You can even search for words that occur near other words, as shown in the examples in the search popup window. Note that this search tool will find only one occurrence of the search query in a particular book, not list every occurrence, for that it is best to search inside the book using the calibre E-book viewer.
You can re-index an individual book by right clicking on the Book details panel in calibre and choosing Re-index this book for full text searching.
Virtuální knihovny¶
Virtuální knihovna je způsob, jak předstírat, že vaše knihovna Calibre má pouze několik knih, namísto celé její kolekce. Je to vynikající způsob, jak rozdělit velkou kolekci knih na menší, snadno ovladatelné bloky. Abyste zjistili, jak vytvořit a používat Virtuální knihovny, podívejte se na kurz: Virtuální knihovny.
Dočasné označování knih¶
You can temporarily mark arbitrary sets of books. Marked books will have a pin on them and can be found with the search marked:true. To mark a book press Ctrl+M or go to Preferences → Toolbars & menus and add the Mark books button to the main toolbar.
You can mark books with a specific text label by right clicking the Mark books button and choosing Mark books with text label. Books marked with text labels can later be found using the search marked:"=the-text-you-entered".
Odhadování metadat z názvů souborů¶
Obyčejně Calibre čte metadata zevnitř souboru knihy. Může však být nakonfigurováno tak, aby nemísto toho četlo metadata z názvu souboru, a to pomocí Předvolby → Import a export → Přidávání knih → Číst metadata z obsahu souboru.
Můžete také určit, jak jsou čtena metadata z názvu souboru pomocí regulárních výrazů (viz Vše o používání regulárních výrazů v Calibre). V oddílu konfiguračního dialogového okna Přidávání knih můžete zadat regulární výraz, který Calibre použije, aby se pokusilo odhadnout metadata z názvů souborů e-knih, které přidáte do knihovny. Výchozí regulární výraz je:
title - author
to znamená, že předpokládá, že všechny znaky až do první - jsou název knihy a následující znaky jsou autor knihy. Například název souboru:
Foundation and Earth - Isaac Asimov.txt
bude interpretován, že má název: Foundation and Earth a autora: Isaac Asimov
Tip
Pokud název souboru neobsahuje spojovník, výše uvedený regulární výraz selže.
Podrobnosti o knize¶
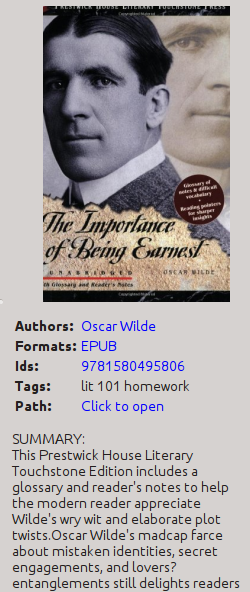
Podrobnosti o knize zobrazují obálku a všechna metadata pro aktuálně vybranou knihu. Mohou být skryty prostřednictvím tlačítka Rozložení v pravém dolním rohu hlavního okna Calibre. Na jména autorů zobrazená v panelu Podrobnosti o knize lze kliknout, ve výchozím nastavení vás přenesou na stránku autora na Wikipedii. Toto může být upraveno kliknutím pravým tlačítkem myši na jméno autora a výběrem Spravovat tohoto autora.
Podobně, pokud stáhnete metadata pro knihu, panel Podrobností o knize vám automaticky zobrazí odkazy směřující na webové stránky pro knihu na Amazonu, WorldCatu atd., odkud byla metadata stažena.
Můžete kliknout pravým tlačítkem myši na jednotlivé formáty e-knih v panelu Podrobnosti o knize k jejich odstranění, porovnání s jejich původními verzemi, uložení na disk, otevření v externím programu atd.
Obálku knihy můžete změnit jednoduše přetažením obrázku na panel Podrobnosti o knize. Pokud si přejete upravit obrázek obálky v externím programu, jednoduše na něj klikněte pravým tlačítkem myši a zvolte Otevřít v programu.
Můžete také přidat soubory e-knihy do aktuální knihy přetažením souborů na panel Podrobnosti o knize.
Dvojité kliknutí na panel Podrobnosti o knize ji otevře v samostatném automaticky otevřeném okně.
A nakonec můžete přesně přizpůsobit, jaké informace jsou zobrazeny v panelu Podrobnosti o knize pomocí Předvolby → Rozhraní → Vzhled a chování → Podrobnosti o knize.
Prohlížeč štítků¶
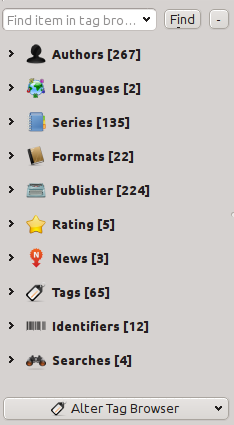
Prohlížeč štítků vám umožňuje snadno procházet vaši kolekci podle autora, štítků, série atd. Pokud kliknete na kteroukoliv položku v Prohlížeči štítků, například jméno autora Isaac Asimov, pak je seznam knih na pravé straně je omezen, aby zobrazoval knihy od tohoto autora. Můžete kliknout rovněž na názvy kategorií. Například kliknutí na „Série“ zobrazí všechny knihy v kterékoliv sérii.
První kliknutí na položku omezí seznam knih na ty, které obsahují nebo odpovídají položce. Jako pokračování výše uvedeného příkladu kliknutí na Isaaca Asimova zobrazí knihy od tohoto autora. Nové kliknutí na položku změní to, co je zobrazeno, v závislosti na tom, zda má položka podřízené položky (viz podkategorie a hierarchické položky níže). Jako pokračování příkladu s Isaacem Asimovem nové kliknutí na Isaaca Asimova omezí seznam knih na ty, které nejsou od Isaaca Asimova. Třetí kliknutí odebere omezení a zobrazí všechny knihy. Pokud podržíte klávesu Ctrl nebo Shift a kliknete na více položek, pak jsou vytvořena omezení na základě více položek. Například byste mohli držet klávesu Ctrl a kliknout na štítky Historická a Evropa pro nalezení knih o dějinách Evropy. Prohlížeč štítků funguje sestavováním vyhledávacích výrazů, které jsou automaticky zadávány do panelu hledání. Dívání se na to, co Prohlížeč štítků generuje, je dobrý způsob zjištění, jak vytvořit základní vyhledávací výrazy.
Položky v Prohlížeči štítků mají částečně barevné ikony. Množství barev závisí na průměrném hodnocení knih v dané kategorii. Takže například pokud knihy od Isaaca Asimova mají průměrně čtyři hvězdičky, bude ikona pro Isaaca Asimova v Prohlížeči štítků barevná ze 4/5. Můžete přejet myší nad ikonou, abyste viděli průměrné hodnocení.
Položky na vnější úrovni v Prohlížeči štítků, jako jsou Autoři a Série, se nazývají kategorie. Můžete si vytvořit své vlastní kategorie, nazvané Uživatelské kategorie, které jsou užitečné pro organizování položek. Například můžete použít Editor uživatelských kategorií (vlevo pod Prohlížečem štítků klikněte na tlačítko Konfigurovat a zvolte Spravovat autory, štítky atd. → Uživatelské kategorie) pro vytvoření Uživatelské kategorie nazvané Oblíbení autoři, a pak umístit své oblíbené položky do kategorie. Uživatelské kategorie mohou mít podkategorie. Například Uživatelská kategorie Oblíbené.Autoři je podkategorie Oblíbené. Možná také máte Oblíbené.Série, v takovém případě budou pod Oblíbené dvě podkategorie. Podkategorie mohou být vytvořeny kliknutím pravým tlačítkem myši na Uživatelskou kategorii, výběrem Přidat podkategorii do… a zadáním názvu podkategorie; nebo pomocí Editoru uživatelských kategorií zadáním názvů, jako výše uvedený příklad Oblíbené.
- V Uživatelských kategoriích můžete vyhledávat stejným způsobem jako ve vestavěných kategoriích kliknutím na ně. Při kliknutí kolují čtyři různá vyhledávání:
„všechno odpovídající položce v kategorii“ označené jednoduchým zeleným znaménkem plus.
„všechno odpovídající položce v kategorii nebo jejím podkategoriím“ označené dvěma zelenými znaménky plus.
„všechno neodpovídající položce v kategorii“ označené jednoduchým červeným znaménkem minus.
„všechno neodpovídající položce v kategorii nebo jejím podkategoriím“ označené dvěma červenými znaménky minus.
Je také možné vytvářet hierarchie uvnitř některých textových kategorií, jako jsou štítky, série a vlastní sloupce. Tyto hierarchie se zobrazují s malým trojúhelníkem umožňujícím skrytí podpoložek. Pro použití hierarchií položek v kategorii musíte nejprve přejít do Předvolby → Rozhraní → Vzhled a chování a zadat názvy kategorií do pole „Kategorie s hierarchickými položkami“. Jakmile to uděláte, položky v této kategorii, které obsahují tečky, se zobrazí pomocí malého trojúhelníku. Například předpokládejme, že vytvoříte vlastní sloupec nazvaný „Žánr“ a označíte ho, že obsahuje hierarchické položky. Jakmile to uděláte, položky jako Mysteriózní.Thriller a Mysteriózní.Česky se zobrazí jako Mysteriózní s malým trojúhelníkem. Kliknutí na trojúhelník zobrazí Thriller a Česky jako podpoložky. Pro více informací se podívejte na Správa podskupiny knih, například „žánr“.
Hierarchické položky (položky s podřízenými položkami) používají stejná čtyři ‚kliknutelná‘ vyhledávání jako Uživatelské kategorie. Položky, které nemají podřízené položky, používají dvě z vyhledávání: „všechno odpovídající“ a „všechno neodpovídající“.
Položky v Prohlížeči štítků můžete přetahovat na Uživatelské kategorie pro jejich přidání do této kategorie. Pokud je zdrojem Uživatelská kategorie, podržení klávesy Shift při přetažení přesune položku do nové kategorie. Můžete také přetahovat knihy ze seznamu knih na položky v Prohlížeči štítků; přetažení knihy na položku způsobí, že položka bude automaticky použita na přetaženou knihu. Například přetažení knihy na Isaaca Asimova nastaví autora této knihy na Isaaca Asimova. Její přetažení na štítek Historická přidá štítek Historická do štítků knihy.
You can easily find any item in the Tag browser by clicking the search button at the lower-right corner. In addition, you can right click on any item and choose one of several operations. Some examples are to hide it, rename it, or open a „Manage x“ dialog that allows you to manage items of that kind. For example, the Manage authors dialog allows you to rename authors and control how their names are sorted.
Jak jsou položky v Prohlížeči štítků řazeny, můžete určit prostřednictvím tlačítka Konfigurovat vlevo pod Prohlížečem štítků. Můžete si zvolit seřazení podle názvu, průměrného hodnocení nebo oblíbenosti (oblíbenost je počet knih u položky ve vaší knihovně; například oblíbenost Isaaca Asimova je počet knih ve vaší knihovně od Isaaca Asimova).
You can use your own icons for categories and values in categories. To change the icon for a category, right-click on the category (the outer-level item) and choose Change (category name) category icon. A dialog will open where you can pick an image to be used as the icon. To restore the icon to its default choose Restore (category name) default icon.
To choose icons for values in categories, right-click on a value then choose Manage icon for (value name). You will see a list of choices:
Choose an icon for this value but not its children. A dialog will open where you choose an icon for the value. Children of that value will not inherit that icon.
Choose an icon for this value and its children. A dialog will open where you choose an icon for the value. Any children that don’t have their own specified icon will inherit this icon.
Use the existing icon for this value but not its children. This option is offered if the value already has an icon that is inherited by the value’s children. Selecting it will make the icon apply to the value but not its children.
Use the existing icon for this value and its children. This option is offered if the value already has an icon that is not inherited by the value’s children. Selecting it will make the icon apply to the value and its children.
Use the default icon for this value. This option is offered if the item has an icon. It removes the icon from the value and any children inheriting the icon. The default icon is what is specified below.
Reset all value icons to the default icon. This option removes all item value icons for the category. It does not remove a template if one exists. There is no undo.
Use/edit a template to choose the default value icon. This option permits you to provide a calibre template that returns the name of an icon file to be used as a default icon. The template can use two variables:
category: the lookup name of the category, for exampleauthors,series,#mycolumn.value: the value of the item within the category.count: the number of books with this value. If the value is part of a hierarchy then the count includes the children.avg_rating: the average rating for books with this value. If the value is part of a hierarchy then the average includes the children.
Book metadata such as title is not available. Template database functions such as book_count and book_values will work, but the performance might not be acceptable. The following template functions will work in the GUI but won’t work in the content server: connected_device_name, connected_device_uuid, current_virtual_library_name, is_marked, and virtual_libraries.
In the GUI, Python templates have full access to the calibre database. In the content server, Python templates have access to new API (see API documentation for the database interface) but not the old API (LibraryDatabase).
For example, this template specifies that any value in the clicked-on category beginning with History will have an icon named
flower.png:program: if substr($value, 0, 7) == 'History' then 'flower.png' fi
If a template returns the empty string (
'') then the category icon will be used. If the template returns a file name that doesn’t exist then no icon is displayed.Use the category icon as the default. This option specifies that the icon used for the category should be used for any value that doesn’t otherwise have an icon. Selecting this option removes any template icon specification.
The icon is chosen using the following hierarchy:
The icon specified for the value, if it exists.
The icon specified for a parent node found by walking up the tree, if one exists.
The icon from a template, if a template exists and it returns a non-empty string.
The default category icon, which always exists.
Icons are per-user, not per-library, stored in the calibre configuration folder. Icons for item values are stored in the tb_icons subfolder. Icons used by templates are in the template_icons subfolder of tb_icons.
Mřížka obálek¶
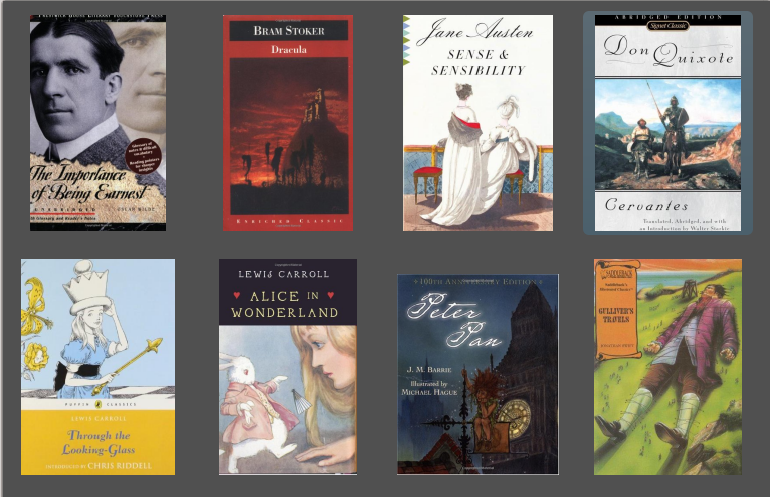
Můžete nechat Calibre zobrazit mřížku obálek knih namísto seznamu knih, pokud dáváte přednost procházení své kolekce podle obálek. Mřížka obálek se aktivuje kliknutím na tlačítko Rozložení v pravém dolním rohu hlavního okna Calibre. Velikosti obálek a pozadí Mřížky obálek můžete přizpůsobit pomocí Předvolby → Rozhraní → Vzhled a chování → Mřížka obálek. Můžete dokonce nechat Calibre zobrazit jakékoliv zadané pole pod obálkami podle své vlastní vůle, jako je název, autoři, hodnocení nebo vlastní sloupec.
Prohlížeč obálek¶
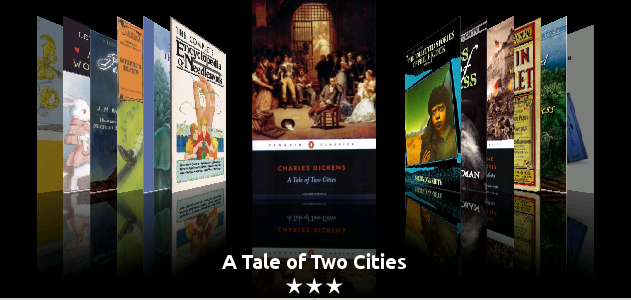
Kromě Mřížky obálek popsané výše, můžete také nechat Calibre zobrazit obálky v jedné řadě. To se aktivuje prostřednictvím tlačítka Rozložení v pravém dolním rohu hlavního okna. V Předvolby → Rozhraní → Vzhled a chování → Prohlížeč obálek můžete změnit počet zobrazených obálek a dokonce nechat zobrazit samotný Prohlížeč obálek v samostatném automaticky otevíraném okně.
Rychlé zobrazení¶
Někdy chcete vybrat knihu a rychle získat seznam knih se stejnou hodnotou v některé kategorii (autoři, štítky, vydavatel, série atd.) jako aktuálně vybraná kniha, ale beze změny aktuálního zobrazení knihovny. Můžete to udělat pomocí Rychlého zobrazení. Rychlé zobrazení otevře buď druhé okno nebo panel v seznamu knih zobrazující seznam knih odpovídajících hodnotě, o kterou máte zájem. Předpokládejme například, že chcete vidět seznam všech knih s jedním nebo více autory aktuálně vybrané knihy. Klikněte do buňky autora, která vás zajímá, a stiskněte klávesu ‚Q‘ nebo klikněte na ikonu Rychlé zobrazení v oddíle Rozložení v okně Calibre. Vlevo se otevře okno nebo panel se všemi autory pro tuto knihu a vpravo všechny knihy od vybraného autora.
- Některé příklady použití Rychlého zobrazení: rychlé ukázání, které další knihy:
mají některé štítky použité u aktuálně vybrané knihy,
jsou ve stejné sérii jako aktuální kniha,
mají stejné hodnoty ve vlastním sloupci jako aktuální kniha,
jsou napsány jedním ze stejných autorů aktuální knihy
sdílet hodnoty ve vlastním sloupci
Existují dvě možnosti, kde se informace Rychlého zobrazení objeví:
Mohou být otevřeny „neukotvené“: nad oknem Calibre a zůstanou otevřeny, dokud je výslovně nezavřete.
Mohou být otevřeny „ukotvené“: jako panel v oddíle seznamu knih hlavního okna Calibre.
Pomocí tlačítka „Ukotvit nebo zrušit ukotvení“ můžete měnit okno z ukotveného na neukotvené podle potřeby.
Panel Rychlého zobrazení může být ponechán otevřen trvale, v takovém případě sleduje pohyby na seznamu knih. Například pokud v zobrazení knihovny Calibre kliknete na sloupec kategorie (štítky, série, vydavatel, autoři atd.) pro knihu, obsah okna Rychlého zobrazení se změní, aby vám ukázal v levém bočním panelu hodnoty v této kategorii pro vybranou knihu (např. štítky pro tuto knihu). Bude vybrána první položka v tomto seznamu a Rychlé zobrazení vám ukáže v pravém bočním panelu všechny knihy ve vaší knihovně, které používají tuto hodnotu. Klikněte na jinou hodnotu v levém panelu, abyste viděli knihy s touto jinou hodnotou.
Poklepejte na knihu v okně Rychlého zobrazení pro výběr této knihy v zobrazení knihovny. Toto také změní položky zobrazené v okně Rychlého zobrazení (levý panel), aby se zobrazily položky v nově vybrané knize.
Poklepejte se Shift- nebo Ctrl- na knihu v okně Rychlého zobrazení pro otevření dialogového okna úpravy metadat této knihy v okně Calibre. Upravovaná kniha bude rychle zobrazena, když zavřete dialogové okno úpravy metadat.
Přejetím myší nad záhlavím sloupce a podíváním se na popis tlačítka pro toto záhlaví můžete vidět, zda sloupec může být zobrazen v Rychlém zobrazení. Také můžete zjistit kliknutím pravým tlačítkem myši na záhlaví sloupce, zda je volba „Rychlé zobrazení“ uvedeno v nabídce, v takovém případě výběr volby Rychlého zobrazení odpovídá stisknutí ‚Q‘ v aktuální buňce.
Volby (v Předvolby → Vzhled a chování → Rychlé zobrazení):
Respektovat (nebo ne) aktuální Virtuální knihovnu. Pokud je zaškrtnuto, Rychlé zobrazení ukáže pouze knihy v aktuální Virtuální knihovně. Výchozí: respektovat Virtuální knihovny
Změňte obsah okna Rychlého zobrazení, když je změněn sloupec v seznamu knih pomocí kurzorových kláves. Výchozí: nesledovat změny prováděné kurzorovými klávesami
Změnit sloupec, který je „rychle zobrazen“, když je poklepáno v buňce v okně Rychlého náhledu. Jinak se změní kniha, ale prozkoumávaný sloupec ne. Výchozí: změnit sloupec
Změnit sloupec, který je „rychle zobrazen“, na aktuální sloupec, když je v panelu Rychlého náhledu stisknuta klávesa Enter. Jinak se změní kniha, ale prozkoumávaný sloupec ne. Výchozí: změnit sloupec
Zvolte, které sloupce jsou zobrazeny v okně nebo panelu Rychlého zobrazení.
Úlohy¶

Panel Úlohy zobrazuje počet aktuálně spuštěných úloh. Úlohy jsou úkoly, které běží v samostatném procesu. Zahrnují převody e-knih a komunikaci s vaším čtecím zařízení. Pro přístup k seznamu úloh můžete kliknout na panel úloh. Jakmile je úloha dokončena, můžete si prohlédnout podrobný protokol z této úlohy poklepáním na něj v seznamu. To je užitečné pro úlohy ladění, které nemusely být úspěšně dokončeny.
Klávesové zkratky¶
calibre has several keyboard shortcuts to save you time and mouse movement. These shortcuts are active in the book list view (when you’re not editing the details of a particular book), and most of them affect the title you have selected. The calibre E-book viewer has its own shortcuts which can be customised in the viewer Preferences.
Poznámka
Poznámka: Klávesové zkratky Calibre nevyžadují modifikační klávesu (Command, Option, Control atd.), pokud není výslovně uvedeno jinak. Stačí pouze stisknout klávesu s písmenem, například E pro úpravu.
Klávesová zkratka |
Akce |
|---|---|
F2 (Enter for macOS) |
Upravit metadata aktuálně vybraného pole v seznamu knih |
A |
Přidat knihy |
Shift+A |
Přidat formáty k vybraným knihám |
C |
Převést vybrané knihy |
D |
Odeslat do zařízení |
Del |
Odebrat vybrané knihy |
E |
Upravit metadata vybraných knih |
G |
Získat knihy |
I |
Zobrazit Podrobnosti o knize |
K |
Upravit obsah |
M |
Sloučit vybrané záznamy |
Alt+M |
Sloučit vybrané záznamy, ponechat originály |
O |
Otevřít nadřazenou složku |
P |
Vylepšit knihy |
S |
Uložit na disk |
T |
Upravit knihu |
V |
Zobrazit |
Shift+V |
Zobrazit naposledy čtenou knihu |
Alt+V/Cmd+V for macOS |
Zobrazit konkrétní formát |
Alt+Shift+J |
Přepnout seznam úloh |
Alt+Shift+B |
Přepnout Prohlížeč obálek |
Alt+Shift+D |
Přepnout panel Podrobnosti o knize |
Alt+Shift+T |
Přepnout Prohlížeč štítků |
Alt+Shift+G |
Přepnout Mřížku obálek |
Alt+A |
Zobrazit knihy od stejného autora jako aktuální kniha |
Alt+T |
Zobrazit knihy se stejnými štítky jako aktuální kniha |
Alt+P |
Zobrazit knihy od stejného vydavatele jako aktuální kniha |
Alt+Shift+S |
Zobrazit knihy ze stejné série jako aktuální kniha |
/, Ctrl+F |
Zaměřit Panel hledání |
Shift+Ctrl+F |
Otevřít dialogové okno Rozšířené hledání |
Shift+Alt+F |
Přepnout Panel hledání |
Esc |
Vymazat aktuální hledání |
Shift+Esc |
Zaměřit seznam knih |
Ctrl+Esc |
Vymazat Virtuální knihovnu |
Alt+Esc |
Vymazat dodatečná omezení |
Ctrl+* |
Vytvořit dočasnou Virtuální knihovnu založenou na aktuálním hledání |
Ctrl+Vpravo |
Vybrat další kartu Virtuální knihovny |
Ctrl+Vlevo |
Vybrat předchozí kartu Virtuální knihovny |
N nebo F3 |
Najít další knihu, která odpovídá aktuálnímu hledání (funguje, pouze pokud je zapnuto zvýrazňování hledání v předvolbách hledání) |
Shift+N nebo Shift+F3 |
Najít předchozí knihu, která odpovídá aktuálnímu hledání (funguje, pouze pokud je zapnuto zvýrazňování hledání v předvolbách hledání) |
Ctrl+D |
Stáhnout metadata a obálky |
Ctrl+R |
Restartovat Calibre |
Ctrl+Shift+R |
Restartovat Calibre v režimu ladění |
Shift+Ctrl+E |
Přidat prázdné knihy do Calibre |
Ctrl+M |
Přepnout stav označení nebo neoznačení pro vybrané knihy |
Ctrl+/ or Ctrl+Alt+F |
Open the popup to search the full text of all books in the library |
Q |
Otevřít automaticky otevírané Rychlé zobrazení pro zobrazení knih v souvisejících sériích, štítcích atd. |
Shift+Q |
Zaměřit na otevřený panel Rychlého zobrazení |
Shift+S |
Provést hledání v panelu Rychlého zobrazení |
F5 |
Znovu použít aktuální řazení |
Ctrl+Q |
Ukončit Calibre |
X |
Přepnout automatické posouvání seznamu knih |
Ctrl+Alt+Shift+F |
Restrict the displayed books to only those books that are in a category currently displayed in the Tag browser |
B |
Browse annotations (highlights and bookmarks) made in the calibre E-book viewer for all books in the library |
Ctrl+Shift+N |
Browse notes associated with authors/series/tags/etc. |
Alt+Shift+L |
Toggle the layout between wide and narrow views |
Ctrl+Alt+P |
Switch to previous library, if any |
Ctrl+Alt+Shift+P |
Switch to previous virtual library, if any |

 Akce
Akce