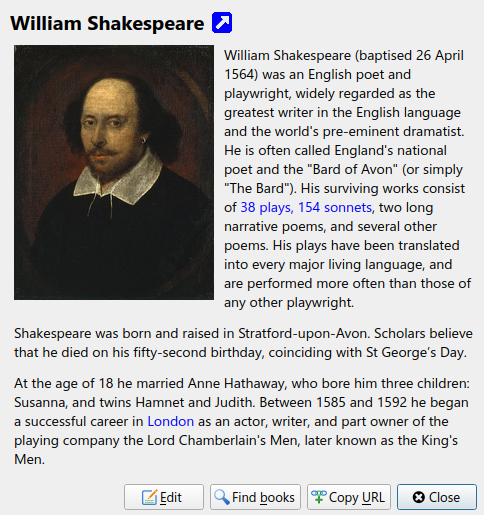Графічний інтерфейс користувача¶
Графічний інтерфейс користувача надає доступ до усіх можливостей із керування бібліотекою та перетворення даних електронних книг у різні формати. Типовим початковим прийомом користування calibre є додавання книг з вашої бібліотеки на диску до вбудованої бази даних програми. Після збирання даних ви зможете виконувати над книгами різноманітні Дії, зокрема перетворення даних з одного формата на інший, перенесення книг на пристрій для читання, перегляд книг на вашому комп’ютері та редагування метаданих. Останнє включає зокрема внесення змін до зображення обкладинки, опису та міток. Зауважте, що calibre створює копії доданих вами до бази даних файлів. Початкові файли залишаються незмінними.
Інтерфейс поділений на декілька секцій:
Дії¶

На панелі інструментів програми розташовано зручні кнопки дій, за допомогою яких ви зможете отримувати доступ до типових функціональних можливостей програми. Якщо ви наведете вказівник на стрілочку праворуч від такої кнопки і клацнете лівою кнопкою миші, програма відкриє список варіантів, які є альтернативними до типової дії. Будь ласка, зауважте, що панель інструментів може виглядати у вашій системі трохи інакше — усе залежить від того, чи з’єднано з вашим комп’ютером пристрій для читання електронних книг.
Додати книги¶
 У дії Додати книги є сім варіантів, доступ до яких можна отримати за допомогою клацання кнопкою миші праворуч від відповідної кнопки.
У дії Додати книги є сім варіантів, доступ до яких можна отримати за допомогою клацання кнопкою миші праворуч від відповідної кнопки.
Додати книги з однієї теки: відкриває діалогове вікно вибору файлів, за допомогою якого ви можете вказати, які книги з теки слід додати. Ця дія залежна від контексту, тобто, вона залежить від того, які каталог було вибрано. Якщо ви вибрали каталог Бібліотека, книги буде додано до бібліотеки. Якщо вами будевибрано пристрій для читання електронних книг, книги буде вивантажено на пристрій, тощо.
Додати книги з тек і підтек: надає вам змогу вибрати теку. Програма виконає пошук у теці і усіх її підтеках і додасть усі знайдені книги до бібліотеки. Ви можете вказати програмі, слід додавати усі файли в окремій теці до одного запису книги чи до записів декількох книг. calibre вважатиме, що у кожній теці міститься лише одна книга. Усі файли у теці вважатимуться файлами тієї самої книги у різних форматах. Ця діє є оберненою щодо Зберегти на диск, тобто ви можете виконати Зберегти на диск, вилучити книги і повторно додати їх у режимі однієї книги на теку без втрати метаданих, окрім дати додавання (якщо ви нічого не змінювали у параметрах дії «Зберегти на диск»).
Додати декілька книг з архіву (ZIP або RAR): надає вам змогу додати декілька електронних книг, які зберігаються у вказаних файлах ZIP або RAR. Це зручна кнопка, за допомогою якої можна уникнути початкового розпаковування архіву і додавання книг за допомогою одного із описаних вище варіантів дій.
Додати порожню книгу (без будь-яких форматів): надає вам змогу створити порожній запис книги. Ним згодом можна скористатися для заповнення відомостей щодо книги, якої ще немає у вашій збірці.
Додати з ISBN: надає змогу додати одну або декілька книг за допомогою введення їхніх кодів ISBN.
Додати файли до вибраних записів книг: надає вам змогу додати або оновити файли, пов’язані із наявною у вашій бібліотеці книгою.
Додати дані до позначених записів книг: надає вам змогу додати довільну кількість додаткових файлів, які буде збережено у підкаталозі
dataкаталогу книги. Див. Додавання файлів даних до книги, щоб дізнатися більше.Додати порожній файл до позначених записів книг: надає вам змогу додати порожній файл у вказаному форматі до позначених записів книг.
Інструмент Додати книги може читати метадані у широкому спектрі форматів електронних книг. Крім того, він намагається вгадати метадані на основі назви файла. Див. розділ Визначення метаданих з назв файлів, щоб дізнатися більше про налаштовування цієї можливості.
Щоб додати формат для наявної книги ви можете скористатися одним із трьох способів:
Перетягнути і скинути позначку файла на панель параметрів книги, розташовану у правій частині головного вікна програми.
Натиснути стрілку, праворуч від кнопки Додати книги і вибрати пункт Додати файли до вибраних записів книг.
Натиснути червону кнопку Додати книги у правій частині діалогового вікна Редагувати метадані. Це діалогове вікно можна відкрити за допомогою пункту Редагувати метадані.
Редагувати метадані¶
 У дії Редагувати метадані передбачено чотири варіанти, доступ до яких можна отримати натисканням стрілки, розташованої праворуч від кнопки.
У дії Редагувати метадані передбачено чотири варіанти, доступ до яких можна отримати натисканням стрілки, розташованої праворуч від кнопки.
Редагувати метадані індивідуально: надає вам змогу редагувати метадані книг окремо із можливістю отримання метаданих, зокрема зображень обкладинок, з інтернету. Ця дія також надає змогу додавати або вилучати певні формати електронних книг до запису книги.
Редагувати метадані разом: надає змогу редагувати типові поля метаданих пакетно. Працює для усіх книг, якщо було позначено на панелі бібліотеки.
Завантажити метадані і обкладинки: отримує метадані і зображення обкладинок (якщо такі вдасться знайти) для книг, які ви позначили у списку.
Злити записи книг: надає вам змогу об’єднувати метадані та формати двох або декількох записів книг. Ви зможете вибрати, чи слід залишати записи, які не було спочатку позначено.
Керування файлами даних: керування додатковими файлами даних, які пов’язано із вибраними книгами.
Щоб дізнатися більше, див. Редагування метаданих електронної книги.
Перетворити книги¶
 Дані електронних книг можна перетворити з поточного формату на формат, який є придатним для читання на вашому пристрої. Багато придбаних вами книжок може бути захищено засобами технології Digital Rights Management (DRM). calibre не виконуватиме перетворення таких книг. Для багатьох форматів усування DRM є доволі простою справою, але, оскільки це протизаконно, вам доведеться самостійно знайти засоби, які позбавлять вас від непотрібної залежності, а потім вже скористатися calibre для перетворення.
Дані електронних книг можна перетворити з поточного формату на формат, який є придатним для читання на вашому пристрої. Багато придбаних вами книжок може бути захищено засобами технології Digital Rights Management (DRM). calibre не виконуватиме перетворення таких книг. Для багатьох форматів усування DRM є доволі простою справою, але, оскільки це протизаконно, вам доведеться самостійно знайти засоби, які позбавлять вас від непотрібної залежності, а потім вже скористатися calibre для перетворення.
Здебільшого, перетворення виконується у одне клацання кнопкою. Якщо ви хочете дізнатися більше про процедуру перетворення, ознайомтеся із розділом Перетворення даних електронних книг.
У дії Перетворити книги є три варіанти, доступ до яких можна отримати за допомогою клацання кнопкою миші праворуч від відповідної кнопки.
Індивідуальне перетворення: надає вам змогу вказати параметри перетворення для кожної позначеної книги окремо.
Загальне перетворення: надає вам змогу вказати параметри для пакетного перетворення усіх позначених книг одночасно.
Створити каталог книг у вашій бібліотеці calibre: надає вам змогу створити повний список книг у вашій бібліотеці, включно з усіма метаданими у декількох форматах, зокрема XML, CSV, BiBTeX, EPUB і MOBI. У створеному каталозі будуть міститися усі книги, які показано на панелі бібліотеки. Це надасть вам змогу скористатися можливостями пошуку для обмеження переліку книг, які буде каталогізовано. Крім того, якщо ви позначите декілька пунктів книг за допомогою вказівника миші, до каталогу буде додано лише позначені книги. Якщо ви створите каталог у форматі електронної книги, зокрема EPUB, MOBI або AZW3, під час наступного з’єднання з вашим пристроєм для читання електронних книг каталог буде автоматично надіслано на пристрій. Щоб дізнатися більше про те, як працюють каталоги, ознайомтеся із розділом Створення каталогів AZW3 • EPUB • MOBI.
Перегляд¶
 За допомогою кнопки Перегляд ви можете відкрити книгу у програмі для перегляду електронних книг. У calibre передбачено вбудовану програму для перегляду електронних книг у багатьох форматах. Для інших форматів буде використано типову для таких форматів програму з операційної системи. Ви можете налаштувати формати, які відкриватимуться за допомогою вбудованого засобу перегляду за допомогою пункту Налаштування → Інтерфейс → Поведінка. Якщо дані книги зберігаються у декількох форматах, ви зможете вибрати формат натисканням кнопки зі стрілочкою, розташованої праворуч від основної кнопки.
За допомогою кнопки Перегляд ви можете відкрити книгу у програмі для перегляду електронних книг. У calibre передбачено вбудовану програму для перегляду електронних книг у багатьох форматах. Для інших форматів буде використано типову для таких форматів програму з операційної системи. Ви можете налаштувати формати, які відкриватимуться за допомогою вбудованого засобу перегляду за допомогою пункту Налаштування → Інтерфейс → Поведінка. Якщо дані книги зберігаються у декількох форматах, ви зможете вибрати формат натисканням кнопки зі стрілочкою, розташованої праворуч від основної кнопки.
Надіслати до пристрою¶
 У дії Надіслати до пристрою передбачено вісім варіантів, доступ до яких можна отримати за допомогою клацання кнопкою миші праворуч від відповідної кнопки.
У дії Надіслати до пристрою передбачено вісім варіантів, доступ до яких можна отримати за допомогою клацання кнопкою миші праворуч від відповідної кнопки.
Надіслати в основну пам’ять: позначені книги буде перенесено до основної пам’яті пристрою для читання електронних книг.
Надіслати на картку пам’яті А: позначені книги буде перенесено на картку зберігання даних A на пристрої для читання електронних книг.
Надіслати на картку пам’яті B: позначені книги буде перенесено на картку зберігання даних B на пристрої для читання електронних книг.
Надіслати певний формат на: позначені книги буде перенесено до вказаного місця на пристрої у вказаному вами форматі.
Від’єднати пристрій: від’єднує пристрій від calibre.
Встановити типову дію у відповідь на надсилання на пристрій: надає вам змогу вказати, який з варіантів, від 1 до 5 вище або 7 нижче, буде типово використано, коли ви натиснете основну кнопку.
Надіслати і вилучити з бібліотеки: позначені книги буде перенесено у вказане місце на пристрої для читання, а потім вилучено з бібліотеки.
Отримати анотації (експериментальне): перенести анотації, які ви могли створити для електронної книги на вашому пристрої, для коментування метаданих книги у бібліотеці calibre.
Ви можете керувати назвами файлів та структурою тек, які буде надіслано на пристрій налаштовуванням шаблона на сторінці Налаштування → Імпорт/Експорт → Надсилання книг на пристрої. Див. також Мова шаблонів calibre.
Отримати новини¶
 За допомогою кнопки Отримати новини можна отримувати новини із різноманітних сайтів і перетворювати їх на електронну книгу, яку можна буде читати на пристрої для читання електронних книг. Зазвичай, новостворену книгу буде додано до вашої бібліотеки електронних книг, але якщо на час завершення отримання даних новин з комп’ютером з’єднано пристрій для читання, новини буде автоматично вивантажено на пристрій.
За допомогою кнопки Отримати новини можна отримувати новини із різноманітних сайтів і перетворювати їх на електронну книгу, яку можна буде читати на пристрої для читання електронних книг. Зазвичай, новостворену книгу буде додано до вашої бібліотеки електронних книг, але якщо на час завершення отримання даних новин з комп’ютером з’єднано пристрій для читання, новини буде автоматично вивантажено на пристрій.
Засіб Отримати новини використовує прості рецепти (10-15 рядків коду) для кожного сайта новин. Щоб дізнатися більше про створення власних рецептів, ознайомтеся із розділом Додавання вашого улюбленого сайта новин.
У дії Отримати новини є три варіанти, доступ до яких можна отримати за допомогою клацання кнопкою миші праворуч від відповідної кнопки.
Запланувати отримання новин: надає вам змогу запланувати отримання даних із визначених вами джерел новин, які можна вибрати з сотень доступних варіантів. Планування може бути виконано окремо для кожного вибраного вами джерела новин. Ви можете вибрати певні дні тижня або інтервал у днях між сеансами отримання новин.
Додати власне джерело новин: надає вам змогу створити простий рецепт для отримання новин із нетипового сайта, до якого ви хочете мати доступ. Для створення рецепта достатньо вказати адресу подачі новин RSS або, якщо хочеться кращого результату, написати код мовою Python. Докладніший опис можна знайти у розділі Додавання вашого улюбленого сайта новин.
Отримати дані з усіх запланованих джерел новин: наказує calibre негайно розпочати отримання даних з усіх джерел новин, для яких було заплановано отримання даних.
Бібліотека¶
 За допомогою кнопки дії Бібліотека ви зможете створювати бібліотеки, перемикатися між бібліотеками, перейменовувати і вилучати бібліотеки. calibre надає вам змогу створювати будь-яку бажану кількість бібліотек. Ви, наприклад, можете створити бібліотеку фантастики, бібліотеку художньої літератури, бібліотеку книг іноземними мовами, бібліотеку певного проекту або будь-яку іншу бібліотеку, яка відповідає вашим потребам. Бібліотеки перебувають на вищому організаційному рівні у структурі даних calibre. У кожної бібліотеки є власний набір книг, міток, категорій та власне місце для зберігання даних.
За допомогою кнопки дії Бібліотека ви зможете створювати бібліотеки, перемикатися між бібліотеками, перейменовувати і вилучати бібліотеки. calibre надає вам змогу створювати будь-яку бажану кількість бібліотек. Ви, наприклад, можете створити бібліотеку фантастики, бібліотеку художньої літератури, бібліотеку книг іноземними мовами, бібліотеку певного проекту або будь-яку іншу бібліотеку, яка відповідає вашим потребам. Бібліотеки перебувають на вищому організаційному рівні у структурі даних calibre. У кожної бібліотеки є власний набір книг, міток, категорій та власне місце для зберігання даних.
Перемкнути/Створити бібліотеку…: надає вам змогу: а) з’єднатися із попередньо створеною бібліотекою calibre з іншим розташуванням, б) створити порожню бібліотеку у новому місці або в) пересунути поточну бібліотеку у нове місце.
Швидке перемикання: надає вам змогу перемикатися між бібліотеками, які було зареєстровано або створено у межах calibre.
Перейменувати бібліотеку: надає вам змогу перейменувати бібліотеку.
Вибрати випадкову книгу з бібліотеки: програма вибере для вас випадкову книгу з бібліотеки
Вилучити бібліотеку: надає вам змогу скасувати реєстрацію бібліотеки у calibre.
Експортувати/Імпортувати усі дані calibre: надає вам змогу експортувати дані calibre для перенесення на інший комп’ютер або імпортувати раніше експортовані дані.
<назва бібліотеки>: дії 7, 8 тощо… нададуть вам змогу негайно перемикатися між декількома створеними вами або з’єднаними вами бібліотеками. У цьому списку міститимуться пункти для 5 найчастіше використовуваними бібліотеками. Для перемикання на інші бібліотеки використовуйте меню «Швидке перемикання».
Обслуговування бібліотеки: надає вам змогу наказати програмі виконати пошук проблем із відповідністю даних та відновлення поточної бази даних бібліотеки з резервної копії.
Примітка
Метадані щодо ваших книг, зокрема назв книг, авторів та міток, зберігаються у окремому файлів у теці вашої бібліотеки calibre. Цей файл має назву metadata.db. Якщо дані у цьому файлів буде пошкоджено (рідкісне явище), ви втратите ці метадані. На щастя, calibre автоматично створює резервні копії метаданих для окремих книг у теці книги у форматі файла OPF. Якщо ви скористаєтеся пунктом «Відновити базу даних» з меню «Обслуговування бібліотеки», описаного вище, ви зможете наказати calibre повторно зібрати файл metadata.db на основі даних з окремих файлів OPF.
Ви можете копіювати або пересувати книги між різними бібліотеками (якщо вами налаштовано декілька бібліотек): просто наведіть вказівник миші на пункт книги у бібліотеці, клацніть правою кнопкою миші і виберіть у контекстному меню пункт Копіювати до бібліотеки.
Пристрій¶
 За допомогою кнопки Пристрій ви зможете переглянути книги у основній пам’яті та на картках пам’яті вашого пристрою для читання електронних книг або від’єднати пристрій (розірвати його зв’язок із calibre). Відповідну кнопку буде показано на основній панелі інструментів calibre одразу після з’єднання підтримуваного програмою пристрою з комп’ютером. Ви можете натиснути кнопку, щоб переглянути список книг на вашому пристрої. Ви також можете перетягувати пункти з книг з вашої бібліотеки calibre на піктограму і скидати їх, щоб перенести книги на ваш пристрій. І навпаки, ви можете перетягувати книги з пристрою і скидати їх на піктограму бібліотеки на панелі інструментів, щоб перенести книги з вашого пристрою до бібліотеки calibre.
За допомогою кнопки Пристрій ви зможете переглянути книги у основній пам’яті та на картках пам’яті вашого пристрою для читання електронних книг або від’єднати пристрій (розірвати його зв’язок із calibre). Відповідну кнопку буде показано на основній панелі інструментів calibre одразу після з’єднання підтримуваного програмою пристрою з комп’ютером. Ви можете натиснути кнопку, щоб переглянути список книг на вашому пристрої. Ви також можете перетягувати пункти з книг з вашої бібліотеки calibre на піктограму і скидати їх, щоб перенести книги на ваш пристрій. І навпаки, ви можете перетягувати книги з пристрою і скидати їх на піктограму бібліотеки на панелі інструментів, щоб перенести книги з вашого пристрою до бібліотеки calibre.
Зберегти на диск¶
 У дії Зберегти на диск передбачено п’ять варіантів, доступ до яких можна отримати натисканням стрілочки, розташованої праворуч від основної кнопки.
У дії Зберегти на диск передбачено п’ять варіантів, доступ до яких можна отримати натисканням стрілочки, розташованої праворуч від основної кнопки.
Зберегти на диск: зберігає позначені книги на диск з упорядковуванням за теками. Структура тек є такою:
Author_(sort) Title Book FilesВи можете керувати назвами файлів та структурою каталогів при збереженні на диск, налаштувавши шаблон на сторінці Налаштування → Імпортування/Експортування → Запис книг на диск. Див. також розділ Мова шаблонів calibre.
Зберегти на диск до однієї теки: зберегти позначені книги на диску в одній теці.
Для першого і другого пунктів на диску буде збережено усі доступні формати, а також метадані книг для кожної позначеної книги. Метадані зберігатимуться у одному файлі OPF. Збережені таким чином книги можна повторно імпортувати до бібліотеки без втрати даних за допомогою кнопки Додати книги.
Зберегти на диск у форматі *<формат>*: зберегти позначені книги на диск у структуру тек, показану у пункті 1, але лише у вказаному форматі електронної книги. Вказати бажаний формат можна за допомогою пункту Налаштування → Інтерфейс → Поведінка → Бажаний формат виведення даних
Зберегти на диск у форматі *<формат>* до єдиної теки: зберегти позначені книги на диск до єдиної теки, але лише у бажаному форматі електронної книги. Вказати бажаний формат можна за допомогою пункту Налаштування → Інтерфейс → Поведінка → Бажаний формат виведення даних.
Зберегти на диск у єдиному форматі…: зберегти позначені книги на диск із структурою тек, показаною у першому пункті, але лише у одному форматі, який можна вибрати зі спадного списку.
Вилучити книжки¶
 Використання пункту дії Вилучити книги призводить до остаточного вилучення книг, отже ним слід користуватися обачно. Пункт є залежним від контексту, тобто залежить від вибраного вами каталогу. Якщо було вибрано Бібліотеку, книги буде вилучено з бібліотеки. Якщо було вибрано пристрій для читання електронних книг, книги буде вилучено з пристрою. Щоб вилучити лише дані у певному форматі для вказаної книги, скористайтеся дією Редагувати метадані. У пункту дії вилучення книг також є п’ять варіантів, доступ до яких можна отримати натисканням стрілки, розташованої праворуч від основної кнопки.
Використання пункту дії Вилучити книги призводить до остаточного вилучення книг, отже ним слід користуватися обачно. Пункт є залежним від контексту, тобто залежить від вибраного вами каталогу. Якщо було вибрано Бібліотеку, книги буде вилучено з бібліотеки. Якщо було вибрано пристрій для читання електронних книг, книги буде вилучено з пристрою. Щоб вилучити лише дані у певному форматі для вказаної книги, скористайтеся дією Редагувати метадані. У пункту дії вилучення книг також є п’ять варіантів, доступ до яких можна отримати натисканням стрілки, розташованої праворуч від основної кнопки.
Вилучити вибрані книжки: надає вам змогу остаточно вилучити усі книги, які позначено у списку книг.
Вилучити файли визначеного формату із вибраних книг…: надає вам змогу остаточно вилучити файли електронних книг для усіх книг, які позначено у списку книг.
Вилучити всі формати із вибраних книг, крім…: надає вам змогу остаточно вилучити файли електронних книг в усіх форматах, окрім вказаного, для усіх книг, які позначено у списку книг.
Вилучити в формати з вибраних книг: надає вам змогу остаточно вилучити усі файли електронних книг, які позначено у списку книг. У базі даних залишаться лише метадані.
Вилучити обкладинки з вибраних книжок: надає вам змогу остаточно вилучити файли зображень обкладинок з книг, які позначено у списку книг.
Вилучити відповідні книги з пристрою: надає вам змогу вилучити зі з’єднаного пристрою усі книги, які збігаються із книгами, які позначено у списку книг.
Відновити нещодавно вилучені: надає вам змогу скасувати вилучення книг або форматів.
Примітка
Зауважте, що коли ви користуєтеся пунктом Вилучити книги для вилучення книг з вашої бібліотеки calibre, програма вилучає запис книги, але книги тимчасово зберігаються декілька днів у теці смітника. Ви можете скасувати вилучення клацанням правою кнопкою миші на кнопці Вилучити книги із наступним вибором пункту Відновити нещодавно вилучені.
Налаштування¶
 Дія Налаштування надає вам змогу змінити різноманітні аспекти роботи calibre. Для неї передбачено чотири варіанти, доступ до яких можна отримати натисканням стрілки, розташованої праворуч від кнопки.
Дія Налаштування надає вам змогу змінити різноманітні аспекти роботи calibre. Для неї передбачено чотири варіанти, доступ до яких можна отримати натисканням стрілки, розташованої праворуч від кнопки.
Налаштування: надає вам змогу змінити різноманітні аспекти роботи calibre. Натискання основної кнопки призведе до виконання тієї самої дії.
Запустити майстер налаштувань: надає вам змогу запустити засіб початкового налаштовування програми, який ви могли бачити під час першого запуску calibre.
Отримати додатки для покращення calibre: відкриває вікно, у якому буде показано список додатків до calibre. Ці додатки розроблено сторонніми розробниками для розширення можливостей calibre.
Перезавантажити в режимі зневаджування: надає вам змогу увімкнути режим діагностики, який може допомогти розробникам calibre усунути проблеми, з якими ви зіткнулися під час роботи з програмою. Не варто вмикати цей режим просто так, якщо вас про це не попросив розробник програми.
Каталоги¶
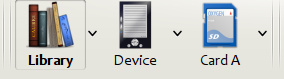
Каталог — це збірка книг. calibre може керувати двома типами різних каталогів:
Бібліотека: це збірка книг, що зберігається у бібліотеці calibre на вашому комп’ютері.
Пристрій: це збірка книг, що зберігається на вашому пристрої для читання електронних книг. Цим типом каталогу можна буде скористатися, якщо ви з’єднаєте пристрій для читання електронних книг з вашим комп’ютером.
Багато дій, зокрема додавання, вилучення, перегляд книг, є залежними від контексту. Отже, наприклад, якщо ви натиснете кнопку Перегляд, коли вибрано каталог Пристрій, calibre відкриє для перегляду файли на пристрої. Якщо ж вибрано каталог Бібліотека, програма відкриє файли у вашій бібліотеці calibre.
Пошук і упорядковування¶
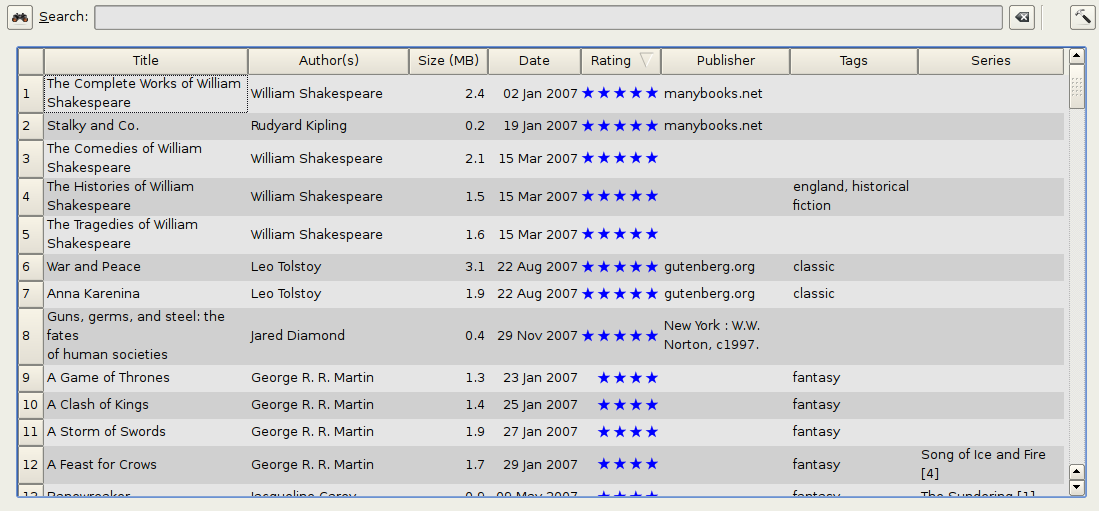
Панель пошуку і упорядковування є дуже потужним засобом роботи з вашими збірками.
Ви можете упорядковувати збірки за назвами книг, авторами, датами, оцінками тощо. Достатньо лише натиснути відповідний заголовок стовпчика. Також можливе допоміжне упорядковування, тобто упорядковування за декількома стовпчиками даних. Наприклад, якщо ви натиснете стовпчик назви книги, а потім стовпчик авторів, книги буде спочатку упорядковано за авторами, а потім усі записи, які належать одному автору, буде упорядковано за назвою.
Ви можете шукати певну книгу або набір книг за допомогою смужки пошуку. Докладніше про це нижче.
Редагувати метадані просто і зручно: достатньо позначити запис, який ви хочете змінити у списку, і натиснути клавішу E.
Ви можете виконувати Дії над наборами книг. Щоб позначити декілька книг у списку, ви можете скористатися одним з таких варіантів дій:
Натиснути і утримувати клавішу Ctrl, одночасно наводячи вказівник миші на бажані пункти і клацаючи лівою кнопкою миші.
Натиснути і утримувати клавішу Shift, навести вказівник на початок діапазону книг, які ви хочете позначити, клацнути лівою кнопкою миші, далі, навести вказівник на кінець діапазону і знову клацнути лівою кнопкою миші.
Налаштувати поля, які має бути показано у списку, можна за допомогою діалогового вікна Налаштування.
Для складного вторинного упорядковування на основі вмісту декількох стовпчиків додайте на панель інструментів кнопку інструмента Сортувати за за допомогою сторінки Налаштування → Панелі інструментів меню.
Інтерфейс пошуку¶
Ви можете виконувати пошук за усіма метаданими: достатньо лише ввести критерії пошуку у поле смужки пошуку. Приклад:
Asimov Foundation format:lrf
У відповідь буде показано усі книги бібліотеки, у метаданих яких є слова Asimov і Foundation і які зберігаються у форматі LRF. Ще декілька прикладів:
author:Asimov and not series:Foundation
title:"The Ring" or "This book is about a ring"
format:epub publisher:feedbooks.com
Типи пошуку
Передбачено чотири типи пошуку: містить, рівність, формальний вираз (див. формальні вирази), та варіант символів. Вибрати тип пошуку можна за допомогою символу-префікса.
Пошуки «містить»
Критерії пошуку без символу-префікса є пошуками «містить». Типово, регістр символів у них не береться до уваги. Відповідність встановлюється, якщо критерій пошуку зустрічається будь-де у вказаних метаданих. Ви можете наказати програмі враховувати регістр символів у пошуках «містить» за допомогою позначення пункту Пошук із врахуванням регістру на сторінці Налаштування / Пошук. Якщо позначено пункт Символи без акцентів відповідають символами з &акцентами, а пунктуацію слід ігнорувати, відповідність встановлюватиметься з усіма варіантами символів (наприклад, e вважатиметься відповідним для é, è, ê і ë), а усі символи пунктуації і пробіли буде проігноровано. Наприклад, якщо позначено пункт Символи без акцентів відповідають символами з акцентами, а пунктуацію слід ігнорувати і вказано такі дві назви книг:
Big, Bothéred, and Bad
Big Bummer
за цими критеріями пошуку буде знайдено:
title:"er"— обидві книги («e» — те саме, що і «é» з «e»).
title:"g "— обидві книги, оскільки пробіли не буде враховано.
title:"g,"— обидві книги, оскільки кому не буде враховано.
title:"gb"— обидві книги, оскільки не буде враховано «, » у книзі 1 і пробіли у книзі 2.
title:"g b"— обидві книги оскільки кому і пробіл не буде враховано.
title:"db"— першу книгу, оскільки пробіл у «and Bad» не буде враховано.
title:","— обидві книги (насправді, усі книги), оскільки коми не буде враховано.
Якщо пункт «Символи без акцентів відповідають символами з акцентами, а пунктуацію слід ігнорувати» не буде позначено, буде взято до уваги усі варіанти символів, пунктуацію і пробіли.
Ви можете вибрати лише один варіант пошуку — «Пошук із врахуванням регістру» або «Символи без акцентів відповідають символами з &акцентами, а пунктуацію слід ігнорувати».
Пошуки «рівність»
Критерії пошуку «рівність» позначають префіксом у формі знаку рівності у рядку пошуку (=). Наприклад, запит tag:"=наукова" відповідає наукова, але не наукова фантастика або серйозна наукова. Варіанти символів також буде взято до уваги: «é» — не те саме, що «e».
Для ієрархічних записів (наприклад, A.B.C) передбачено два варіанти пошуку «рівність»: пошуки за ієрархічним префіксом і пошуки за ієрархічними компонентами. Перший варіант позначається одинарною крапкою після знаку рівності (=.) і встановлює відповідність за початковими частинами ієрархічного запису. Другий варіант позначається двома крапками після знаку рівності (=..) і встановлює відповідність внутрішній назві у ієрархічному записі. Приклади з використанням мітки History.Military.WWII як значення:
tags:"=.History": істина.Historyє префіксом мітки.
tags:"=.History.Military": істина.History.Militaryє префіксом мітки.
tags:"=.History.Military.WWII": істина.History.Military.WWIIє префіксом мітки, хоча і неналежним.
tags:"=.Military": хибність.Militaryне є префіксом мітки.
tags:"=.WWII": хибність.WWIIне є префіксом мітки.
tags:"=..History": істина. Ієрархія містить значенняHistory.
tags:"=..Military": істина. Ієрархія містить значенняMilitary.
tags:"=..WWII": істина. Ієрархія містить значенняWWII.
tags:"=..Military.WWII": хибність. При пошуку..програма шукає одинарні значення.
Пошуки за формальним виразом
Запити щодо пошуку за формальним виразом позначаються додаванням на початку рядку пошуку тильди (~). Можна використовувати будь-які сумісні з Python формальні вирази. Зауважте, що слід дублювати символи зворотної похилої риски, які використовуються для екранування символів у формальних виразах, оскільки одинарні похилі риски буде вилучено під час обробки запиту. Наприклад, якщо ви хочете знайти символ круглої дужки, вам слід вказати у виразі «\(» або скористайтеся «суперлапками» (див. нижче). Пошук за формальними виразами виконуватиметься так, щоб результати «містили» вказаний вираз, якщо у формальному виразі не визначено прив’язок до кінця або початку слова. Варіанти символів вважаються різними: ~e не є відповідником é.
Пошуки за «варіантом символів»
Пошуки за варіантом символів позначаються префіксом каре (^) у рядку пошуку. Цей варіант пошуку подібний до пошуку «містить» (див. вище), окрім таких особливостей:
регістр символів ніколи не братиметься до уваги.
варіанти символів завжди вважатимуться одним символом.
пунктуація і пробіли завжди братимуться до уваги.
Пункти коригування пошуків Символи без акцентів відповідають символами з акцентами, а пунктуацію слід ігнорувати і Пошук із врахуванням регістру буде проігноровано. Вони не впливатимуть на роботу цього варіанта пошуків.
Нижче наведено порівняння цього типу пошуків із пошуком «містить», якщо позначено пункт Символи без акцентів відповідають символами з акцентами, а пунктуацію слід ігнорувати (див. вище) і використано ті самі дві назви книг:
Big, Bothéred, and Bad
Big Bummer
тоді такі пошуки із варіантами символів призведуть до вказаних результатів:
title:"^er"— обидві книги («e» — те саме, що і «é» з «e»)
title:"^g"— обидві книги
title:"^g "— книга 2, оскільки пробіли мають значення
title:"^g,"— книга 1, оскільки кома має значення
title:"^gb"— нічого, оскільки пробіл і кома мають значення
title:"^g b"— книга 2, оскільки кома має значення
title:"^db"— нічого
title:"^,"— книга (а не усі книги), оскільки кома має значення
Синтаксис виразу для пошуку
Вираз для пошуку є послідовністю термінів для пошуку, які може бути відокремлено операторами and та or. Якщо два терміни для пошуку вказано без оператора-роздільника, буде використано оператор and. Оператор and має вищий пріоритет за оператор or; наприклад, вираз a or b and c є тим самим, що a or (b and c). Ви можете скористатися дужками для зміни пріоритетності; наприклад, (a or b) and c, щоб or було використано до and. Ви можете скористатися оператором not для заперечення (інверсії) результату обчислення виразу для пошуку. Приклади:
not tag:щосьзнайде усі книги, у записах яких не міститься міткищось
not (author:Азімов or author:Вебер)шукає усі книги, які не написано ні Азімовим, ні Вебером.
Вище наведено приклади термінів для пошуку. Базовим терміном для пошуку є послідовність символів, у якій немає пробілів, символів лапок ("), символів зворотної похилої риски (\) або дужок (( )). Перед ним може бути вказано специфікатор назви стовпчика: після назви пошуку стовпчика має бути вказано двокрапку (:), наприклад, author:Азімов. Якщо у терміні для пошуку має бути пробіл, увесь термін для пошуку слід взяти у лапки, наприклад, title:"The Ring". Якщо у терміні для пошуку мають бути лапки, їх слід екранувати символами зворотної похилої риски. Наприклад, щоб знайти цикл із назвою The «Ball» and The «Chain», скористайтеся таким виразом:
series:"The \"Ball\" and The \"Chain\"
Якщо вам потрібен сам символ зворотної похилої риски, як це часто трапляється у пошуках із формальними виразами, скористайтеся подвоєнням (\\).
Іноді виконати правильне екранування для отримання бажаного результату досить важко, особливо у пошуках із формальними виразами і шаблонами. У таких випадках скористайтеся суперлапками: """послідовність символів""". Символи у суперлапках використовуються без змін: їхня обробка не відбуватиметься.
Додаткові відомості
Щоб виконати пошук рядка, який починається із символу рівності, тильди або каре; додайте до рядка префікс у формі символу зворотної похилої риски.
Якщо рядок пошуку містить дужки або пробіли, його слід взяти у лапки («). Наприклад, щоб знайти записи з міткою «наукова фантастика», вам слід ввести «tag:»=science fiction»». Якщо ви введете критерій пошуку «tag:=science fiction», буде знайдено усі книги з міткою «наукова» і словом «фантастика» у метаданих.
Ви можете будувати складні запити щодо пошуку за допомогою діалогового вікна розширеного пошуку, доступ до якого можна отримати натисканням кнопки  ліворуч від поля пошуку.
ліворуч від поля пошуку.
Доступними для пошуку є такі поля: tag, title, author, publisher, series, series_index, rating, cover, comments, format, identifiers, date, pubdate, search, size, vl, а також нетипові стовпчики. Якщо з комп’ютером з’єднано пристрій для читання електронних книг, буде доступним поле ondevice, якщо пошук відбувається на панелі бібліотеки calibre. Для визначення назви поля пошуку для нетипового стовпчика, наведіть вказівник миші на заголовок стовпчика і почекайте, доки програма покаже контекстну панель із назвою.
Дати
Синтаксис запиту щодо пошуку за датою:
pubdate:>2000-1 Will find all books published after Jan, 2000
date:<=2000-1-3 Will find all books added to calibre before 3 Jan, 2000
pubdate:=2009 Will find all books published in 2009
Якщо дата є неоднозначною, для порівняння дат використовуватимуться поточні дані локалі. Наприклад, у локалі з датою у форматі mm/dd/yyyy дата 2/1/2009 відповідає 1 лютого 2009 року. У локалі dd/mm/yyyy той самий запис відповідатиме 2 січня 2009 року. Передбачено також декілька спеціальних рядків для дат. Рядок today відповідає поточній даті, якою б вона не була. Також можна скористатися рядками yesterday і thismonth (або перекладеними еквівалентами відповідною мовою, «вчора» і «цьогомісяця», відповідно). Крім того, можна скористатися рядком daysago («днівтому») для порівняння з поточною датою. Приклад:
date:>10daysago
date:<=45daysago
Щоб уникнути потенційних проблем із перекладами рядків, якщо використовується неанглійська версія calibre, рядки _today, _yesterday, _thismonth, and _daysago доступні у будь-якому перекладі. Вони просто не перекладаються.
Пошук дат і числових значень з умовами порівняння
У полях дат і числових полях можна використовувати оператори порівняння = (дорівнює), > (більше), >= (більше або дорівнює), < (менше), <= (менше або дорівнює) та != (не дорівнює). Поля оцінок вважаються числовими. Наприклад, якщо вказано рядок пошуку rating:>=3, буде показано усі книги з оцінкою 3 і більше.
Ви можете шукати книги, які мають певний розмір у якомусь із форматів, ось так:
size:>1.1M— буде знайдено книги, файл у певному форматі яких має розмір, що перевищує 1,1 МБ
size:<=1K— буде знайдено книги, які у якомусь форматі мають розмір, який менший або рівний 1 кБ
Можна шукати за кількістю записів у багатозначних полях, зокрема міток. Запити щодо таких пошуків мають починатися з символу #. Далі слід використовувати ті самі синтаксичні конструкції, що і у числових полях. Наприклад, щоб знайти усі книги, у яких понад 4 мітки, скористайтеся запитом tags:#>4. Щоб знайти усі книги, у яких точно 10 міток, введіть запит tags:#=10.
Номери у циклі
Можна виконувати пошук за індексом у циклу. Для стандартних серій книг слід використовувати назву «series_index». Для нетипових стовпчиків циклу використовуйте назву стовпчика із додаванням рядка _index. Наприклад, щоб знайти книгу за індексом у нетиповому стовпчику циклу із назвою #my_series, слід скористатися назвою для пошуку #my_series_index. Індекси у циклі є числами, тому для них можна використовувати оператори відношень, які описано вище.
Збережені результати пошуків
Спеціальне поле search використовується для збережених пошуків. Отже, якщо ви зберегли пошук із назвою «Книги моєї дружини», ви можете ввести search:"Книги моєї дружини" у поле для пошуку і скористатися вже отриманими результатами. Докладніше про це у розділі щодо збереження результатів пошуку, наведеному нижче.
Віртуальні бібліотеки
Спеціальне поле vl використовується для пошуку у віртуальній бібліотеці. Наприклад, за критерієм «vl:Прочитане» буде знайдено усі книги у віртуальній бібліотеці «Прочитане». За критерієм пошуку «vl:Прочитане and vl:»Наукова фантастика»» буде знайдено усі книги, які належать одночасно до віртуальних бібліотек «Прочитане» і «Наукова фантастика». Значення після «vl:» має бути назвою віртуальної бібліотеки. Якщо у назві віртуальної бібліотеки є пробіли, слід взяти її у лапки.
Чи має поле значення
Ви можете шукати книги, які не містять або містять у певному полі значення, за допомогою «true» і «false». Приклад:
cover:false— знайде усі книги без зображення обкладинки
series:true— знайде усі книги, які є частинами циклів
series:false— знайде усі книги, які не є частинами циклів
comments:false— знайде усі книги, які мають порожній коментар
formats:false— знайде усі книги, які не мають файлів (порожні записи)
Нетипові стовпчики «Так/Ні»
Дані можна шукати і у нетипових стовпчиках із булевими значеннями («так» або «ні»). Якщо ви шукатимете false або порожньо, буде знайдено усі книги із невизначеними значеннями у стовпчику. Якщо шукати true, буде знайдено усі книги, у яких значення у стовпчику визначено. Якщо шукати так або позначено, буде знайдено усі книги із Так у відповідному стовпчику. Пошук ні або не_позначено надасть змогу знайти усі книги з Ні у стовпчику. Зауважте, що слова yes, no, blank, empty, checked та unchecked може бути перекладено. Ви можете скористатися або перекладом цих слів, або англійським еквівалентом. Слова true і false, а також особливі значення _yes, _no та _empty не перекладаються.
Ідентифікатори
Для ідентифікаторів (наприклад ISBN, DOI, LCCN тощо) також використовують розширений синтаксис. По-перше, зауважте, що ідентифікатор має форму тип:значення, наприклад isbn:123456789. Розширений синтаксис надає вам змогу вказати незалежно тип і значення, які ви шукаєте. Як для типу, так і для значення у запиті можна використовувати будь-які типи пошуку. Приклади:
identifiers:true— знайти крити з будь-яким ідентифікатором.
identifiers:false— знайти книги без ідентифікатора.
identifiers:123— знайти книги з ідентифікатором будь-якого типу, який має значення, що містить рядок «123».
identifiers:=123456789— знайти книги з ідентифікатором будь-якого типу рівним «123456789».
identifiers:=isbn:іidentifiers:isbn:true— знайти книги, у яких тип ISBN має будь-яке значення.
identifiers:=isbn:false— знайти усіх книги без типу рівного ISBN.
identifiers:=isbn:123— знайти книги, у яких тип ISBN має значення, що містить рядок «123».
identifiers:=isbn:=123456789— знайти книги, у яких тип ISBN має значення рівне «123456789».
identifiers:i:1— знайти книги, у яких тип, назва якого містить літеру «i», має значення, яке містить символ «1».
Категорії, які є видимими на панелі навігації мітками
Пошук in_tag_browser:true призведе до виявлення усіх книг, які належать до категорій (міток, авторів тощо), які показано на панелі Навігатор мітками. Це корисно, якщо вами налаштовано дві речі: Налаштування → Вигляд та поведінка → Навігатор мітками → Приховати порожні категорі та Пошука показує усі відповідні записи. Якщо налаштовано дві ці речі натискання пункту Знайти на панелі Навігатор мітками покаже лише категорії, що містять записи, що відповідають пошуку Знайти. Далі, пошук in_tag_browser:true додатково знайде книги у цих категоріях / записах. Ви можете без проблем запускати цей пошук натисканням комбінації клавіш Ctrl+Alt+Shift+F або кнопки налаштовування на панелі Навігатор мітками і вибором пункту Показати лише книги, які належать до видимих категорій.
Пошук за допомогою шаблонів
Ви можете шукати за допомогою шаблона у Мова шаблонів calibre, замість поля метаданих. Для цього слід вказати шаблон, тип пошуку та значення, яке слід знайти. Синтаксис:
template: (the template) #@#: (search type) : (the value)
Шаблоном є будь-який коректний шаблон мови шаблонів calibre. Типом пошуку має бути t (текстовий пошук), d (пошук за датою), n (числовий пошук) або b (пошук «встановлено/не встановлено» (булевий)). Значенням може бути будь-що. Для створення різних :ref:`типів пошуку <search_kinds>“ можна використовувати спеціальні оператори, які описано вище. Якщо у рядку пошуку містяться пробіли, його слід взяти у лапки.
Приклади:
template:"program: connected_device_name('main')#@#:t:kindle"приймає значення «true», якщо з комп’ютером з’єднано пристрійkindle
template:"program: select(formats_sizes(), 'EPUB')#@#:n:>1000000"— знайти книги у файлах EPUB, розмір яких перевищує 1 МБ.
template:"program: select(formats_modtimes('iso'), 'EPUB')#@#:d:>10daysago"— знайти книги у файлах EPUB, часова позначка яких є не старішою за 10 днів від поточної дати
template:"""program: book_count('tags:^"' & $series & '"', 0) != 0#@#:n:1"""— знайти усі книги, що містять назву циклу у мітках. У цьому прикладі використано суперлапки, оскільки у шаблоні використано одразу одинарні лапки (') і подвійні лапки (") при побудові виразу для пошуку.
Будувати шаблони пошуку можна за допомогою Діалогового вікна розширеного пошуку, відкрити яке можна за допомогою натискання кнопки  . Перевірити шаблон на певних книгах можна за допомогою Засобу тестування шаблонів`calibre. Відповідний пункт можна додати на панель інструментів або до меню за допомогою сторінки :guilabel:`Налаштування → Панелі і меню. Також можна пов’язати із цією дією клавіатурне скорочення за допомогою сторінки Налаштування → Скорочення.
. Перевірити шаблон на певних книгах можна за допомогою Засобу тестування шаблонів`calibre. Відповідний пункт можна додати на панель інструментів або до меню за допомогою сторінки :guilabel:`Налаштування → Панелі і меню. Також можна пов’язати із цією дією клавіатурне скорочення за допомогою сторінки Налаштування → Скорочення.
Вікно складного пошуку
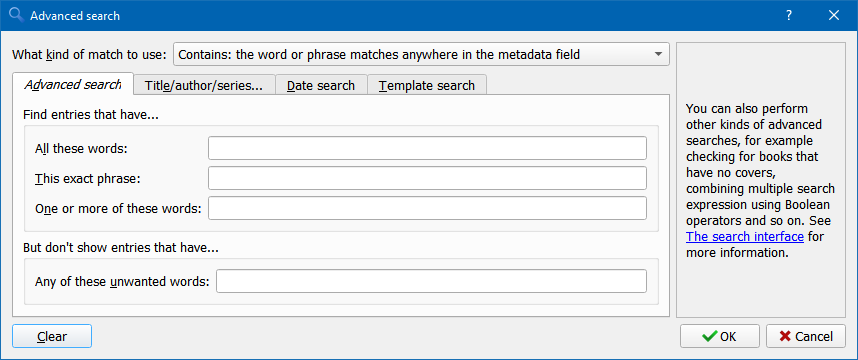
Діалогове вікно розширеного пошуку¶
Збереження результатів пошуку¶
calibre надає вам змогу зберігати часто використовувати пошуки під спеціальними назвами, а потім використовувати їх за допомогою одного клацання кнопкою миші. Створити свій пошук можна введенням критерію пошуку на панелі пошуку або вибором відповідного пункту на панелі перегляду міток. Далі, вам слід ввести назву, яку ви хочете дати пошуку, у поле збережених пошуків, розташоване поряд із смужкою пошуку. Потім слід натиснути кнопку з піктограмою «плюс», розташовану поряд із полем для назви збереженого пошуку, щоб зберегти пошук із вказаною назвою.
Після цього, доступ до збереженого пошуку можна буде здійснювати за допомогою панелі перегляду міток, а саме розділу Збережені пошуки. Будь-яким, як завгодно складним пошуком, можна буде скористатися дуже просто: нічого не треба буде створювати, достатньо буде один раз клацнути кнопкою миші.
Повнотекстовий пошук в усіх книгах¶
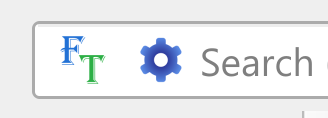 calibre може, якщо ви захочете, індексувати текст усіх книг у бібліотеці для уможливлення миттєвого пошуку слів у будь-якій книзі. Щоб увімкнути цю функціональну можливість, натисніть кнопку FT на лівому краю панелі пошуку.
calibre може, якщо ви захочете, індексувати текст усіх книг у бібліотеці для уможливлення миттєвого пошуку слів у будь-якій книзі. Щоб увімкнути цю функціональну можливість, натисніть кнопку FT на лівому краю панелі пошуку.
Далі, увімкніть індексування для поточної бібліотеки. Щойно індексування буде завершено, ви зможете виконувати повнотекстовий пошук в усій бібліотеці. Після додавання до бібліотеки книг програма буде автоматично індексувати їхній вміст у фоновому режимі. За допомогою цього режиму пошуку ви зможете швидко знайти книгу, яка містить певне слово або певну комбінацію слів. Ви навіть зможете шукати слова, які розташовано поруч із іншими словами, як це показано у прикладах у контекстному вікні пошуку. Зауважте, що цей інструмент пошуку знайде лише одне входження пошукового критерію у певній книзі, а не покаже список усіх входжень. Щоб знайти щось у певній книзі, варто скористатися пошуком у Засобі перегляду книг calibre.
Ви можете наказати програмі виконати повторне індексування окремої книги, клацнувши правою кнопкою на панелі подробиць щодо книги у вікні calibre і вибравши Повторно індексувати цю книгу для повнотекстового пошуку.
Віртуальні бібліотеки¶
Віртуальна бібліотека — це спосіб «обманути» calibre, повідомивши програмі, що у вашій бібліотеці усього декілька книг, а не уся збірка. Це чудовий спосіб поділити вашу велику збірку книжок на менші, зручніші для роботи фрагменти. Щоб дізнатися більше про те, як створювати віртуальні бібліотеки, і як ними користуватися, ознайомтеся із відповідними настановами: Віртуальні бібліотеки.
Тимчасове позначення книг¶
Ви можете тимчасово позначати довільні набори книг. Для позначених книг буде показано шпильку. Знайти їх можна буде за критерієм marked:true. Щоб позначити книгу, натисніть комбінацію клавіш Ctrl+M або скористайтеся сторінкою Налаштування → Панелі інструментів і меню і додайте кнопку Позначити книги на головну панель інструментів.
Ви можете позначити книги певною текстовою міткою: клацніть правою кнопкою миші на кнопці Позначити книги і виберіть варіант Позначити книги текстовою міткою. Знайти книги, які позначено текстовою міткою, можна за допомогою критерію marked:"=введений-вами-текст".
Визначення метаданих з назв файлів¶
Зазвичай, calibre читає метадані з самого файла книги. Втім, програму можна налаштувати так, щоб вона читала метадані з назви файла. Для цього скористайтеся пунктом Налаштування → Імпортування/Експортування → Додавання книг → Читати метадані з даних файлів.
Ви також можете керувати тим, як метадані читатимуться з назви файла, за допомогою формальних виразів (див. розділ Все про використання формальних виразів в calibre). У розділі Додавання книг діалогового вікна налаштовування програми ви можете вказати формальний вираз, яким користуватиметься calibre для виявлення і обробки метаданих у назвах файлів електронних книг, які ви додаєте до бібліотеки. Типовим формальним виразом є такий:
title - author
тобто, програма припускає, що усі символи до першого символу - є назвою книги, а усі наступні символи — ім’я її автора. Наприклад, якщо файл має таку назву:
Foundation and Earth - Isaac Asimov.txt
програма вважатиме, що книга називається «Foundation and Earth», а її автором є Isaac Asimov
Порада
Якщо у назві файла не міститься дефіса, вказаний вище формальний вираз не спрацює.
Подробиці щодо книги¶
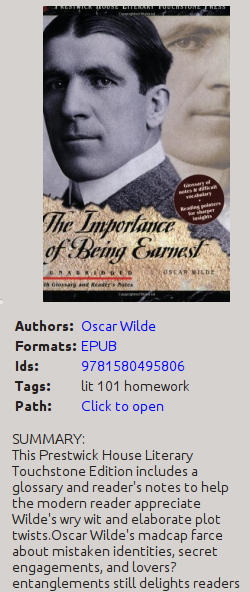
На панелі подробиць щодо книги буде показано зображення обкладинки та усі метадані поточної позначеної книги. Панель можна приховати натисканням кнопки, розташованої у нижньому правому куті основного вікна calibre. Пункт імен авторів, який показано на панелі подробиць щодо книги, можна натискати. У відповідь буде типово відкрито сторінку Вікіпедії, присвячену авторові. Дію у відповідь на натискання можна змінити. Для цього достатньо навести вказівник на пункт автора, клацнути правою кнопкою миші і вибрати у контекстному меню пункт «Керувати».
Так само, якщо ви отримували метадані щодо книги, на панелі подробиць щодо книги буде автоматично показано посилання на сторінку книги у системах Amazon, WorldCat тощо, звідки було отримано метадані.
Ви можете навести вказівник на запис окремого формату електронної книги на панелі подробиць щодо книги, клацнути правою кнопкою миші і вибрати у контекстному меню пункт вилучення, порівняння з початковими версіями, збереження на диск, відкриття у зовнішніх програмах тощо.
Ви можете змінити зображення обкладинки книги простим перетягуванням нового зображення і скиданням його на зображення, показане на панелі подробиць щодо книги. Якщо вам потрібно виконати редагування зображення обкладинки у зовнішній програмі, просто наведіть на нього вказівник миші, клацніть правою кнопкою миші і виберіть у контекстному меню пункт Відкрити за допомогою.
Ви також можете додати файли електронних книг до поточного запису книги простим перетягуванням їх на панель подробиць щодо книги з наступним скиданням.
Подвійне клацання на панелі подробиць щодо книги відкриє окреме контекстне вікно подробиць.
Нарешті, ви можете налаштувати вміст панелі подробиць щодо книги за допомогою сторінки Налаштування → Інтерфейс → Зовнішній вигляд → Подробиці щодо книги.
Переглядач міток¶
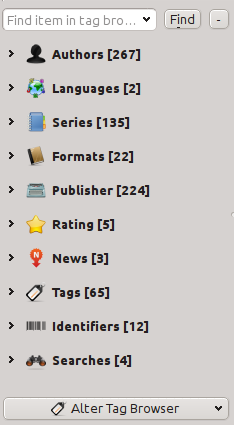
За допомогою панелі перегляду міток ви можете без проблем здійснювати навігацію вашої збірки за автором, мітками, циклами тощо. Якщо ви натиснете будь-який з пунктів на панелі перегляду міток, наприклад ім’я автора «Isaac Asimov», у списку книг праворуч буде показано лише книги цього автора. Також можна натискати пункти назв категорій. Наприклад, якщо ви натиснете пункт категорії «Цикл», у списку залишаться лише книги, які належать до циклів.
Перше клацання на пункті залишить у списку книг лише ті, які містять пункт або відповідають пунктові. Продовжуючи попередній приклад, натискання пункту «Isaac Asimov» призведе до показу книг, автором яких є Айзек Азімов. Повторне натискання пункту змінить список залежно від того, чи є у пункту дочірні записи (див. підкатегорії та ієрархічні записи нижче). У нашому прикладі з Айзеком Азімовим, повторне натискання пункту «Isaac Asimov» залишить у списку лише книги, автором яких не є Айзек Азімов. Після третього натискання пункту обмеження буде знято, і програма покаже у списку усі книги. Якщо ви натиснете і утримуватимете натиснутою клавішу Ctrl або Shift, а потім натиснете декілька пунктів, буде створено обмеження на основі позначених таким чином пунктів. Наприклад, ви можете натиснути Ctrl, а потім натиснути пункти «Історія» і «Європа», щоб знайти усі книги з історії Європи. Панеллю перегляду міток можна скористатися для побудови форматних виразів, які автоматично вводитимуться до рядка пошуку. Спостереження за виразами у рядку пошуку може допомогти вам вивчити мову побудови базових виразів для пошуку у збірці.
Програма розфарбовує піктограми пунктів на панелі перегляду міток. Рівень розфарбовування залежить від середньої оцінки книг у відповідній категорії. Отже, наприклад, якщо книги Айзека Азімова мають середню оцінку у чотири зірки, піктограму пункту «Isaac Asimov» на панелі перегляду міток буде розфарбовано на 4/5. Ви можете навести вказівник на піктограму пункту і затримати його там, щоб побачити середню оцінку.
Пункти зовнішнього рівня на панелі перегляду міток, зокрема пункти «Автори» та «Цикл», називаються категоріями. Ви можете створювати власні категорії, які називаються категоріями користувача, для упорядковування записів. Наприклад, ви можете скористатися редактором категорій користувача (натисніть кнопку Налаштувати у нижній лівій частині панелі Навігація мітками і виберіть Керування записами авторів, мітками тощо → Категорії користувача) для створення категорії «Улюблені автори», а потім заповнити цю категорію пунктами ваших улюблених книг. У категорій користувача можуть бути підкатегорії. Наприклад, категорія користувача «Улюблені.Автори» є підкатегорією категорії «Улюблені». Також може бути створено підкатегорію «Улюблені.Цикли», таким чином утворивши дві підкатегорії у категорії «Улюблені». Підкатегорії можна створити клацанням правою кнопкою миші на пункті категорії користувача з наступним вибором у контекстному меню пункту :guilabel::Додати підкатегорію до… і введенням назви підкатегорії. Також можна скористатися редактором категорій користувача, вводячи назви підкатегорій у форматі, який ми використали у наведеному вище прикладі для категорії «Улюблені».
- Ви можете шукати за визначеними вами категоріями у той самий спосіб, що і за вбудованими категоріями. Достатньо просто натиснути у списку відповідний пункт. Передбачено чотири різних варіанти пошуку, якими можна циклічно переходити клацанням:
«усе, що відповідає пункту у категорії», позначається одним зеленим значком «плюс».
«усе, що відповідає пункту у категорії і усіх її підкатегоріях», позначається двома зеленими значками «плюс».
«усе, що не відповідає пункту у категорії», позначається одним червоним значком «мінус».
«усе, що не відповідає пункту у категорії і усіх її підкатегоріях», позначається двома червоними значками «мінус».
Також можна створювати ієрархії у деяких з текстових категорій, зокрема у категоріях міток, циклів та нетипових стовпчиків. До пунктів таких ієрархій додаватиметься невеличке зображення трикутничка, яке можна буде натиснути для згортання або розгортання списку пунктів у категорії. Щоб скористатися ієрархіями пунктів у категоріях, вам слід спочатку відкрити сторінку Налаштування → Інтерфейс → Зовнішній вигляд і ввести назви категорій до списку «Категорії з ієрархічними пунктами». Після цього, пункти у відповідній категорії, у назвах яких міститимуться крапки, буде показано із зображенням невеличкого трикутничка. Наприклад, припустімо, що ви створили нетиповий стовпчик із назвою «Жанр» і вказали, що у ньому міститимуться ієрархічні пункти. Після цього пункти «Загадки.Трилер» і «Загадки.Англійська» буде показано у форматі списку підпунктів пункту «Загадки» із невеличким зображенням трикутничка. Натискання трикутничка призведе до показу підпунктів «Трилер» і «Англійська». Щоб дізнатися більше ознайомтеся з розділом Керування підгрупами книг на прикладі підгрупи «жанр».
Для ієрархічних пунктів (пунктів з дочірніми елементами) використовуються такі самі чотири режими пошуку, що і для визначених вами категорій. Для пунктів, у яких немає дочірніх пунктів, використовується два режими пошуку: «усе, що відповідає» і «усе, що не відповідає».
Для додавання пунктів до категорій достатньо перетягнути відповідний пункт на категорію користувача на панелі перегляду міток. Якщо джерелом є категорія користувача, утримування натиснутою клавіші Shift під час перетягування призведе до пересування пункту до нової категорії. Ви також можете перетягувати і скидати пункти книг зі списку книг на пункти на панелі перегляду міток. Скидання пункту книги на пункт категорії означатиме, що книгу буде автоматично приписано до відповідної категорії. Наприклад, перетягування книги на пункт «Isaac Asimov» встановить для властивості автора книги значення «Isaac Asimov». Скидання пункту книги на мітку «Історія», додасть до міток книги мітку «Історія».
Знайти щось на панелі перегляду міток дуже просто: натисніть кнопку пошуку у правому нижньому куті панелі. Крім того, ви можете навести вказівник миші на будь-який з пунктів у списку, клацнути правою кнопкою миші і отримати доступ до декількох типових дій. Прикладами таких дій є приховування пункту, перейменування пункту або відкриття діалогового вікна «Керування x», за допомогою якого ви зможете керувати пунктами відповідного типу. Наприклад, за допомогою діалогового вікна «Керування пунктами «Автори»» можна перейменовувати записи авторів та керувати упорядковуванням імен авторів у списку.
Керувати способом упорядковування записів у списку панелі перегляду міток можна за допомогою кнопки Налаштувати, розташованої у нижній лівій частині панелі навігації мітками. Ви можете вибрати упорядкування за назвою, середньою оцінкою або популярністю (популярність — це кількість книг із відповідною міткою у вашій бібліотеці; наприклад, популярністю мітки «Isaac Asimov» є кількість книг у вашій бібліотеці, автором яких є Айзек Азімов).
Ви можете використовувати власні піктограми для категорій і значень у категоріях. Щоб змінити піктограму для категорії, клацніть правою кнопкою миші на категорії (елемент зовнішнього рівня) і виберіть Змінити піктограму категорії (назва категорії). Буде відкрито діалогове вікно, у якому ви зможете вибрати зображення, яке буде використано як піктограму. Щоб відновити типову піктограму, виберіть пункт Відновити типову піктограму (назва категорії).
Щоб вибрати піктограми для значень у категоріях, клацніть правою кнопкою миші на пункті значення, потім виберіть пункт контекстного меню Керувати піктограмою (назва значення). Ви побачите список варіантів:
Вибрати піктограму для цього значення, але не його дочірніх записів. Програма відкриє вікно, у якому ви зможете вибрати піктограму для значення. Дочірні записи цього значення не успадкують цю піктограму.
Вибрати піктограму для цього значення і його дочірніх записів. Програма відкриє вікно, у якому ви зможете вибрати піктограму для значення. Усі дочірні записи, які не мають власної вказаної піктограми, успадкують цю піктограму.
Скористатися наявною піктограмою для цього значення, але не для його дочірніх записів. Цей пункт буде запропоновано, якщо значення вже має піктограму, успадковану дочірнім записом значення. Якщо вибрати його, піктограму буде застосовано до значення, але не до його дочірніх записів.
Скористатися наявною піктограмою для цього значення і для його дочірніх записів. Цей пункт буде запропоновано, якщо значення вже має піктограму, не успадковану дочірнім записом значення. Якщо вибрати його, піктограму буде застосовано до значення і до його дочірніх записів.
Використати типову піктограму для цього значення. Цей пункт буде запропоновано, якщо у запису є піктограма. Його вибір призведе до вилучення піктограми для значення і усіх дочірніх записів, що успадковували піктограму. Типовою є піктограма, яку вказано нижче.
«Скинути усі піктограми значень до типової». Використання цього пункту призведе до вилучення усіх піктограм значень для категорії. Шаблон, якщо він існує, вилучено не буде. Скасувати дію неможливо.
Використати/Змінити шаблон для вибору піктограми типового значення. За допомогою цього пункту ви можете вказати шаблон calibre, який повертає файл піктограми, яку буде використано як типову. Шаблон може використовувати дві змінні:
category: назва категорії, наприкладauthors,series,#mycolumn.value: значення запису у категорії.count: кількість книг з цим значенням. Якщо значення є частиною ієрархії, до обліку буде включено усі дочірні записи.avg_rating: середня оцінка книг із цим значенням. Якщо значення є частиною ієрархії, до усереднення буде включено усі дочірні записи.
Метаданими книги, зокрема заголовком, не можна буде скористатися. Шаблонні функції бази даних, зокрема book_count і book_values, працюватимуть, але, можливо, із неприйнятною швидкодією. Наведені нижче шаблонні функції працюватимуть у графічному інтерфейсі, але не працюватимуть у сервері даних: connected_device_name, connected_device_uuid, current_virtual_library_name, is_marked і virtual_libraries.
У графічному інтерфейсі шаблони Python мають повний доступ до бази даних calibre. У сервері даних шаблони Python мають доступ до нового програмного інтерфейсу (див. документацію до програмного інтерфейсу бази даних), але не до старого програмного інтерфейсу (LibraryDatabase).
Наприклад, цей шаблон визначає, що будь-яке значення у категорії, на якій було здійснено клацання, що починається з History, матиме піктограму із назвою
flower.png:program: if substr($value, 0, 7) == 'History' then 'flower.png' fi
Якщо шаблон повертає порожній рядок (
''), буде використано піктограму категорії. Якщо шаблон повертає назву файла, якого не існує, ніякої піктограми показано не буде.Використати піктограму категорії як типову. Цей пункт визначає, що піктограму, яку використано для категорії, має бути використано для будь-якого значення, яке не має іншої піктограми. Вибір цього пункту призведе до вилучення будь-яких специфікацій шаблону піктограми.
Піктограму буде вибрано на основі такого порядку вибору:
Піктограма, яку визначено для значення, якщо така існує.
Піктограма, яку визначено для батьківського вузла при обході ієрархії, якщо така існує.
Піктограма з шаблону, якщо існує шаблон і він повертає непорожній рядок.
Типова піктограма категорії, яка існує завжди.
Піктограми зберігаються у теці налаштувань calibre для окремих користувачів, але не бібліотек. Піктограми для значень записів зберігаютья у підтеці tb_icons. Піктограми, які використано у шаблонах, зберігаються у підтеці template_icons теки tb_icons.
Таблиця обкладинок¶
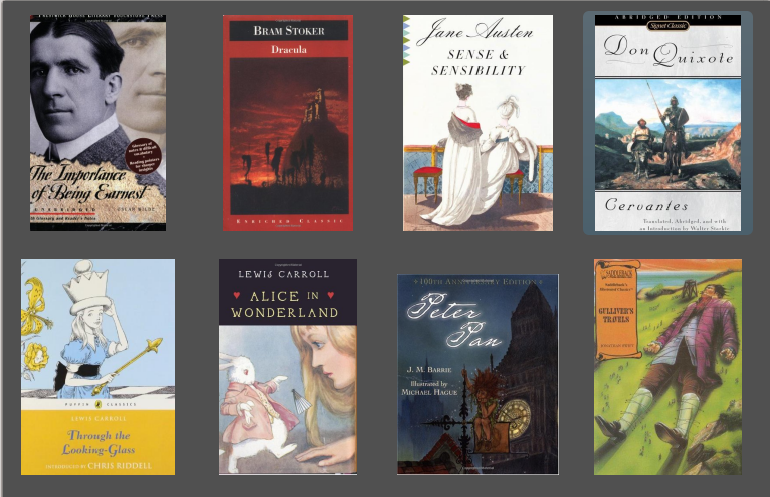
Ви можете наказати calibre показати таблицю обкладинок книг замість списку книг, якщо надаєте перевагу перегляду обкладинок книг вашої збірки. Режим Таблиця обкладинок можна задіяти натисканням кнопки Компонування у нижньому правому куті основного вікна calibre. Налаштувати розміри зображень обкладинок та тло таблиці можна за допомогою сторінки Налаштування → Інтерфейс → Зовнішній вигляд → Таблиця обкладинок. Ви можете навіть налаштувати усе так, щоб під обкладинкою було показано вміст певного поля, зокрема назви книги, імен авторів, оцінки або типового поля.
Переглядач обкладинок¶
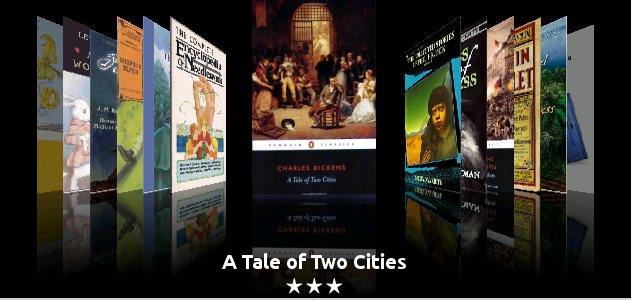
Окрім таблиці обкладинок, описаної вище, ви можете наказати calibre показати зображення обкладинок у один рядок. Задіяти такий показ можна за допомогою кнопки Компонування, розташованої у правому нижньому куті основного вікна програми. За допомогою сторінки Налаштування → Інтерфейс → Зовнішній вигляд ви можете змінити кількість показаних обкладинок або наказати переглядачеві обкладинок показувати дані у окремому контекстному вікні.
Швидкий перегляд¶
Іноді виникає потреба у швидкому отриманні списку книг із тим самим значенням у тій самій категорії (автори, мітки, видавець, цикл тощо), що і поточна книга, але без зміни поточного режиму перегляду бібліотеки. Зробити це можна за допомогою швидкого перегляду. Засіб швидкого перегляду відкриває друге вікно програми або панель у списку книг, де показує список книг, які відповідають певним характеристикам. Нехай, наприклад, ви хочете переглянути список усіх книг, авторами яких є один або декілька авторів позначеної книги. Клацніть на комірці потрібного вам автора і натисніть клавішу Q або піктограму Швидкий перегляд у розділі Компонування вікна calibre. У відповідь буде відкрито вікно або панель із усіма авторами книги ліворуч і усіма книгами позначеного автора праворуч.
- Декілька прикладів використання швидкого перегляду. Швидко знайти інші книги, які
мають певні мітки, які застосовуються до поточної позначеної книги,
належать до тієї самого циклу, що і поточна позначена книга,
мають ті самі значення у нетиповому стовпчику, що і поточна книга,
написано одним із авторів поточної книги,
мають спільні значення у нетиповому стовпчику
Існує два варіанти показу даних швидкого перегляду:
Може бути відкрито «окрема» вікно, вікно над вікном calibre, яке лишатиметься відкритим, доки ви явним чином його не закриєте.
Може бути відкрито панель у розділі списку книг головного вікна calibre.
Ви можете перемикати режим роботи засобу за допомого кнопки «Пришвартувати/Відшвартувати».
Панель швидкого перегляду можна не закривати, вона автоматично стежитиме за змінами у списку книг. Наприклад, якщо на панелі бібліотеки calibre ви натиснете стовпчик категорії (мітки, циклу, видавця, автора тощо) певної книги, вміст вікна швидкого перегляду буде автоматично змінено так, щоб на панелі ліворуч було показано записи у відповідній категорії для поточної книги (наприклад мітки цієї книги). У списку буде позначено перший пункт, а на правій панелі вікна швидкого перегляду буде показано список усіх книг у вашій бібліотеці, де використовується це значення. Якщо ви натиснете якийсь інший пункт на лівій панелі вікна швидкого перегляду, список на правій панелі буде змінено відповідним чином.
Подвійне клацання на пункті книги у вікні швидкого перегляду призведе до позначення пункту книги на панелі перегляду бібліотеки. Також це призведе до зміни показу пунктів у вікні швидкого перегляду (на лівій панелі) так, щоб у вікні було показано дані для щойно позначеної книги.
Подвійне клацання на пункті книги у вікні швидкого перегляду з одночасним натисканням клавіші Shift (або Ctrl) призведе до відкриття діалогового вікна редагування метаданих відповідної книги у calibre. Для редагованої книги буде відкрито панель швидкого перегляду, коли ви закриєте діалогове вікно редагування метаданих.
Дізнатися про те, чи можна використовувати стовпчик для швидкого перегляду, можна навівши вказівник миші на заголовок стовпчика. Дані буде показано на панелі контекстної підказки. Також можна пошукати пункт «Швидкий перегляд» у контекстному меню заголовка стовпчика. Вибір цього пункту еквівалентний до натискання клавіші «Q» після позначення відповідної комірки.
Параметри (на сторінці Налаштування → Вигляд і поведінка → Швидкий перегляд):
Брати (чи не брати) до уваги поточну віртуальну бібліотеку. Якщо позначено, на панелі швидкого перегляду буде показано лише книги із поточної віртуальної бібліотеки. Типове значення: брати до уваги віртуальні бібліотеки
Змінювати вміст вікна швидкого перегляду, якщо у списку книг за допомогою клавіш зі стрілками змінено стовпчик. Типове значення: не змінювати вміст у відповідь на натискання клавіш зі стрілками
Змінювати стовпчик швидкого перегляду у відповідь на подвійне клацання на комірці у вікні швидкого перегляду. Якщо параметр не задіяно, книга змінюватиметься, але стовпчик лишатиметься тим самим. Типове значення: змінювати стовпчик
Змінювати стовпчик швидкого перегляду на поточний стовпчик, якщо на панелі швидкого перегляду натиснуто клавішу Enter. Якщо параметр не задіяно, книга змінюватиметься, але стовпчик лишатиметься тим самим. Типове значення: змінювати стовпчик
Вибрати, які стовпчики буде показано у вікні або на панелі швидкого перегляду.
Завдання¶

На панелі завдань буде показано дані щодо кількості поточних запущених завдань. Завдання — це задачі, які програма виконує у межах окремого процесу. До завдань належать перетворення книг та обмін даними з вашим пристроєм для читання електронних книг. Для отримання доступу до списку завдань достатньо клацнути лівою кнопкою миші на панелі завдань. Щойно виконання завдання буде завершено, ви зможете переглянути докладний звіт щодо виконання у відповідь на подвійне клацання лівою кнопкою миші на пункті у списку завдань. Це корисно для діагностики проблем у виконанні завдань.
Клавіатурні скорочення¶
У calibre передбачено декілька клавіатурних скорочень, які допоможуть вам пришвидшити роботу з програмою у уникнути рухів рукою у напрямку миші. Ці клавіатурні скорочення діють на панелі списку книг (якщо ви не редагуєте властивості певної книги). Більшість з них стосуються позначеного запису книги. У засобі перегляду книг calibre передбачено власний набір клавіатурних скорочень, який можна налаштувати натиснувши кнопку Налаштування у вікні засобу перегляду електронних книг.
Примітка
Зауваження: у клавіатурних скороченнях calibre не використовуються клавіші-модифікатори (Command, Option, Control тощо), якщо це не вказано додатково. Вам достатньо натиснути клавішу із літерою, наприклад «E» для редагування.
Клавіатурні скорочення |
Дія |
|---|---|
F2 (Enter у macOS) |
Редагувати метадані поточного позначеного поля у списку книг. |
A |
Додати книги |
Shift+A |
Додати формати позначених книг |
C |
Перетворити позначені книги |
D |
Надіслати до пристрою |
Del |
Вилучити вибрані книжки |
E |
Редагувати метадані позначених книг |
G |
Отримати книги |
I |
Показати подробиці щодо книги |
K |
Редагування змісту |
M |
Об’єднати позначені записи |
Alt+M |
Об’єднати позначені записи із збереженням оригіналів |
O |
Відкрити теку, яка містить дані |
P |
Покращення книг |
S |
Зберегти на диск |
T |
Редагувати книгу |
V |
Перегляд |
Shift+V |
Переглянути останню прочитану книгу |
Alt+V/Cmd+V у macOS |
Переглянути в вибраному форматі |
Alt+Shift+J |
Увімкнути або вимкнути показ списку завдань |
Alt+Shift+B |
Увімкнути або вимкнути показ панелі навігації обкладинками |
Alt+Shift+D |
Увімкнути або вимкнути показ панелі параметрів книги |
Alt+Shift+T |
Увімкнути або вимкнути показ панелі навігації мітками |
Alt+Shift+G |
Увімкнути або вимкнути показ таблиці обкладинок |
Alt+A |
Показати книги, автором яких є автор поточної книги |
Alt+T |
Показати книги із тими самими мітками, що і поточна книга |
Alt+P |
Показати книги того самого видавця, що і поточна книга |
Alt+Shift+S |
Показати книги з того самого циклу, що і поточна книга |
/, Ctrl+F |
Перевести фокус на панель пошуку |
Shift+Ctrl+F |
Відкрити діалогове вікно складного пошуку |
Shift+Alt+F |
Увімкнути або вимкнути панель пошуку |
Esc |
Спорожнити поточний пошук |
Shift+Esc |
Фокусувати список книг |
Ctrl+Esc |
Спорожнити віртуальну бібліотеку |
Alt+Esc |
Вилучити додаткове обмеження |
Ctrl+* |
Створити тимчасову віртуальну бібліотеку на основі поточних результатів пошуку |
Ctrl+→ |
Вибрати вкладку наступної віртуальної бібліотеки |
Ctrl+← |
Вибрати вкладку попередньої віртуальної бібліотеки |
N або F3 |
Знайти наступну книгу, яка відповідає поточним критеріям пошуку (працюватиме, лише якщо у параметрах пошуку увімкнено підсвічування результатів) |
Shift+N або Shift+F3 |
Знайти попередню книгу, яка відповідає поточним критеріям пошуку (працюватиме, лише якщо у параметрах пошуку увімкнено підсвічування результатів) |
Ctrl+D |
Отримати метадані та зображення обкладинок |
Ctrl+R |
Перезапустити Сalibre |
Ctrl+Shift+R |
Перезапустити calibre у діагностичному режимі |
Shift+Ctrl+E |
Додати порожні книги до збірки calibre |
Ctrl+M |
Перемкнути стан позначено/не позначено для позначених книг |
Ctrl+/ або Ctrl+Alt+F |
Відкрити контексту панель пошуку для повнотекстового пошуку в усіх книгах бібліотеки |
Q |
Відкрити контекстну панель швидкого перегляду для перегляду книг у пов’язаних циклах, мітках тощо. |
Shift+Q |
Перевести фокус на відкриту панель швидкого перегляду |
Shift+S |
Виконати пошук на панелі швидкого перегляду |
F5 |
Повторно застосувати поточний порядок |
Ctrl+Q |
Вийти з calibre |
X |
Увімкнути або вимкнути автоматичне гортання у списку книг |
Ctrl+Alt+Shift+F |
Обмежити показані книги тими, які належать до категорії, яку показано на панелі Навігатор мітками |
B |
Навігація анотаціями (підсвічуваннями і закладками), які створено у переглядачі електронних книг calibre для усіх книг у бібліотеці |
Ctrl+Shift+N |
Навігація нотатками, які пов’язано із записами авторів, циклів, міток тощо |
Alt+Shift+L |
Перемкнути програму між широким і вузьким режимами |

 За допомогою кнопки
За допомогою кнопки