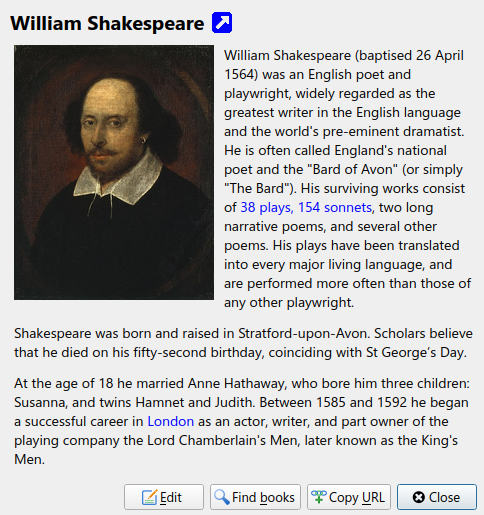Graafiline kasutajaliides¶
Graafiline kasutajaliides (GUI) pakub ligipääsu kõigile kogu halduse ja e-raamatute teisendamise võimalustele. Tavaline töövoog calibre kasutamisel on esmalt oma kõvakettalt raamatute lisamine kogusse. calibre proovib automaatselt raamatutest metaandmeid lugeda ja need oma sisemisse andmebaasi lisada. Kui need on andmebaasis, siis on mitmed Tegevused, mida nendel teostada saab, näiteks ühest formaadist teise teisendamine, lugemisseadmetele edastamine, oma arvutis lugemine ja metaandmete muutmine. Viimane hõlmab kaanepildi, kirjelduse, siltide ja muude üksikasjade muutmist. Pane tähele, et calibre loob lisatavatest failidest koopiad. Sinu esialgseid faile ei muudeta.
Liides on jaotatud mitmesse sektsiooni:
Tegevused¶

Tegevuste tööriistariba pakub mugavaid otseteid enim kasutatavatele tegevustele. Nuppudel parem-klõpsates saad teostada vaikimisi tegevuse variatsioone. Palun võta teadmiseks, et tegevuste tööriistariba võib pisut erinev välja näha, sõltuvalt sellest, kas e-raamatute luger on arvutiga ühendatud või mitte.
Lisa raamatuid¶
 Tegevusel Lisa raamatuid on seitse võimalust, mida näeb nupul parem-klõpsates.
Tegevusel Lisa raamatuid on seitse võimalust, mida näeb nupul parem-klõpsates.
Lisa raamatuid üksikust kaustast: Avab failide valimise dialoogi ja võimaldab määrata, millised raamatud kaustas lisada tuleks. See tegevus on sisutundlik, s.t. see sõltub sellest, milline kataloog on valitud. Kui valitud on Kogu, lisatakse raamatud kogusse. Kui valitud on e-raamatute lugemisseade, laaditakse raamatud seadmesse, ja nii edasi.
Lisa raamatuid kaustadest ja alamkaustadest: Võimaldab valida kausta. Kausta ja kõiki selle alamkaustu skannitakse rekursiivselt ning kõik leitud e-raamatud lisatakse kogusse. Sa saad valida, kas calibre lisab kõik ühes kaustas olevad failid ühte raamatu kirjesse või mitmesse raamatu kirjesse. calibre eeldab, et iga kaust sisaldab ühtainsat raamatut. Kõik kaustas olevad e-raamatu failid eeldatakse olevat sama raamat erinevates formaatides. See tegevus on vastupidine tegevusele Salvesta kettale, s.t s saad teostada tegevuse Salvesta kettale, kustutada raamatud ja need uuesti lisada režiimis üks raamat kausta kohta ilma andmekadudeta, välja arvatud kuupäev (eeldusel, et sa pole muutnud ühtki tegevuse Salvesta kettale sätet).
Lisa mitu raamatut arhiivist (ZIP/RAR): Võimaldab lisada mitu e-raamatut, mis on valitud ZIP- või RAR-failides talletatud. See on mugav otsetee, mis väldib kõigepealt arhiivi lahtipakkimist ja siis raamatute lisamist ühe ülaloleva variandi kaudu.
Lisa tühi raamat (Raamatu kirje ilma formaatideta): Võimaldab luua tühja raamatukirje. Seda saab seejärel kasutada kogust puuduva raamatu kohta käiva teabe sisestamiseks.
Lisa ISBN-i järgi: Võimaldab sul lisada ühe või rohkem raamatuid, sisestades nende ISBN-id.
Lisa valitud raamatu(te) kirje(te)le faile: Võimaldab sul lisada või uuendada sinu kogus olemasoleva raamatuga seotud faile.
Add data files to selected book records: Allows you to add any number of extra files that will be stored in a
datasub-directory in the book directory. See Adding extra data files to a book for details.Lisa valitud raamatute kirjele tühi fail: Võimaldab sul valitud raamatu kirjetele lisada määratud formaadi tühja faili.
Tegevus Lisa raamatuid suudab metaandmeid lugeda paljudest e-raamatu formaatidest. Lisaks proovib see metaandmeid failinimest tuletada. Selle seadistamise kohta lisateabe saamiseks vaata sektsiooni Metaandmete tuletamine failinimedest.
Olemasolevale raamatule formaadi lisamiseks võid teha üht kolmest asjast:
Lohista fail peamise akna parempoolsel osal asuvale Raamatu üksikasjade paneelile
Parem-klõpsa nupul Lisa raamatuid ja vali Lisa valitud raamatu(te) kirje(te)le faile.
Klõpsa nupul Lisa raamatuid dialoogi Muuda metaandmeid üleval paremal alal, mille saad avada tegevusega Muuda metaandmeid.
Muuda metaandmeid¶
 Tegevusel Muuda metaandmeid on neli võimalust, mida näeb nupul parem-klõpsates.
Tegevusel Muuda metaandmeid on neli võimalust, mida näeb nupul parem-klõpsates.
Muuda metaandmeid ükshaaval: Võimaldab sul muuta raamatute metaandmeid ühel raamatul korraga, koos võimalusega metaandmeid ja kaanepilte internetist alla laadida. See võimaldab ka raamatusse lisada või sealt eemaldada e-raamatute eri formaate.
Muuda metaandmeid massiliselt: Võimaldab sul muuta levinud metaandmete välju paljudel raamatutel korraga. See teostatakse kõikidel raamatutel, mis Kogu vaates valitud.
Laadi alla metaandmed ja kaanepildid: Laadib alla raamatute loendis valitud raamatute metaandmed ja kaanepildid (kui on saadaval).
Ühenda raamatute kirjed: Annab sulle võimaluse ühendada kahe või enama raamatukirje metaandmed ja formaadid. Sa saad valida, kas kustutada või jätta alles kirjed, millel polnud esmalt klõpsatud.
Manage data files: Manage the extra data files associated with the selected books.
For more details, see E-raamatute metaandmete muutmine.
Teisenda raamatuid¶
 E-raamatuid saab teisendada paljudest formaatidest sinu e-raamatute lugeri eelistatud formaati. Paljud ostmiseks saadaval e-raamatud on kaitstud digitaalõiguste halduse (Digital Rights Management, DRM) tehnoloogiaga. calibre neid e-raamatuid ei teisenda. Paljudelt raamatutelt saab kergesti DRM-i eemaldada, kuid kuna see võib olla ebaseaduslik, siis pead oma raamatute vabastamiseks vajalikud tööriistad ise leidma ja alles seejärel nende teisendamiseks calibret kasutama.
E-raamatuid saab teisendada paljudest formaatidest sinu e-raamatute lugeri eelistatud formaati. Paljud ostmiseks saadaval e-raamatud on kaitstud digitaalõiguste halduse (Digital Rights Management, DRM) tehnoloogiaga. calibre neid e-raamatuid ei teisenda. Paljudelt raamatutelt saab kergesti DRM-i eemaldada, kuid kuna see võib olla ebaseaduslik, siis pead oma raamatute vabastamiseks vajalikud tööriistad ise leidma ja alles seejärel nende teisendamiseks calibret kasutama.
Enamus inimeste jaoks peaks teisendamine olema ühe klõpsu töö. Kui tahad teisendamise protsessi kohta rohkem teavet saada, vaata lehte E-raamatu teisendamine.
Tegevusel Teisenda raamatuid on kolm võimalust, mida näeb nupul parem-klõpsates.
Teisenda üksikult: Võimaldab määratleda teisendamise sätted iga valitud e-raamatu jaoks eraldi.
Massteisenda: Võimaldab määratleda teisendamise sätted ainult korra kõigi valitud e-raamatute jaoks korraga.
Loo oma calibre kogus olevatest raamatutest kataloog: Võimaldab sul oma kogus olevatest kõikidest raamatutest luua täieliku loetelu, koos kõigi metaandmetega, mitmes formaadis nagu XML, CSV, BiBTeX, EPUB ja MOBI. Kataloog saab sisaldama kõiki hetkel kogu vaates näidatavaid raamatuid. See võimaldab sul otsingu funktsiione kasutades kataloogitavaid raamatuid kitsendada. Lisaks, kui valid hiirega mitu raamatut, lisatakse kataloogi ainult need raamatud. Kui sa lood kataloogi sellises e-raamatu formaadis nagu EPUB, MOBI või AZW3, siis järgmisel e-raamatute lugeri ühendamisel saadetakse kataloog automaatselt seadmesse. Kataloogide tööpõhimõtete kohta rohkema teabe saamiseks loe lehte AZW3 • EPUB • MOBI kataloogide loomine.
Loe¶
 Tegevus Loe avab raamatu e-raamatute vaaturi programmis. calibrel on sisseehitatud vaatur paljude e-raamatu formaatide jaoks. Teiste formaatide lugemiseks kasutab see operatsioonisüsteemis vaikimisi programmiks seatud programmi. Sa saad seadistada, millised formaadid tuleks sisemise vaaturiga avada, sätete aknas Eelistused → Kasutajaliides → Käitumine. Kui raamatul on mitu formaati, saad kindla formaadi lugemiseks avada nupul parem-klõpsates.
Tegevus Loe avab raamatu e-raamatute vaaturi programmis. calibrel on sisseehitatud vaatur paljude e-raamatu formaatide jaoks. Teiste formaatide lugemiseks kasutab see operatsioonisüsteemis vaikimisi programmiks seatud programmi. Sa saad seadistada, millised formaadid tuleks sisemise vaaturiga avada, sätete aknas Eelistused → Kasutajaliides → Käitumine. Kui raamatul on mitu formaati, saad kindla formaadi lugemiseks avada nupul parem-klõpsates.
Saada seadmesse¶
 Tegevusel Saada seadmesse on kaheksa võimalust, millele pääseb ligi nupul parem-klõpsates.
Tegevusel Saada seadmesse on kaheksa võimalust, millele pääseb ligi nupul parem-klõpsates.
Saada põhimällu: Valitud raamatud edastatakse e-raamatute lugeri põhimällu.
Saada mälukaardile A: Valitud raamatud edastatakse e-raamatute lugeri mälukaardile A.
Saada mälukaardile B: Valitud raamatud saadetakse e-raamatute lugeri mälukaardile B.
Saada kindel formaat kohta: Valitud raamatud saadetakse määratud formaadis valitud salvestuskohta seadmel.
Väljuta seade: Eraldab seadme calibrest.
Määra vaikimisi tegevus seadmesse saatmisel: Lubab sul määrata, milline valik (ülalolevad 1 kuni 5 või allolev 7) peamisel nupul klõpsates vaikimisi teostatakse.
Saada ja kustuta kogust: Valitud raamatud edastatakse valitud salvestuskohta seadmel ja seejärel kustutatakse Kogust.
Tõmba märkmeid (katsejärgus): Edastab sinu seadmes olevasse e-raamatusse tehtud märkmed calibre kogus oleva raamatu kommentaaride metaandmetesse.
Seadmesse saadetavate failide nimesid ja kausta struktuuri saad juhtida, seadistades malli aknas Eelistused → Import/eksport → Raamatute saatmine seadmesse. Vaata ka lehte calibre mallide keel.
Tõmba uudiseid¶
 Tegevus Tõmba uudiseid laadib alla uudiseid erinevatelt veebisaitidelt ja teisendab need e-raamatuks, mida saab sinu e-raamatute lugeris lugeda. Tavaliselt lisatakse vastloodud e-raamat sinu e-raamatute kogusse, kuid kui allalaadimise lõppedes on e-raamatute luger ühendatud, laaditakse uudised automaatselt üles ka lugerisse.
Tegevus Tõmba uudiseid laadib alla uudiseid erinevatelt veebisaitidelt ja teisendab need e-raamatuks, mida saab sinu e-raamatute lugeris lugeda. Tavaliselt lisatakse vastloodud e-raamat sinu e-raamatute kogusse, kuid kui allalaadimise lõppedes on e-raamatute luger ühendatud, laaditakse uudised automaatselt üles ka lugerisse.
Tegevus Tõmba uudiseid kasutab iga uudistesaidi jaoks lihtsaid retsepte (10-15 koodirida). Oma uudiste allikate jaoks retseptide loomise kohta rohkema teabe saamiseks vaata lehte Oma lemmiku uudiste veebisaidi lisamine.
Tegevusel Tõmba uudiseid on kolm võimalust, mida näeb nupul parem-klõpsates.
Uudiste allalaadimiste plaanimine: Võimaldab sul plaanida sadade loendis olevate seast valitud uudiste allikatest allalaadimist. Plaanimist saab määrata iga valitava uudiste allika jaoks eraldi ja plaanimine on paindlik, lubades valida kindlad nädalapäevad või allalaadimiste vahele jäävate päevade arvu.
Add a custom news source: Allows you to create a simple recipe for downloading news from a custom news site that you wish to access. Creating the recipe can be as simple as specifying an RSS news feed URL, or you can be more prescriptive by creating Python-based code for the task. For more information, see Oma lemmiku uudiste veebisaidi lisamine.
Laadi alla kõik plaanitud uudiste allikad: Paneb calibre koheselt alla laadima kõik plaani lisatud uudiste allikad.
Kogu¶
 Tegevus Kogu võimaldab sul kogudega manipuleerida: neid luua, ümber nimetada, eemaldada või nende vahel lülituda. calibre võimaldab sul luua nii palju kogusid kui soovid. Sa võid näiteks luua ilukirjanduse kogu, dokumentaalteoste kogu, võõrkeelsete teoste kogu, mingi projektiga seotud kogu või mis tahes struktuur su vajadustele vastab. Kogud on calibres kõrgeim korraldusüksus. Igal kogul on oma raamatud, sildid, kategooriad ja raamatute talletuskohad.
Tegevus Kogu võimaldab sul kogudega manipuleerida: neid luua, ümber nimetada, eemaldada või nende vahel lülituda. calibre võimaldab sul luua nii palju kogusid kui soovid. Sa võid näiteks luua ilukirjanduse kogu, dokumentaalteoste kogu, võõrkeelsete teoste kogu, mingi projektiga seotud kogu või mis tahes struktuur su vajadustele vastab. Kogud on calibres kõrgeim korraldusüksus. Igal kogul on oma raamatud, sildid, kategooriad ja raamatute talletuskohad.
Lülita/loo kogu…: Võimaldab sul: a) ühenduda teises asukohas olemasoleva calbre koguga, b) luua tühi kogu uues asukohas, või c) teisaldada praeguse kogu uude asukohta.
Kiirlülitu: Võimaldab sul lülituda calibres registreeritud või loodud kogude vahel.
Nimeta kogu ümber: Võimaldab sul Kogu nime muuta.
Vali juhuslik raamat: Valib kogust juhusliku raamatu
Eemalda kogu: Võimaldab sul calibre registrist kogu eemaldada.
Ekspordi/impordi kõik calibre andmed: Võimaldab sul kas eksportida calibre andmed uude arvutisse migreerimiseks või importida eelnevalt eksporditud andmed.
<library name>: Tegevused 7, 8 jne… annavad sulle kohese ligipääsu mitmele kogule, mille oled loonud või millega oled ühendatud. See loend sisaldab ainult 5 viimati kasutatud kogu. Täieliku loendi jaoks kasuta Kiirlülitamise menüüd.
Kogu hooldus: Võimaldab sul kontrollida praeguse kogu andmete terviklikkust ja praeguse kogu andmebaasi varukoopiatest taastada.
Märkus
Sinu e-raamatute metaandmed, nt. pealkiri, autor ja sildid, on talletatud sinu calibre kogu kaustas olevas ühes failis nimega metadata.db. Kui see fail saab rikutud (väga harv juhus), võid metaandmed kaotada. Õnneks varundab calibre automaatselt eraldi iga raamatu metaandmed raamatu kaustas OPF-failina. Kasutades ülalkirjeldatud Kogu hoolduse lõigus olevat tegevust Taasta andmebaas, võid calibre panna faili metadata.db üksikutest failidest taaslooma.
Sa saad raamatuid erinevate kogude vahel (kui sul on seadistatud rohkem kui üks kogu) kopeerida või teisaldada, paremklõpsates raamatul ja valides tegevuse Kopeeri kogusse.
Seade¶
 Tegevus Seade võimaldab sul vaadata sinu seadme põhimälus või mälukaardil olevaid raamatuid, või seadme väljutada (selle calibrest lahti ühendada). See ikoon ilmub calibre põhitööriistaribale automaatselt, kui sa ühendad toetatud seadme. Sellel klõpsates näed oma seadmel olevaid raamatuid. Raamatute seadmesse edastamiseks võid need lohistada oma calibre kogust ikoonile. Vastupidiselt, kui sa lohistad raamatud oma seadmelt tööriistaribal olevale kogu ikoonile, siis edastad raamatud oma seadmelt calibre kogusse.
Tegevus Seade võimaldab sul vaadata sinu seadme põhimälus või mälukaardil olevaid raamatuid, või seadme väljutada (selle calibrest lahti ühendada). See ikoon ilmub calibre põhitööriistaribale automaatselt, kui sa ühendad toetatud seadme. Sellel klõpsates näed oma seadmel olevaid raamatuid. Raamatute seadmesse edastamiseks võid need lohistada oma calibre kogust ikoonile. Vastupidiselt, kui sa lohistad raamatud oma seadmelt tööriistaribal olevale kogu ikoonile, siis edastad raamatud oma seadmelt calibre kogusse.
Salvesta kettale¶
 Tegevusel Salvesta kettale on viis võimalust, millele pääseb ligi nupul parem-klõpsates.
Tegevusel Salvesta kettale on viis võimalust, millele pääseb ligi nupul parem-klõpsates.
Salvesta kettale: Salvestab raamatud kettale, kaustadesse organiseerituna. Kaustade struktuur näeb välja selliselt:
Author_(sort) Title Book FilesKettale salvestatavate failide nimesid ja kausta struktuuri saad juhtida, seadistades malli aknas Eelistused → Import/eksport → Raamatute salvestamine kettale. Vaata ka lehte calibre mallide keel.
Salvesta kettal ühte kausta: Salvestab valitud raamatud kettale ühte kausta.
Valikute 1. ja 2. puhul talletatakse kõik saadaolevad formaadid, ja kõik metaandmed, iga valitud raamatu jaoks kettale. Metaandmed talletatakse OPF-faili. Salvestatud raamatuid saab kogusse uuesti importida ilma andmekadudeta, kasutades tegevust Lisa raamatuid.
Salvesta ainult *<oma eelistatud>* formaat kettale: Salvestab valitud raamatud kettale valikus (1.) näidatud kaustastruktuuris, kuid ainult sinu eelistatud e-raamatu formaadis. Oma eelistatud formaadi saad määrata sätete aknas Eelistused → Kasutajaliides → Käitumine → Eelistatud väljundformaat
Salvesta ainult *<oma eelistatud>* formaat kettale ühte kausta: Salvestab valitud raamatud kettale ühte kausta, kuid ainult sinu eelistatud e-raamatu formaadis. Oma eelistatud formaadi saad määrata sätete aknas Eelistused → Kasutajaliides → Käitumine → Eelistatud väljundformaat
Salvesta üksik formaat kettale…: Salvestab valitud raamatud kettale valikus (1.) näidatud kaustastruktuuris, kuid ainult hüpikmenüüs valitavas formaadis.
Eemalda raamatud¶
 Tegevus Eemalda raamatud kustutab raamatud jäädavalt, seega kasuta ettevaatlikult. See on sisutundlik, s.t. see sõltub sellest, milline kataloog on valitud. Kui valitud on Kogu, eemaldatakse raamatud kogust. Kui valitud on e-raamatute lugemisseade, eemaldatakse raamatud seadmelt. Ainult kindla formaadi vastavast raamatust eemaldamiseks kasuta tegevust Muuda metaandmeid. Tegevusel Eemalda raamatud on ka viis võimalust, mida näeb nupul parem-klõpsates.
Tegevus Eemalda raamatud kustutab raamatud jäädavalt, seega kasuta ettevaatlikult. See on sisutundlik, s.t. see sõltub sellest, milline kataloog on valitud. Kui valitud on Kogu, eemaldatakse raamatud kogust. Kui valitud on e-raamatute lugemisseade, eemaldatakse raamatud seadmelt. Ainult kindla formaadi vastavast raamatust eemaldamiseks kasuta tegevust Muuda metaandmeid. Tegevusel Eemalda raamatud on ka viis võimalust, mida näeb nupul parem-klõpsates.
Eemalda valitud raamatud: Võimaldab sul jäädavalt eemaldada kõik raamatute loendis valitud raamatud.
Eemalda valitud raamatutest kindla formaadi failid…: Võimaldab sul raamatute loendis valitud raamatutest jäädavalt eemaldada kindla formaadi e-raamatute failid.
Eemalda valitud raamatutest kõik formaadid peale…: Võimaldab sul raamatute loendis valitud raamatutest jäädavalt eemaldada kõigi formaatide e-raamatute failid peale määratud formaadi.
Eemalda valitud raamatutest kõik formaadid: Võimaldab sul raamatute loendis valitud raamatutest jäädavalt eemaldada kõik e-raamatu failid. Alles jäävad ainult metaandmed.
Eemalda valitud raamatutest kaanepildid: Võimaldab sul raamatute loendis valitud raamatutest jäädavalt eemaldada kaanepiltide failid.
Eemalda seadmest vastavad raamatud: Võimaldab sul ühendatud seadmest eemaldada e-raamatute failid, mis vastavad raamatute loendis valitud raamatutele.
Restore recently deleted: Allows you to undo the removal of books or formats.
Märkus
Note that when you use Remove books to delete books from your calibre library, the book record is deleted, but the books are temporarily stored, for a few days, in a trash folder. You can undo the delete by right clicking the Remove books button and choosing to Restore recently deleted books.
Eelistused¶
 Tegevus Eelistused võimaldab sul seadistada calibre eri osade töötamist. Sellel on neli võimalust, mida näeb nupul parem-klõpsates.
Tegevus Eelistused võimaldab sul seadistada calibre eri osade töötamist. Sellel on neli võimalust, mida näeb nupul parem-klõpsates.
Eelistused: Võimaldab sul seadistada calibre eri osade töötamist. Ka nupul klõpsamine teostab selle tegevuse.
Käivita seadistusabiline: Võimaldab sul käivitada akna Seadistusabiline, mis avanes calibre kõige esimesel käivitumisel.
Tõmba calibre täiustamiseks pluginaid: Avab uue akna, mis näitab calibre pluginaid. Need pluginad on arendanud kolmandad osapooled, et calibre funktsionaalsust laiendada.
Taaskäivita silumisrežiimis: Võimaldab sul lubada silumisrežiimi, mis võib calibre arendajatel aidata programmi kasutamisel esile kerkivaid probleeme lahendada. Enamus kasutajatel peaks see jääma keelatuks, kui just arendaja pole sul palunud seda lubada.
Kataloogid¶
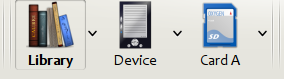
Kataloog on raamatute kogumik. calibre suudab hallata kaht eri tüüpi kataloogi:
Kogu: See on kogumik raamatutest, mis on talletatud sinu calibre kogus sinu arvutis.
Seade: See on kogumik raamatutest, mis on talletatud sinu e-raamatute lugeris. See on saadaval siis, kui sa ühendad lugeri oma arvutiga.
Paljud tegevused, nagu raamatute lisamine, kustutamine, lugemine jne on sisutundlikud. Seega näiteks, kui sa klõpsad nupul Loe ja valitud on kataloog Seade, avab calibre seadmel olevad failid. Kui valitud on kataloog Kogu , avatakse hoopis sinu calibre kogus olevad failid.
Otsing & sortimine¶
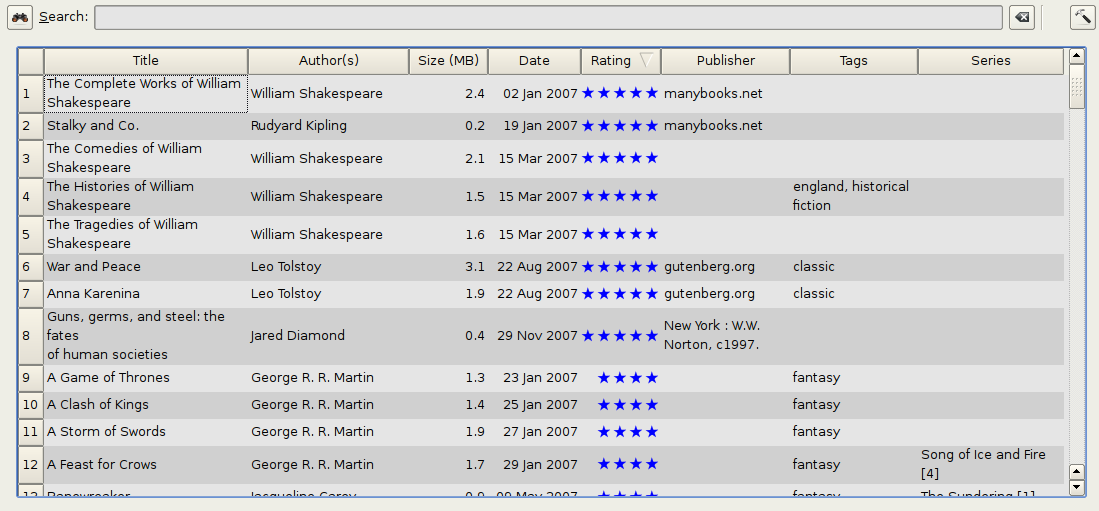
Otsingu ja sortimise sektsioon võimaldab sul oma raamatute kogudel teostada mitmeid võimekaid tegevusi.
Sa saad neid sortida pealkirja, autori, kuupäeva, hinnangu jms alusel. Sa saad ka alamsortida, st. sortida mitme veeru alusel. Näiteks, kui klõpsad pealkirja veerul ja siis autori veerul, sorditakse raamatud autori järgi ja seejärel kõik sama autori raamatud sorditakse pealkirja järgi.
Sa saad otsida kindlat raamatut või raamatute kogumikku, kasutades Otsingu riba. Rohkem teavet selle kohta allpool.
Sa saad kiiresti ja mugavalt metaandmeid muuta, valides loendis muuta soovitava kirje ja vajutades klahvi E.
On mitmed Tegevused, mida saad raamatute komplektidel teostada. Mitme raamatu valimiseks on mitu võimalust:
Hoia all klahvi Ctrl ja klõpsa raamatutel, mida soovid valida.
Hoia all klahvi Shift ja klõpsa nende raamatute vahemiku algus- ja lõpukirjel, mida soovid valida.
Dialoogis Eelistused saad muuta, milliseid välju näidatakse.
To perform complex multiple column based sub-sorting add the Sort by tool to a toolbar via Preferences → Toolbars & menus.
Otsingu liides¶
You can search all book metadata by entering search terms in the Search bar. For example:
Asimov Foundation format:lrf
See otsib sinu kogust kõiki raamatuid, mille metaandmetes on Asimov ja Foundation ning mis on saadaval LRF-formaadis. Veel mõned näited:
author:Asimov and not series:Foundation
title:"The Ring" or "This book is about a ring"
format:epub publisher:feedbooks.com
Search kinds
There are four search kinds: contains, equality, regular expression (see regular expressions), and character variant. You choose the search kind with a prefix character.
‚Contains‘ searches
Searches with no prefix character are contains and are by default case insensitive. An item matches if the search string appears anywhere in the indicated metadata. You can make contains searches case sensitive by checking the option Case sensitive searching in Preferences / Searching. If the search option Unaccented characters match accented characters and punctuation is ignored is checked then a character will match all its variants (e.g., e matches é, è, ê, and ë) and all punctuation and whitespace are ignored. For example, if the Unaccented characters match … option is checked then given the two book titles:
Big, Bothéred, and Bad
Big Bummer
then these searches find:
title:"er"matches both (‚e‘ matches both ‚é‘ and ‚e‘).
title:"g "matches both because spaces are ignored.
title:"g,"matches both because the comma is ignored.
title:"gb"matches both because ‚, ‚ is ignored in book 1 and spaces are ignored in book 2.
title:"g b"matches both because comma and space are ignored.
title:"db"matches #1 because the space in ‚and Bad‘ is ignored.
title:","matches both (it actually matches all books) because commas are ignored.
If the Unaccented characters match … option is not checked then character variants, punctuation, and spacing are all significant.
You can set only one of the search options Case sensitive searching and Unaccented characters match accented characters and punctuation is ignored.
‚Equality‘ searches
Equality searches are indicated by prefixing the search string with an equals sign (=). For example, the query
tag:"=science" will match science, but not science fiction or hard science. Character variants are significant: é doesn’t match e.
Two variants of equality searches are used for hierarchical items (e.g., A.B.C): hierarchical prefix searches and hierarchical component searches. The first, indicated by a single period after the equals (=.) matches the initial parts of a hierarchical item. The second, indicated by two periods after the equals (=..) matches an internal name in the hierarchical item. Examples, using the tag History.Military.WWII as the value:
tags:"=.History": True.Historyis a prefix of the tag.
tags:"=.History.Military": True.History.Militaryis a prefix of the tag.
tags:"=.History.Military.WWII": True.History.Military.WWIIis a prefix of the tag, albeit an improper one.
tags:"=.Military": False.Militaryis not a prefix of the tag.
tags:"=.WWII": False.WWIIis not a prefix of the tag.
tags:"=..History": True. The hierarchy contains the valueHistory.
tags:"=..Military": True. The hierarchy contains the valueMilitary.
tags:"=..WWII": True. The hierarchy contains the valueWWII.
tags:"=..Military.WWII": False. The..search looks for single values.
‚Regular expression‘ searches
Regular expression searches are indicated by prefixing the search string with a tilde (~). Any Python-compatible regular expression can be used. Backslashes used to escape special characters in regular expressions must be doubled because single backslashes will be removed during query parsing. For example, to match a literal parenthesis you must enter \\( or alternatively use super-quotes (see below). Regular expression searches are ‚contains‘ searches unless the expression is anchored. Character variants are significant: ~e doesn’t match é.
‚Character variant‘ searches
Character variant searches are indicated by prefixing the search string with a caret (^). This search is similar to the contains search (above) except that:
letter case is always ignored.
character variants always match each other.
punctuation and whitespace are always significant.
The search options Unaccented characters match accented characters and punctuation is ignored and Case sensitive searching are ignored. They have no effect on this search’s behavior.
The following compares this search to a contains search assuming the Unaccented characters match… option is checked (see above) given the same two book titles:
Big, Bothéred, and Bad
Big Bummer
then these character variant searches find:
title:"^er"matches both (‚e‘ matches both ‚é‘ and ‚e‘)
title:"^g"matches both
title:"^g "matches #2 because the space is significant
title:"^g,"matches #1 because the comma is significant
title:"^gb"matches nothing because space and comma are significant
title:"^g b"matches #2 because the comma is significant
title:"^db"matches nothing
title:"^,"matches #1 (instead of all books) because the comma is significant
Search Expression Syntax
A search expression is a sequence of search terms optionally separated by the operators and and or. If two search terms occur without a separating operator, and is assumed. The and operator has priority over the or operator; for example the expression a or b and c is the same as a or (b and c). You can use parenthesis to change the priority; for example (a or b) and c to make the or evaluate before the and. You can use the operator not to negate (invert) the result of evaluating a search expression. Examples:
not tag:foofinds all books that don’t contain the tagfoo
not (author:Asimov or author:Weber)finds all books not written by either Asimov or Weber.
The above examples show examples of search terms. A basic search term is a sequence of characters not including spaces, quotes ("), backslashes (\), or parentheses (( )). It can be optionally preceded by a column name specifier: the lookup name of a column followed by a colon (:), for example author:Asimov. If a search term must contain a space then the entire term must be enclosed in quotes, as in title:"The Ring". If the search term must contain quotes then they must be escaped with backslashes. For example, to search for a series named The „Ball“ and The „Chain“, use:
series:"The \"Ball\" and The \"Chain\"
If you need an actual backslash, something that happens frequently in regular expression searches, use two of them (\\).
It is sometimes hard to get all the escapes right so the result is what you want, especially in regular expression and template searches. In these cases use the super-quote: """sequence of characters""". Super-quoted characters are used unchanged: no escape processing is done.
More information
To search for a string that begins with an equals, tilde, or caret; prefix the string with a backslash.
Enclose search strings with quotes (“) if the string contains parenthesis or spaces. For example, to find books with the tag Science Fiction you must search for tag:"=science fiction". If you search for tag:=science fiction you will find all books with the tag science and the word fiction in any metadata.
You can build advanced search queries easily using the Advanced search dialog accessed by
clicking the button  on the left of the search box.
on the left of the search box.
Otsimiseks saadavalolevad väljad on: tag, title, author, publisher, series, series_index, rating, cover, comments, format, identifiers, date, pubdate, search, size, vl ja kohandatud veerud. Kui seade on ühendatud, on calibre kogu vaates otsimisel saadaval ka väli ondevice. Kohandatud veeru otsingu nime (tegelikult teatmenimi) leidmiseks mine kogu vaates hiirega veeru päise peale.
Dates
Süntaks kuupäevade otsimiseks on:
pubdate:>2000-1 Will find all books published after Jan, 2000
date:<=2000-1-3 Will find all books added to calibre before 3 Jan, 2000
pubdate:=2009 Will find all books published in 2009
If the date is ambiguous then the current locale is used for date comparison. For example, in an mm/dd/yyyy
locale 2/1/2009 is interpreted as 1 Feb 2009. In a dd/mm/yyyy locale it is interpreted as 2 Jan 2009. Some
special date strings are available. The string today translates to today’s date, whatever it is. The
strings yesterday and thismonth (or the translated equivalent in the current language) also work.
In addition, the string daysago (also translated) can be used to compare to a date some number of days ago.
For example:
date:>10daysago
date:<=45daysago
Et calibre mitte-ingliskeelset versiooni kasutades vältida võimalikke probleeme tõlgitud sõnedega, on sõned _today, _yesterday, _thismonth ja _daysago alati saadaval. Need ei ole tõlgitud.
Searching dates and numeric values with relational comparisons
Kuupäevade ja numbrite väljad toetavad võrdlusmärke = (on millegagi võrdne), > (suurem kui), >= (suurem või millegagi võrdne), < (väiksem kui), <= (väiksem või millegagi võrdne), ja != (ei ole mingi väärtusega võrdne). Hinnangute väljad loetakse numbriliseks. Näiteks otsing rating:>=3 leiab kõik raamatud, mille hinnang on 3 või kõrgem.
You can search for books that have a format of a certain size like this:
size:>1.1Mwill find books with a format larger than 1.1MB
size:<=1Kwill find books with a format smaller than or equal to 1KB
You can search for the number of items in multiple-valued fields such as tags using the character # then using the same syntax as numeric fields. For example, to find all books with more than 4 tags use tags:#>4. To find all books with exactly 10 tags use tags:#=10.
Series indices
Series indices are searchable. For the standard series, the search name is series_index. For
custom series columns, use the column search name followed by _index. For example, to search the indices for a
custom series column named #my_series, you would use the search name #my_series_index.
Series indices are numbers, so you can use the relational operators described above.
Saved searches
The special field search is used for saved searches. If you save a search with the name
„My spouse’s books“ you can enter search:"My spouse's books" in the Search bar to reuse the saved
search. More about saving searches below.
Virtual libraries
The special field vl is used to search for books in a Virtual library. For
example, vl:Read will find all the books in the Read Virtual library. The search
vl:Read and vl:"Science Fiction" will find all the books that are in both the Read and
Science Fiction virtual libraries. The value following vl: must be the name of a
Virtual library. If the Virtual library name contains spaces then surround it with quotes.
Whether a field has a value
You can search for the absence or presence of a value for a field using „true“ and „false“. For example:
cover:falsefinds all books without a cover
series:truefinds all books that are in a series
series:falsefinds all books that are not in a series
comments:falsefinds all books with an empty comment
formats:falsefinds all books with no book files (empty records)
Yes/no custom columns
Searching Yes/no custom columns for false, empty, or blank will find all books
with undefined values in the column. Searching for true will find all books that do not have undefined
values in the column. Searching for yes or checked will find all books with Yes in the column.
Searching for no or unchecked will find all books with No in the column. Note that the words yes, no, blank, empty, checked and unchecked are translated; you can use either the current language’s equivalent word or the English word. The words true and false and the special values _yes, _no, and _empty are not translated.
Identifiers
Identifiers (e.g., ISBN, DOI, LCCN, etc.) use an extended syntax. An identifier has the form type:value, as in isbn:123456789. The extended syntax permits you to specify independently the type and value to search for. Both the type and the value parts of the query can use any of the search kinds. Examples:
identifiers:trueleiab kõik raamatud, millel on vähemalt üks identifikaator.
identifiers:falseleiab raamatud, millel identifikaatorit pole.
identifiers:123otsib kõiki raamatuid, mille identifikaator sisaldab fraasi 123.
identifiers:=123456789otsib kõiki raamatuid, mille identifikaatori väärtus on täpselt 123456789.
identifiers:=isbn:jaidentifiers:isbn:trueleiab raamatud, millel on mis tahes väärtusega tüüp ISBN
identifiers:=isbn:falseleiab raamatud, millel pole identifikaatorit ISBN.
identifiers:=isbn:123leiab raamatud, mille ISBN sisaldab teksti 123.
identifiers:=isbn:=123456789leiab raamatud, mille ISBN on täpselt 123456789.
identifiers:i:1will find books with a type containing an i having a value containing a 1.
Categories visible in the Tag browser
The search in_tag_browser:true finds all books that are in categories
(tags, authors, etc.) currently shown in the Tag browser. This is
useful if you set the two preferences Preferences → Look & feel → Tag
browser → Hide empty categories and Find shows all items that
match. With those two preferences set, doing a Find in the
Tag browser shows only categories containing items matched by the
Find. Then, the search in_tag_browser:true additionally finds books
with these categories / items. You can easily run this search by pressing the
key Ctrl+Alt+Shift+F or clicking the configure button in the
Tag browser and choosing the Show only books that have
visible categories entry.
Search using templates
You can search using a template in calibre mallide keel instead of a metadata field. To do so you enter a template, a search type, and the value to search for. The syntax is:
template: (the template) #@#: (search type) : (the value)
The template is any valid calibre template language template. The search type must be one of t (text search), d (date search), n (numeric search), or b (set/not set (boolean)). The value is whatever you want, and can use the search kinds described above for the various search types. You must quote the entire search string if there are spaces anywhere in it.
Näited:
template:"program: connected_device_name('main')#@#:t:kindle"– is true when thekindledevice is connected.
template:"program: select(formats_sizes(), 'EPUB')#@#:n:>1000000"– finds books with EPUB files larger than 1 MB.
template:"program: select(formats_modtimes('iso'), 'EPUB')#@#:d:>10daysago"– finds books with EPUB files newer than 10 days ago.
template:"""program: book_count('tags:^"' & $series & '"', 0) != 0#@#:n:1"""– finds all books containing the series name in the tags. This example uses super-quoting because the template uses both single quotes (') and double quotes (") when constructing the search expression.
You can build template search queries easily using the Advanced search dialog accessed by clicking the button  . You can test templates on specific books using the calibre Template tester, which can be added to the toolbars or menus via Preferences → Toolbars & menus. It can also be assigned a keyboard shortcut via Preferences → Shortcuts.
. You can test templates on specific books using the calibre Template tester, which can be added to the toolbars or menus via Preferences → Toolbars & menus. It can also be assigned a keyboard shortcut via Preferences → Shortcuts.
Advanced search dialog
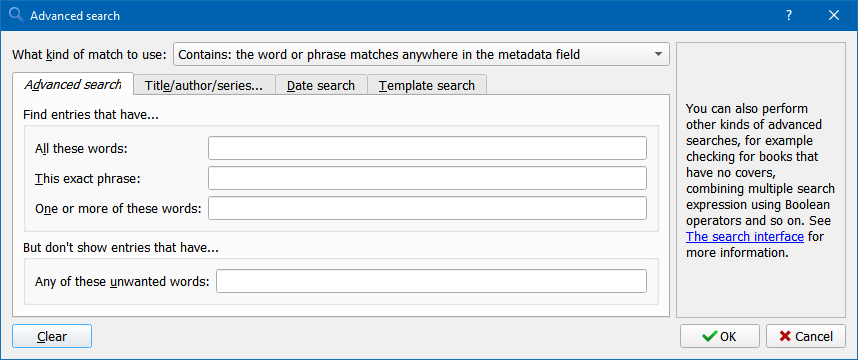
Täpsema otsingu dialoogiaken¶
Otsingute salvestamine¶
calibre allows you to save a frequently used search under a special name and then reuse that search with a single click. To do this, create your search either by typing it in the Search bar or using the Tag browser. Then type the name you would like to give to the search in the Saved Searches box next to the Search bar. Click the plus icon next to the saved searches box to save the search.
Now you can access your saved search in the Tag browser under Saved searches. A single click will allow you to reuse any arbitrarily complex search easily, without needing to re-create it.
Searching the full text of all books¶
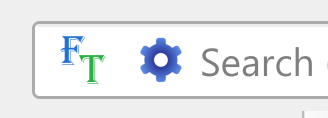 calibre can optionally index the full text of books in the library to allow
for instant searching of words inside any book. To use this functionality
click the FT button at the left edge of the search bar.
calibre can optionally index the full text of books in the library to allow
for instant searching of words inside any book. To use this functionality
click the FT button at the left edge of the search bar.
Then, enable indexing for the current library. Once indexing is complete you can search all the text in the full library. When you add new books to the library, they will be automatically indexed in the background. This search allows you to quickly find all books that contain a word or combination of words. You can even search for words that occur near other words, as shown in the examples in the search popup window. Note that this search tool will find only one occurrence of the search query in a particular book, not list every occurrence, for that it is best to search inside the book using the calibre E-book viewer.
You can re-index an individual book by right clicking on the Book details panel in calibre and choosing Re-index this book for full text searching.
Virtuaalsed kogud¶
Virtuaalne kogu on viis teesklemiseks, et su calibre kogus on ainult mõned raamatud ja mitte täielik kogu. See on suurepärane moodus oma suure raamatute kogumiku jaotamiseks väiksemateks ja hallatavamateks osadeks. Virtuaalsete kogude loomise ja kasutamise õppimiseks vaata juhendit: Virtuaalsed kogud.
Temporarily marking books¶
You can temporarily mark arbitrary sets of books. Marked books will have a pin on them and can be found with the search marked:true. To mark a book press Ctrl+M or go to Preferences → Toolbars & menus and add the Mark books button to the main toolbar.
You can mark books with a specific text label by right clicking the Mark books button and choosing Mark books with text label. Books marked with text labels can later be found using the search marked:"=the-text-you-entered".
Metaandmete tuletamine failinimedest¶
Tavaliselt loeb calibre metaandmeid raamatufailist. Kuid seda saab seadistada panna metaandmeid lugema hoopis failinimest, sätete aknas Eelistused → Import/eksport → Raamatute lisamine → Loe metaandmeid faili sisust.
You can also control how metadata is read from the filename using regular expressions (see Kogu teave calibres regulaaravaldiste kasutamise kohta). In the Adding books section of the configuration dialog, you can specify a regular expression that calibre will use to try and guess metadata from the names of e-book files that you add to the library. The default regular expression is:
title - author
mis tähendab, et see eeldab, et kõik tähemärgid enne esimest märki - on raamatu pealkiri ja kõik järgnevad tähemärgid on raamatu autor. Näiteks failnimi:
Foundation and Earth - Isaac Asimov.txt
tõlgendatakse selliselt, et selle raamatu pealkiri: Foundation and Earth ja autor: Isaac Asimov
Nõuanne
Kui failinimi ei sisalda sidekriipsu, siis ülalolevad regulaaravaldised ei tööta.
Raamatu üksikasjad¶
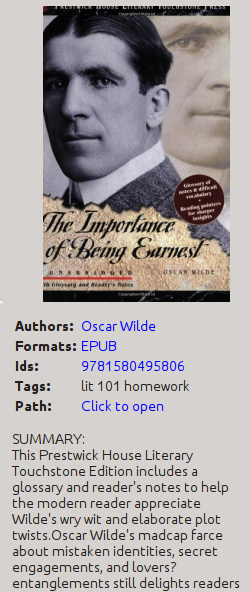
The Book details display shows the cover and all the metadata for the currently selected book. It can be hidden via the Layout button in the lower right corner of the main calibre window. The author names shown in the Book details panel are click-able, they will by default take you to the Wikipedia page for the author. This can be customized by right clicking on the author name and selecting Manage this author.
Similarly, if you download metadata for the book, the Book details panel will automatically show you links pointing to the web pages for the book on Amazon, WorldCat, etc. from where the metadata was downloaded.
Sa saad Raamatu üksikasjade paneelil eraldi e-raamatu formaatidel parem-klõpsata, et neid kustutada, võrrelda originaalversioonidega, kettale salvestada, avada välise programmiga jne.
Raamatu kaanepilti saad muuta, lohistades lihtsalt pildi Raamatu üksikasjade paneelile. Kui soovid kaanepilti välise programmiga redigeerida, parem-klõpsa sellel ja vali Ava programmiga.
Sa saad praegusele raamatule e-raamatu faile lisada ka failide lohistamisel Raamatu üksikasjade paneelile.
Raamatu üksikasjade paneelil topeltklõpsates avaneb see eraldi aknas.
Viimaks saad kohandada, täpselt millist teavet Raamatu üksikasjade paneelil näidatakse, aknas Eelistused → Kasutajaliides → Välimus → Raamatu üksikasjad.
Siltide sirvija¶
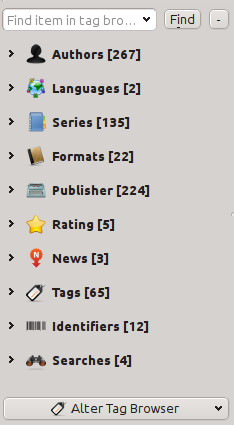
The Tag browser allows you to easily browse your collection by Author/Tags/Series/etc. If you click on any item in the Tag browser, for example the author name Isaac Asimov, then the list of books to the right is restricted to showing books by that author. You can click on category names as well. For example, clicking on „Series“ will show you all books in any series.
The first click on an item will restrict the list of books to those that contain or match the item. Continuing the above example, clicking on Isaac Asimov will show books by that author. Clicking again on the item will change what is shown, depending on whether the item has children (see sub-categories and hierarchical items below). Continuing the Isaac Asimov example, clicking again on Isaac Asimov will restrict the list of books to those not by Isaac Asimov. A third click will remove the restriction, showing all books. If you hold down the Ctrl or Shift keys and click on multiple items, then restrictions based on multiple items are created. For example you could hold Ctrl and click on the tags History and Europe for finding books on European history. The Tag browser works by constructing search expressions that are automatically entered into the Search bar. Looking at what the Tag browser generates is a good way to learn how to construct basic search expressions.
Items in the Tag browser have their icons partially colored. The amount of color depends on the average rating of the books in that category. So for example if the books by Isaac Asimov have an average of four stars, the icon for Isaac Asimov in the Tag browser will be 4/5th colored. You can hover your mouse over the icon to see the average rating.
The outer-level items in the Tag browser, such as Authors and Series, are called categories. You can create your own categories, called User categories, which are useful for organizing items. For example, you can use the User categories editor (click the Configure button at the lower-left of the Tag browser and choose Manage authors, tags, etc → User categories) to create a User category called Favorite Authors, then put the items for your favorites into the category. User categories can have sub-categories. For example, the User category Favorites.Authors is a sub-category of Favorites. You might also have Favorites.Series, in which case there will be two sub-categories under Favorites. Sub-categories can be created by right-clicking on a User category, choosing Add sub-category to…, and entering the sub-category name; or by using the User categories editor by entering names like the Favorites example above.
- Kasutaja kategooriaid saab otsida samamoodi kui sisseehitatud kategooriaid, nendel klõpsates. On neli erinevat otsingurežiimi, mille vahel lülitatakse, kui neil klõpsata:
„kõik, mis vastab üksusele kategoorias“, tähistatud ühe rohelise plussmärgiga.
„kõik, mis vastab üksusele kategoorias või mõnes selle alamkategoorias“, tähistatud kahe rohelise plussmärgiga.
„kõik, mis ei vasta üksusele kategoorias“, näidatud ühe punase miinusmärgiga.
„kõik, mis ei vasta üksusele kategoorias või mõnes selle alamkategoorias“, näidatud kahe punase miinusmärgiga.
It is also possible to create hierarchies inside some of the text categories such as tags, series, and custom columns. These hierarchies show with the small triangle, permitting the sub-items to be hidden. To use hierarchies of items in a category, you must first go to Preferences → Interface → Look & feel and enter the category name(s) into the „Categories with hierarchical items“ field. Once this is done, items in that category that contain periods will be shown using the small triangle. For example, assume you create a custom column called „Genre“ and indicate that it contains hierarchical items. Once done, items such as Mystery.Thriller and Mystery.English will display as Mystery with the small triangle next to it. Clicking on the triangle will show Thriller and English as sub-items. See Managing subgroups of books, for example „genre“ for more information.
Hierarchical items (items with children) use the same four ‚click-on‘ searches as User categories. Items that do not have children use two of the searches: „everything matching“ and „everything not matching“.
You can drag and drop items in the Tag browser onto User categories to add them to that category. If the source is a User category, holding the Shift key while dragging will move the item to the new category. You can also drag and drop books from the book list onto items in the Tag browser; dropping a book on an item causes that item to be automatically applied to the dropped books. For example, dragging a book onto Isaac Asimov will set the author of that book to Isaac Asimov. Dropping it onto the tag History will add the tag History to the book’s tags.
You can easily find any item in the Tag browser by clicking the search button at the lower-right corner. In addition, you can right click on any item and choose one of several operations. Some examples are to hide it, rename it, or open a „Manage x“ dialog that allows you to manage items of that kind. For example, the Manage authors dialog allows you to rename authors and control how their names are sorted.
You can control how items are sorted in the Tag browser via the Configure button at the lower-left of the Tag browser. You can choose to sort by name, average rating or popularity (popularity is the number of books with an item in your library; for example, the popularity of Isaac Asimov is the number of books in your library by Isaac Asimov).
You can use your own icons for categories and values in categories. To change the icon for a category, right-click on the category (the outer-level item) and choose Change (category name) category icon. A dialog will open where you can pick an image to be used as the icon. To restore the icon to its default choose Restore (category name) default icon.
To choose icons for values in categories, right-click on a value then choose Manage icon for (value name). You will see a list of choices:
Choose an icon for this value but not its children. A dialog will open where you choose an icon for the value. Children of that value will not inherit that icon.
Choose an icon for this value and its children. A dialog will open where you choose an icon for the value. Any children that don’t have their own specified icon will inherit this icon.
Use the existing icon for this value but not its children. This option is offered if the value already has an icon that is inherited by the value’s children. Selecting it will make the icon apply to the value but not its children.
Use the existing icon for this value and its children. This option is offered if the value already has an icon that is not inherited by the value’s children. Selecting it will make the icon apply to the value and its children.
Use the default icon for this value. This option is offered if the item has an icon. It removes the icon from the value and any children inheriting the icon. The default icon is what is specified below.
Reset all value icons to the default icon. This option removes all item value icons for the category. It does not remove a template if one exists. There is no undo.
Use/edit a template to choose the default value icon. This option permits you to provide a calibre template that returns the name of an icon file to be used as a default icon. The template can use two variables:
category: the lookup name of the category, for exampleauthors,series,#mycolumn.value: the value of the item within the category.count: the number of books with this value. If the value is part of a hierarchy then the count includes the children.avg_rating: the average rating for books with this value. If the value is part of a hierarchy then the average includes the children.
Book metadata such as title is not available. Template database functions such as book_count and book_values will work, but the performance might not be acceptable. The following template functions will work in the GUI but won’t work in the content server: connected_device_name, connected_device_uuid, current_virtual_library_name, is_marked, and virtual_libraries.
In the GUI, Python templates have full access to the calibre database. In the content server, Python templates have access to new API (see API documentation for the database interface) but not the old API (LibraryDatabase).
For example, this template specifies that any value in the clicked-on category beginning with History will have an icon named
flower.png:program: if substr($value, 0, 7) == 'History' then 'flower.png' fi
If a template returns the empty string (
'') then the category icon will be used. If the template returns a file name that doesn’t exist then no icon is displayed.Use the category icon as the default. This option specifies that the icon used for the category should be used for any value that doesn’t otherwise have an icon. Selecting this option removes any template icon specification.
The icon is chosen using the following hierarchy:
The icon specified for the value, if it exists.
The icon specified for a parent node found by walking up the tree, if one exists.
The icon from a template, if a template exists and it returns a non-empty string.
The default category icon, which always exists.
Icons are per-user, not per-library, stored in the calibre configuration folder. Icons for item values are stored in the tb_icons subfolder. Icons used by templates are in the template_icons subfolder of tb_icons.
Kaaneruudustik¶
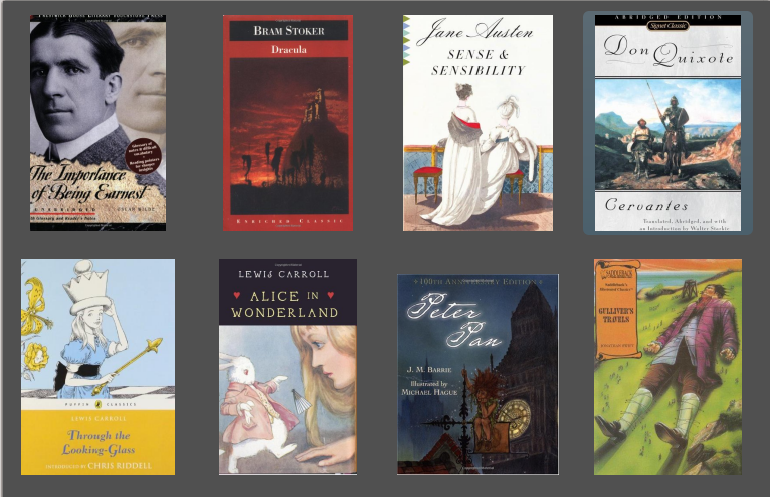
You can have calibre display a grid of book covers instead of a list of books, if you prefer to browse your collection by covers instead. The Cover grid is activated by clicking the Layout button in the bottom right corner of the main calibre window. You can customize the cover sizes and the background of the Cover grid via Preferences → Interface → Look & feel → Cover grid. You can even have calibre display any specified field under the covers, such as title or authors or rating or a custom column of your own devising.
Kaante sirvija¶
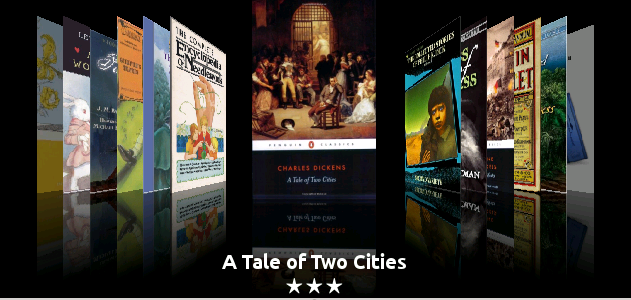
Lisaks ülalkirjeldatud võimalusele Kaaneruudustik saad calibre panna kaanepilte näitama ühes reas. Seda saab aktiveerida peamise akna alumises paremas nurgas oleva nupu Laotus kaudu. Sätete aknas Eelistused → Kasutajaliides → Välimus → Kaante sirvija saad muuta näidatavate kaanepiltide arvu, ja isegi panna Kaante sirvija avanema eraldi hüpikaknas.
Kiirvaade¶
Sometimes you want to select a book and quickly get a list of books with the same value in some category (authors, tags, publisher, series, etc.) as the currently selected book, but without changing the current view of the library. You can do this with Quickview. Quickview opens either a second window or a panel in the book list showing the list of books matching the value of interest. For example, assume you want to see a list of all the books with the one or more of the authors of the currently-selected book. Click in the author cell you are interested in and press the ‚Q‘ key or click the Quickview icon in the Layout section of the calibre window. A window or panel will open with all the authors for that book on the left, and all the books by the selected author on the right.
- Mõned näited Kiirvaate kasutamisest: kiiresti näha, millised muud raamatud:
omavad praegu valitud raamatule rakendatud mõnd silti(-e),
on samast sarjast, mis praegune raamat
omavad kohandatud veerus sama väärtust, mis praegune raamat
on kirjutanud mõni praeguse raamatu autoritest
jagavad kohandatud veerus väärtusi
On kaks valikut, kus Kiirvaate teave ilmub:
See võib avaneda „dokkimata“ kujul: calibre akna kohal hõljuvana ja jääb avatuks, kuni sa selle ise sulged.
See võib avaneda „dokituna“: paneelina calibre peamise akna raamatute loendi alas.
Sa saad akent muuta dokkimata või dokitud kujule, kasutades nuppu „Doki/Doki lahti“.
The Quickview panel can be left open permanently, in which case it follows movements on the book list. For example, if you click in the calibre library view on a category column (tags, series, publisher, authors, etc.) for a book, the Quickview window contents will change to show you in the left-hand side panel the values in that category for the selected book (e.g., the tags for that book). The first item in that list will be selected, and Quickview will show you on the right-hand side panel all the books in your library that use that value. Click on an different value in the left-hand panel to see the books with that different value.
Double-click on a book in the Quickview window to select that book in the library view. This will also change the items display in the QuickView window (the left-hand panel) to show the items in the newly-selected book.
Shift- or Ctrl- double-click on a book in the Quickview window to open the edit metadata dialog on that book in the calibre window. The edited book will be Quickview’ed when you close the edit metadata dialog.
You can see if a column can be Quickview’ed by hovering your mouse over the column heading and looking at the tooltip for that heading. You can also know by right-clicking on the column heading to see of the „Quickview“ option is shown in the menu, in which case choosing that Quickview option is equivalent to pressing ‚Q‘ in the current cell.
Sätted (Eelistused → Välimus → Kiirvaade):
Austa (või mitte) praegust Virtuaalset kogu. Kui märgistatud, siis näitab Kiirvaade ainult praeguses Virtuaalses kogus olevaid raamatuid. Vaikimisi: austa Virtuaalseid kogusid
Change the Quickview window contents when the column is changed on the book list using the cursor keys. Default: don’t follow changes made with cursor keys
Change the column being „quickview’ed“ when a cell in the Quickview window is double-clicked. Otherwise the book is changed but the column being examined is not. Default: change the column
Change the column being „quickview’ed“ to the current column when the return key is pressed in the Quickview panel. Otherwise the book is changed but the column being examined is not. Default: change the column
Vali, milliseid veergusid Kiirvaate aknas/paneelil näidatakse.
Tööd¶

Tööde paneel näitab hetkel pooleliolevate tööde arvu. Tööd on tegumid, mis töötavad eraldi protsessis. Nende hulka kuuluvad e-raamatute teisendamine ja oma lugeri seadmega suhtlemine. Tööde loendi nägemiseks võid klõpsata tööde paneelil. Kui töö on valmis saanud, saad loendis sellel topeltklõpsates näha selle töö üksikasjalikku logi. See on kasulik nende tööde veaotsingul, mis ei pruukinud edukalt valmis saada.
Klaviatuuri otseteed¶
calibre has several keyboard shortcuts to save you time and mouse movement. These shortcuts are active in the book list view (when you’re not editing the details of a particular book), and most of them affect the title you have selected. The calibre E-book viewer has its own shortcuts which can be customised in the viewer Preferences.
Märkus
Tähelepanu: calibre klaviatuuri otseteed ei vaja muuteklahvi (Command, Option, Control, jne) kasutamist, kui pole teisiti öeldud. Pead vajutama ainult näidatud klahvi, nt. raamatu metaandmete muutmiseks klahvi E.
Klaviatuuri otsetee |
Tegevus |
|---|---|
F2 (Enter for macOS) |
Muuda raamatute loendis praegu valitud lahtri metaandmeid. |
A |
Lisa raamatuid |
Shift+A |
Lisa valitud raamatutele formaate |
C |
Teisenda valitud raamatuid |
D |
Saada seadmesse |
Del |
Eemalda valitud raamatud |
E |
Muuda valitud raamatute metaandmeid |
G |
Hangi raamatuid |
I |
Näita raamatu üksikasju |
K |
Muuda sisukorda |
M |
Ühenda valitud kirjed |
Alt+M |
Ühenda valitud kirjed, säilitades originaalid |
O |
Ava sisaldav kaust |
P |
Viimistle raamatuid |
S |
Salvesta kettale |
T |
Muuda raamatut |
V |
Loe |
Shift+V |
Ava viimati loetud raamat |
Alt+V/Cmd+V for macOS |
Loe kindlat formaati |
Alt+Shift+J |
Lülita tööde loendit |
Alt+Shift+B |
Lülita Kaante sirvijat |
Alt+Shift+D |
Lülita Raamatu üksikasjade paneeli |
Alt+Shift+T |
Lülita Siltide sirvijat |
Alt+Shift+G |
Lülita Kaaneruudustikku |
Alt+A |
Näita praeguse raamatuga sama autori raamatuid |
Alt+T |
Näita praeguse raamatuga samade siltidega raamatuid |
Alt+P |
Näita praeguse raamatuga sama kirjastaja raamatuid |
Alt+Shift+S |
Näita praeguse raamatuga samas sarjas olevaid raamatuid |
/, Ctrl+F |
Suuna fookus Otsinguribale |
Shift+Ctrl+F |
Ava Täpsema otsingu dialoogiaken |
Shift+Alt+F |
Lülita Otsinguriba |
Esc |
Tühjenda praegune otsing |
Shift+Esc |
Suuna fookus raamatute loendile |
Ctrl+Esc |
Tühjenda Virtuaalne kogu |
Alt+Esc |
Tühjenda lisapiirangud |
Ctrl+* |
Loo praeguse otsingu põhjal ajutine Virtuaalne kogu |
Ctrl+Paremnool |
Vali järgmine Virtuaalse kogu kaart |
Ctrl+Vasaknool |
Vali eelmine Virtuaalse kogu kaart |
N või F3 |
Leia järgmine raamat, mis vastab praegusele otsingule (töötab ainult siis, kui otsingu esiletõstmine on on otsingu eelistustes sisse lülitatud) |
Shift+N või Shift+F3 |
Leia eelmine raamat, mis vastab praegusele otsingule (töötab ainult siis, kui otsingu esiletõstmine on on otsingu eelistustes sisse lülitatud) |
Ctrl+D |
Laadi alla metaandmed ja kaanepildid |
Ctrl+R |
Taaskäivita calibre |
Ctrl+Shift+R |
Taaskäivita calibre silumisrežiimis |
Shift+Ctrl+E |
Lisa calibresse tühi raamat |
Ctrl+M |
Lülita valitud raamatute märgistatuse olekut |
Ctrl+/ or Ctrl+Alt+F |
Open the popup to search the full text of all books in the library |
Q |
Ava Kiirvaate hüpikaken, et näha seotud sarjaga/siltidega/jms raamatuid. |
Shift+Q |
Suuna fookus avatud Kiirvaate paneelile |
Shift+S |
Otsi Kiirvaate paneelil |
F5 |
Rakenda praegune sortimine uuesti |
Ctrl+Q |
Sulge calibre |
X |
Lülita raamatute loendi automaatset kerimist |
Ctrl+Alt+Shift+F |
Restrict the displayed books to only those books that are in a category currently displayed in the Tag browser |
B |
Browse annotations (highlights and bookmarks) made in the calibre E-book viewer for all books in the library |
Ctrl+Shift+N |
Browse notes associated with authors/series/tags/etc. |
Alt+Shift+L |
Toggle the layout between wide and narrow views |

 Tegevus
Tegevus