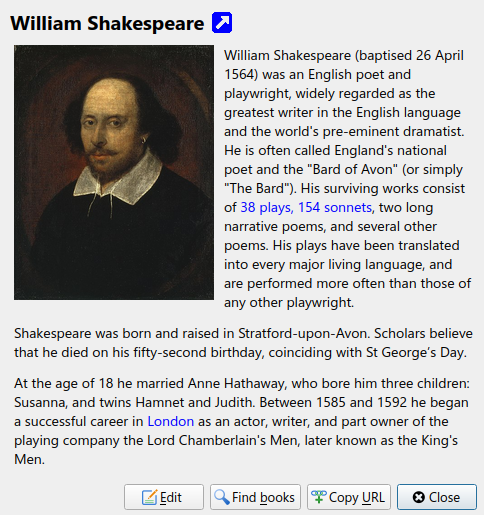La interfaz gráfica de usuario¶
La interfaz gráfica de usuario (GUI) da acceso a todas las funciones de gestión de biblioteca y conversión de formatos de libro electrónico. El proceso básico para usar calibre comienza añadiendo libros a la biblioteca desde el disco duro. calibre intentará leer automáticamente los metadatos de los libros y los añadirá a la base de datos interna. Una vez que están en la base de datos, puede realizar distintas Acciones sobre ellos, incluidas la conversión de un formato a otro, la transferecencia a un dispositivo de lectura, la visualización en el equipo y la modificación de metadatos. Esta última acción incluye la modificación de la portada, descripción y etiquetas entre otros detalles. Tenga en cuenta que calibre crea copias de los archivos que añada. Los archivos originales no se alteran.
La interfaz se divide en varias secciones:
Acciones¶

La barra de herramientas de acciones ofrece un acceso inmediato a algunas acciones usuales. Si pulsa con el botón derecho sobre los botones puede realizar variaciones de la acción predeterminada. Tenga en cuenta que la barra de herramientas de acciones puede tener un aspecto distinto dependiendo de si hay algún dispositivo de lectura conectado al equipo.
Añadir libros¶
 La acción Añadir libros tiene siete variantes accesibles pulsando con el botón derecho sobre el botón.
La acción Añadir libros tiene siete variantes accesibles pulsando con el botón derecho sobre el botón.
Añadir libros desde una única carpeta: Abre un diálogo de selección de archivo y le permite especificar qué libros de una carpeta añadir. Esta acción es sensible al contexto, es decir, depende de qué catálogo esté seleccionado. Si está seleccionada la Biblioteca, los libros se añadirán a la biblioteca. Si está seleccionado el dispositivo de lectura, los libros se copiarán al dispositivo, etc.
Añadir libros de carpetas y subcarpetas: Le permite elegir una carpeta. Se buscará en la carpeta y todas sus subcarpetas de manera recursiva y todos los libros que se encuentren se añadirán a la biblioteca. Puede elegir si calibre añadirá todos los archivos presentes en una carpeta a un único registro de libro o a múltiples registros. calibre asume que cada carpeta contiene un único libro y que todos los archivos de libro en la carpeta corresponden al mismo libro en distintos formatos. Esta acción es la inversa de la acción Guardar en el disco, es decir, puede Guardar en el disco, eliminar los libros y volver a añadirlos en el modo de un libro por carpeta, sin pérdida de información excepto por la fecha (suponiendo que no haya modificado ninguna configuración de la acción Guardar en el disco).
Añadir varios libros desde un archivo (ZIP/RAR): Le permite añadir múltiples libros que estén almacenados en los archivos ZIP o RAR seleccionados. Es una vía rápida para evitar tener que descomprimir los archivos primero y luego añadir los libros con alguna de las dos opciones anteriores.
Añadir libro en blanco (entrada de libro sin ningún formato): Le permite añadir un registro de libro en blanco. Esto se puede usar para después rellenar manualmente la información de un libro que quizá aún no tenga en la colección.
Añadir a partir del ISBN: Le permite añadir uno o más libros introduciendo sus ISBN.
Añadir archivos a los registros de libros seleccionados: Le permite añadir o actualizar los archivos asociados con un libro existente en la biblioteca.
Añadir archivos de datos a los registros de libros seleccionados: Le permite añadir cualquier cantidad de archivos adicionales que se almacenarán en un subdirectorio
dataen el directorio del libro. Ver Añadir archivos de datos adicionales a un libro para más detalles.Añadir un archivo vacío a los registros de libros seleccionados: Le permite añadir un archivo vacío del formato especificado a los registros de libros seleccionados.
La acción Añadir libros puede leer metadatos de una amplia variedad de formatos de libro electrónico. Además, intenta extraer metadatos a partir del nombre de archivo. Vea la sección Extraer metadata de los nombres de archivo para saber cómo configurar esto.
Para añadir un formato adicional a un libro existente, puede hacer cualquiera de estas tres cosas:
Arrastrar y soltar un archivo en el panel de detalles del libro, en la parte derecha de la ventana principal.
Pulse con el botón derecho sobre Añadir libros y elija Añadir archivos a los registros de libros seleccionados.
Pulsar sobre el Añadir libros en la parte superior derecha del diálogo Modificar metadatos, accesible mediante la acción Editar metadatos.
Editar metadatos¶
 La acción Modificar metadatos tiene cuatro variantes accesibles pulsando con el botón derecho sobre el botón de la acción.
La acción Modificar metadatos tiene cuatro variantes accesibles pulsando con el botón derecho sobre el botón de la acción.
Modificar metadatos por separado: Le permite modificar los metadatos de los libros uno a uno, con la opción de obtener los metadatos, incluidas las portadas, de Internet. También le permite añadir o eliminar formatos específicos de un libro.
Modificar metadatos en masa: Le permite modificar campos de metadatos comunes a un gran número de libros simultáneamente. La operación se realiza sobre todos los libros que estén seleccionados en la Vista de biblioteca.
Descargar metadatos y portadas: Descarga metadatos y portadas (si están disponibles) para los libros seleccionados en la lista de libros.
Unir registros de libros: Le ofrece la posibilidad de unir los metadatos y formatos de dos o más registros de libros. Puede elegir borrar o mantener los registros distintos del primero seleccionado.
Administrar archivos de datos: Administrar los archivos de datos adicionales asociados con los libros seleccionados.
Para más detalles, ver Modificar los metadatos de los libros.
Convertir libros¶
 Los libros electrónicos pueden convertirse de una variedad de formatos al formato que su lector de libros electrónicos prefiera. Muchos libros electrónicos a la venta estarán protegidos por tecnología de gestión digital de derechos <drm> (DRM). calibre no convertirá estos libros. Es sencillo eliminar la DRM de muchos formatos, pero como esto puede ser ilegal, es su responsabilidad encontrar las herramientas para liberar sus libros y luego usar calibre para convertirlos.
Los libros electrónicos pueden convertirse de una variedad de formatos al formato que su lector de libros electrónicos prefiera. Muchos libros electrónicos a la venta estarán protegidos por tecnología de gestión digital de derechos <drm> (DRM). calibre no convertirá estos libros. Es sencillo eliminar la DRM de muchos formatos, pero como esto puede ser ilegal, es su responsabilidad encontrar las herramientas para liberar sus libros y luego usar calibre para convertirlos.
Para la mayoría de los usuarios, la conversión es cuestión de una sola pulsación. Si quiere saber más sobre el proceso de conversión, vea Conversión de libros.
La acción Convertir libros tiene tres variantes accesibles pulsando con el botón derecho sobre el botón de la acción.
Convertir por separado: Le permite especificar opciones de conversión para personalizarla conversión de cada libro seleccionado.
Convertir en masa: Le permite especificar opciones una sola vez y convertir un número de libros en masa.
Crear un catálogo de los libros en la biblioteca de calibre: Le permite generar un listado completo de los libros en la biblioteca, incluyendo todos los metadatos, en formatos como XML, CSV, BiBTeX, EPUB y MOBI. El catálogo contendrá todos los libros que se muestren actualmente en la vista de biblioteca. Esto le permite usar las funciones de búsqueda para limitar los libros catalogados. Además, si selecciona varios libros con el ratón, sólo se incluirán esos libros. Si genera el catálogo en un formato de libro electrónico como EPUB, MOBI o AZW3, la próxima vez que conecte un dispositivo de lectura el catálogo se enviará automáticamente al dispositivo. Para más información sobre cómo funcionan los catálogos, lea Crear catálogos AZW3 • EPUB • MOBI.
Mostrar¶
 La acción Mostrar abre el libro en un programa visualizador de libros electrónicos. calibre tiene un visor incorporado para muchos formatos de libro electrónico. Para otros formatos usa la aplicación predeterminada del sistema operativo. Puede configurar qué formatos se abren con el visor interno en Preferencias > Interfaz > Comportamiento. Si un libro tiene más de un formato, puede abrir un formato específico pulsando con el botón derecho sobre el botón de la acción.
La acción Mostrar abre el libro en un programa visualizador de libros electrónicos. calibre tiene un visor incorporado para muchos formatos de libro electrónico. Para otros formatos usa la aplicación predeterminada del sistema operativo. Puede configurar qué formatos se abren con el visor interno en Preferencias > Interfaz > Comportamiento. Si un libro tiene más de un formato, puede abrir un formato específico pulsando con el botón derecho sobre el botón de la acción.
Enviar al dispositivo¶
 La acción Enviar al dispositivo tiene ocho variantes accesibles pulsando con el botón derecho sobre el botón de la acción.
La acción Enviar al dispositivo tiene ocho variantes accesibles pulsando con el botón derecho sobre el botón de la acción.
Enviar a la memoria principal: Los libros seleccionados se copian en la memoria principal del dispositivo de lectura.
Enviar a la tarjeta de memoria A: Los libros seleccionados se copian a la tarjeta de memoria (A) en el dispositivo de lectura.
Enviar a la tarjeta de memoria B: Los libros seleccionados se copian a la tarjeta de memoria (B) en el dispositivo de lectura.
Enviar formato específico a: Los libros seleccionados se copian al lugar de almacenamiento seleccionado en el dispositivo, en el formato que especifique.
Desconectar dispositivo. Desconecta el dispositivo de calibre.
Asignar acción predeterminada de enviar al dispositivo: Le permite especificar cuál de las acciones (1 a 5, o 7) será la acción predeterminada cuando se pulsa el botón principal.
Enviar y eliminar de la biblioteca: Los libros seleccionados se copian al lugar de almacenamiento seleccionado en el dispositivo y despues se borran de la biblioteca.
Obtener anotaciones (experimental): Copia las anotaciones que pueda haber en un libro del dispositivo al campo de comentarios en los metadatos del libro en la biblioteca de calibre.
Puede controlar el nombre de archivo y la estructura de carpetas de los archivos que se envían al dispositivo estableciendo una plantilla en Preferencias > Importar y exportar > Enviar libros a dispositivos. Véase también El lenguaje de plantillas de calibre.
Descargar noticias¶
 La acción:Obtener noticias descarga noticias de distintos sitios web y las convierte en un libro electrónico que pued leer en un dispositivo de lectura. Normalmente, el libro electrónico creado se añade a la biblioteca, pero si tiene un dispositivo conectado cuando termina la descarga, el libro también se copia al lector automáticamente.
La acción:Obtener noticias descarga noticias de distintos sitios web y las convierte en un libro electrónico que pued leer en un dispositivo de lectura. Normalmente, el libro electrónico creado se añade a la biblioteca, pero si tiene un dispositivo conectado cuando termina la descarga, el libro también se copia al lector automáticamente.
La acción Obtener noticias usa fórmulas simples (10-15 líneas de código) por cada sitio de noticias. Para saber cómo crear fórmulas para sus fuentes de noticias preferidas, vea Añadir su sitio de noticias favorito.
La acción Obtener noticias tiene tres variantes accesibles pulsando con el botón derecho sobre el botón de la acción.
Planificar descarga de noticias: Le permite planificar la descarga de las fuentes de noticias seleccionadas de los cientos disponibles. La planificación puede establecerse de manera individual para cada fuente de noticias seleccionada y permite seleccionar días de la semana específicos o un número de días de intervalo entre descargas.
Añadir una nueva fuente de noticias: Le permite crear una fórmula simple para descargar noticias de un sitio de noticias personalizado al que quiera acceder. Crear una fórmula puede ser tan simple como especificar la dirección URL de un canal RSS, o puede ser más detallado, creando un código basado en python para la tarea. Para más información, véase Añadir su sitio de noticias favorito.
Descargar todas las fuentes de noticias planificadas: Hace que calibre empiece inmediatamente a descargar todas las fuentes de noticias que tenga planificadas.
Biblioteca¶
 La acción Biblioteca le permite crear, eliminar o cambiar el nombre a una biblioteca, o cambiar de una biblioteca a otra. calibre le permite crear tantas bibliotecas como desee. Puede, por ejemplo, crear una biblioteca de ficción, una de no ficción, una de idiomas extranjeros, una de proyectos, o cualquier estructura que le convenga. Las bibliotecas son la estructura de organización de mayor nivel dentro de calibre. Cada biblioteca tiene su propio conjunto de etiquetas, categorías y ubicación de almacenamiento base.
La acción Biblioteca le permite crear, eliminar o cambiar el nombre a una biblioteca, o cambiar de una biblioteca a otra. calibre le permite crear tantas bibliotecas como desee. Puede, por ejemplo, crear una biblioteca de ficción, una de no ficción, una de idiomas extranjeros, una de proyectos, o cualquier estructura que le convenga. Las bibliotecas son la estructura de organización de mayor nivel dentro de calibre. Cada biblioteca tiene su propio conjunto de etiquetas, categorías y ubicación de almacenamiento base.
Cambiar o crear biblioteca…: Le permite: a) conectar con una biblioteca de calibre existente en otra ubicación, b) crear una biblioteca vacía en una nueva ubicación o c) mover la biblioteca actual a una nueva ubicación.
Cambio rápido: Le permite cambiar de una biblioteca a otra si han sido registradas o creadas con calibre.
Cambiar el nombre a la biblioteca: Le permite cambiar el nombre a una biblioteca.
Elegir un libro aleatorio: Elige un libro aleatorio de la biblioteca
Eliminar biblioteca: Le permite dar de baja una biblioteca en calibre.
Exportar o importar todos los datos de calibre: Le permite exportar los datos de calibre para migrar a un nuevo equipo o importar los datos previamente exportados.
<nombre de biblioteca>: Las acciones 7, 8, etc. le dan acceso inmediato a las bibliotecas que haya creado o registrado. Esta lista contiene sólo las 5 bibliotecas más usadas. Para tener la lista completa, use el menú Cambio rápido.
Mantenimiento de la biblioteca: Le permite comprobar la coherencia de los datos en la biblioteca actual, detectar problemas y restaurar la base de datos de la biblioteca a partir de copias de respaldo.
Nota
Los metadatos de los libros, como el título, autor y etiquetas, se almacenan en un único archivo en la carpeta de la biblioteca de calibre, llamado metadata.db. Si este archivo se corrompe (un suceso muy infrecuente) pueden perderse los metadatos. Por suerte, calibre copia automáticamente los metadatos de cada libro en su correspondiente carpeta como un archivo OPF. Mediante la acción Restaurar base de datos bajo Mantenimiento de la biblioteca, descrita anteriormente, puede hacer que calibre reconstruya el archivo metadata.db a partir de los archivos OPF individuales.
Puede copiar o mover libros entre diferentes bibliotecas (una vez que haya configurado más de una biblioteca) pulsando con el botón derecho sobre un libro y seleccionando la acción Copiar a biblioteca.
Dispositivo¶
 La acción Dispositivo le permite ver los libros en la memoria principal o en las tarjetas de almacenamiento de un dispositivo o desconectarlo de calibre. Este icono aparece automáticamente en la barra de herramientas principal de calibre cuando se conecta un dispositivo soportado. Puede pulsar sobre él para ver los libros en el dispositivo. También puede arrastrar y soltar libros de la biblioteca de calibre sobre el icono para copiarlos al dispositivo. Análogamente, puede arrastrar y soltar libros del dispositivo sobre el icono de la biblioteca en la barra de herramientas para copiarlos del dispositivo a la biblioteca de calibre.
La acción Dispositivo le permite ver los libros en la memoria principal o en las tarjetas de almacenamiento de un dispositivo o desconectarlo de calibre. Este icono aparece automáticamente en la barra de herramientas principal de calibre cuando se conecta un dispositivo soportado. Puede pulsar sobre él para ver los libros en el dispositivo. También puede arrastrar y soltar libros de la biblioteca de calibre sobre el icono para copiarlos al dispositivo. Análogamente, puede arrastrar y soltar libros del dispositivo sobre el icono de la biblioteca en la barra de herramientas para copiarlos del dispositivo a la biblioteca de calibre.
Guardar en el disco¶
 La acción Guardar en el disco tiene cinco variantes, accesibles pulsando con el botón derecho sobre el botón de la acción.
La acción Guardar en el disco tiene cinco variantes, accesibles pulsando con el botón derecho sobre el botón de la acción.
Guardar en el disco: Guarda los libros seleccionados en el disco, organizados por carpetas. La estructura de carpetas es algo así:
Author_(sort) Title Book FilesPuede controlar el nombre de archivo y la estructura de carpetas de los libros guardados en el disco estableciendo una plantilla en Preferencias > Importar y exportar > Guardar libros en disco. Véase también El lenguaje de plantillas de calibre.
Guardar en el disco, en una única carpeta: Guarda los libros seleccionados en el disco, en una única carpeta.
Con las opciones 1 y 2 se guardan en el disco todos los formatos, incluidos los metadatos, de cada libro seleccionado. Los metadatos se almacenan en un archivo OPF. Los libros guardados pueden volver a ser importados a la biblioteca sin pérdida de información usando la acción Añadir libros.
Guardar solamente el formato *<principal>* en disco: Guarda los libros seleccionados en el disco con la estructura de carpetas mostrada en (1), pero sólo en el formato principal. Puede establecer el formato preferido en Preferencias > Interfaz > Comportamiento > Formato de salida principal.
Guardar sólo el formato *<principal>* en una única carpeta: Guarda los libros seleccionados en el disco, en una única carpeta, pero sólo en el formato principal.
Guardar un solo formato en disco…: Guarda los libros seleccionados en el disco con la estructura de carpetas mostrada en (1), pero sólo en el formato que seleccione en la lista emergente.
Eliminar libros¶
 La acción Eliminar libros elimina libros permanentemente, así que úsela con cuidado. Es sensible al contexto, es decir, su comportamiento depende de qué catálogo tenga seleccionado. Si tiene seleccionada la Biblioteca, los libros se eliminarán de la biblioteca. Si tiene seleccionado el dispositivo de lectura, los libros se eliminarán del dispositivo. Para eliminar un formato específico de un libro use la acción Editar metadatos. Eliminar libros también tiene seis variantes accesibles pulsando con el botón derecho sobre el menú de la acción.
La acción Eliminar libros elimina libros permanentemente, así que úsela con cuidado. Es sensible al contexto, es decir, su comportamiento depende de qué catálogo tenga seleccionado. Si tiene seleccionada la Biblioteca, los libros se eliminarán de la biblioteca. Si tiene seleccionado el dispositivo de lectura, los libros se eliminarán del dispositivo. Para eliminar un formato específico de un libro use la acción Editar metadatos. Eliminar libros también tiene seis variantes accesibles pulsando con el botón derecho sobre el menú de la acción.
Eliminar libros seleccionados: Le permite eliminar permanentemente todos los libros seleccionados en la lista de libros
Eliminar archivos de un formato específico de los libros seleccionados…: Le permite eliminar permanentemente archivos de un formato determinado de los libros seleccionados en la lista de libros.
Eliminar todos los formatos de los libros seleccionados, excepto…: Le permite eliminar permanentemente los archivos de libro de cualquier formato excepto el especificado de los libros seleccionados en la lista de libros.
Eliminar todos los formatos de los libros seleccionados: Le permite eliminar permanentemente todos los archivos de libro de los libros seleccionados en la lista de libros. Sólo quedarán los metadatos.
Eliminar portadas de los libros seleccionados: Le permite eliminar permanentemente los archivos de imagen de portada de los libros seleccionados en la lista de libros.
Eliminar los libros correspondientes del dispositivo: Le permite eliminar de un dispositivo conectado los archivos de libro que correspondan a los libros seleccionados en la lista de libros.
Restaurar eliminados recientemente: Le permite deshacer el borrado de libros o formatos.
Nota
Tenga en cuenta que al usar Eliminar libros para borrar libros de la biblioteca de calibre, el registro del libro se elimina, pero los libros se almacenan temporalmente, por algunos días, en una carpeta de papelera. Puede deshacer el borrado pulsando con el botón derecho sobre Eliminar libros y eligiendo Restaurar eliminados recientemente.
Preferencias¶
 La acción Preferencias le permite cambiar la manera en que funcionan distintos aspectos de calibre. Tiene cuatro variantes accesibles pulsando con el botón derecho sobre el botón de la acción.
La acción Preferencias le permite cambiar la manera en que funcionan distintos aspectos de calibre. Tiene cuatro variantes accesibles pulsando con el botón derecho sobre el botón de la acción.
Preferencias: Le permite cambiar la manera en que funcionan los distintos aspectos de calibre. Esta acción también se activa simplemente pulsando sobre el botón.
Ejecutar el asistente de bienvenida: Le permite iniciar el Asistente de bienvenida, que apareció la primera vez que se ejectuó calibre.
Obtener complementos para mejorar calibre: Abre una nueva ventana que muestra complementos para calibre. Estos complementos están desarrollados por terceros para extender las funciones de calibre.
Reiniciar en el modo de depuración: Le permite activar un modo de depuración, que puede ayudar a los desarrolladores de calibre a resolver los problemas que pueda encontrar con el programa. Para la mayoría de los usuarios esta opción debe permanecer desactivada, a menos que un desarrollador le indique que la active.
Catálogos¶
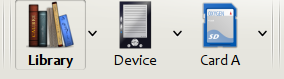
Un catálogo es una colección de libros. calibre puede gestionar dos tipos diferences de catálogos:
Biblioteca: Es una colección de libros almacenados en la biblioteca de calibre en el equipo.
Dispositivo: Es una colección de libros almacenados en un dispositivo de lectura. Estará disponible cuando conecte el dispositivo al equipo.
Muchas operaciones, como añadir o eliminar libros, visualizarlos, etc., son sensibles al contexto. Así, por ejemplo, si pulsa el botón Mostrar cuando tiene el catálogo Dispositivo seleccionado, calibre abrirá los archivos en el dispositivo para mostrarlos. Si tiene el catálogo Biblioteca seleccionado, se abrirán los archivos en la biblioteca de calibre.
Buscar y ordenar¶
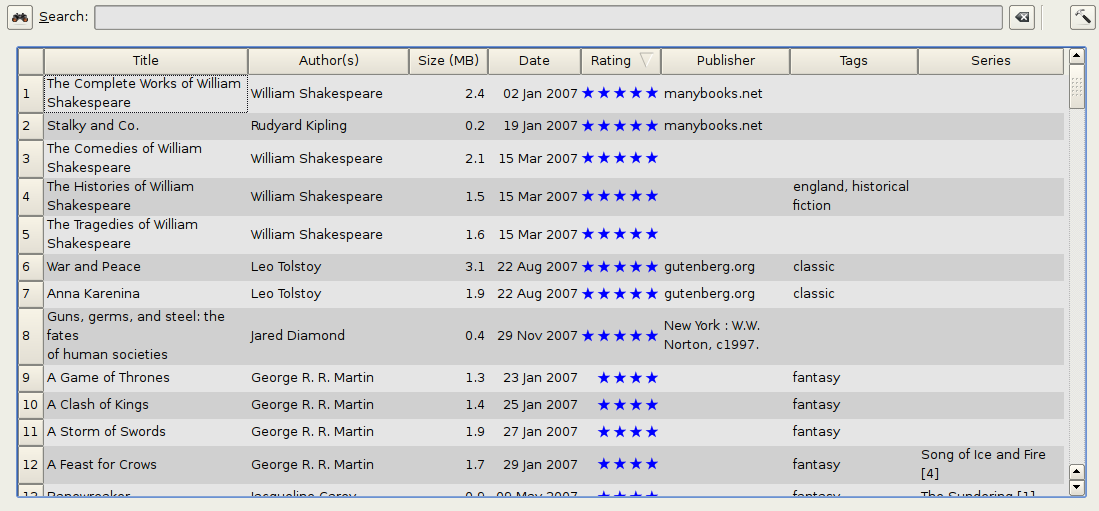
La sección de búsqueda y ordenación le permite realizar varias acciones muy útiles sobre las colecciones de libros.
Puede ordenarlas por título, autor, fecha, calificación, etc. pulsando sobre los títulos de las columnas. También puede ordenar por varias columnas (ordenación secundaria). Por ejemplo, si pulsa sobre la columna título y luego sobre la columna autor, los libros se ordenarán por autor y todas las entradas del mismo autor estarán ordenadas por título.
Puede buscar un libro determinado o un conjunto de libros usando la barra de búsqueda. Más adelante hay más información sobre búsquedas.
Puede modificar metadatos de manera rápida y cómoda seleccionando la entrada que quiere modificar en la lista y pulsando la tecla E.
Puede realizar Acciones sobre conjuntos de libros. Para seleccionar varios libros tiene varias opciones:
Mantener pulsada la tecla Ctrl y pulsar sobre los libros que quiera seleccionar.
Mantener pulsada la tecla Mayús y pulsar sobre el primer y último libro de un grupo que quiera seleccionar.
Puede configurar qué campos se muestran usando el diálogo Preferencias.
Para realizar una subclasificación compleja basada en varias columnas, añada la herramienta Ordenar por a una barra de herramientas a través de Preferencias > Barras de herramientas y menús.
La interfaz de búsqueda¶
Puede buscar en todos los metadatos de los libros introduciendo los términos de búsqueda en la barra de búsqueda. Por ejemplo:
Asimov Foundation format:lrf
Esto encontrará todos los libros en la biblioteca que tengan «Asimov» y «Foundation» en los metadatos y que estén disponibles en formato LRF. Otros ejemplos:
author:Asimov and not series:Foundation
title:"The Ring" or "This book is about a ring"
format:epub publisher:feedbooks.com
Tipos de búsqueda
Hay cuatro tipos de búsqueda: «contiene», «igualdad», «expresión regular» (ver expresión regular <https://es.wikipedia.org/wiki/Expresi%C3%B3n_regular>_) y `variante de caracteres. Puede elegir el tipo de búsqueda mediante un carácter de prefijo.
Búsquedas de tipo «contiene»
Las búsquedas sin carácter de prefijo son de tipo «contiene» y de manera predeterminada no distinguen mayúsculas y minúsculas. Un elemento coincide si el texto de búsqueda aparece en cualquier lugar de los metadatos indicado. Puede hacer que las búsquedas de tipo «contiene» distingan mayúsculas y minúsculas activando la opción Búsqueda con distinción de mayúsculas y minúsculas en Preferencias > Búsqueda. Si la opción de búsqueda Los caracteres sin acentos coinciden con los caracteres acentuados está marcada, un carácter determinado coincidirá con todas sus variantes (es decir, e coincidirá con é, è, ê y ë) y todos los espacios y signos de puntuación se ignoran. Por ejemplo, si la opción Los caracteres sin acentos coinciden… está marcada, entonces, dados los dos títulos:
Grande, feo y malo
El gran defecto mágico
estas búsquedas encontrarán:
title:"ma"coincide con ambos (a coincide con a y á).
title:"de "coincide con ambos porque los espacios se ignoran.
title:"de,"coincide con ambos porque la coma se ignora.
title:"def"coincide con ambos porque , y los espacios se ignoran en el libro 1.
title:"de f"coincide con ambos por la coma y el espacio se ignoran.
title:"ym"coincide con el libro 1 porque el espacio en y malo se ignora.
title:","coincide con ambos (en realidad con todos los libros) porque las comas se ignoran.
Si la opción Los caracteres sin acentos coinciden… no está marcada, las variantes de caracteres, los espacios y los signos de puntuación son todos significativos.
Sólo puede activarse una de las opciones Búsqueda con distinción de mayúsculas y minúsculas y Los caracteres sin acentos coinciden con los caracteres acentuados.
Búsquedas de tipo «igualdad»
Las búsquedas de tipo «igualdad» se indican añadiendo al texto de búsqueda un signo igual (=) como prefijo. Por ejemplo, la consulta tag:"=ciencia" coincidirá con la etiqueta ciencia, pero no ciencia ficción o ciencia dura. Las variantes de caracteres son significativas: é no coincide con e.
Se usan dos variantes de búsqueda de tipo «igualdad» para los elementos jerárquicos (como A.B.C): búsquedas de prefijo jerárquico y búsquedas de componente jerárquico. La primera, indicada mediante un único punto tras el signo igual (=.) coincide con las partes iniciales de un elemento jerárquico. La segunda, indicada mediante dos puntos tras el signo igual (=..) coincide con un nombre interno en el elemento jerárquico. Ejemplos, usando la etiqueta Historia.Militar.GM2 como el valor:
tags:"=.Historia": coincide.Historiaes un prefijo de la etiqueta.
tags:"=.Historia.Militar": coincide.Historia.Militares un prefijo de la etiqueta.
tags:"=.Historia.Militar.GM2": coincide.Historia.Militar.GM2es un prefijo de la etiqueta, aunque uno impropio.
tags:"=.Militar": no coincide.Militarno es un prefijo de la etiqueta.
tags:"=.GM2": no coincide.GM2no es un prefijo de la etiqueta.
tags:"=..Historia": coincide. La jerarquía contiene el valorHistoria.
tags:"=..Militar": coincide. La jerarquía contiene el valorMilitar.
tags:"=..GM2": coincide. La jerarquía contiene el valorGM2.
tags:"=..Militar.GM2": no coincide. La búsqueda..sólo encuentra valores individuales.
Búsquedas de tipo «expresión regular»*
Las búsquedas de tipo «expresión regular» se indican precediendo el texto de búsqueda con una tilde (~). Puede usarse cualquier expresión regular compatible con Python. Las barras invertidas usadas para incluir caracteres especiales en las expresiones regulares deben duplicarse, porque las barras invertidas aisladas se eliminan al procesar las búsquedas. Por ejemplo, para encontrar un paréntesis literal debe introducir \\( o bien usar las supercomillas (ver más adelante). Las búsquedas con expresiones regulares son de tipo «contiene» a no ser que la expresión esté anclada. Las variantes de caracteres son significativas: ~e no coincide con é.
Búsquedas de tipo «variante de carácter»
Las búsquedas de tipo «variante de carácter» se indican añadiendo como prefijo al texto de búsqueda un circunflejo (^). Esta búsqueda es similar a la de tipo «contiene» (ver más arriba), excepto que:
no se distinguen mayúsculas y minúsculas.
las variantes de carácter siempre coinciden entre sí.
los espacios y signos de puntuación siempre son significativos.
Las opciones de búsqueda Los caracteres sin acentos coinciden con los caracteres acentuados y Búsqueda con distinción de mayúsculas y minúsculas se ignoran. No tienen efecto en el comportamiento de este tipo de búsqueda.
A continuación se compara esta búsqueda con una de tipo «contiene», suponiendo que la opción Los caracteres sin acentos coinciden… está marcada (ver más arriba), dados los mismos dos títulos:
Grande, feo y malo
El gran defecto mágico
estas búsquedas de tipo «variante de carácter» encuentran:
title:"^ma"coincide con ambos (a coincide con a y á)
title:"^de"coincide con ambos
title:"^def"coincide con el libro 2
title:"^de,"coincide con el libro 1 porque la coma es significativa
title:"^de "no coincide con ninguno, porque tanto el espacio como la coma son significativos
title:"^defe"coincide con el libro 2
title:"^ym"no coincide con nada
title:"^,"coincide con el libro 1 (en lugar de todos los libros) porque la coma es significativa
Sintaxis de expresiones regulares
Una expresión de búsqueda es una secuencia de términos de búsqueda separados opcionalmente por los operadores and (y) y or (o). Si entre dos términos de búsqueda no hay operador de separación, se supone and. El operador and tiene prioridad sobre or, por ejemplo la expresión a or b and c es igual que a or (b and c). Puede usar paréntesis para cambiar la prioridad, por ejemplo (a or b) and c) para hacer que el or se evalúe antes que el and. Puede usar el operador not (no) para negar o invertir el resultado de evaluar una expresión de búsqueda. Ejemplos:
not tag:blablaencuentra todos los libros que no contienen la etiquetablabla
not (author:Asimov or author:Weber)encuentra todos los libros cuyo autor no es ni Asimov ni Weber.
Los ejemplos anteriores muestran ejemplos de términos de búsqueda. Un término de búsqueda básico es una secuencia de caracteres que no incluyen espacios, comillas ("), barras invertidas (\) o paréntesis (( )). Puede ir opcionalmente precedida de un especificador de nombre de columna: el nombre de consulta de una columna seguido de dos puntos (:). Por ejemplo author:Asimov. Si el término de búsqueda debe contener un espacio, el término completo ha de ir entre comillas, como en title:"El anillo". Si el término de búsqueda debe contener comillas, éstas han de escaparse con barras invertidas. Por ejemplo, para buscar una serie llamada The «Ball» and The «Chain», use:
series:"The \"Ball\" and The \"Chain\"
Si necesita usar una barra invertida literal, algo que ocurre frecuentemente en búsquedas de expresión regular, use dos de ellas (\\).
A veces es difícil poner todas las secuencias de escape correctamente para que el resultado sea el deseado, especialmente en búsquedas de expresión regular y plantilla. En estos casos, use las supercomillas """secuencia de caracteres""". Los caracteres entre supercomillas se usan sin cambios, no se procesan los escapes.
Más información
Para buscar un texto que empiece por un signo igual, una tilde o un circunflejo, añada una barra invertida (\) como prefijo.
Escriba los textos de búsqueda entre comillas (") si el texto contiene paréntesis o espacios. Por ejemplo, para buscar libros con la etiqueta Ciencia ficción deberá escribir tag:"=ciencia ficción". Si escribe tag:=ciencia ficción encontrará todos los libros con la etiqueta «ciencia» y con la palabra «ficción» en cualquier metadato.
Puede construir búsquedas avanzadas de manera sencilla usando el Diálogo de búsqueda avanzada, al que se accede pulsando el botón  a la izquierda del cuadro de búsqueda.
a la izquierda del cuadro de búsqueda.
Los campos disponibles para búsquedas son: tag, title, author, publisher, series, series_index, rating, cover, comments, format, identifiers, date, pubdate, search, size, vl y las columnas personalizadas. Si está conectado algún dispositivo, el campo ondevice está también disponible para buscar en la vista de biblioteca de calibre. Para conocer el nombre de búsqueda de una columna personalizada (llamado nombre de consulta), ponga el cursor del ratón sobre el encabezado de la columna en la vista de biblioteca.
Fechas
La sintaxis para buscar fechas es:
pubdate:>2000-1 Will find all books published after Jan, 2000
date:<=2000-1-3 Will find all books added to calibre before 3 Jan, 2000
pubdate:=2009 Will find all books published in 2009
Si la fecha es ambigua, la configuración local actual se usa para la comparación de fechas. Por ejemplo, con una configuración mm/dd/yyyy, 2/1/2009 se interpreta como 1 Feb 2009; con una configuración dd/mm/yyyy, se interpreta como 2 Ene 2009. Hay algunas palabras especiales disponibles. El texto hoy significa la fecha de hoy, sea la que sea. Los textos ayer y estemes (o sus equivalentes traducidos al idioma actual) también funcionan. Además, el texto díasatrás (también traducido) puede usarse para indicar una fecha de hace un cierto número de días. Por ejemplo:
date:>10daysago
date:<=45daysago
Para evitar problemas potenciales con textos traducidos al usar versiones de calibre en idiomas distintos del inglés, los textos _today, _yesterday, _thismonth y _daysago están siempre disponibles. No están traducidos.
Buscar fechas y valores numéricos con comparaciones relativas
Los campos numéricos y de fecha permiten usar los operadores de relación = (igual), > (mayor), >= (mayor o igual), < (menor), <= (menor o igual) y != (distinto). Los campos de calificación se consideran numéricos. Por ejemplo, la búsqueda rating:>=3 encontrará todos los libros con una calificación de 3 o más.
Puede buscar libros que tengan un formato de cierto tamaño de esta manera:
size:>1.1Mencontrará libros con algún formato de tamaño mayor de 1.1 MB
size:<=1Kencontrará libros con algún formato de tamaño menor o igual que 1 KB
Puede realizar una búsqueda por el número de elementos en campos de valor múltiple, como las etiquetas, usando el carácter #, y después la misma sintaxis que en los campos numéricos. Por ejemplo, para buscar todos los libros con más de cuatro etiquetas, use tags:#>4. Para buscar todos los libros con exactamente diez etiquetas, use tags:#=10.
Números de serie
Los números de serie se pueden buscar. Para las series normales, el nombre de búsqueda es series_index. Para columnas personalizadas de serie, use el nombre de búsqueda de la columna seguido de _index. Por ejemplo, para buscar los números de una columna personalizada de serie llamada #mi_serie, se usaría el nombre de búsqueda #mi_serie_index. Los números de serie son números, por lo que se pueden usar los operadores de relación descritos anteriormente.
Búsquedas guardadas
El campo especial search se usa para las :ref`búsquedas guardadas <saved_searches>`. Si guarda una búsqueda con el nombre «Los libros de mi cónyuge», puede introducir search:"Los libros de mi cónyuge" en la barra de búsqueda para reutilizar la búsqueda guardada. Más adelante hay más información sobre el guardado de búsquedas.
Bibliotecas virtuales
El campo especial vl se utiliza para buscar libros en una biblioteca virtual. Por ejemplo, vl:Leído encontrará todos los libros en la biblioteca virtual Leído. La búsqueda vl:Leído y vl:"Ciencia ficción" encontrará todos los libros que están simultáneamente en las bibliotecas virtuales Leído y Ciencia ficción. El valor que sigue a vl: debe ser el nombre de una biblioteca virtual. Si el nombre de la biblioteca virtual contiene espacios, póngalo entre comillas.
Si un campo tiene un valor o está vacío
Puede buscar libros que contengan o no un valor en un campo usando «true» y «false». Por ejemplo:
cover:falseencuentra todos los libros sin portada
series:trueencuentra todos los libros que pertenecen a alguna serie
series:falseencuentra todos los libros que no pertenecen a una serie
comments:falseencuentra todos los libros con comentarios vacíos
formats:falseencuentra todos los libros sin archivos de libro (registros vacíos)
Columnas personalizadas de sí o no
Si busca «false», «vacío» o «blanco» en una columna personalizada de sí o no, se encontrarán todos los libros con valor indefinido en la columna. Si busca «true» se encontrarán todos los libros que no tengan un valor indefinido. Si busca «sí» o «marcado» se encontrarán todos los libros con Sí en la columna. Si busca «no» o «desmarcado» se encontrarán todos los libros con No en la columna. Tenga en cuenta que las palabras sí, no, blanco, vacío, marcado y desmarcado están traducidas; puede usar tanto el equivalente en el idioma actual o la palabra inglesa. Las palabras true y false y los valores especiales _yes, _no y _empty no están traducidos.
Identificadores
Los identificadores (ISBN, DOI, LCCN, etc.) usan una sintaxis extendida. Un identificador tiene la forma tipo:valor, como en isbn:123456789. La sintaxis extendida le permite especificar de manera independiente el tipo y valor a buscar. Tanto la parte del tipo como la del valor pueden usar cualquiera de los :ref`tipos de búsqueda <search_kinds>`. Ejemplos:
identifiers:trueencontrará libros con cualquier identificador.
identifiers:falseencontrará libros sin identificador.
identifiers:123encontrará libros con cualquier tipo de identificador cuyo valor contenga 123.
identifiers:=123456789encontrará libros con cualquier tipo de identificador cuyo valor sea igual a 123456789.
identifiers:=isbn:eidentifiers:isbn:trueencontrarán libros con identificador de tipo ISBN y cualquier valor.
identifiers:=isbn:falseencontrará libros sin identificador de tipo ISBN.
identifiers:=isbn:123encontrará libros con identificador de tipo ISBN cuyo valor contenga 123.
identifiers:=isbn:=123456789encontrará libros con identificador de tipo ISBN cuyo valor sea igual a 123456789.
identifier:i:1encontrará libros con identificadores cuyo tipo contenga una i y cuyo valor contenga un 1.
Categorías visibles en el explorador de etiquetas
La búsqueda in_tag_browser:true` encuentra todos los libros que están en categorías (etiquetas, autores, etc.) mostradas actualmente en el Explorador de etiquetas. Esto es útil si activa las dos opciones Preferencias > Apariencia > Explorador de etiquetas > Ocultar categorías vacías y Buscar muestra todos los elementos que coinciden. Con esas dos opciones activadas, una Búsqueda en el Explorador de etiquetas muestra sólo las categorías que contienen elementos que coinciden con la Búsqueda. Entonces la búsqueda in_tag_browser:true también encuentra libros con estas categorías o elementos. Puede realizar esta búsqueda rápidamente mediante el atajo Ctrl+Alt+Mayús+F o pulsando el botón de configuración en el Explorador de etiquetas y eligiendo la entrada Mostrar sólo los libros que tienen categorías visibles.
Búsqueda usando plantillas
Puede buscar usando una plantilla en El lenguaje de plantillas de calibre en lugar de un campo de metadatos. Para ello debe introducir una plantilla, un tipo de búsqueda y un valor para buscar. La sintaxis es:
template: (the template) #@#: (search type) : (the value)
template es cualquier plantilla válida del lenguaje de plantillas de calibre. search type debe ser uno de t (búsqueda de texto), d (búsqueda de fecha), n (búsqueda numérica), b (establecido o no). value es el valor que desea, y puede usar los tipos de búsqueda descritos anteriormente para los distintos tipos de búsqueda. Debe poner todo el texto de búsqueda entre comillas si contiene algún espacio.
Ejemplos:
template:"program: connected_device_name('main')#@#:t:kindle"– es «true» cuando el dispositivokindleestá conectado.
template:"program: select(formats_sizes(), 'EPUB')#@#:n:>1000000"– encuentra libros con archivo EPUB mayores de 1 MB.
template:"program: select(formats_modtimes('iso'), 'EPUB')#@#:d:>10daysago"– encuentra libros con archivo epub de antigüedad menor de 10 días.
template:"""program: book_count('tags:^"' & $series & '"', 0) != 0#@#:n:1"""– encuentra todos los libros que contienen el nombre de la serie en las etiquetas. Este ejemplo usa supercomillas porque la plantilla emplea tanto comillas simples (') como dobles (") para construir la expresión de búsqueda.
Puede construir consultas de búsqueda por plantilla fácilmente usando el Diálogo de búsqueda avanzada, al que se accede pulsando el botón  . Puede probar plantillas en libros concretos con la Prueba de plantillas, que puede añadirse a las barras de herramientas o menús en Preferencias > Barras de herramientas y menús, o asignarse a un atajo de teclado en Preferencias > Atajos.
. Puede probar plantillas en libros concretos con la Prueba de plantillas, que puede añadirse a las barras de herramientas o menús en Preferencias > Barras de herramientas y menús, o asignarse a un atajo de teclado en Preferencias > Atajos.
Diálogo avanzado de búsqueda
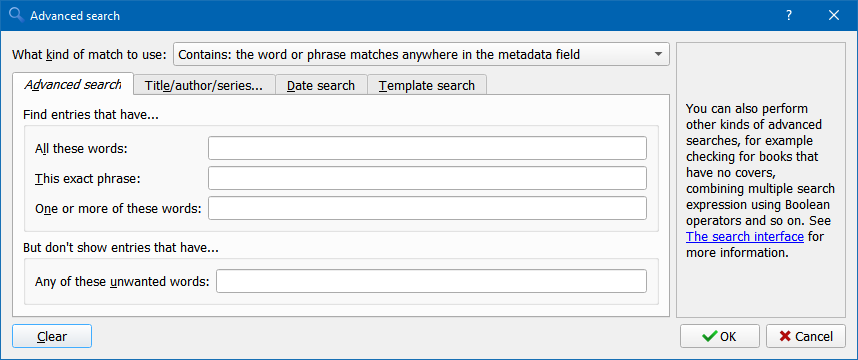
Diálogo de búsqueda avanzada¶
Guardar búsquedas¶
calibre le permite guardar una búsqueda usada frecuentemente con un nombre especial, y luego usar dicha búsqueda con una sola pulsación. Para ello, cree la búsqueda escribiendo en la barra de búsqueda o con el explorador de etiquetas. Después escriba el nombre que desee darle a la búsqueda en el cuadro de búsquedas guardadas junto a la barra de búsqueda. Pulse el icono con el signo más junto al cuadro de búsquedas guardadas para guardar la búsqueda.
A partir de ahora podrá acceder a la búsqueda guardada en el explorador de etiquetas, bajo Búsquedas guardadas. Una sola pulsación le permite volver a usar fácilmente búsquedas de cualquier complejidad, sin tener que crearlas de nuevo.
Buscar en el texto completo de todos los libros¶
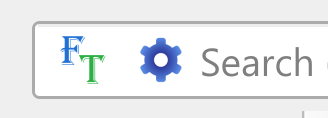 calibre puede de manera opcional indexar el texto completo de los libros de la biblioteca para permitir la búsqueda instantánea de palabras dentro de cualquier libro. Para usar esta funcionalidad pulse el botón FT en el borde izquierdo de la barra de búsqueda.
calibre puede de manera opcional indexar el texto completo de los libros de la biblioteca para permitir la búsqueda instantánea de palabras dentro de cualquier libro. Para usar esta funcionalidad pulse el botón FT en el borde izquierdo de la barra de búsqueda.
Después, active el indexado para la biblioteca actual actual. Una vez completado el indexado, puede buscar en el texto de toda la biblioteca. Cuando añada nuevos libros a la biblioteca se indexarán automáticamente en segundo plano. Esta búsqueda le permite encontrar rápidamente todos los libros que contengan una palabra o combinación de palabras. Puede incluso buscas palabras que aparecen cerca de otras palabras, como se muestra en los ejemplos de la ventana emergente de búsqueda. Tenga en cuenta que esta herramienta de búsqueda sólo encontrará una coincidencia de la consulta de búsqueda en un libro determinado, no dará una lista de todas las coincidencias, para ello es mejor buscar dentro del libro con el visor de libros electrónicos de calibre.
Puede reindexar un libro individual pulsando con el botón derecho sobre el panel de detalles del libro en calibre y eligiendo Reindexar este libro para búsqueda de texto completo.
Bibliotecas virtuales¶
La opción Biblioteca virtual es una manera de que calibre muestre sólo algunos libros en vez de contener la biblioteca completa. Ésta es una manera excelente de dividir la biblioteca completa en pequeñas secciones fáciles de manejar. Para aprender cómo crear y usar bibliotecas virtuales, vea el cursillo Bibliotecas virtuales.
Marcar libros temporalmente¶
Puede marcar temporalmente conjuntos arbitrarios de libros. Los libros marcados aparecerán con una chincheta y pueden encontrarse con la búsqueda marked:true. Para marcar un libro pulse Ctrl+M o vaya a Preferencias > Barras de herramientas y menús y añada el botón Marcar libros a la barra de herramientas principal.
Puede marcar libros con un texto específico pulsando con el botón derecho sobre el botón Marcar libros y eligiendo Marcar libros con etiqueta de texto. Los libros marcados con etiquetas de texto pueden encontrarse más tarde con la búsqueda marked:"=el-texto-que-haya-introdudo".
Extraer metadata de los nombres de archivo¶
Normalmente, calibre lee los metadatos a partir del contenido del archivo del libro. Sin embargo, puede configurarse para leer los metadatos a partir del nombre de archivo, por medio de Preferencias > Importar y exportar > Añadir libros > Leer metadatos desde el contenido del archivo.
También puede controlar cómo se leen los metadatos desde el nombre del archivo utilizando expresiones regulares (ver Todo acerca de cómo utilizar expresiones regulares en calibre). En la sección Añadir libros del cuadro de diálogo de configuración, puede especificar una expresión regular que calibre utilizará para tratar de adivinar los metadatos a partir de los nombres de los archivos de libro electrónico que se añaden a la biblioteca. La expresión regular predeterminada es:
title - author
es decir, asume que todos los caracteres hasta el primer - son el título del libro y los caracteres subsiguientes son el autor del libro. Por ejemplo, el nombre de archivo:
Foundation and Earth - Isaac Asimov.txt
será interpretado con el título: «Foundation and Earth» y autor: «Isaac Asimov»
Truco
Si el nombre del archivo no contiene ningún guión, la expresión regular anterior fallará.
Detalles del libro¶
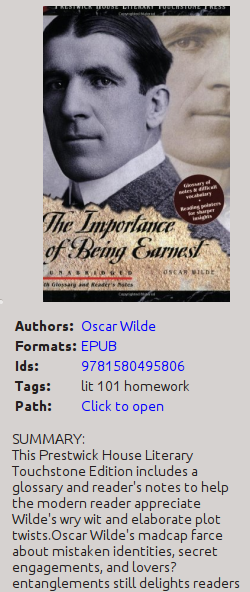
El panel de detalles del libro muestra la portada y los metadatos para el libro actualmente seleccionado. Estos datos pueden ocultarse pulsando en el botón que se encuentra en la esquina inferior derecha de la ventana principal de calibre. Se puede pulsar sobre los nombres de autor en el panel de detalles del libro, y al hacerlo el sistema abrirá el artículo de Wikipedia del respectivo autor. Esta opción se puede personalizar pulsando con el botón derecho sobre el nombre del autor y seleccionando la opción Administrar este autor.
De manera similar, si se descargan metadatos del libro, el panel de detalles del libro mostrará automáticamente enlaces a las páginas del libro en Amazon, WorldCat, etc. desde donde se descargaron los metadatos.
Puede pulsar con el botón derecho individualmente en los formatos de libro electrónico en el panel de detalles del libro para eliminarlos, compararlos con sus versiones originales, guardarlos en un disco, abrirlos con un programa externo, etc.
Puede cambiar la portada del libro arrastrando y soltando una imagen en el panel de detalles del libro. Si desea modificar la imagen de portada en un programa externo, pulse con el botón derecho sobre la imagen y elija Abrir portada con….
También puede añadir archivos de libro electrónico para el libro actual simplemente arrastrando y soltando los archivos en el panel de detalles del libro.
Al pulsar dos veces en el panel de detalles del libro la información se desplegará en una nueva ventana.
Finalmente, puede personalizar qué información se mostrará en el panel de detalles del libro en Preferencias > Interfaz > Apariencia > Detalles del libro.
Explorador de etiquetas¶
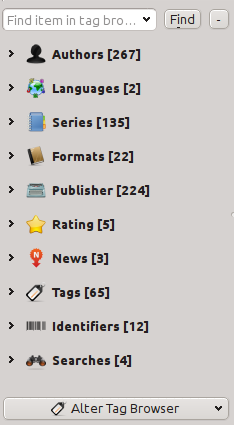
El explorador de etiquetas le permite navegar en la colección por autor, etiquetas, serie, etc. Si pulsa en cualquiera de los elementos del explorador de etiquetas, por ejemplo el nombre del autor Isaac Asimov, la lista de libros a la derecha mostrará solamente los libros de ese autor. Puede pulsar también en las diversas categorías. Por ejemplo, pulsando «Serie» obtendrá una lista de los libros en cualquier serie.
La primera pulsación sobre un elemento restringe la lista de libros a aquellos que contienen o coinciden con un elemento. Siguiendo con el ejemplo anterior, si pulsamos sobre «Isaac Asimov» se mostrarán los libros de este autor. Al pulsar otra vez sobre el elemento se cambia lo que se muestra, dependiendo de si el elemento tiene descendientes (ver subcategorías y elementos jerárquicos más adelante). En el mismo ejemplo, si pulsamos otra vez sobre «Isaac Asimov» se restringe la lista de libros a los que no son de Isaac Asimov. Una tercera pulsación elimina la restricción y muestra todos los libros. Si mantiene pulsada la tecla Ctrl o Mayús y pulsa en varios elementos, se crearán restricciones basadas en varios elementos. Por ejemplo, puede mantener pulsada la tecla Ctrl y pulsar en las etiquetas «Historia» y «Europa» para buscar libros sobre historia europea. El explorador de etiquetas construye expresiones de búsqueda que se introducen automáticamente en la barra de búsqueda. Examinar lo que genera el explorador de etiquetas es una buena manera de aprender cómo construir expresiones básicas.
Los iconos de los elementos del explorador de etiquetas están coloreados parcialmente. La cantidad de color depende de la calificación promedio de los libros en la categoría. Por ejemplo, si los libros de Isaac Asimov tienen una calificación media de cuatro estrellas, el icono para Isaac Asimov en el explorador de etiquetas está coloreado en 4/5. Puede colocar el cursor del ratón sobre el icono para ver la calificación promedio.
Los elementos más externos del Explorador de etiquetas, como Autores y Series, se llaman categorías. Puede crear nuevas categorías, llamadas Categorías de usuario, que resultan útiles para organizar los libros. Por ejemplo, puede usar el Editor de categorías de usuario (pulse el botón Configurar en la parte inferior izquierda del Explorador de etiquetas y elija Administrar autores, etiquetas, etc. > Categorías de usuario) para crear una categoría llamada Autores favoritos y luego asignar los elementos de sus autores favoritos a la categoría. Las categorías de usuario pueden tener subcategorías. Por ejemplo, la categoría de usuario Favoritos.Autores es una subcategoría de Favoritos. Podría tener también Favoritos.Series, y entonces habría dos subcategorías dentro de Favoritos. Puede crear subcategorías pulsando con el botón derecho sobre una categoría de usuario, eligiendo Añadir una subcategoría a … e introduciendo el nombre de la subcategoría; o usando el Editor de categorías de usuario e introduciendo nombres como en el ejemplo anterior de «Favoritos».
- Puede buscar categorías de usuario de la misma manera que las categorías predefinidas, pulsando sobre ellas. Hay cuatro tipos de búsqueda por las que se atraviesa al pulsar:
«todo lo que coincida con un elemento de la categoría», indicado por un solo signo más verde.
«todo lo que coincida con un elemento de la categoría o sus subcategorías», indicado por dos signos más verdes.
«todo lo que no coincida con ningún elemento de la categoría», indicado por un signo menos rojo.
«todo lo que no coincida con ningún elemento de la categoría o sus subcategorías», indicado por dos signos menos rojos.
También es posible crear jerarquías dentro de algunas categorías de texto como las etiquetas, series y columnas de texto. Estas jerarquías se muestran como un pequeño triángulo, permitiendo ocultar los subelementos. Para usar jerarquías de elementos en una categoría debe ir a Preferencias > Interfaz > Apariencia e introducir el nombre de la(s) categoría(s) en el campo «Categorías con elementos jerárquicos». Una vez hecho esto, los elementos en dicha categoría que contengan puntos se mostrarán usando el pequeño triángulo. Por ejemplo, supongamos que crea una columna personalizada llamada «Género» e indica que contiene elementos jerárquicos. Los elementos tales como «Misterio.Intriga» y «Misterio.Español» se mostrarán como «Misterio» con el triángulo al lado. Al pulsar sobre el triángulo se mostrarán «Intriga» y «Español» como subelementos. Véase Gestionar subgrupos de libros, por ejemplo «género» para más información.
Los elementos jerárquicos (elementos que tienen descendientes) usan las mismas cuatro búsquedas al pulsar que las categorías de usuario. Los elementos sin descendientes usan dos de las búsquedas: «todo lo que coincida» y «todo lo que no coincida».
Puede arrastrar y soltar elementos del explorador de etiquetas sobre las categorías de usuario para añadirlos a la categoría. Si el origen es una categoría de usuario y se mantiene pulsada la tecla Mayús mientras se arrastra, se moverá el elemento a la nueva categoría. También puede arrastrar y soltar libros de la lista de libros sobre elementos en el explorador de etiquetas; al soltar un libro sobre un elemento, éste se aplicará sobre el libro soltado. Por ejemplo, si se arrastra un libro sobre «Isaac Asimov» se establecerá el autor de dicho libro en «Isaac Asimov». Si se arrastra sobre la etiqueta «Historia» se añadirá la etiqueta «Historia» a las etiquetas del libro.
Puede encontrar cualquier elemento en el explorador de etiquetas pulsando en el botón de búsqueda en la esquina inferior derecha. Además, puede pulsar con el botón derecho sobre cualquier elemento y elegir entre varias operaciones. Algunos ejemplos son: ocultarlo, cambiarle el nombre o abrir un cuadro de diálogo de «Administrar x», donde puede administrar los elementos de ese tipo. Por ejemplo el cuadro Administrar autores le permite cambiar los nombres de los autores y controlár cómo se ordenan.
Puede controlar cómo se ordenan los elementos del explorador de etiquetas por medio del botón Configurar en la parte inferior izquierda del explorador de etiquetas. Puede elegir entre ordenar por nombre, calificación promedio o popularidad (popularidad es el número de libros con un elemento en la biblioteca; por ejemplo, la popularidad de Isaac Asimov es el número de libros de Isaac Asimov en la biblioteca).
Puede utilizar sus propios iconos para las categorías y los valores de las categorías. Para cambiar el icono de una categoría, pulse con el botón derecho en la categoría (el elemento del nivel externo) y seleccione «Cambiar icono de la categoría (nombre de la categoría)». Se abrirá un cuadro de diálogo en el que puede elegir una imagen para utilizarla como icono. Para restaurar el icono a su valor predeterminado, seleccione «Restaurar icono predeterminado para (nombre de la categoría)».
Para elegir iconos para los valores de las categorías, pulse con el botón derecho en un valor y luego seleccione «Administrar icono para (nombre del valor)». Verá una lista de opciones:
Elegir un icono para este valor pero no para sus descendientes. Se abrirá un cuadro de diálogo en el que podrá elegir un icono para el valor. Los descendientes del valor no heredarán ese icono.
Elegir un icono para este valor y sus descendientes. Se abrirá un cuadro de diálogo en el que podrá elegir un icono para el valor. Los descendientes que no tengan su propio icono especificado heredarán este icono.
Usar el icono existente para este valor pero no para sus descendientes. Esta opción se ofrece si el valor ya tiene un icono que heredan sus descendientes. Al seleccionarla, el icono se aplicará al valor pero no a sus descendientes.
Usar el icono existente para este valor y sus descendientes. Esta opción se ofrece si el valor ya tiene un icono que no es heredado por sus descendientes. Al seleccionarla, el icono se aplicará al valor y a sus descendientes.
Usar el icono predeterminado para este valor. Esta opción se ofrece si el elemento tiene un icono. Elimina el icono del valor y de cualquier descendiente que herede el icono. El icono predeterminado es el que se especifica a continuación.
Restaurar todos los iconos de valor al icono predeterminado. Esta opción elimina todos los iconos de valor de elemento para la categoría. No elimina la plantilla, si existe. No se puede deshacer.
Usar o modificar una plantilla para elegir el icono de valor predeterminado. Esta opción le permite proporcionar una plantilla de calibre que devuelva el nombre de un archivo de icono que se utilizará como icono predeterminado. La plantilla puede utilizar dos variables:
categoría: el nombre de consulta de la categoría, por ejemplo,authors,series,#micolumna.valor: el valor del elemento dentro de la categoría.count: la cantidad de libros con este valor. Si el valor es parte de una jerarquía, el recuento incluye los descendientes.avg_rating: la calificación promedio de los libros con este valor. Si el valor es parte de una jerarquía, el promedio incluye los descendientes.
Los metadatos del libro, como el título, no están disponibles. Las funciones de plantilla que consultan la base de datos, como book_count y book_values, funcionarán, pero el rendimiento podría no ser aceptable. Las siguientes funciones de plantilla funcionarán en la interfaz gráfica, pero no en el servidor de contenidos: connected_device_name, connected_device_uuid, current_virtual_library_name, is_marked y virtual_libraries.
En la interfaz gráfica, las plantillas de Python tienen acceso completo a la base de datos de calibre. En el servidor de contenidos, las plantillas de Python tienen acceso a la nueva API (consulte la Documentación de la API para la interfaz de la base de datos) pero no a la API antigua (LibraryDatabase).
Por ejemplo, esta plantilla especifica que cualquier valor en la categoría en la que se pulsó que comience con History tendrá un icono llamado
flower.png:program: if substr($value, 0, 7) == 'History' then 'flower.png' fi
Si una plantilla devuelve un texto vacío (
''), se utilizará el icono de la categoría. Si la plantilla devuelve un nombre de archivo que no existe, no se mostrará ningún icono.Usar el icono de categoría para el icono de valor predeterminado. Esta opción especifica que el icono utilizado para la categoría debe utilizarse para cualquier valor que no tenga un icono de otro modo. Al seleccionar esta opción se elimina cualquier especificación de icono de plantilla.
El icono se elige según la siguiente jerarquía:
El icono especificado para el valor, si existe.
El icono especificado para ascendiente en el árbol, si existe.
El icono resultante de la plantilla, si existe la plantilla y devuelve un texto no vacío.
El icono predeterminado de la categoría, que siempre existe.
Los iconos se almacenan por usuario, no por biblioteca, en la carpeta de configuración de calibre. Los iconos de los valores de los elementos se almacenan en la subcarpeta tb_icons. Los iconos utilizados por las plantillas se encuentran en la subcarpeta template_icons de tb_icons.
Cuadro de portadas¶
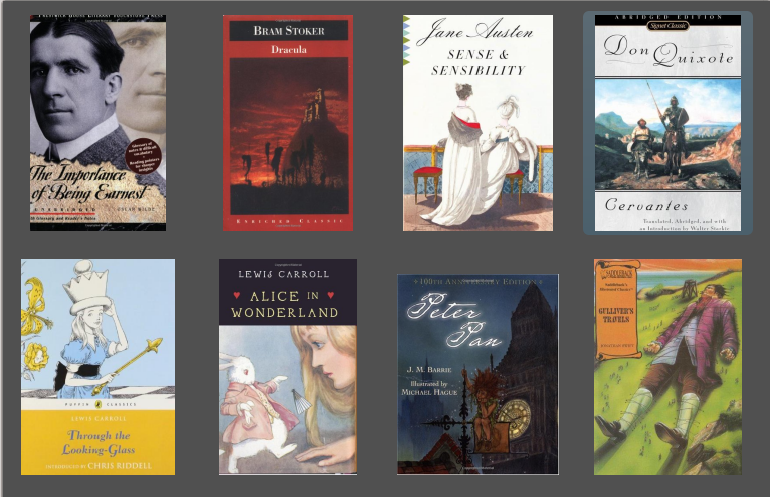
Puede hacer que calibre muestre un cuadro de portadas en lugar de una lista de libros, si prefiere ver la biblioteca como portadas en lugar de nombres. El Cuadro de portadas se activa pulsando en el botón Distribución en la esquina inferior derecha de la ventana principal de calibre. Puede personalizar los tamaños de las portadas y el fondo del Cuadro de portadas en Preferencias > Interfaz > Apariencia > Cuadro de portadas. Puede también mostrar cualquier campo especificado bajo las portadas, como el título, autores, calificación, o una columna personalizada de diseño propio.
Explorador de portadas¶
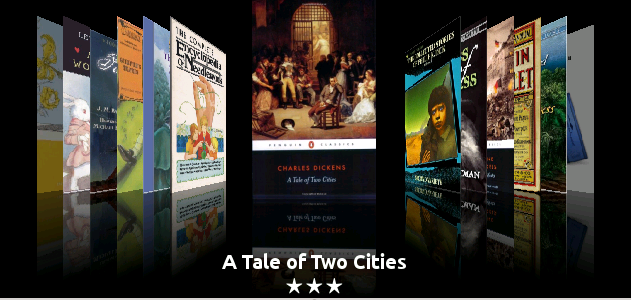
Además del Cuadro de portadas descrito anteriormente, puede hacer que calibre muestre las portadas en una sola fila. Esto se activa por medio del botón Distribución en la esquina inferior derecha de la ventana principal. En Preferencias > Interfaz > Apariencia > Explorador de portadas puede cambiar el número de portadas que se muestran o hacer que el Explorador de portadas se abra en una ventana aparte.
Vista rápida¶
En ocasiones querrá seleccionar un libro y obtener rápidamente una lista de libros con el mismo valor de alguna categoría (autores, etiquetas, editorial, serie, etc.) que el libro seleccionado, pero sin cambiar la vista actual de la biblioteca. Puede conseguirlo con la vista rápida. La vista rápida abre una segunda ventana o un panel en la lista de libros que muestra la lista de los libros que coinciden con el valor de interés. Por ejemplo, supongamos que quiere ver una lista de todos los libros con alguno de los autores del libro actualmente seleccionado. Pulse en la casilla de autor que le interesa y pulse la tecla «Q» o el icono de Vista rápida en la sección de :guilabel.`Distribución` de la ventana de calibre. Se abrirá una ventana o un panel con todos los autores del libro a la izquierda y todos los libros del autor seleccionado a la derecha.
- Algunos ejemplos de uso de la vista rápida: ver rápidamente qué otros libros:
tienen alguna etiqueta que el libro actualmente seleccionado tiene aplicada,
están en la misma serie que el libro actual
tienen los mismos valores en una columna personalizada que el libro actual
están escrtos por alguno de los autores del libro actual
comparten valores de una columna personalizada
Hay dos posibles ubicaciones para la información de vista rápida:
Puede abrirse «desacoplada»: por encima de la ventana de calibre y se mantendrá abierta hasta que la cierre.
Puede abrirse «acoplada»: como un panel en la sección de lista de libros de la ventana principal de calibre.
Puede cambiar la ventana de acoplada a desacoplada según desee con el botón «Acoplar o desacoplar»
El panel de vista rápida puede dejarse abierto permanentemente, y entonces seguirá los movimientos de la lista de libros. Por ejemplo, si pulsa en la vista de biblioteca de calibre sobre una columna de categoría (etiquetas, serie, editorial, autores, etc.) para un libro, el contenido de la ventana de vista rápida cambiará para mostrar en el panel izquierdo los valores de dicha categoría para el libro seleccionado (por ejemplo, las etiquetas para el libro). El primer elemento de la lista será seleccionado y la vista rápida mostrará en el panel derecho todos los libros de la biblioteca que usan ese valor. Pulse en otro valor del panel izquierdo para ver los libros con ese otro valor.
Pulse dos veces sobre un libro en la ventana de vista rápida para seleccionar ese libro en la vista de biblioteca. Esto también cambiará los elementos que se muestran en la ventana de vista rápida (el panel izquierdo) para mostrar los elementos en el nuevo libro seleccionado.
Pulse dos veces manteniendo pulsada la tecla Mayús o Ctrl sobre un libro en la ventana de vista rápida para abrir el cuadro de modificación de metadatos para dicho libro en la ventana de calibre. El libro modificado estará seleccionado en la vista rápida cuando cierre el cuadro modificación de metadatos.
Puede ver si una columna puede ser objeto de la vista rápida colocando el cursor del ratón sobre el encabezado de la columna y mirando la ayuda emergente de dicho encabezado. También puede pulsar con el botón derecho sobre el encabezado de la columna para ver si la opción «Vista rápida» se muestra en el menú, en cuyo caso elegir la opción Vista rápida es equivalente a pulsar «Q» en la celda actual.
Opciones (en Preferencias > Apariencia > Vista rápida):
Respetar (o no) la biblioteca virtual actual. Si se activa, la vista rápida mostrará sólo los libros en la biblioteca virtual actual. De manera predeterminada se respetan las bibliotecas virtuales.
Cambiar los contenidos de la ventana de vista rápida cuando se cambia la columna en la lista de libros con las teclas de desplazamiento. De manera predeterminada no se siguen los cambios realizados con las teclas de desplazamiento
Cambiar la columna activa en la vista rápida cuando se pulsa dos veces sobre una casilla en la ventana de vista rápida. De lo contrario, se cambia el libro pero no la columna que se examina. De manera predeterminada se cambia la columna
Cambiar la columna activa en la vista rápida a la columna actual cuando se pulsa la tecla Intro en el panel de vista rápida. De lo contrario, se cambia el libro pero no la columna que se examina. De manera predeterminada se cambia la columna
Elegir qué columnas se muestran en la ventana o panel de vista rápida.
Tareas¶

El panel de tareas muestra el número de tareas actualmente en ejecución. Las tareas son procesos que se ejecutan de manera separada. Incluyen la conversión de libros y la comunicación con el dispositivo lector. Puede pulsar sobre el panel de tareas para acceder a la lista de tareas. Una vez completada una tarea puede ver un registro detallado de dicha tarea pulsando dos veces sobre ella en la lista. Esto es útil para depurar tareas que no se hayan completado con éxito.
Atajos de teclado¶
calibre tiene varios atajos de teclado que pueden ahorrarle tiempo y movimientos de ratón. Estos atajos están activos en la vista de lista de libros (mientras no se estén modificando los detalles de un libro particular), y la mayoría de ellos afecta al libro que esté seleccionado. El visor de libros de calibre tiene sus propios atajos que pueden personalizarse pulsando en el botón Preferencias del visor.
Nota
Nota: Los atajos de teclado de calibre no requieren una tecla modificadora (Alt, Opción, Control, etc.), a no ser que se especifique lo contrario. Sólo necesita presionar tecla correspondiente, por ejemplo E para editar.
Atajos de teclado |
Acción |
|---|---|
F2 (Tecla Intro en macOS) |
Modificar los metadatos del campo actualmente seleccionado en la lista de libros |
A |
Añadir libros |
Mayús+A |
Añadir formatos a los libros seleccionados |
C |
Convertir los libros seleccionados |
D |
Enviar al dispositivo |
Supr |
Eliminar los libros seleccionados |
E |
Modificar metadatos de los libros seleccionados |
G |
Obtener libros |
I |
Mostrar detalles del libro |
K |
Modificar índice |
M |
Unir los registros de libros seleccionados |
Alt+M |
Unir los registros seleccionados, mantener los originales |
O |
Abrir carpeta contenedora |
P |
Pulir libros |
S |
Guardar en el disco |
T |
Modificar libro |
V |
Mostrar |
Mayús+V |
Ver el último libro leído |
Alt+V (Cmd+V en macOS) |
Mostrar un formato específico |
Alt+Mayús+J |
Conmutar lista de tareas |
Alt+Mayús+B |
Conmutar explorador de portadas |
Alt+Mayús+D |
Conmutar detalles del libro |
Alt+Mayús+T |
Conmutar explorador de etiquetas |
Alt+Mayús+G |
Conmutar cuadro de portadas |
Alt+A |
Mostrar libros del mismo autor que el libro actual |
Alt+T |
Mostrar libros con las mismas etiquetas que el libro actual |
Alt+P |
Mostrar libros de la misma editorial que el libro actual |
Alt+Mayús+S |
Mostrar libros de la misma serie que el libro actual |
/, Ctrl+F |
Activar la barra de búsqueda |
Ctrl+Mayús+F |
Abrir el cuadro de diálogo de búsqueda avanzada |
Mayús+Alt+F |
Conmutar la barra de búsqueda |
Esc |
Limpiar la búsqueda actual |
Mayús+Esc |
Llevar el foco a la lista de libros |
Ctrl+Esc |
Limpiar la biblioteca virtual |
Alt+Esc |
Limpiar la restricción adicional |
Ctrl+* |
Crear una biblioteca virtual temporal basada en la búsqueda actual |
Ctrl+Derecha |
Seleccionar la siguiente pestaña de biblioteca virtual |
Ctrl+Izquierda |
Seleccionar la pestaña de biblioteca virtual anterior |
N, F3 |
Encontrar el siguiente libro que coincida con el criterio de búsqueda (sólo funciona si el resaltado de búsquedas está activado en las preferencias de búsqueda) |
Mayús+N, Mayús+F3 |
Encontrar el libro anterior que coincida con el criterio de búsqueda (sólo funciona si el resaltado de búsquedas está activado en las preferencias de búsqueda) |
Ctrl+D |
Descargar metadatos y portadas |
Ctrl+R |
Reiniciar calibre |
Ctrl+Mayús+R |
Reiniciar calibre en modo de depuración |
Ctrl+Mayús+E |
Añadir libros vacíos a calibre |
Ctrl+M |
Conmutar marca para los libros seleccionados |
Ctrl+/ o Ctrl+Alt+F |
Abrir la ventana emergente para buscar en el texto completo de todos los libros de la biblioteca |
Q |
Abrir la ventana de vista rápida para ver libros relacionados por serie, etiquetas, etc. |
Mayús+Q |
Llevar el foco al panel de vista rápida abierto |
Mayús+S |
Buscar en el panel de vista rápida |
F5 |
Volver a aplicar el orden actual |
Ctrl+Q |
Salir de calibre |
X |
Conmutar el desplazamiento automático de la lista de libros |
Ctrl+Alt+Mayús+F |
Restringir los libros mostrados a sólo aquellos libros que están en una categoría mostrada actualmente en el Explorador de etiquetas |
B |
Explorar anotaciones (resaltados y marcadores) creados en el visor de libros electrónicos de calibre para todos los libros de la biblioteca |
Ctrl+Mayús+N |
Explorar las notas asociadas con autores, series, etiquetas, etc. |
Alt+Mayús+L |
Alternar el diseño entre vista ancha y estrecha |

 La acción
La acción