Crear catálogos AZW3 • EPUB • MOBI¶
La función «Crear catálogo» de calibre le permite crear un catálogo de su biblioteca en diferentes formatos. Este archivo de ayuda describe las opciones para generar catálogos en los formatos AZW3, EPUB y MOBI.
Seleccionar libros para catalogar¶
Si quiere catalogar todos los libros de su biblioteca, asegúrese de no tener ningún criterio de búsqueda ni filtro seleccionados en la ventana principal. Si tiene un sólo libro seleccionado, todos los libros de la biblioteca serán considerados para el catálogo que genere. Puede excluir libros individuales según distintos criterios; véase la sección Géneros excluidos abajo para más información.
Si desea catalogar sólo algunos libros de la biblioteca, tiene dos opciones:
Cree una selección múltiple de los libros que desea catalogar. Si ha seleccionado más de un libro en la ventana principal de calibre, sólo los libros seleccionados se catalogarán.
Use el campo de Búsqueda o el de Explorador de etiquetas para filtrar los libros que deberán mostrarse. Sólo se catalogarán los libros que se muestran en la ventana principal.
Para comenzar la generación del catálogo, seleccione en el menú Convertir libros > Crear un catálogo con los libros en su la biblioteca calibre. También puede añadir un botón Crear catálogo a la barra de herramientas en Preferencias > Interfaz > Barras de herramientas y menús para facilitar el acceso al diálogo Generar catálogos.
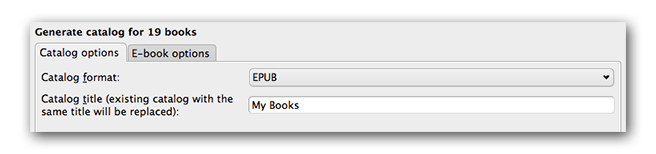
En Opciones del catálogo, seleccione AZW3, EPUB o MOBI como formato del catálogo. En el campo Título del catálogo escriba un nombre para el catálogo que va a generar. Si ya existe un catálogo con el mismo nombre y formato, éste será reemplazado por el nuevo catálogo generado.
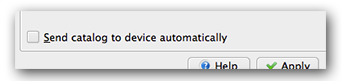
Si se activa Enviar el catálogo automáticamente al dispositivo, el catálogo que se genere se descargará en el dispositivo conectado una vez creado.
Secciones incluidas¶

Las secciones con la casilla marcada se incluirán en el catálogo generado:
Autores — todos los libros, ordenados por autor, se presentan en una lista. Los libros sin serie aparecerán primero, seguidos por los libros con serie.
Títulos — todos los libros, ordenados por título, aparecen en una lista.
Series — todos los libros que pertenecen a una serie, ordenados por serie, aparecen en una lista.
Géneros — géneros individuales se presentan en una lista, ordenados por autor y serie.
Añadidos recientemente — todos los libros, por orden cronológico inverso. La lista incluye los libros que fueron añadidos en los últimos 30 días, seguidos por un listado de libros añadidos mes a mes.
Descripciones — página con una descripción detallada de cada libro, incluyendo una imagen miniatura de la portada y comentarios. Ordenados por autor, con los libros sin serie, seguidos por los libros con serie.
Prefijos¶
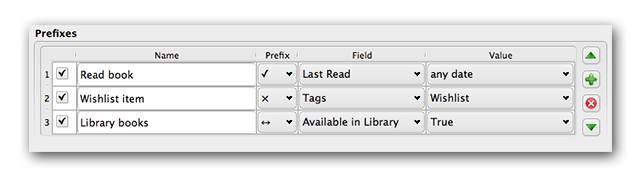
Las reglas de prefijo permiten añadir un prefijo a las listas de libros cuando cumplan ciertos criterios. Por ejemplo, puede marcar los libros leídos ó los libros en su lista de deseos con una X.
La casilla en la primera columna activa la regla. Nombre es el nombre de la regla que usted asigne. Campo puede ser Etiquetas ó una columna personalizada de su biblioteca. Valor es el contenido que Campo debe coincidir. Cuando se cumpla la regla que se indica por un prefijo, el libro tendra el Prefijo seleccionado.
El el ejemplo anterior se especificaron tres reglas de prefijo:
Libro leído especifica que el libro con una fecha cualquiera dentro de la columna personalizada, llamada Leído por última vez tendrá un prefijo señalado con una marca de verificación.
El artículo Deseado indica que aquellos libros con la etiqueta Deseado serán precedidos por una cruz.
Biblioteca especifica que cualquier libro con valor «Verdadero» (o Sí) en la columna personalizada Disponible en la biblioteca estará precedido por una flecha doble.
El prefijo aparece cuando la regla se cumple. Las reglas desactivadas o incompletas se ignoran.
Libros excluidos¶
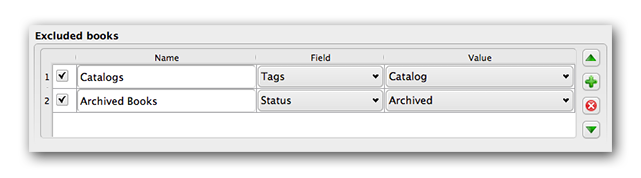
Las reglas de Exclusión le permiten indicar los libros que no se incluirán en el catálogo.
La casilla en la primera columna activa la regla. Nombre es el nombre de la regla que usted asigne. Campo puede ser Etiquetas o una columna personalizada de la biblioteca. Valor es el contenido de Campo que debe coincidir. Cuando una regla de exclusión se cumpla, el libro se excluirá del catálogo que se genere.
En el ejemplo anterior se han especificado dos reglas de exclusión:
La regla Catálogos indica que el libro con la etiqueta Catálogo se excluirá del catálogo que genere.
La regla Libros archivados especifica que cualquier libro con un valor de Archivado en la columna personalizada Estado será excluido del catálogo generado.
Todas las reglas se evalúan para cada libro. Las reglas desactivadas o incompletas se ignoran.
Géneros excluidos¶

Cuando el catálogo se genera, las etiquetas en su base de datos se usan como géneros. Por ejemplo, si usted usa las etiquetas «Ficción» y «No ficción». Estas etiquetas aparecerán como géneros en el catálogo, con los libros en las listas de género según las etiquetas asignadas. Cada libro aparecerá en la lista de los géneros para los que tenga la correspondiente etiqueta.
Puede usar algunas de las etiquetas para diferentes propósitos, por ejemplo, un + puede indicar libro leído ó la etiqueta entre corchetes como «[Promoción de Amazon]» para indicar el origen de un libro. La expresión regular :gilabel:`Géneros excluidos` le permite especificar las etiquetas que no desee usar como género en el catálogo generado. La expresión predeterminada «[.+]|+» se emplea para que las etiquetas de tipo «[etiqueta]», «+», así como la etiqueta predeterminada para los libros leídos, se excluyan de ser empleadas en la lista de géneros del catálogo generado.
También puede usar un nombre de etiqueta exacto en una expresión regular. Por ejemplo, «[Promoción de Amazon]» o «[Proyecto Gutenberg]». Si quiere crear una lista de etiquetas exactas que deben excluirse, ponga un guión (barra vertical) entre ellas: «[Promoción de Amazon]|[Proyecto Gutenberg]».
Resultado de expresión regular muestra la etiquetas a excluir cuando se genere el catálogo, tomando en cuenta, las etiquetas en su base de datos y a la expresión regular que usted seleccionó. El resultado se actualiza con forme usted modifica la expresión regular.
Otras opciones¶
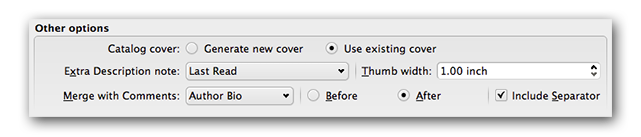
Portada del catálogo indica si se deberá generar una nueva portada o si se usará una portada existente. Es posible crear una portada personalizada para los catálogos, véase Portadas personalizadas para catálogos para más información. Si ha creado una portada personalizada que quiere volver a usar, seleccione Utilizar portada actual. En caso contrario seleccione Generar nueva portada.
Nota de descripción extra indica el contenido de la columna personalizada que se incluirá en la página de descripción, junto a la imagen miniatura de portada. Por ejemplo, puede mostrar la fecha de la última vez que leyó un libro al usar la columna personalizada Leído por última vez. Para un uso avanzado de la opción de nota de descripción, véase este mensaje en el foro de calibre.
Ancho de la miniatura especifica la anchura de la imágenes miniaturas de portada que aparecen en las páginas de descripción. Las miniaturas se conservan en caché. Para probar distintos tamaños, intente generar un catálogo con algunos libros hasta que encuentre la anchura que mejor le parece, después genere el catálogo completo. La primera vez que genere un catálogo con una nueva anchura de miniaturas, el proceso será lento, pero después mejorará ya que las imágenes miniaturas se tomarán del caché.
Unir con comentarios especifica que al combinar el contenido del campo de una columna personalizada con los metadatos de comentarios, la información no se alterará cuando se cree el catálogo. Por ejemplo, usted tiene una columna personalizada de nombre Biografía del autor que desea agregar a los comentarios. Puede elegir insertar el contenido de la columna personalizada antes o después de la sección de comentarios y si lo desea, puede separarlos con un guión. Los tipos de columna personalizada que se pueden seleccionar son «texto, comentarios y compuesta».
Portadas personalizadas para catálogos¶
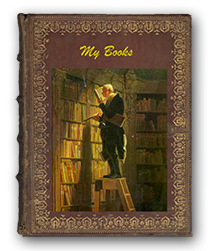 Con el complemento Generate Cover instalado, puede crear portadas personalizadas para el catálogo. Para instalar el complemento, vaya a Preferencias > Avanzado > Complementos > Obtener nuevos complementos.
Con el complemento Generate Cover instalado, puede crear portadas personalizadas para el catálogo. Para instalar el complemento, vaya a Preferencias > Avanzado > Complementos > Obtener nuevos complementos.
Otras fuentes de ayuda¶
Para más información sobre las funciones de catálogo de calibre, véase el foro de MobileRead sobre Creating Catalogs - Start here , donde encontrará información sobre cómo personalizar las plantillas de catálogo y cómo enviar reportes sobre errores.
Para hacer preguntas o discutir sobre las funciones del catálogo calibre con otros usuarios, visite el foro de nombre MobileRead Library Management.
