Snippet¶
The calibre E-book editor supports snippets. A snippet is a
piece of text that is either re-used often or contains a lot of redundant
text. The editor allows you to insert a snippet with only a few key strokes.
For example, suppose you often find yourself inserting link tags when editing
HTML files, then you can simply type <a in the editor and press
Control+J. The editor will expand it to:
<a href="filename"></a>
Bukan hanya itu sahaja, perkataan filename akan dipilih, dengan kursor berada diatasnya, anda dapat menaip dalam nama fail sebenar, menggunakan fitur penyunting Auto-lengkap. Dan selesai menaip nama fail, tekan Control+J sekali lagi dan kursor akan lompat ke kedudukan diantara tag <a> supaya anda boleh taipkan teks untuk pautan dengan mudah.
Sistem snippet dalam penyunting adalah sangat kompleks, terdapat beberapa snippet terbina-dalam dan anda boleh cipta sendiri untuk memenuhi gaya penyuntingan anda.
Penerangan snippet terbina-dalam berikut dapat mengilustrasikan kehebatan sistem snippet.
Note
Anda juga boleh guna snippet dalam medan masukan teks dalam panel :guilabel:`Gelintar dan Ganti', walaubagaimanapun, pemegang tempat atau placeholder (gunakan Control+J sebagai ganti) tidak akan berfungsi.
Snippet terbina-dalam¶
Snippet terbina-dalam dijelaskan seperti di bawah. Perhatian, anda boleh batalkannya dengan mencipta snippet anda sendiri dengan teks pemicu yang sama.
Menyisip teks pengisi [Lorem]¶
Snippet terbina-dalam pertama dan paling mudah digunakan untuk menyisip teks pengisi ke dalam dokumen. Teks pengisi diambil dari De finibus bonorum et malorum iaitu hasil kera oleh Cicero (diterjemah ke dalam bahasa Inggeris). Untuk gunakannya hanya taip Lorem dalam fail HTML dan tekan Control+J. Ia akan diganti dengan beberapa perenggan pengisi.
Takrifan snippet ini adalah sangat mudah, teks pemicu ditakrif sebagai Lorem dan templat ditakrif sebagai teks harfiah yang akan disisipkan. Anda boleh suai ia dengan mudah untuk guna bentuk teks pengisi kegemaran anda.
Menyisip tag HTML tertutup-kendiri [<>]¶
Sekarang cuba lihat contoh mudah konsep placeholders. Jika anda mahu menyisip tag tertutup-kendiri <hr/>. Hanya taip <>, kemudian tekan Control+J, penyunting akan kembangkan snippet menjadi:
<|/>
Di sini, simbol | mewakili kedudukan kursor tetikus semasa. Anda boleh taip hr kemudian tekan Control+J untuk gerak kursor dipenghujung tag. Snippet ini ditakrif sebagai:
Trigger: <>
Template: <$1/>$2
Pemegang-tempat adalah tanda dollar ($) yang diikuti dengan nombor. Bila snippet dikembangkan dengan menekan Control+J kursor diletak pada pemegang-tempat pertama (pepegang-tempat dengan nombor paling rendah). Bila anda tekan Control+J sekali lagi kursor lompat ke pemegang-tempat berikutnya (pemegang-tempat dengan nombor lebih tinggi berikutnya).
Menyisip tag pautan HTML [<a]¶
Tag pautan HTML kesemuanya berkongsi struktur umumnya. Mereka mempunyai atribut href dan beberapa teks diantara tag pembuka dengan tag penutup. Snippet menjadikan penaipan mereka lebih efisyen yang mana terdapat beberapa fitur pemegang-tempat. Untuk guna snippet ini, hanya taip <a dan tekan Control+J. Penyunting akan kembangkan seperti ini:
<a href="filename|"></a>
Bukan hanya itu sahaja, perkataan filename akan dipilih, dengan kursor berada diatasnya, anda dapat menaip dalam nama fail sebenar, menggunakan fitur penyunting Auto-lengkap. Dan selesai menaip nama fail, tekan Control+J sekali lagi dan kursor akan lompat ke kedudukan diantara tag <a> supaya anda boleh taipkan teks untuk pautan dengan mudah. Selepas anda selesai menaip teks, tekan Control+J sekali lagi untuk lompat ke kedudukan selepas tag penutup. Snippet ini ditakrif sebagai:
Trigger: <a
Template: <a href="${1:filename}">${2*}</a>$3
Terdapat beberapa pasangan fitur baharu di sini. Pertama, pemegang-tempat $1 menjadi lebih kompleks. Ia kini menyertakan beberapa teks lalai (perkataan filename). Jika pemegang-tempat mengandungi teks lalai, teks lalai adalah pengganti untuk pemegang-tempat jika snippet dikembangkan. Dan juga bila anda lompat ke pemegang-tempat dengan teks lalai menggunakan Control+J, teks lalai dipilih. Dengan cara ini, anda boleh guna teks lalai untuk bertindak sebagai peringatan pada anda untuk mengisi bahagian penting templat. Anda juga boleh nyatakan teks lalai untuk pemegang-tempat dengan menggunakan sintaks: ${<number>:default text}.
Lain-lain fitur baharu ialah pemegang-tempat kedua yang mempunyai asterisk selepas ia (${2*}). Ini bermaksud mana-mana teks yang terpilih sebelum pengembangan templat digantikan untuk pemegang-tempat. Untuk melihat tindakan ini, pilih beberapa teks dalam penyunting, tekan Control+J, taip <a dan tekan Control+J sekali lagi, templat akan dikembangkan menjadi:
<a href="filename">whatever text you selected</a>
Menyisip tag imej HTML [<i]¶
Cara yang sama seperti menyisip pautan HTML, sepertimana di atas. Ia membolehkan anda masukkan tag <img src="filename" alt="description" /> dengan pantas dan lompat diantara atribut src dengan alt:
Trigger: <i
Template: <img src="${1:filename}" alt="${2*:description}" />$3
Menyisip tag HTML arbitari [<<]¶
Ia membolehkan anda sisip tag HTML arbitari penuh (atau lilit teks terpilih terdahulu di dalam tag). Untuk gunakannya, hanya taip << dan tekan Control+J.Penyunting akan kembangkannya menjadi:
<|></>
Taip nama tag, contohnya: span dan tekan Control+J, hasilnya:
<span>|</span>
Anda akan dapati tagi penutup telah diisi secara automatik dengan span. Ia dilakukan dengan satu lagi fitur pemegang-tempat, mirroring. Mirroring secara mudah jika anda nyatakan pemegang-tempat sampel lebih dari sekali dalam sesebuah templat, yang kedua dan semua kedudukan kemudian akan diisi secara automatik, bila anda tekan Control+J. Takrifan untuk snippet adalah:
Trigger: <<
Template: <$1>${2*}</$1>$3
Sepertimana yang anda lihat, pemegang-tempat pertama ($1) telah dinyatakan sebanyak dua kali, yang kedua dalam tag penutup, yang mana akan menyalin apa jua yang anda taip dalam tag pembukaan.
Menyisip tag HTML arbitari dengan atribut kelas [<c]¶
Ia hampir serupa dengan contoh penyisipan tag arbitari di atas, kecuali ia menganggap anda mahu nyatakan kelas untuk tag:
Trigger: <c
Template: <$1 class="${2:classname}">${3*}</$1>$4
Ia membolehkan anda taip dahulu nama tag, kemudian tekan Control+J, taip nama kelas, tekan Control+J taip kandungan tag dan seterusnya tekan Control+J sekali lagi untuk keluar dari tag. Tag penutup akan diisi secara automatik.
Mencipta snippet anda sendiri¶
Snippet menyenangkan kerana anda boleh cipta sendiri untuk memenuhi gaya penyuntingan anda. Untuk mencipta snippets anda sendiri, pergi ke Sunting → Keutamaan → Tetapan penyunting → Urus snippet dalam penyunting. Satu dialog timbul akan bantu anda menghasilkan snippet anda sendiri. Hanya klik pada butang Tambah snippet dan anda akan lihat satu dialog seperti berikut:
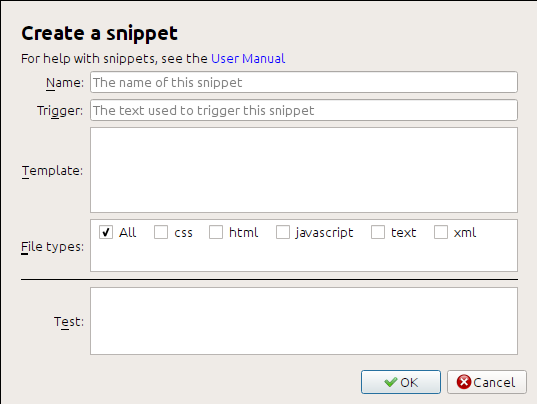
Mula-mula berikan nama snippet anda, yang dapat menjelaskan snippet tersebut. Kemudian nyatakan trigger. Trigger atau pemicu merupakan teks yang anda perlu taip dalam penyunting sebelum menekan Control+J untuk dapat kembangkan snippet.
Kemudian nyatakan templat snippet. Anda boleh mulakan seperti contoh di atas dan ubahsuai ia mengikut keperluan anda. Akhir sekali, nyatakan jenis fail yang anda mahu snippet aktifkan. Dengan cara ini anda boleh mempunyai snippet berbilang dengan teks pemicu yang sama tetapi dapat berfungsi dengan jenis fail yang berbeza.
Langkah seterusnya adalah menguji snippet yang baru anda cipta. Gunakan kotak Uji yang berada dibahagian bawah. Taipkan teks pemicu dan tekan Control+J untuk kembangkan snippet dan lompat diantara pemegang-tempat.
