Antarmuka Pengguna Bergrafik¶
Antaramuka Pengguna Bergrafik (GUI) menyediakan capaian ke semua fitur pengurusan pustaka dan pertukaran format e-buku. Aliran kerja asas untuk menggunakan calibre adalah dengan menambah dahulu buku ke dalam pustaka daripada cakera keras anda. calibre akan cuba membaca data meta daripada buku secara automatik dan menambahnya ke dalam pangkalan data dalamannya. Seusai ia berada dalam pangkalan data, anda boleh lakukan pelbagai tindakan pada buku tersebut termasuklah pertukaran format dari satu format ke format buku yang lain, pemindahan ke peranti pembacaan, melihatnya dalam komputer anda, dan menyunting data meta e-buku anda. Penyuntingan melibatkan pengubahsuaian kulit buku, keterangan, dan tag serta lain-lain perincian yang ada. Perhatian, calibre mencipta satu salinan fail yang anda tambah ke dalamnya. Fail asal anda tidak akan diubahsuai.
Antaramuka terbahagi kepada beberpa bahagian:
Tindakan¶

Palang alat tindakan menyediakan pintasan mudah ke beberapa tindakan yang kerap digunakan. Jika anda mengklik-kanan butang tersebut, anda boleh lakukan variasi pada tindakan lalai. Perhatian, palang alat tindakan akan kelihatan sedikit berbeza bilamana anda menyambungkan pembaca e-buku dengan komputer anda.
Tambah buku¶
 Tindakan Tambah buku mempunyai tujuh variasi yang dicapai dengan mengklik-kanan pada butang tersebut.
Tindakan Tambah buku mempunyai tujuh variasi yang dicapai dengan mengklik-kanan pada butang tersebut.
Tambah buku dari satu direktori: Buka dialog pemilih fail yang membolehkan anda nyatakan buku manakah dalam sesebuah direktori patut ditambah. Tindakan ini adalah sensitif konteks, iaitu ia bergantung pada katalog manakah anda pilih. Jika anda telah memilih Pustaka, buku akan ditambah ke dalam pustaka. Jika anda telah memilih peranti pembaca e-buku, buku akan dimuat naik ke dalam peranti, dan seterusnya.
Add books from directories and sub-directories: Allows you to choose a directory. The directory and all its sub-directories are scanned recursively, and any e-books found are added to the library. You can choose whether to have calibre add all files present in a single directory to a single book record or multiple book records. calibre assumes that each directory contains a single book. All e-book files in a directory are assumed to be the same book in different formats. This action is the inverse of the Save to disk action, i.e. you can Save to disk, delete the books and re-add them in single book per directory mode, with no lost information except for the date (this assumes you have not changed any of the setting for the Save to disk action).
Tambah buku berbilang dari arkib (ZIP/RAR): Membolehkan anda tambah e-buku berbilang yang tersimpan di dalam fail ZIP atau RAR yang terpilih. Ia merupakan pintasan mudah yang dapat menghindari proses menyahzip dan tambah buku menerusi salah satu dua pilihan di atas.
Tambah buku kosong. (Masukan Buku tanpa format): Membolehkan anda cipta satu rekod buku kosong. Kemudian ia boleh digunakan dengan mengisi secara manual maklumat berkenaan buku yang tiada lagi dalam koleksi anda.
Tambah dari ISBN: Membolehkan anda tambah satu atau lebih buku dengan memasukkan ISBN mereka.
Tambah fail ke rekod buku terpilih: Membolehkan anda tambah atau kemaskini fail berkaitan dengan buku sedia yang ada dalam pustaka anda.
Add an empty file to selected book records: Allows you to add an empty file of the specified format to the selected book records.
Tindakan Tambah buku dapat membaca data meta dari pelbagai jenis format e-buku. Selain itu, ia cuba meneka data meta dari nama fail. Sila rujuk seksyen Meneka data meta dari nama fail, untuk mengetahui bagaimana hendak konfigurkannya.
Untuk menambah format tambahan bagi buku sedia ada anda boleh lakukan mana-mana tiga langkah berikut:
Seret dan lepas fail ke dalam panel perincian Buku di sebelah kanan tetingkap utama
Klik kanan butang Tambah buku dan pilih Tambah fail ke buku terpilih.
Click the Add books button in the top right area of the Edit metadata dialog, accessed by the Sunting data meta action.
Sunting data meta¶
 Tindakan Sunting data meta mempunyai empat variasi yang boleh dicapai dengan mengklik-kanan pada butang.
Tindakan Sunting data meta mempunyai empat variasi yang boleh dicapai dengan mengklik-kanan pada butang.
Sunting data meta secara individu: Membolehkan anda sunting data meta buku satu-demi-satu dengan pilihan mendapatkan data meta, termasuklah kulit buku, dari Internet. Ia juga membolehkan anda tambah atau buang format e-buku tertentu dari sesebuah buku.
Sunting data meta secara pukal: Membolehkan anda sunting medan data meta umum bagi sejumlah besar buku secara serentak. Ia mengendalikan semua buku yang dipilih dalam Paparan pustaka.
Muat turun data meta dan kulit buku: Muat turun data meta dan kulit buku (jika tersedia) bagi buku yang dipilih dalam senarai buku.
Gabung rekod buku: Memberikan keupayaan menggabungkan data meta dan format bagi dua atau lebih rekod buku. Anda boleh pilih sama ada hendak memadam atau kekalkan rekod yang belum diklik.
Untuk perincian lanjut sila rujuk Menyunting data meta e-buku.
Tukar format buku¶
 E-books can be converted from a number of formats into whatever format your e-book reader prefers.
Many e-books available for purchase will be protected by Digital Rights Management (DRM) technology.
calibre will not convert these e-books. It is easy to remove the DRM from many formats, but as this may be illegal,
you will have to find tools to liberate your books yourself and then use calibre to convert them.
E-books can be converted from a number of formats into whatever format your e-book reader prefers.
Many e-books available for purchase will be protected by Digital Rights Management (DRM) technology.
calibre will not convert these e-books. It is easy to remove the DRM from many formats, but as this may be illegal,
you will have to find tools to liberate your books yourself and then use calibre to convert them.
Bagi kebanyakan pengguna, pertukaran format hanya kerja sekali-klik. Jika anda mahu ketahui lebih lanjut berkenaan proses pertukaran format, sila rujuk E-book conversion.
Tindakan Tukar format buku mempunyai tiga variasi, yang boleh dicapai dengan mengklik-kanan pada butang tersebut.
Tukar format secara individu: Membolehkan anda nyatakan pilihan pertukaran untuk membuat penyuaian bagi setiap e-buku yang telah dipilih.
Tukar format pukal: Membolehkan anda nyatakan pilihan untuk membuat pertukaran format sejumlah e-buku secara pukal.
Cipta satu katalog buku dalam pustaka calibre anda: Membolehkan anda jana satu senarai lengkap buku di dalam pustaka anda, termasuklah semua data meta, dalam beberapa format seperti XML, CSV, BiBTeX, EPUB dan MOBI. Katalog akan mengandungi semua buku semasa yang ditunjukkan dalam paparan pustaka. Ia membolehkan anda guna fitur gelintar untuk membataskan buku yang dikatalogkan. Selain itu, jika anda memilih lebih dari sebuah buku menggunakan tetikus, hanya buku tersebut akan ditambah ke dalam katalog. Jika anda menjana katalog dalam format e-buku seperti EPUB, MOBI atau AZW3, dilain masa anda menyambung pembaca e-buku, katalog akan dihantar secara automatik ke dalam peranti tersebut. Untuk maklumat lanjut bagaimana katalog berfungsi, rujuk Penciptaan Katalog AZW3 • EPUB • MOBI.
Lihat¶
 Tindakan Lihat akan memaparkan buku dalam program pelihat e-buku. calibre mempunyai pelihat terbina-dalam untuk kebanyakan format e-buku. Bagi lain-lain format ia menggunakan aplikasi sistem pengoperasian lalai. Anda boleh mengkonfigur format yang manakah harus dibuka dengan pelihat dalaman melalui Keutamaan → Antaramuka → Kelakuan. Jiika sesebuah buku mempunyai lebih dari satu format. Selain itu, anda boleh melihat format tertentu dengan mengklik-kanan pada butang tersebut.
Tindakan Lihat akan memaparkan buku dalam program pelihat e-buku. calibre mempunyai pelihat terbina-dalam untuk kebanyakan format e-buku. Bagi lain-lain format ia menggunakan aplikasi sistem pengoperasian lalai. Anda boleh mengkonfigur format yang manakah harus dibuka dengan pelihat dalaman melalui Keutamaan → Antaramuka → Kelakuan. Jiika sesebuah buku mempunyai lebih dari satu format. Selain itu, anda boleh melihat format tertentu dengan mengklik-kanan pada butang tersebut.
Hantar ke peranti¶
 Tindakan Hantar ke peranti mempunyai lapan variasi, yang boleh dicapai dengan mengklik-kanan pada butang tersebut.
Tindakan Hantar ke peranti mempunyai lapan variasi, yang boleh dicapai dengan mengklik-kanan pada butang tersebut.
Hantar ke ingatan utama: Buku terpilih dipindahkan ke dalam ingatan utama pembaca e-buku.
Hantar ke kad (A): Buku terpilih dipindah ke kad storan (A) dalam pembaca e-buku.
Hantar ke kad (B): Buku terpilih dipindah ke kad storan (B) dalam pembaca e-buku.
Hantar format khusus ke: Buku terpilih dipindahkan ke lokasi storan terpilih di dalam peranti, dalam format yang anda tentukan.
Lenting peranti: Tanggalkan peranti dengan calibre.
Tetapkan tindakan hantar lalai ke peranti: Membolehkan anda nyatakan pilihan-pilihan, 1 hingga 5 di atas atau 7 di bawah, akan menjadi tindakan lalai bila anda mengklik butang utama.
Hantar dan padam dari pustaka: Buku terpilih dipindahkan ke lokasi storan terpilih pada peranti dan kemudian dipadamkan dari Pustaka.
Dapatkan Catatan (eksperimental): Pindah catatan yang anda buat pada e-buku dalam peranti anda ke data meta ulasan buku di dalam pustaka calibre.
Anda boleh mengawal nama fail dan folder struktur fail dihantar ke peranti dengan menetapkan templat di dalam Keutamaan → Import/Eksport → Menghantar buku ke peranti. Lihat juga Bahasa templat calibre.
Dapatkan berita¶
 Tindakan Dapatkan berita akan memuat turun berita dari pelbagai sumber laman sesawang dan menukarnya menjadi e-buku yang boleh dibaca dengan pembaca e-buku anda. Kebiasaannya, e-buku yang baharu dicipta akan ditambah ke dalam pustaka e-buku anda, tetapi jika pembaca e-buku bersambung ketika muat turun selesai. berita juga akan dimuat naik ke dalam pembaca secara automatik.
Tindakan Dapatkan berita akan memuat turun berita dari pelbagai sumber laman sesawang dan menukarnya menjadi e-buku yang boleh dibaca dengan pembaca e-buku anda. Kebiasaannya, e-buku yang baharu dicipta akan ditambah ke dalam pustaka e-buku anda, tetapi jika pembaca e-buku bersambung ketika muat turun selesai. berita juga akan dimuat naik ke dalam pembaca secara automatik.
Tindakan Dapatkan berita menggunakan resepi ringkas (10-15 baris kod) bagi setiap laman berita. Untuk mengetahui bagaimana hendak cipta resepi sumber berita anda sendiri, sila rujuk Menambah laman sesawang berita kegemaran anda.
Tindakan Dapatkan berita mempunyai tiga variasi, boleh dicapai dengan mengklik-kanan pada butang.
Jadualkan muat turun berita: Membolehkan anda jadualkan muat turun sumber berita terpilih anda dari senarai yang ada. Penjadualan boleh ditetapkan secara individu bagi setiap sumber berita yang anda pilih dan penjadualan yang anjal membolehkan anda pilih hari dalam seminggu atau kekerapan hari semasa memuat turun.
Tambah sumber berita suai: Membolehkan anda cipta satu resepi ringkas untuk memuat turun berita dari laman berita suai yang anda mahu capai. Penciptaan resepi adalah semudah dengan memasukkan URL suapan berita RSS, atau anda boleh lebih teliti dengan mencipta kod berasaskan-Python bagi tugasan terperinci. Untuk maklumat lanjut sila rujuk Menambah laman sesawang berita kegemaran anda.
Muat turun semua sumber berita berjadual: Menyebabkan calibre serta-merta mula memuat turun semua sumber berita yang anda telah jadualkan.
Pustaka¶
 Tindakan Pustaka membolehkan anda cipta, bertukar-tukar Pustaka, namakan semula atau membuang Pustaka. calibre membolehkan anda cipta sebanyak mana pustaka yang dikehendaki. Selain itu, anda boleh menghasilkan pustaka fiksyen, bukan-fiksyen, pustaka bahasa asing, projek perpustakaan, atau apa jua struktur yang memenuhi keperluan anda. Pustaka adalah struktur berorganisasi tertinggi di dalam calibre. Setiap pustaka mempunyai set buku, tag buku, kategori buku dan lokasi storan asasnya sendiri.
Tindakan Pustaka membolehkan anda cipta, bertukar-tukar Pustaka, namakan semula atau membuang Pustaka. calibre membolehkan anda cipta sebanyak mana pustaka yang dikehendaki. Selain itu, anda boleh menghasilkan pustaka fiksyen, bukan-fiksyen, pustaka bahasa asing, projek perpustakaan, atau apa jua struktur yang memenuhi keperluan anda. Pustaka adalah struktur berorganisasi tertinggi di dalam calibre. Setiap pustaka mempunyai set buku, tag buku, kategori buku dan lokasi storan asasnya sendiri.
Tukar/cipta pustaka...: Membolehkan anda; a) sambung ke pustaka calibre pra-wujud pada lokasi lain, b) cipta satu pustaka kosong pada satu lokasi baharu, c) alih pustaka semasa ke lokasi baharu yang dinyatakan.
Tukar pantas: Membolehkan anda tukar diantara pustaka yang telah berdaftar atau dicipta di dalam calibre.
Nama semula pustaka: Membolehkan anda namakan semula Pustaka.
Pick a random book: Chooses a random book in the library for you
Buang pustaka: Membolehkan anda menyah-daftar pustaka dari calibre.
Export/import all calibre data: Allows you to either export calibre data for migration to a new computer or import previously exported data.
<library name>: Actions 7, 8 etc... give you immediate switch access between multiple libraries that you have created or attached to. This list contains only the 5 most frequently used libraries. For the complete list, use the Quick Switch menu.
Penyelenggaraan pustaka: Membolehkan anda periksa pustaka semasa jika ada masalah ketekalan data dan pulihkan pangkalan data pustaka semasa dari sandar yang ada.
Note
Data meta berkenaan e-buku anda, seperti tajuk, pengarang, dan tag tersimpan di dalam sebuah fail dalam folder pustaka calibre anda yang dikenali sebagai metadata.db. Jika fail ini menjadi rosak (sangat jarang berlaku), anda boleh kehilangan semua data meta. Sebagai langkah berjaga-jaga, calibre menyandar data meta secara automatik bagi setiap buku di dalam folder buku dalam format fail OPF. Dengan menggunakan tindakan Pulih pangkalan data di bawah Penyelenggaraan Pustaka, anda boleh membina semula fail metadata.db file melalui fail OPF tersebut.
Anda boleh salin atau alih buku diantara pustaka yang berlainan (jika anda mempunyai lebih dari satu pustaka) dengan mengklik-kanan pada buku dan pilih tindakan Salin ke pustaka.
Peranti¶
 Tindakan Peranti membolehkan anda lihat buku di daam ingatan utama atau kad storan peranti anda atau lentingkan peranti tersebut (tanggalkannya dari calibre). Ikon ini ditunjukkan secara automatik dalam palang alat calibre utama ketika anda sambungkan peranti disokong. Anda boleh mengklik padanya untuk lihat senarai buku di dalam peranti anda. Anda juga boleh seret dan lepas buku dari pustaka calibre anda ke dalam ikon untuk memindahkannya ke dalam peranti anda. Sebaliknya, anda juga boleh seret dan lepas buku dari dalam peranti ke dalam ikon pustaka pada palang alat untuk memindahkan buku dari peranti ke pustaka calibre anda.
Tindakan Peranti membolehkan anda lihat buku di daam ingatan utama atau kad storan peranti anda atau lentingkan peranti tersebut (tanggalkannya dari calibre). Ikon ini ditunjukkan secara automatik dalam palang alat calibre utama ketika anda sambungkan peranti disokong. Anda boleh mengklik padanya untuk lihat senarai buku di dalam peranti anda. Anda juga boleh seret dan lepas buku dari pustaka calibre anda ke dalam ikon untuk memindahkannya ke dalam peranti anda. Sebaliknya, anda juga boleh seret dan lepas buku dari dalam peranti ke dalam ikon pustaka pada palang alat untuk memindahkan buku dari peranti ke pustaka calibre anda.
Simpan ke dalam cakera¶
 Tindakan Simpan ke cakera mempunyai lima variasi, boleh dicapai dengan mengklik-kanan pada butang tersebut.
Tindakan Simpan ke cakera mempunyai lima variasi, boleh dicapai dengan mengklik-kanan pada butang tersebut.
Simpan ke cakera: Simpan buku terpilih ke dalam cakera tersusun dalam direktori. Struktur direktori akan seperti berikut:
Author_(sort) Title Book FilesAnda boleh mengawal nama fail dan folder struktur fail tersimpan ke cakera dengan menetapkan templat di dalam Keutamaan → Import/eksport → Menyimpan buku ke cakera. Lihat juga Bahasa templat calibre.
Simpan ke cakera dalam satu direktori: Simpan buku terpilih ke cakera dalam satu direktori.
Bagi 1. dan 2., semua format tersedia, begitu juga sebagai data meta, disimpan ke dalam cakera bagi setiap buku terpilih. Data meta disimpan ke dalam fail OPF. Buku tersimpan boleh diimport semula ke dalam pustaka tanpa kehilangan maklumat dengan menggunakan tindakan Tambah buku.
Hanya simpan format *<your preferred>* ke dalam cakera: Simpan buku terpilih ke dalam cakera dalam struktur direktori yang ditunjukkan pada (1.) tetapi hanya dalam format e-buku yang anda kehendaki. Anda boleh tetapkan format dikehendaki dalam Keutamaan → Antaramuka → Kelakuan → Format output dikehendaki
Hanya simpan format *<your preferred>* dalam satu direktori: Simpan buku terpilih ke dalam cakera dalam satu direktori tetapi hanya dalam format e-buku yang anda kehendaki. Anda boleh tetapkan format yang dikehendaki dalam Keutamaan → Antaramuka → Kelakuan → Format output dikehendaki
Simpan format tunggal ke cakera...: Simpan buku terpilih ke struktur direktori sepertimana yang ditunjukkan pada (1.) tetapi hanya dalam format yang anda pilih dari senarai timbul.
Buang buku¶
 The Remove books action deletes books permanently, so use it with care. It is context sensitive, i.e. it depends on which catalog you have selected. If you have selected the Library, books will be removed from the library. If you have selected the e-book reader device, books will be removed from the device. To remove only a particular format for a given book use the Sunting data meta action. Remove books also has five variations which can be accessed by doing a right-click on the button.
The Remove books action deletes books permanently, so use it with care. It is context sensitive, i.e. it depends on which catalog you have selected. If you have selected the Library, books will be removed from the library. If you have selected the e-book reader device, books will be removed from the device. To remove only a particular format for a given book use the Sunting data meta action. Remove books also has five variations which can be accessed by doing a right-click on the button.
Buang buku terpilih: Membolehkan anda buang semua buku yang terpilih di dalam senarai buku secara kekal.
Buang fail dalam format khusus dari buku terpilih...: Membolehkan anda buang fail e-buku secara kekal dalam format khusus dari buku terpilih dalam senarai buku.
Buang semua format dari buku terpilih, kecuali...: Membolehkan anda buang fail ebuku secara kekal dari mana-mana format kecuali format tertentu buku yang terpilih dalam senarai buku.
Buang semua format dari buku terpilih: Membolehkan anda buang semua fail e-buku dari buku terpilih dalam senarai buku secara kekal. Hanya data meta akan dikekalkan.
Buang kulit buku dari buku terpilih: Membolehkan anda buang fail imej kulit buku dari buku terpilih di dalam senarai buku secara kekal.
Buang buku sepadan dari peranti: Membolehkan anda buang fail e-buku dari peranti tersambung yang sepadan dengan buku yang terpilih dalam senarai buku.
Note
Perhatian bila anda guna Buang buku untuk memadam buku dari pustaka calibre anda, rekod buku dipadam secara kekal, tetapi pada Windows dan OS X fail dialih ke dalam tong sampah. Ia membolehkan anda pulihkannya semula jika anda berubah fikiran.
Pilihan¶
 Tindakan Keutamaan membolehkan anda ubah pelbagai cara calibre berfungsi. Ia mempunyai empat variasi, boleh dicapai dengan mengklik-kanan pada butang tersebut.
Tindakan Keutamaan membolehkan anda ubah pelbagai cara calibre berfungsi. Ia mempunyai empat variasi, boleh dicapai dengan mengklik-kanan pada butang tersebut.
Keutamaan: Membolehkan anda ubah pelbagai aspek berkenaan calibre. Mengklik-kanan pada butang juga menjurus tindakan yang sama.
Jalankan bestari aluan: Membolehkan anda mulakan Bestari aluan yang muncul kali pertama anda memulakan calibre.
Dapatkan pemalam untuk menambahbaik calibre: Buka satu tetingkap yang menunjukkan pemalam untuk calibre. Pemalam ini dibangunkan oleh pihak ketiga yang dapat menambahbaik kefungsi calibre.
Mula semula dalam mod nyahpepijat: Membolehkan anda benarkan mod penyahpepijatan yang dapat membantu pembangun calibre menyelesaikan masalah yang anda hadapi ketika menggunakan program. Bagi kebanyakan pengguna ia kekal dilumpuhkan melainkan diarah oleh pembangun untuk hidupkannya.
Katalog¶
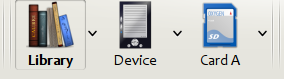
Katalog merupakan sebuah koleksi buku. calibre dapat mengurus dua jenis katalog yang berlainan:
Pustaka: Merupakan satu koleksi buku yang disimpan dalam pustaka calibre anda yang berada di dalam komputer anda.
Peranti: Merupakan satu koleksi buku yang tersimpan di dalam pembaca e-buku anda. Ia akan tersedia bila anda sambungkan pembaca dengan komputer anda.
Banyak operasi, seperti menambah, memadam, melihat buku dan lain-lain adalah sensitif konteks. Sebagai contoh, jika anda klik butang Lihat ketika anda mempunyai katalog Peranti terpilih, maka calibre akan membuka fail dalam peranti untuk melihatnya. Jika anda mempunyai katalog Pustaka terpilih, fail dalam pustaka calibre anda akan dibuka sebaliknya.
Gelintar & Isih¶
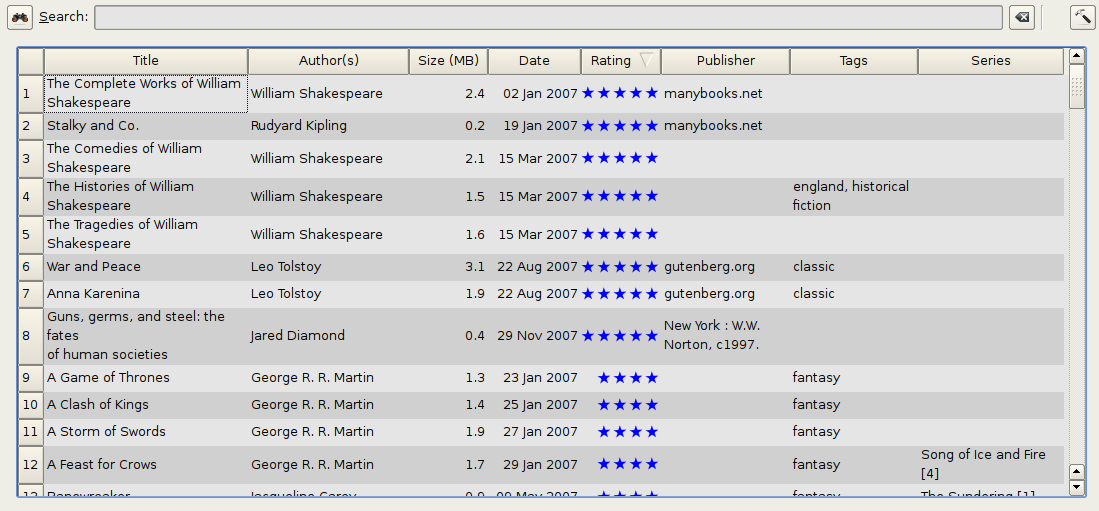
Seksyen Gelintar & Isih membolehkan anda lakukan beberapa tindakan pada koleski buku anda.
Anda boleh mengisihnya mengikut tajuk, pengarang, tarikh, penarafan, dll dengan mengklik pada tajuk lajur. Anda juga boleh sub-isih iaitu isih pada lajur berbilang. Sebagai contoh, jika anda klik pada tajuk lajur dan kemudian lajur pengarang, buku akan diisih mengikut pengarang dan kemudian semua masukan untuk pengarang yang sama akan diisih mengikut tajuk.
Anda boleh gelintar buku tertentu atau set buku menggunakan palang Gelintar. Maklumat lanjut ada di bawah.
Anda boleh sunting data meta secara pantas dan mudah dengan memilih masukan yang mahu diubah dalam senarai dan menekan kekunci E.
Anda juga boleh lakukan Tindakan pada set buku. Untuk memilih buku berbilang anda boleh:
Kekalkan kekunci Ctrl ditekan dan kemudian klik buku yang anda mahu pilih.
Kekalkan kekunci Shift ditekan dan klik pada buku mula dan akhir bagi sejulat buku yang anda mahu pilih.
Anda boleh konfigur medan yang manakah mahu dipaparkan dengan menggunakan dialog konfigurasi.
Antaramuka gelintar¶
Anda boleh gelintar semua data meta dengan memasukkan terma gelintar dalam palang Gelintar. Penggelintaran adalah sensitif kata. Sebagai contoh:
Asimov Foundation format:lrf
Tindakan ini akan padankan semua buku dalam pustaka anda yang mempunyai perkataan Asimov dan Foundation dalam data meta mereka dan tersedia dalam format LRF. Lagi beberapa contoh:
author:Asimov and not series:Foundation
title:"The Ring" or "This book is about a ring"
format:epub publisher:feedbooks.com
Penggelintaran adalah secara lalai 'contains'. Satu item sepadan jika rentetan gelintar muncul di mana sahaja dalam data meta yang ditunjukkan. Dua jenis gelintar lain juga tersedia: gelintar sama dan gelintar menggunakan ungkapan nalar.
Equality searches are indicated by prefixing the search string with an equals sign (=). For example, the query
tag:"=science" will match "science", but not "science fiction" or "hard science". Regular expression searches are
indicated by prefixing the search string with a tilde (~). Any Python-compatible regular expression can
be used. Note that backslashes used to escape special characters in regular expressions must be doubled because single backslashes will be removed during query parsing. For example, to match a literal parenthesis you must enter \\(. Regular expression searches are 'contains' searches unless the expression contains anchors.
Patutkah anda perlu gelintar rentetan dengan awalan sama dengan atau tilde, awalkan rentetan dengan tanda miring belakang.
Enclose search strings with quotes (") if the string contains parenthesis or spaces. For example, to search
for the tag Science Fiction you would need to search for tag:"=science fiction". If you search for
tag:=science fiction you will find all books with the tag 'science' and containing the word 'fiction' in any
metadata.
Anda boleh bina pertanyaan gelintar lanjutan menggunakan Dialog gelintar Lanjutan yang boleh dicapai dengan mengklik butang  .
.
Available fields for searching are: tag, title, author, publisher, series, series_index, rating, cover,
comments, format, identifiers, date, pubdate, search, size, vl and custom columns. If a device is plugged in, the ondevice field becomes available, when searching the calibre library view. To find the search name (actually called the lookup name) for a custom column, hover your mouse over the column header in the library view.
Sintaks untuk menggelintar tarih ialah:
pubdate:>2000-1 Will find all books published after Jan, 2000
date:<=2000-1-3 Will find all books added to calibre before 3 Jan, 2000
pubdate:=2009 Will find all books published in 2009
If the date is ambiguous, the current locale is used for date comparison. For example, in an mm/dd/yyyy
locale 2/1/2009 is interpreted as 1 Feb 2009. In a dd/mm/yyyy locale it is interpreted as 2 Jan 2009. Some
special date strings are available. The string today translates to today's date, whatever it is. The
strings yesterday and thismonth (or the translated equivalent in the current language) also work.
In addition, the string daysago (also translated) can be used to compare to a date some number of days ago.
For example:
date:>10daysago
date:<=45daysago
Untuk menghindari masalah timbul disebabkan rentetan terjemahan bila menggunakan versi bukan-Inggeris calibre, rentetan _today, _yesterday, _thismonth, dan _daysago sentiasa tersedia. Mereka tidak boleh diterjemahkan.
Anda boleh gelintar buku yang mempunyai format bagi saiz tertentu seperti ini:
size:>1.1M Will find books with a format larger than 1.1MB
size:<=1K Will find books with a format smaller than 1KB
Medan tarikh dan angka menyokong operator hubungan = (sama dengan), > (lebih besar dari), >= (lebih besar dari atau sama dengan), < (kurang dari), <= (kurang dari atau sama dengan), dan != (tidak sama dengan). Medan penarafan dianggap angka. Sebagai contoh, search rating:>=3 akan cari semua buku yang mendapat penarafan 3 atau lebih tinggi.
You can search for the number of items in multiple-valued fields such as tags. These searches begin with the character #, then use the same syntax as numeric fields. For example, to find all books with more than 4 tags use tags:#>4. To find all books with exactly 10 tags use tags:#=10.
Series indices are searchable. For the standard series, the search name is 'series_index'. For
custom series columns, use the column search name followed by _index. For example, to search the indices for a
custom series column named #my_series, you would use the search name #my_series_index.
Series indices are numbers, so you can use the relational operators described above.
Medan khas gelintar digunakan untuk gelintar tersimpan. Jadi jika anda simpan satu gelintar dengan nama "My spouse's books" anda boleh masukkan search:"My spouse's books" dalam palang gelintar yang gunakan semula gelintar tersimpan. Lagi perihal gelintar tersimpan di bawah.
The special field vl is used to search for books in a Virtual library. For
example, vl:Read will find all the books in the Read Virtual library. The search
vl:Read and vl:"Science Fiction" will find all the books that are in both the Read and
Science Fiction Virtual libraries. The value following vl: must be the name of a
Virtual library. If the Virtual library name contains spaces then surround it with quotes.
Anda boleh gelintar ketidakhadiran atau kehadiran medan menggunakan nilai khas "true" dan "false". Sebagai contoh:
cover:false will give you all books without a cover
series:true will give you all books that belong to a series
comments:false will give you all books with an empty comment
format:false will give you all books with no actual files (empty records)
Yes/no custom columns are searchable. Searching for false, empty, or blank will find all books
with undefined values in the column. Searching for true will find all books that do not have undefined
values in the column. Searching for yes or checked will find all books with Yes in the column.
Searching for no or unchecked will find all books with No in the column. Note that the words yes, no, blank, empty, checked and unchecked are translated; you can use either the current language's equivalent word or the English word. The words true and false and the special values _yes, _no, and _empty are not translated.
Hierarchical items (e.g. A.B.C) use an extended syntax to match initial parts of the hierarchy. This is done by adding a period between the exact match indicator (=) and the text. For example, the query tags:=.A will find the tags A and A.B, but will not find the tags AA or AA.B. The query tags:=.A.B will find the tags A.B and A.B.C, but not the tag A.
Identifiers (e.g., ISBN, doi, lccn etc) also use an extended syntax. First, note that an identifier has the form type:value, as in isbn:123456789. The extended syntax permits you to specify independently which type and value to search for. Both the type and the value parts of the query can use equality, contains, or regular expression matches. Examples:
identifiers:trueakan cari buku dengan mana-mana pengecam.
identifiers:falseakan cari buku tanpa pengecam.
identifiers:123akan gelintar buku dengan mana-mana jenis yang mengandungi 123.
identifiers:=123456789akan menggelintar buku apa jua jenis yang mempunyai nilai sama dengan 123456789.
identifiers:=isbn:andidentifiers:isbn:truewill find books with a type equal to ISBN having any value
identifiers:=isbn:falsewill find books with no type equal to ISBN.
identifiers:=isbn:123will find books with a type equal to ISBN having a value containing 123.
identifiers:=isbn:=123456789will find books with a type equal to ISBN having a value equal to 123456789.
identifiers:i:1akan mencari buku dengan jenis yang mengandungi i daengan nilai 1.
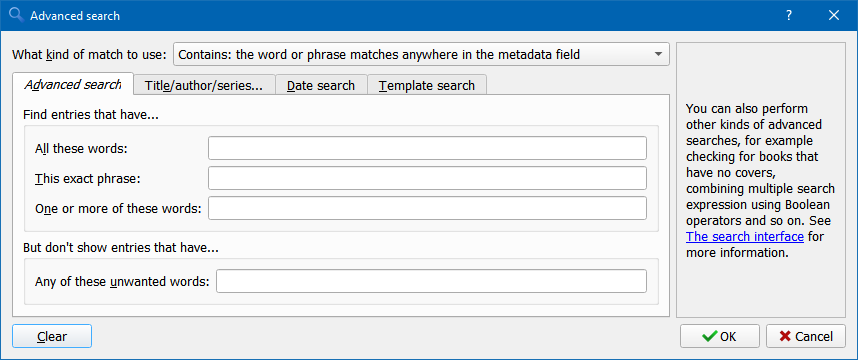
Advanced search dialog¶
You can search using a template in the Bahasa templat calibre instead of a metadata field. To do so you enter a template, a search type, and the value to search for. The syntax is:
template: (the template) #@#: (search type) : (the value)
The template is any valid calibre template language template. The search
type must be one of t (text search), d (date search), n (numeric
search), or b (set/not set (boolean)). The value is whatever you want.
It can use the special operators described above for the various search types.
You must quote the entire search string if there are spaces anywhere in it.
Examples:
template:"program: connected_device_name('main')#@#:t:kindle"-- is true when thekindledevice is connected
template:"program: select(formats_sizes(), 'EPUB')#@#:n:>1000000"-- finds books with EPUB files larger than 1 MB
template:"program: select(formats_modtimes('iso'), 'EPUB')#@#:d:>10daysago"-- finds books with EPUB files newer than 10 days ago
You can build template search queries easily using the Advanced
search dialog accessed by clicking the button  . You can test templates on
specific books using the calibre Template tester. This can be added
to the toolbars or menus via Preferences → Toolbars & menus. It can
also be assigned a keyboard shortcut via Preferences → Shortcuts.
. You can test templates on
specific books using the calibre Template tester. This can be added
to the toolbars or menus via Preferences → Toolbars & menus. It can
also be assigned a keyboard shortcut via Preferences → Shortcuts.
Menyimpan gelintar¶
calibre allows you to save a frequently used search under a special name and then reuse that search with a single click. To do this, create your search either by typing it in the Search bar or using the Tag browser. Then type the name you would like to give to the search in the Saved Searches box next to the Search bar. Click the plus icon next to the saved searches box to save the search.
Now you can access your saved search in the Tag browser under Saved searches. A single click will allow you to reuse any arbitrarily complex search easily, without needing to re-create it.
Pustaka maya¶
A Virtual library is a way to pretend that your calibre library has only a few books instead of its full collection. This is an excellent way to partition your large collection of books into smaller, manageable chunks. To learn how to create and use Virtual libraries, see the tutorial: Pustaka maya.
Meneka data meta dari nama fail¶
Normally, calibre reads metadata from inside the book file. However, it can be configured to read metadata from the file name instead, via Preferences → Import/export → Adding books → Read metadata from file contents.
You can also control how metadata is read from the filename using regular expressions (see Semua berkenaan penggunaan ungkapan nalar di dalam calibre). In the Adding Books section of the configuration dialog, you can specify a regular expression that calibre will use to try and guess metadata from the names of e-book files that you add to the library. The default regular expression is:
title - author
iaitu, ia menganggap semua aksara sebelum tanda - merupakan tajuk buku dan berikutnya adalah pengarang buku. Sebagai contoh, nama fail:
Foundation and Earth - Isaac Asimov.txt
akan ditafsir untuk mempunyai tajuk: Foundation and Earth dan pengarang: Isaac Asimov
Tip
Jika nama fail tidak mengandungi tanda sengkang, ungkapan nalar di atas akan gagal berfungsi.
Perincian buku¶
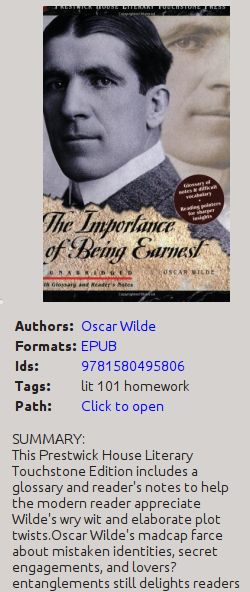
The Book details display shows the cover and all the metadata for the currently selected book. It can be hidden via the Layout button in the lower right corner of the main calibre window. The author names shown in the Book details panel are click-able, they will by default take you to the Wikipedia page for the author. This can be customized by right clicking on the author name and selecting Manage this author.
Samalah, jika anda muat turun data meta buku tersebut, panel perincian Buku akan ditunjukkan secara automatik pautan yang berkenaan laman sesawang pada amazon, worlcat, dll yang mana data meta dimuat turunkan.
You can right click on individual e-book formats in the Book details panel to delete them, compare them to their original versions, save them to disk, open them with an external program, etc.
You can change the cover of the book by simply drag and dropping an image onto the Book details panel. If you wish to edit the cover image in an external program, simply right click on it and choose Open with.
You can also add e-book files to the current book by drag and dropping the files onto the Book details panel.
Double clicking the Book details panel will open it up in a separate popup window.
Finally, you can customize exactly what information is displayed in the Book details panel via Preferences → Interface → Look & feel → Book details.
Pelayar tag¶
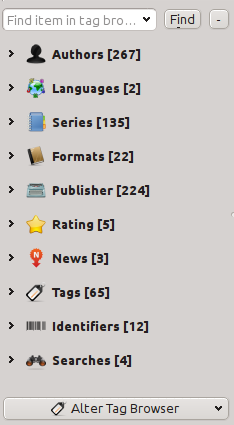
The Tag browser allows you to easily browse your collection by Author/Tags/Series/etc. If you click on any item in the Tag browser, for example the author name Isaac Asimov, then the list of books to the right is restricted to showing books by that author. You can click on category names as well. For example, clicking on "Series" will show you all books in any series.
The first click on an item will restrict the list of books to those that contain or match the item. Continuing the above example, clicking on Isaac Asimov will show books by that author. Clicking again on the item will change what is shown, depending on whether the item has children (see sub-categories and hierarchical items below). Continuing the Isaac Asimov example, clicking again on Isaac Asimov will restrict the list of books to those not by Isaac Asimov. A third click will remove the restriction, showing all books. If you hold down the Ctrl or Shift keys and click on multiple items, then restrictions based on multiple items are created. For example you could hold Ctrl and click on the tags History and Europe for finding books on European history. The Tag browser works by constructing search expressions that are automatically entered into the Search bar. Looking at what the Tag browser generates is a good way to learn how to construct basic search expressions.
Items in the Tag browser have their icons partially colored. The amount of color depends on the average rating of the books in that category. So for example if the books by Isaac Asimov have an average of four stars, the icon for Isaac Asimov in the Tag browser will be 4/5th colored. You can hover your mouse over the icon to see the average rating.
The outer-level items in the Tag browser, such as Authors and Series, are called categories. You can create your own categories, called User categories, which are useful for organizing items. For example, you can use the User categories editor (click the Configure button at the lower-left of the Tag browser and choose Manage authors, series, etc → User categories) to create a User category called Favorite Authors, then put the items for your favorites into the category. User categories can have sub-categories. For example, the User category Favorites.Authors is a sub-category of Favorites. You might also have Favorites.Series, in which case there will be two sub-categories under Favorites. Sub-categories can be created by right-clicking on a User category, choosing Add sub-category to..., and entering the sub-category name; or by using the User categories editor by entering names like the Favorites example above.
- You can search User categories in the same way as built-in categories, by clicking on them. There are four different searches cycled through by clicking:
"segalanya sepadan dengan item dalam kategori" ditanda dengan tanda tambah berwarna hijau.
"segalanya sepadan dengan item dalam kategori atau sub-kategorinya" ditanda dengan tanda dua tambah berwarna hijau.
"segalanya tidak sepadan dengan item dalam kategori" ditanda dengan tanda tolak berwarna merah.
"segalanya tidak sepadan dengan item dalam kategori atau sub-kategorinya" ditanda dengan tanda dua tolak berwarna merah.
It is also possible to create hierarchies inside some of the text categories such as tags, series, and custom columns. These hierarchies show with the small triangle, permitting the sub-items to be hidden. To use hierarchies of items in a category, you must first go to Preferences → Interface → Look & feel and enter the category name(s) into the "Categories with hierarchical items" field. Once this is done, items in that category that contain periods will be shown using the small triangle. For example, assume you create a custom column called "Genre" and indicate that it contains hierarchical items. Once done, items such as Mystery.Thriller and Mystery.English will display as Mystery with the small triangle next to it. Clicking on the triangle will show Thriller and English as sub-items. See Managing subgroups of books, for example "genre" for more information.
Hierarchical items (items with children) use the same four 'click-on' searches as User categories. Items that do not have children use two of the searches: "everything matching" and "everything not matching".
You can drag and drop items in the Tag browser onto User categories to add them to that category. If the source is a User category, holding the Shift key while dragging will move the item to the new category. You can also drag and drop books from the book list onto items in the Tag browser; dropping a book on an item causes that item to be automatically applied to the dropped books. For example, dragging a book onto Isaac Asimov will set the author of that book to Isaac Asimov. Dropping it onto the tag History will add the tag History to the book's tags.
You can easily find any item in the Tag browser by clicking the search button at the lower-right corner. In addition, you can right click on any item and choose one of several operations. Some examples are to hide it, rename it, or open a "Manage x" dialog that allows you to manage items of that kind. For example, the "Manage Authors" dialog allows you to rename authors and control how their names are sorted.
You can control how items are sorted in the Tag browser via the Configure button at the lower-left of the Tag browser. You can choose to sort by name, average rating or popularity (popularity is the number of books with an item in your library; for example, the popularity of Isaac Asimov is the number of books in your library by Isaac Asimov).
Grid kulit buku¶
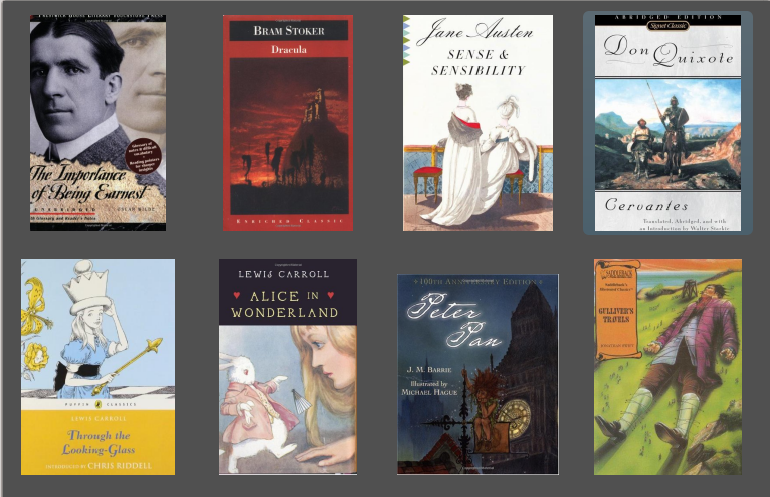
You can have calibre display a grid of book covers instead of a list of books, if you prefer to browse your collection by covers instead. The Cover grid is activated by clicking the Layout button in the bottom right corner of the main calibre window. You can customize the cover sizes and the background of the Cover grid via Preferences → Interface → Look & feel → Cover grid. You can even have calibre display any specified field under the covers, such as title or authors or rating or a custom column of your own devising.
Pelayar kulit buku¶
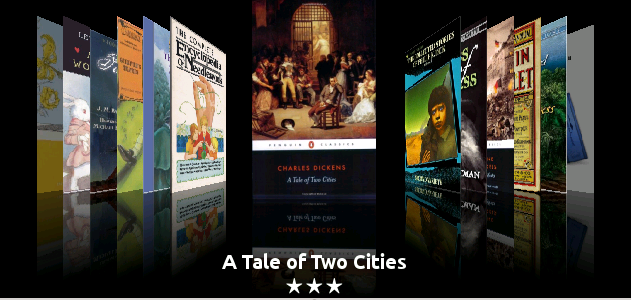
In addition to the Cover grid described above, you can also have calibre display covers in the single row. This is activated via the Layout button in the lower right corner of the main window. In Preferences → Interface → Look & feel → Cover browser you can change the number of covers displayed, and even have the Cover browser display itself in a separate popup window.
Paparan Pantas¶
Sometimes you want to select a book and quickly get a list of books with the same value in some category (authors, tags, publisher, series, etc.) as the currently selected book, but without changing the current view of the library. You can do this with Quickview. Quickview opens either a second window or a panel in the book list showing the list of books matching the value of interest. For example, assume you want to see a list of all the books with the one or more of the authors of the currently-selected book. Click in the author cell you are interested in and press the 'Q' key or click the Quickview icon in the Layout section of the calibre window. A window or panel will open with all the authors for that book on the left, and all the books by the selected author on the right.
- Beberapa contoh penggunaan Paparanpantas: lihat secara pantas lain-lain buku:
have some tag(s) applied to the currently selected book,
adalah berada dalam siri yang sama dengan buku semasa
mempunyai nilai yang sama dalam lajur suai seperti buku semasa
adalah ditulis oleh salah seorang pengarang yang sama dengan buku semasa
kongsi nilai dalam satu lajur suai
Terdapat dua cara supaya maklumat Paparan Pantas muncul:
It can open "undocked": on top of the calibre window and will stay open until you explicitly close it.
It can open "docked": as a panel in the book list section of the calibre main window.
You can move the window from docked to undocked as desired using the "Dock/Undock" button.
The Quickview panel can be left open permanently, in which case it follows movements on the book list. For example, if you click in the calibre library view on a category column (tags, series, publisher, authors, etc.) for a book, the Quickview window contents will change to show you in the left-hand side panel the values in that category for the selected book (e.g., the tags for that book). The first item in that list will be selected, and Quickview will show you on the right-hand side panel all the books in your library that use that value. Click on an different value in the left-hand panel to see the books with that different value.
Dwi-klik pada buku dalam tetingkap paparan Pantas untuk memilih buku tersebut di dalam paparan pustaka. Tindakan ini juga mengubah item yang dipapar dalam tetingkap Paparan Pantas (anak tetingkap sebelah kiri) yang dapat menunjukkan item buku yang baru dipilih.
Shift- or Ctrl- double-click on a book in the Quickview window to open the edit metadata dialog on that book in the calibre window. The edited book will be Quickview'ed when you close the edit metadata dialog.
Anda dapati satu lajur boleh dipapar pantas dengan letak kursor tetikus di atas tajuk lajur dan melihatnya di bahagian petua alat bagi tajuk tersebut. Anda juga boleh mengklik-kanan pada tajuk lajur untuk melihat pilihan "Paparan Pantas" ditunjukkan pada menu, yang mana memilih pilihan Paparan Pantas adalah sama dengan mengetik 'Q' dalam sel semasa.
Pilihan (dalam Keutamaan → Penampilan → Paparan Pantas):
Respect (or not) the current Virtual library. If checked then Quickview shows only books in the current Virtual library. Default: respect Virtual libraries
Ubah kandungan Paparan Pantas ketika lajur berubah di dalam senarai buku menggunakan kekunci kursor. Lalai: jangan ikuti perubahan yang dibuat oleh kekunci kursor
Change the column being "quickview'ed" when a cell in the Quickview window is double-clicked. Otherwise the book is changed but the column being examined is not. Default: change the column
Change the column being "quickview'ed" to the current column when the return key is pressed in the Quickview panel. Otherwise the book is changed but the column being examined is not. Default: change the column
Choose which columns are shown in the Quickview window/panel.
Kerja¶

The Jobs panel shows the number of currently running jobs. Jobs are tasks that run in a separate process. They include converting e-books and talking to your reader device. You can click on the jobs panel to access the list of jobs. Once a job has completed you can see a detailed log from that job by double-clicking it in the list. This is useful to debug jobs that may not have completed successfully.
Pintasan papan kekunci¶
calibre has several keyboard shortcuts to save you time and mouse movement. These shortcuts are active in the book list view (when you're not editing the details of a particular book), and most of them affect the title you have selected. The calibre E-book viewer has its own shortcuts which can be customised by clicking the Preferences button in the viewer.
Note
Perhatian: Pintasan papan kekunci calibre tidak memerlukan kekunci pengubahsuai (Perintah, Pilihan, Kawalan, dll.), melainkan telah ditentukan. Anda hanya perlu tekan kekunci abjad, contohnya E untuk menyunting.
Pintasan papan kekunci |
Tindakan |
|---|---|
F2 (Enter dalam macOS) |
Sunting data meta medan terpilih semasa di dalam senarai buku. |
A |
Tambah buku |
Shift+A |
Add formats to the selected books |
C |
Convert selected books |
D |
Hantar ke peranti |
Del |
Buang buku terpilih |
E |
Sunting data meta buku terpilih |
G |
Dapatkan buku |
I |
Tunjuk perincian Buku |
K |
Sunting Senarai Kandungan |
M |
Gabung rekod terpilih |
Alt+M |
Gabung rekod terpilih, tetapi rekod asal masih kekal |
O |
Buka folder yang dikandungi |
P |
Gilap buku |
S |
Simpan ke dalam cakera |
T |
Sunting buku |
V |
Lihat |
Shift+V |
View last read book |
Alt+V/Cmd+V dalam macOS |
Lihat format tertentu |
Alt+Shift+J |
Togol senarai kerja |
Alt+Shift+B |
Togol pelayar Kulit Buku |
Alt+Shift+D |
Togol panel perincian Buku |
Alt+Shift+T |
Togol pelayar Tag |
Alt+Shift+G |
Togol grid Kulit Buku |
Alt+A |
Tunjuk buku mengikut pengarang yang sama sebagai buku semasa |
Alt+T |
Tunjuk buku mengikut tag yang sama sebagai buku semasa |
Alt+P |
Tunjuk buku mengikut penerbit yang sama sebagai buku semasa |
Alt+Shift+S |
Tunjuk buku mengikut siri yang sama sebagai buku semasa |
/, Ctrl+F |
Fokuskan palang Gelintar |
Shift+Ctrl+F |
Buka dialog gelintar lanjutan |
Shift+Alt+F |
Toggle the Search bar |
Esc |
Kosongkan gelintar semasa |
Shift+Esc |
Fokus senarai buku |
Ctrl+Esc |
Clear the Virtual library |
Alt+Esc |
Kosongkan sekatan tambahan |
Ctrl+* |
Create a temporary Virtual library based on the current search |
Ctrl+Right |
Select the next Virtual library tab |
Ctrl+Left |
Select the previous Virtual library tab |
N atau F3 |
Cari buku berikutnya yang sepadan dengan gelintar semasa (hanya berfungsi jika penyorotan dihidupkan dalam keutamaan gelintar) |
Shift+N atau Shift+F3 |
Cari buku terdahulu yang sepadan dengan gelintar semasa (hanya berfungsi jika penyorotan dihidupkan dalam keutamaan gelintar) |
Ctrl+D |
Download metadata and covers |
Ctrl+R |
Restart calibre |
Ctrl+Shift+R |
Mula semula calibre dalam mod nyahpepijat |
Shift+Ctrl+E |
Tambah buku kosong ke pustaka |
Ctrl+M |
Togol status tanda/tidak bertanda untuk buku terpilih |
Q |
Buka dialog timbul Paparan Pantas untuk melihat buku dalam siri/tag/lain-lain yang berkaitan. |
Shift+Q |
Fokuskan panel Paparan Pantas yang terbuka |
Shift+S |
Buat gelintar dalam panel Paparan Pantas |
F5 |
Re-apply the current sort |
Ctrl+Q |
Keluar dari calibre |

 Tindakan
Tindakan