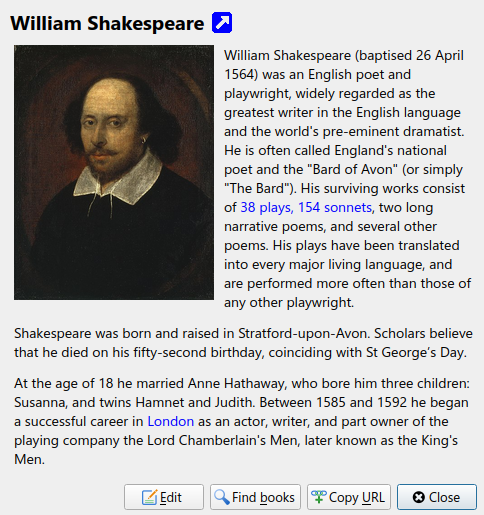The Graphical User Interface¶
The Graphical User Interface (GUI) provides access to all library management and e-book format conversion features. The basic workflow for using calibre is to first add books to the library from your hard disk. calibre will automatically try to read metadata from the books and add them to its internal database. Once they are in the database, you can perform various Actions on them that include conversion from one format to another, transfer to the reading device, viewing on your computer, and editing metadata. The latter includes modifying the cover, description, and tags among other details. Note that calibre creates copies of the files you add to it. Your original files are left untouched.
The interface is divided into various sections:
Actions¶

The actions toolbar provides convenient shortcuts to commonly used actions. If you right-click the buttons, you can perform variations on the default action. Please note that the actions toolbar will look slightly different depending on whether you have an e-book reader attached to your computer.
Add books¶
 The Add books action has seven variations accessed by doing a right-click on the button.
The Add books action has seven variations accessed by doing a right-click on the button.
Add books from a single folder: Opens a file chooser dialog and allows you to specify which books in a folder should be added. This action is context sensitive, i.e. it depends on which catalog you have selected. If you have selected the Library, books will be added to the library. If you have selected the e-book reader device, the books will be uploaded to the device, and so on.
Add books from folders and sub-folders: Allows you to choose a folder. The folder and all its sub-folders are scanned recursively, and any e-books found are added to the library. You can choose whether to have calibre add all files present in a single folder to a single book record or multiple book records. calibre assumes that each folder contains a single book. All e-book files in a folder are assumed to be the same book in different formats. This action is the inverse of the Save to disk action, i.e. you can Save to disk, delete the books and re-add them in single book per folder mode, with no lost information except for the date (this assumes you have not changed any of the setting for the Save to disk action).
Add multiple books from archive (ZIP/RAR): Allows you to add multiple e-books that are stored inside the selected ZIP or RAR files. It is a convenient shortcut that avoids having to first unzip the archive and then add the books via one of the above two options.
Add empty book (Book Entry with no formats): Allows you to create a blank book record. This can be used to then manually fill out the information about a book that you may not have yet in your collection.
Add from ISBN: Allows you to add one or more books by entering their ISBNs.
Add files to selected book records: Allows you to add or update the files associated with an existing book in your library.
Add data files to selected book records: Allows you to add any number of extra files that will be stored in a
datasub-directory in the book directory. See Adding extra data files to a book for details.Add an empty file to selected book records: Allows you to add an empty file of the specified format to the selected book records.
The Add books action can read metadata from a wide variety of e-book formats. In addition, it tries to guess metadata from the filename. See the Guessing metadata from file names section, to learn how to configure this.
To add an additional format for an existing book you can do any of three things:
Drag and drop the file onto the Book details panel on the right side of the main window
Right click the Add books button and choose Add files to selected books.
Click the Add books button in the top right area of the Edit metadata dialog, accessed by the Edit metadata action.
Edit metadata¶
 The Edit metadata action has four variations which can be accessed by doing a right-click on the button.
The Edit metadata action has four variations which can be accessed by doing a right-click on the button.
Edit metadata individually: Allows you to edit the metadata of books one-by-one with the option of fetching metadata, including covers, from the Internet. It also allows you to add or remove particular e-book formats from a book.
Edit metadata in bulk: Allows you to edit common metadata fields for large numbers of books simultaneously. It operates on all the books you have selected in the Library view.
Download metadata and covers: Downloads metadata and covers (if available) for the books that are selected in the book list.
Merge book records: Gives you the capability of merging the metadata and formats of two or more book records. You can choose to either delete or keep the records that were not clicked first.
Manage data files: Manage the extra data files associated with the selected books.
For more details, see Editing e-book metadata.
Convert books¶
 E-books can be converted from a number of formats into whatever format your e-book reader prefers.
Many e-books available for purchase will be protected by Digital Rights Management (DRM) technology.
calibre will not convert these e-books. It is easy to remove the DRM from many formats, but as this may be illegal,
you will have to find tools to liberate your books yourself and then use calibre to convert them.
E-books can be converted from a number of formats into whatever format your e-book reader prefers.
Many e-books available for purchase will be protected by Digital Rights Management (DRM) technology.
calibre will not convert these e-books. It is easy to remove the DRM from many formats, but as this may be illegal,
you will have to find tools to liberate your books yourself and then use calibre to convert them.
For most people, conversion should be a simple one-click affair. If you want to learn more about the conversion process, see E-book conversion.
The Convert books action has three variations, accessed by doing a right-click on the button.
Convert individually: Allows you to specify conversion options to customize the conversion of each selected e-book.
Bulk convert: Allows you to specify options only once to convert a number of e-books in bulk.
Create a catalog of the books in your calibre library: Allows you to generate a complete listing of the books in your library, including all metadata, in several formats such as XML, CSV, BiBTeX, EPUB and MOBI. The catalog will contain all the books currently showing in the library view. This allows you to use the search features to limit the books to be catalogued. In addition, if you select multiple books using the mouse, only those books will be added to the catalog. If you generate the catalog in an e-book format such as EPUB, MOBI or AZW3, the next time you connect your e-book reader the catalog will be automatically sent to the device. For more information on how catalogs work, read the Creating AZW3 • EPUB • MOBI catalogs.
View¶
 The View action displays the book in an e-book viewer program.
calibre has a built-in viewer for many e-book formats. For other formats it
uses the default operating system application. You can configure which formats
should open with the internal viewer via
Preferences → Interface → Behavior. If a book has more than one
format, you can view a particular format by doing a right-click on the button.
The View action displays the book in an e-book viewer program.
calibre has a built-in viewer for many e-book formats. For other formats it
uses the default operating system application. You can configure which formats
should open with the internal viewer via
Preferences → Interface → Behavior. If a book has more than one
format, you can view a particular format by doing a right-click on the button.
Send to device¶
 The Send to device action has eight variations, accessed by doing a right-click on the button.
The Send to device action has eight variations, accessed by doing a right-click on the button.
Send to main memory: The selected books are transferred to the main memory of the e-book reader.
Send to card (A): The selected books are transferred to the storage card (A) on the e-book reader.
Send to card (B): The selected books are transferred to the storage card (B) on the e-book reader.
Send specific format to: The selected books are transferred to the selected storage location on the device, in the format that you specify.
Eject device: Detaches the device from calibre.
Set default send to device action: Allows you to specify which of the options, 1 through 5 above or 7 below, will be the default action when you click the main button.
Send and delete from library: The selected books are transferred to the selected storage location on the device and then deleted from the Library.
Fetch Annotations (experimental): Transfers annotations you may have made on an e-book on your device to the comments metadata of the book in the calibre library.
You can control the file name and folder structure of files sent to the device by setting up a template in Preferences → Import/export → Sending books to devices. Also see The calibre template language.
Fetch news¶
 The Fetch news action downloads news from various websites and converts it into an e-book that can be read on your e-book reader. Normally, the newly created e-book is added to your e-book library, but if an e-book reader is connected at the time the download finishes, the news is also uploaded to the reader automatically.
The Fetch news action downloads news from various websites and converts it into an e-book that can be read on your e-book reader. Normally, the newly created e-book is added to your e-book library, but if an e-book reader is connected at the time the download finishes, the news is also uploaded to the reader automatically.
The Fetch news action uses simple recipes (10-15 lines of code) for each news site. To learn how to create recipes for your own news sources, see Adding your favorite news website.
The Fetch news action has three variations, accessed by doing a right-click on the button.
Schedule news download: Allows you to schedule the download of your selected news sources from a list of hundreds available. Scheduling can be set individually for each news source you select and the scheduling is flexible allowing you to select specific days of the week or a frequency of days between downloads.
Add a custom news source: Allows you to create a simple recipe for downloading news from a custom news site that you wish to access. Creating the recipe can be as simple as specifying an RSS news feed URL, or you can be more prescriptive by creating Python-based code for the task. For more information, see Adding your favorite news website.
Download all scheduled news sources: Causes calibre to immediately begin downloading all news sources that you have scheduled.
Library¶
 The Library action allows you to create, switch between, rename or remove a Library. calibre allows you to create as many libraries as you wish. You could, for instance, create a fiction library, a non-fiction library, a foreign language library, a project library, or any structure that suits your needs. Libraries are the highest organizational structure within calibre. Each library has its own set of books, tags, categories and base storage location.
The Library action allows you to create, switch between, rename or remove a Library. calibre allows you to create as many libraries as you wish. You could, for instance, create a fiction library, a non-fiction library, a foreign language library, a project library, or any structure that suits your needs. Libraries are the highest organizational structure within calibre. Each library has its own set of books, tags, categories and base storage location.
Switch/create library…: Allows you to; a) connect to a pre-existing calibre library at another location, b) create an empty library at a new location or, c) move the current library to a newly specified location.
Quick switch: Allows you to switch between libraries that have been registered or created within calibre.
Rename library: Allows you to rename a Library.
Pick a random book: Chooses a random book in the library for you
Remove library: Allows you to unregister a library from calibre.
Export/import all calibre data: Allows you to either export calibre data for migration to a new computer or import previously exported data.
<library name>: Actions 7, 8 etc… give you immediate switch access between multiple libraries that you have created or attached to. This list contains only the 5 most frequently used libraries. For the complete list, use the Quick Switch menu.
Library maintenance: Allows you to check the current library for data consistency issues and restore the current library’s database from backups.
Note
Metadata about your e-books, e.g. title, author, and tags, is stored in a single file in your calibre library folder called metadata.db. If this file gets corrupted (a very rare event), you can lose the metadata. Fortunately, calibre automatically backs up the metadata for every individual book in the book’s folder as an OPF file. By using the Restore database action under Library Maintenance described above, you can have calibre rebuild the metadata.db file from the individual OPF files for you.
You can copy or move books between different libraries (once you have more than one library setup) by right clicking on the book and selecting the action Copy to library.
Device¶
 The Device action allows you to view the books in the main memory or storage cards of your device, or to eject the device (detach it from calibre).
This icon shows up automatically on the main calibre toolbar when you connect a supported device. You can click on it to see the books on your device. You can also drag and drop books from your calibre library onto the icon to transfer them to your device. Conversely, you can drag and drop books from your device onto the library icon on the toolbar to transfer books from your device to the calibre library.
The Device action allows you to view the books in the main memory or storage cards of your device, or to eject the device (detach it from calibre).
This icon shows up automatically on the main calibre toolbar when you connect a supported device. You can click on it to see the books on your device. You can also drag and drop books from your calibre library onto the icon to transfer them to your device. Conversely, you can drag and drop books from your device onto the library icon on the toolbar to transfer books from your device to the calibre library.
Save to disk¶
 The Save to disk action has five variations, accessed by doing a right-click on the button.
The Save to disk action has five variations, accessed by doing a right-click on the button.
Save to disk: Saves the selected books to disk organized in folders. The folder structure looks like:
Author_(sort) Title Book FilesYou can control the file name and folder structure of files saved to disk by setting up a template in Preferences → Import/export → Saving books to disk. Also see The calibre template language.
Save to disk in a single folder: Saves the selected books to disk in a single folder.
For 1. and 2., all available formats, as well as metadata, are stored to disk for each selected book. Metadata is stored in an OPF file. Saved books can be re-imported to the library without any loss of information by using the Add books action.
Save only *<your preferred>* format to disk: Saves the selected books to disk in the folder structure as shown in (1.) but only in your preferred e-book format. You can set your preferred format in Preferences → Interface → Behaviour → Preferred output format
Save only *<your preferred>* format to disk in a single folder: Saves the selected books to disk in a single folder but only in your preferred e-book format. You can set your preferred format in Preferences → Interface → Behaviour → Preferred output format
Save single format to disk…: Saves the selected books to disk in the folder structure as shown in (1.) but only in the format you select from the popup list.
Remove books¶
 The Remove books action deletes books permanently, so use it with care. It is context sensitive, i.e. it depends on which catalog you have selected. If you have selected the Library, books will be removed from the library. If you have selected the e-book reader device, books will be removed from the device. To remove only a particular format for a given book use the Edit metadata action. Remove books also has five variations which can be accessed by doing a right-click on the button.
The Remove books action deletes books permanently, so use it with care. It is context sensitive, i.e. it depends on which catalog you have selected. If you have selected the Library, books will be removed from the library. If you have selected the e-book reader device, books will be removed from the device. To remove only a particular format for a given book use the Edit metadata action. Remove books also has five variations which can be accessed by doing a right-click on the button.
Remove selected books: Allows you to permanently remove all books that are selected in the book list.
Remove files of a specific format from selected books…: Allows you to permanently remove e-book files of a specified format from books that are selected in the book list.
Remove all formats from selected books, except…: Allows you to permanently remove e-book files of any format except a specified format from books that are selected in the book list.
Remove all formats from selected books: Allows you to permanently remove all e-book files from books that are selected in the book list. Only the metadata will remain.
Remove covers from selected books: Allows you to permanently remove cover image files from books that are selected in the book list.
Remove matching books from device: Allows you to remove e-book files from a connected device that match the books that are selected in the book list.
Restore recently deleted: Allows you to undo the removal of books or formats.
Note
Note that when you use Remove books to delete books from your calibre library, the book record is deleted, but the books are temporarily stored, for a few days, in a trash folder. You can undo the delete by right clicking the Remove books button and choosing to Restore recently deleted books.
Preferences¶
 The Preferences action allows you to change the way various aspects of calibre work. It has four variations, accessed by doing a right-click on the button.
The Preferences action allows you to change the way various aspects of calibre work. It has four variations, accessed by doing a right-click on the button.
Preferences: Allows you to change the way various aspects of calibre work. Clicking the button also performs this action.
Run Welcome wizard: Allows you to start the Welcome wizard which appeared the first time you started calibre.
Get plugins to enhance calibre: Opens a new window that shows plugins for calibre. These plugins are developed by third parties to extend calibre’s functionality.
Restart in debug mode: Allows you to enable a debugging mode that can assist the calibre developers in solving problems you encounter with the program. For most users this should remain disabled unless instructed by a developer to enable it.
Catalogs¶
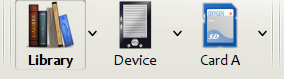
A catalog is a collection of books. calibre can manage two types of different catalogs:
Library: This is a collection of books stored in your calibre library on your computer.
Device: This is a collection of books stored in your e-book reader. It will be available when you connect the reader to your computer.
Many operations, such as adding books, deleting, viewing, etc., are context sensitive. So, for example, if you click the View button when you have the Device catalog selected, calibre will open the files on the device to view. If you have the Library catalog selected, files in your calibre library will be opened instead.
Search & sort¶
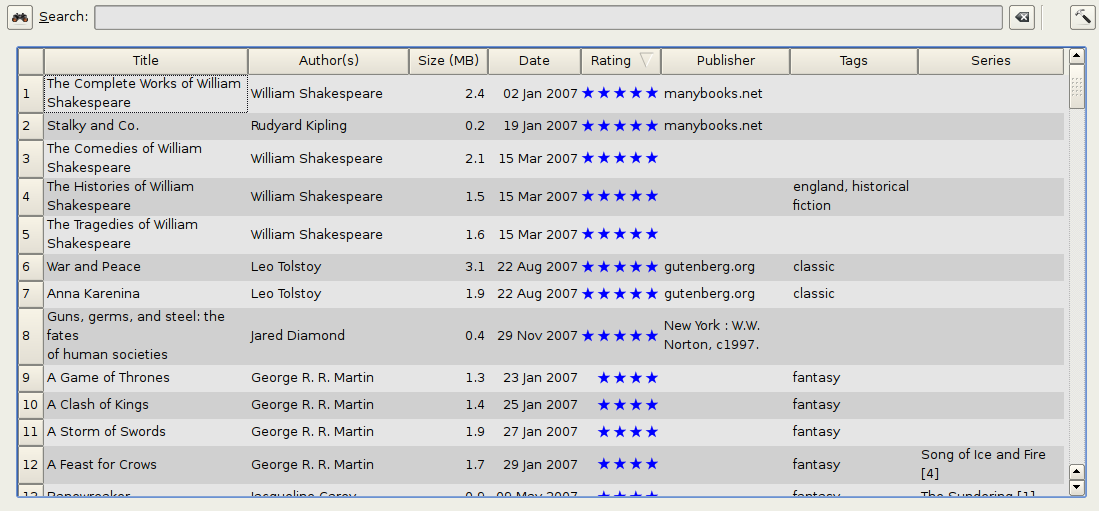
The Search & Sort section allows you to perform several powerful actions on your book collections.
You can sort them by title, author, date, rating, etc. by clicking on the column titles. You can also sub-sort, i.e. sort on multiple columns. For example, if you click on the title column and then the author column, the book will be sorted by author and then all the entries for the same author will be sorted by title.
You can search for a particular book or set of books using the Search bar. More on that below.
You can quickly and conveniently edit metadata by selecting the entry you want changed in the list and pressing the E key.
You can perform Actions on sets of books. To select multiple books you can either:
Keep the Ctrl key pressed and click on the books you want selected.
Keep the Shift key pressed and click on the starting and ending book of a range of books you want selected.
You can configure which fields you want displayed by using the Preferences dialog.
To perform complex multiple column based sub-sorting add the Sort by tool to a toolbar via Preferences → Toolbars & menus.
The search interface¶
You can search all book metadata by entering search terms in the Search bar. For example:
Asimov Foundation format:lrf
This will match all books in your library that have Asimov and Foundation in their metadata and
are available in the LRF format. Some more examples:
author:Asimov and not series:Foundation
title:"The Ring" or "This book is about a ring"
format:epub publisher:feedbooks.com
Search kinds
There are four search kinds: contains, equality, regular expression (see regular expressions), and character variant. You choose the search kind with a prefix character.
‘Contains’ searches
Searches with no prefix character are contains and are by default case insensitive. An item matches if the search string appears anywhere in the indicated metadata. You can make contains searches case sensitive by checking the option Case sensitive searching in Preferences / Searching. If the search option Unaccented characters match accented characters and punctuation is ignored is checked then a character will match all its variants (e.g., e matches é, è, ê, and ë) and all punctuation and whitespace are ignored. For example, if the Unaccented characters match … option is checked then given the two book titles:
Big, Bothéred, and Bad
Big Bummer
then these searches find:
title:"er"matches both (‘e’ matches both ‘é’ and ‘e’).
title:"g "matches both because spaces are ignored.
title:"g,"matches both because the comma is ignored.
title:"gb"matches both because ‘, ‘ is ignored in book 1 and spaces are ignored in book 2.
title:"g b"matches both because comma and space are ignored.
title:"db"matches #1 because the space in ‘and Bad’ is ignored.
title:","matches both (it actually matches all books) because commas are ignored.
If the Unaccented characters match … option is not checked then character variants, punctuation, and spacing are all significant.
You can set only one of the search options Case sensitive searching and Unaccented characters match accented characters and punctuation is ignored.
‘Equality’ searches
Equality searches are indicated by prefixing the search string with an equals sign (=). For example, the query
tag:"=science" will match science, but not science fiction or hard science. Character variants are significant: é doesn’t match e.
Two variants of equality searches are used for hierarchical items (e.g., A.B.C): hierarchical prefix searches and hierarchical component searches. The first, indicated by a single period after the equals (=.) matches the initial parts of a hierarchical item. The second, indicated by two periods after the equals (=..) matches an internal name in the hierarchical item. Examples, using the tag History.Military.WWII as the value:
tags:"=.History": True.Historyis a prefix of the tag.
tags:"=.History.Military": True.History.Militaryis a prefix of the tag.
tags:"=.History.Military.WWII": True.History.Military.WWIIis a prefix of the tag, albeit an improper one.
tags:"=.Military": False.Militaryis not a prefix of the tag.
tags:"=.WWII": False.WWIIis not a prefix of the tag.
tags:"=..History": True. The hierarchy contains the valueHistory.
tags:"=..Military": True. The hierarchy contains the valueMilitary.
tags:"=..WWII": True. The hierarchy contains the valueWWII.
tags:"=..Military.WWII": False. The..search looks for single values.
‘Regular expression’ searches
Regular expression searches are indicated by prefixing the search string with a tilde (~). Any Python-compatible regular expression can be used. Backslashes used to escape special characters in regular expressions must be doubled because single backslashes will be removed during query parsing. For example, to match a literal parenthesis you must enter \\( or alternatively use super-quotes (see below). Regular expression searches are ‘contains’ searches unless the expression is anchored. Character variants are significant: ~e doesn’t match é.
‘Character variant’ searches
Character variant searches are indicated by prefixing the search string with a caret (^). This search is similar to the contains search (above) except that:
letter case is always ignored.
character variants always match each other.
punctuation and whitespace are always significant.
The search options Unaccented characters match accented characters and punctuation is ignored and Case sensitive searching are ignored. They have no effect on this search’s behavior.
The following compares this search to a contains search assuming the Unaccented characters match… option is checked (see above) given the same two book titles:
Big, Bothéred, and Bad
Big Bummer
then these character variant searches find:
title:"^er"matches both (‘e’ matches both ‘é’ and ‘e’)
title:"^g"matches both
title:"^g "matches #2 because the space is significant
title:"^g,"matches #1 because the comma is significant
title:"^gb"matches nothing because space and comma are significant
title:"^g b"matches #2 because the comma is significant
title:"^db"matches nothing
title:"^,"matches #1 (instead of all books) because the comma is significant
Search Expression Syntax
A search expression is a sequence of search terms optionally separated by the operators and and or. If two search terms occur without a separating operator, and is assumed. The and operator has priority over the or operator; for example the expression a or b and c is the same as a or (b and c). You can use parenthesis to change the priority; for example (a or b) and c to make the or evaluate before the and. You can use the operator not to negate (invert) the result of evaluating a search expression. Examples:
not tag:foofinds all books that don’t contain the tagfoo
not (author:Asimov or author:Weber)finds all books not written by either Asimov or Weber.
The above examples show examples of search terms. A basic search term is a sequence of characters not including spaces, quotes ("), backslashes (\), or parentheses (( )). It can be optionally preceded by a column name specifier: the lookup name of a column followed by a colon (:), for example author:Asimov. If a search term must contain a space then the entire term must be enclosed in quotes, as in title:"The Ring". If the search term must contain quotes then they must be escaped with backslashes. For example, to search for a series named The “Ball” and The “Chain”, use:
series:"The \"Ball\" and The \"Chain\"
If you need an actual backslash, something that happens frequently in regular expression searches, use two of them (\\).
It is sometimes hard to get all the escapes right so the result is what you want, especially in regular expression and template searches. In these cases use the super-quote: """sequence of characters""". Super-quoted characters are used unchanged: no escape processing is done.
More information
To search for a string that begins with an equals, tilde, or caret; prefix the string with a backslash.
Enclose search strings with quotes (”) if the string contains parenthesis or spaces. For example, to find books with the tag Science Fiction you must search for tag:"=science fiction". If you search for tag:=science fiction you will find all books with the tag science and the word fiction in any metadata.
You can build advanced search queries easily using the Advanced search dialog accessed by
clicking the button  on the left of the search box.
on the left of the search box.
Available fields for searching are: tag, title, author, publisher, series, series_index, rating, cover, comments, format, identifiers, date, pubdate, search, size, vl and custom columns. If a device is plugged in, the ondevice field becomes available, when searching the calibre library view. To find the search name (actually called the lookup name) for a custom column, hover your mouse over the column header in the library view.
Dates
The syntax for searching for dates is:
pubdate:>2000-1 Will find all books published after Jan, 2000
date:<=2000-1-3 Will find all books added to calibre before 3 Jan, 2000
pubdate:=2009 Will find all books published in 2009
If the date is ambiguous then the current locale is used for date comparison. For example, in an mm/dd/yyyy
locale 2/1/2009 is interpreted as 1 Feb 2009. In a dd/mm/yyyy locale it is interpreted as 2 Jan 2009. Some
special date strings are available. The string today translates to today’s date, whatever it is. The
strings yesterday and thismonth (or the translated equivalent in the current language) also work.
In addition, the string daysago (also translated) can be used to compare to a date some number of days ago.
For example:
date:>10daysago
date:<=45daysago
To avoid potential problems with translated strings when using a non-English version of calibre, the strings _today, _yesterday, _thismonth, and _daysago are always available. They are not translated.
Searching dates and numeric values with relational comparisons
Dates and numeric fields support the relational operators = (equals), > (greater than), >=
(greater than or equal to), < (less than), <= (less than or equal to), and != (not equal to).
Rating fields are considered to be numeric. For example, the search rating:>=3 will find all books rated 3
or higher.
You can search for books that have a format of a certain size like this:
size:>1.1Mwill find books with a format larger than 1.1MB
size:<=1Kwill find books with a format smaller than or equal to 1KB
You can search for the number of items in multiple-valued fields such as tags using the character # then using the same syntax as numeric fields. For example, to find all books with more than 4 tags use tags:#>4. To find all books with exactly 10 tags use tags:#=10.
Series indices
Series indices are searchable. For the standard series, the search name is series_index. For
custom series columns, use the column search name followed by _index. For example, to search the indices for a
custom series column named #my_series, you would use the search name #my_series_index.
Series indices are numbers, so you can use the relational operators described above.
Saved searches
The special field search is used for saved searches. If you save a search with the name
“My spouse’s books” you can enter search:"My spouse's books" in the Search bar to reuse the saved
search. More about saving searches below.
Virtual libraries
The special field vl is used to search for books in a Virtual library. For
example, vl:Read will find all the books in the Read Virtual library. The search
vl:Read and vl:"Science Fiction" will find all the books that are in both the Read and
Science Fiction virtual libraries. The value following vl: must be the name of a
Virtual library. If the Virtual library name contains spaces then surround it with quotes.
Whether a field has a value
You can search for the absence or presence of a value for a field using “true” and “false”. For example:
cover:falsefinds all books without a cover
series:truefinds all books that are in a series
series:falsefinds all books that are not in a series
comments:falsefinds all books with an empty comment
formats:falsefinds all books with no book files (empty records)
Yes/no custom columns
Searching Yes/no custom columns for false, empty, or blank will find all books
with undefined values in the column. Searching for true will find all books that do not have undefined
values in the column. Searching for yes or checked will find all books with Yes in the column.
Searching for no or unchecked will find all books with No in the column. Note that the words yes, no, blank, empty, checked and unchecked are translated; you can use either the current language’s equivalent word or the English word. The words true and false and the special values _yes, _no, and _empty are not translated.
Identifiers
Identifiers (e.g., ISBN, DOI, LCCN, etc.) use an extended syntax. An identifier has the form type:value, as in isbn:123456789. The extended syntax permits you to specify independently the type and value to search for. Both the type and the value parts of the query can use any of the search kinds. Examples:
identifiers:truewill find books with any identifier.
identifiers:falsewill find books with no identifier.
identifiers:123will search for books with any type having a value containing 123.
identifiers:=123456789will search for books with any type having a value equal to 123456789.
identifiers:=isbn:andidentifiers:isbn:truewill find books with a type equal to ISBN having any value
identifiers:=isbn:falsewill find books with no type equal to ISBN.
identifiers:=isbn:123will find books with a type equal to ISBN having a value containing 123.
identifiers:=isbn:=123456789will find books with a type equal to ISBN having a value equal to 123456789.
identifiers:i:1will find books with a type containing an i having a value containing a 1.
Categories visible in the Tag browser
The search in_tag_browser:true finds all books that are in categories
(tags, authors, etc.) currently shown in the Tag browser. This is
useful if you set the two preferences Preferences → Look & feel → Tag
browser → Hide empty categories and Find shows all items that
match. With those two preferences set, doing a Find in the
Tag browser shows only categories containing items matched by the
Find. Then, the search in_tag_browser:true additionally finds books
with these categories / items. You can easily run this search by pressing the
key Ctrl+Alt+Shift+F or clicking the configure button in the
Tag browser and choosing the Show only books that have
visible categories entry.
Search using templates
You can search using a template in The calibre template language instead of a metadata field. To do so you enter a template, a search type, and the value to search for. The syntax is:
template: (the template) #@#: (search type) : (the value)
The template is any valid calibre template language template. The search type must be one of t (text search), d (date search), n (numeric search), or b (set/not set (boolean)). The value is whatever you want, and can use the search kinds described above for the various search types. You must quote the entire search string if there are spaces anywhere in it.
Examples:
template:"program: connected_device_name('main')#@#:t:kindle"– is true when thekindledevice is connected.
template:"program: select(formats_sizes(), 'EPUB')#@#:n:>1000000"– finds books with EPUB files larger than 1 MB.
template:"program: select(formats_modtimes('iso'), 'EPUB')#@#:d:>10daysago"– finds books with EPUB files newer than 10 days ago.
template:"""program: book_count('tags:^"' & $series & '"', 0) != 0#@#:n:1"""– finds all books containing the series name in the tags. This example uses super-quoting because the template uses both single quotes (') and double quotes (") when constructing the search expression.
You can build template search queries easily using the Advanced search dialog accessed by clicking the button  . You can test templates on specific books using the calibre Template tester, which can be added to the toolbars or menus via Preferences → Toolbars & menus. It can also be assigned a keyboard shortcut via Preferences → Shortcuts.
. You can test templates on specific books using the calibre Template tester, which can be added to the toolbars or menus via Preferences → Toolbars & menus. It can also be assigned a keyboard shortcut via Preferences → Shortcuts.
Advanced search dialog
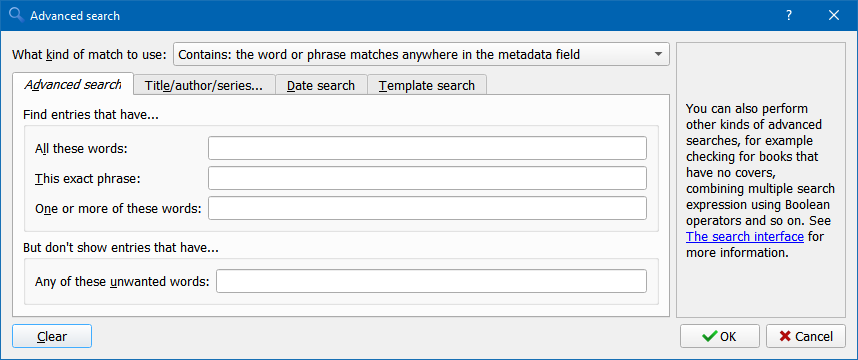
Advanced search dialog¶
Saving searches¶
calibre allows you to save a frequently used search under a special name and then reuse that search with a single click. To do this, create your search either by typing it in the Search bar or using the Tag browser. Then type the name you would like to give to the search in the Saved Searches box next to the Search bar. Click the plus icon next to the saved searches box to save the search.
Now you can access your saved search in the Tag browser under Saved searches. A single click will allow you to reuse any arbitrarily complex search easily, without needing to re-create it.
Searching the full text of all books¶
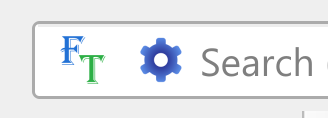 calibre can optionally index the full text of books in the library to allow
for instant searching of words inside any book. To use this functionality
click the FT button at the left edge of the search bar.
calibre can optionally index the full text of books in the library to allow
for instant searching of words inside any book. To use this functionality
click the FT button at the left edge of the search bar.
Then, enable indexing for the current library. Once indexing is complete you can search all the text in the full library. When you add new books to the library, they will be automatically indexed in the background. This search allows you to quickly find all books that contain a word or combination of words. You can even search for words that occur near other words, as shown in the examples in the search popup window. Note that this search tool will find only one occurrence of the search query in a particular book, not list every occurrence, for that it is best to search inside the book using the calibre E-book viewer.
You can re-index an individual book by right clicking on the Book details panel in calibre and choosing Re-index this book for full text searching.
Virtual libraries¶
A Virtual library is a way to pretend that your calibre library has only a few books instead of its full collection. This is an excellent way to partition your large collection of books into smaller, manageable chunks. To learn how to create and use Virtual libraries, see the tutorial: Virtual libraries.
Temporarily marking books¶
You can temporarily mark arbitrary sets of books. Marked books will have a pin on them and can be found with the search marked:true. To mark a book press Ctrl+M or go to Preferences → Toolbars & menus and add the Mark books button to the main toolbar.
You can mark books with a specific text label by right clicking the Mark books button and choosing Mark books with text label. Books marked with text labels can later be found using the search marked:"=the-text-you-entered".
Guessing metadata from file names¶
Normally, calibre reads metadata from inside the book file. However, it can be configured to read metadata from the file name instead, via Preferences → Import/export → Adding books → Read metadata from file contents.
You can also control how metadata is read from the filename using regular expressions (see All about using regular expressions in calibre). In the Adding books section of the configuration dialog, you can specify a regular expression that calibre will use to try and guess metadata from the names of e-book files that you add to the library. The default regular expression is:
title - author
that is, it assumes that all characters up to the first - are the title of
the book and subsequent characters are the author of the book. For example, the
filename:
Foundation and Earth - Isaac Asimov.txt
will be interpreted to have the title: Foundation and Earth and author: Isaac Asimov
Tip
If the filename does not contain the hyphen, the above regular expression will fail.
Book details¶
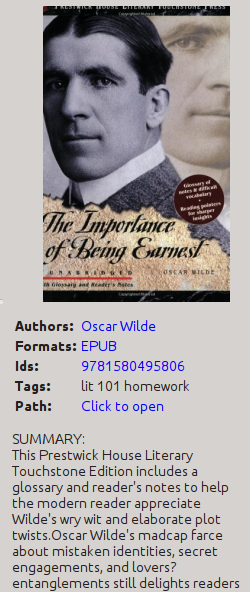
The Book details display shows the cover and all the metadata for the currently selected book. It can be hidden via the Layout button in the lower right corner of the main calibre window. The author names shown in the Book details panel are click-able, they will by default take you to the Wikipedia page for the author. This can be customized by right clicking on the author name and selecting Manage this author.
Similarly, if you download metadata for the book, the Book details panel will automatically show you links pointing to the web pages for the book on Amazon, WorldCat, etc. from where the metadata was downloaded.
You can right click on individual e-book formats in the Book details panel to delete them, compare them to their original versions, save them to disk, open them with an external program, etc.
You can change the cover of the book by simply drag and dropping an image onto the Book details panel. If you wish to edit the cover image in an external program, simply right click on it and choose Open with.
You can also add e-book files to the current book by drag and dropping the files onto the Book details panel.
Double clicking the Book details panel will open it up in a separate popup window.
Finally, you can customize exactly what information is displayed in the Book details panel via Preferences → Interface → Look & feel → Book details.
Tag browser¶
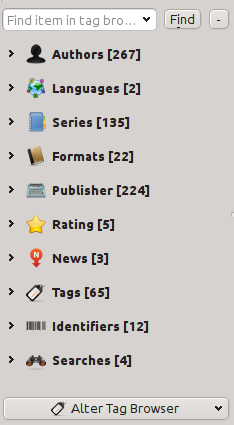
The Tag browser allows you to easily browse your collection by Author/Tags/Series/etc. If you click on any item in the Tag browser, for example the author name Isaac Asimov, then the list of books to the right is restricted to showing books by that author. You can click on category names as well. For example, clicking on “Series” will show you all books in any series.
The first click on an item will restrict the list of books to those that contain or match the item. Continuing the above example, clicking on Isaac Asimov will show books by that author. Clicking again on the item will change what is shown, depending on whether the item has children (see sub-categories and hierarchical items below). Continuing the Isaac Asimov example, clicking again on Isaac Asimov will restrict the list of books to those not by Isaac Asimov. A third click will remove the restriction, showing all books. If you hold down the Ctrl or Shift keys and click on multiple items, then restrictions based on multiple items are created. For example you could hold Ctrl and click on the tags History and Europe for finding books on European history. The Tag browser works by constructing search expressions that are automatically entered into the Search bar. Looking at what the Tag browser generates is a good way to learn how to construct basic search expressions.
Items in the Tag browser have their icons partially colored. The amount of color depends on the average rating of the books in that category. So for example if the books by Isaac Asimov have an average of four stars, the icon for Isaac Asimov in the Tag browser will be 4/5th colored. You can hover your mouse over the icon to see the average rating.
The outer-level items in the Tag browser, such as Authors and Series, are called categories. You can create your own categories, called User categories, which are useful for organizing items. For example, you can use the User categories editor (click the Configure button at the lower-left of the Tag browser and choose Manage authors, tags, etc → User categories) to create a User category called Favorite Authors, then put the items for your favorites into the category. User categories can have sub-categories. For example, the User category Favorites.Authors is a sub-category of Favorites. You might also have Favorites.Series, in which case there will be two sub-categories under Favorites. Sub-categories can be created by right-clicking on a User category, choosing Add sub-category to…, and entering the sub-category name; or by using the User categories editor by entering names like the Favorites example above.
- You can search User categories in the same way as built-in categories, by clicking on them. There are four different searches cycled through by clicking:
“everything matching an item in the category” indicated by a single green plus sign.
“everything matching an item in the category or its sub-categories” indicated by two green plus signs.
“everything not matching an item in the category” shown by a single red minus sign.
“everything not matching an item in the category or its sub-categories” shown by two red minus signs.
It is also possible to create hierarchies inside some of the text categories such as tags, series, and custom columns. These hierarchies show with the small triangle, permitting the sub-items to be hidden. To use hierarchies of items in a category, you must first go to Preferences → Interface → Look & feel and enter the category name(s) into the “Categories with hierarchical items” field. Once this is done, items in that category that contain periods will be shown using the small triangle. For example, assume you create a custom column called “Genre” and indicate that it contains hierarchical items. Once done, items such as Mystery.Thriller and Mystery.English will display as Mystery with the small triangle next to it. Clicking on the triangle will show Thriller and English as sub-items. See Managing subgroups of books, for example “genre” for more information.
Hierarchical items (items with children) use the same four ‘click-on’ searches as User categories. Items that do not have children use two of the searches: “everything matching” and “everything not matching”.
You can drag and drop items in the Tag browser onto User categories to add them to that category. If the source is a User category, holding the Shift key while dragging will move the item to the new category. You can also drag and drop books from the book list onto items in the Tag browser; dropping a book on an item causes that item to be automatically applied to the dropped books. For example, dragging a book onto Isaac Asimov will set the author of that book to Isaac Asimov. Dropping it onto the tag History will add the tag History to the book’s tags.
You can easily find any item in the Tag browser by clicking the search button at the lower-right corner. In addition, you can right click on any item and choose one of several operations. Some examples are to hide it, rename it, or open a “Manage x” dialog that allows you to manage items of that kind. For example, the Manage authors dialog allows you to rename authors and control how their names are sorted.
You can control how items are sorted in the Tag browser via the Configure button at the lower-left of the Tag browser. You can choose to sort by name, average rating or popularity (popularity is the number of books with an item in your library; for example, the popularity of Isaac Asimov is the number of books in your library by Isaac Asimov).
You can use your own icons for categories and values in categories. To change the icon for a category, right-click on the category (the outer-level item) and choose Change (category name) category icon. A dialog will open where you can pick an image to be used as the icon. To restore the icon to its default choose Restore (category name) default icon.
To choose icons for values in categories, right-click on a value then choose Manage icon for (value name). You will see a list of choices:
Choose an icon for this value but not its children. A dialog will open where you choose an icon for the value. Children of that value will not inherit that icon.
Choose an icon for this value and its children. A dialog will open where you choose an icon for the value. Any children that don’t have their own specified icon will inherit this icon.
Use the existing icon for this value but not its children. This option is offered if the value already has an icon that is inherited by the value’s children. Selecting it will make the icon apply to the value but not its children.
Use the existing icon for this value and its children. This option is offered if the value already has an icon that is not inherited by the value’s children. Selecting it will make the icon apply to the value and its children.
Use the default icon for this value. This option is offered if the item has an icon. It removes the icon from the value and any children inheriting the icon. The default icon is what is specified below.
Reset all value icons to the default icon. This option removes all item value icons for the category. It does not remove a template if one exists. There is no undo.
Use/edit a template to choose the default value icon. This option permits you to provide a calibre template that returns the name of an icon file to be used as a default icon. The template can use two variables:
category: the lookup name of the category, for exampleauthors,series,#mycolumn.value: the value of the item within the category.count: the number of books with this value. If the value is part of a hierarchy then the count includes the children.avg_rating: the average rating for books with this value. If the value is part of a hierarchy then the average includes the children.
Book metadata such as title is not available. Template database functions such as book_count and book_values will work, but the performance might not be acceptable. The following template functions will work in the GUI but won’t work in the content server: connected_device_name, connected_device_uuid, current_virtual_library_name, is_marked, and virtual_libraries.
In the GUI, Python templates have full access to the calibre database. In the content server, Python templates have access to new API (see API documentation for the database interface) but not the old API (LibraryDatabase).
For example, this template specifies that any value in the clicked-on category beginning with History will have an icon named
flower.png:program: if substr($value, 0, 7) == 'History' then 'flower.png' fi
If a template returns the empty string (
'') then the category icon will be used. If the template returns a file name that doesn’t exist then no icon is displayed.Use the category icon as the default. This option specifies that the icon used for the category should be used for any value that doesn’t otherwise have an icon. Selecting this option removes any template icon specification.
The icon is chosen using the following hierarchy:
The icon specified for the value, if it exists.
The icon specified for a parent node found by walking up the tree, if one exists.
The icon from a template, if a template exists and it returns a non-empty string.
The default category icon, which always exists.
Icons are per-user, not per-library, stored in the calibre configuration folder. Icons for item values are stored in the tb_icons subfolder. Icons used by templates are in the template_icons subfolder of tb_icons.
Cover grid¶
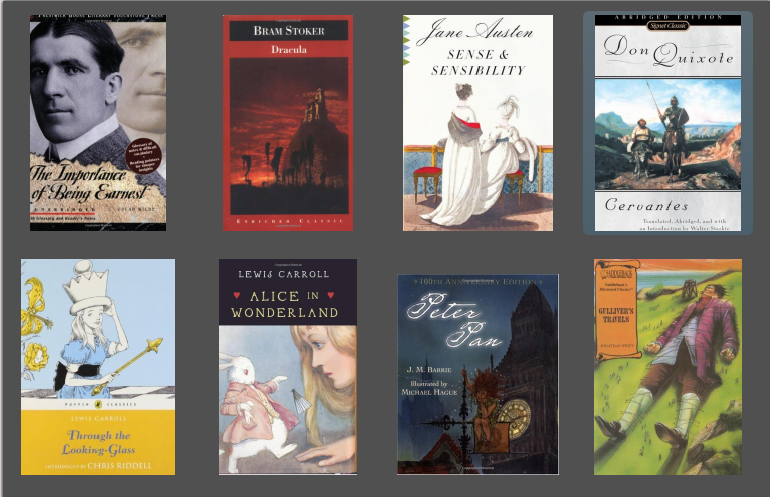
You can have calibre display a grid of book covers instead of a list of books, if you prefer to browse your collection by covers instead. The Cover grid is activated by clicking the Layout button in the bottom right corner of the main calibre window. You can customize the cover sizes and the background of the Cover grid via Preferences → Interface → Look & feel → Cover grid. You can even have calibre display any specified field under the covers, such as title or authors or rating or a custom column of your own devising.
Cover browser¶
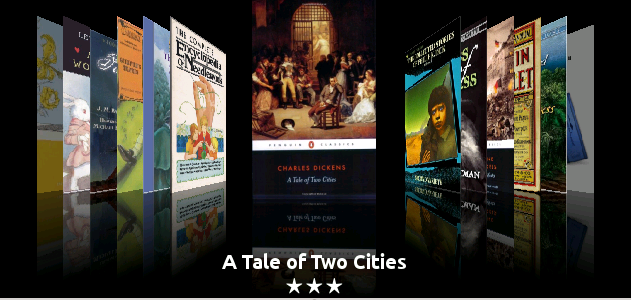
In addition to the Cover grid described above, you can also have calibre display covers in the single row. This is activated via the Layout button in the lower right corner of the main window. In Preferences → Interface → Look & feel → Cover browser you can change the number of covers displayed, and even have the Cover browser display itself in a separate popup window.
Quickview¶
Sometimes you want to select a book and quickly get a list of books with the same value in some category (authors, tags, publisher, series, etc.) as the currently selected book, but without changing the current view of the library. You can do this with Quickview. Quickview opens either a second window or a panel in the book list showing the list of books matching the value of interest. For example, assume you want to see a list of all the books with the one or more of the authors of the currently-selected book. Click in the author cell you are interested in and press the ‘Q’ key or click the Quickview icon in the Layout section of the calibre window. A window or panel will open with all the authors for that book on the left, and all the books by the selected author on the right.
- Some example Quickview usages: quickly seeing what other books:
have some tag(s) applied to the currently selected book,
are in the same series as the current book
have the same values in a custom column as the current book
are written by one of the same authors of the current book
share values in a custom column
There are two choices for where the Quickview information appears:
It can open “undocked”: on top of the calibre window and will stay open until you explicitly close it.
It can open “docked”: as a panel in the book list section of the calibre main window.
You can move the window from docked to undocked as desired using the “Dock/Undock” button.
The Quickview panel can be left open permanently, in which case it follows movements on the book list. For example, if you click in the calibre library view on a category column (tags, series, publisher, authors, etc.) for a book, the Quickview window contents will change to show you in the left-hand side panel the values in that category for the selected book (e.g., the tags for that book). The first item in that list will be selected, and Quickview will show you on the right-hand side panel all the books in your library that use that value. Click on an different value in the left-hand panel to see the books with that different value.
Double-click on a book in the Quickview window to select that book in the library view. This will also change the items display in the QuickView window (the left-hand panel) to show the items in the newly-selected book.
Shift- or Ctrl- double-click on a book in the Quickview window to open the edit metadata dialog on that book in the calibre window. The edited book will be Quickview’ed when you close the edit metadata dialog.
You can see if a column can be Quickview’ed by hovering your mouse over the column heading and looking at the tooltip for that heading. You can also know by right-clicking on the column heading to see of the “Quickview” option is shown in the menu, in which case choosing that Quickview option is equivalent to pressing ‘Q’ in the current cell.
Options (in Preferences → Look & feel → Quickview):
Respect (or not) the current Virtual library. If checked then Quickview shows only books in the current Virtual library. Default: respect Virtual libraries
Change the Quickview window contents when the column is changed on the book list using the cursor keys. Default: don’t follow changes made with cursor keys
Change the column being “quickview’ed” when a cell in the Quickview window is double-clicked. Otherwise the book is changed but the column being examined is not. Default: change the column
Change the column being “quickview’ed” to the current column when the return key is pressed in the Quickview panel. Otherwise the book is changed but the column being examined is not. Default: change the column
Choose which columns are shown in the Quickview window/panel.
Jobs¶

The Jobs panel shows the number of currently running jobs. Jobs are tasks that run in a separate process. They include converting e-books and talking to your reader device. You can click on the jobs panel to access the list of jobs. Once a job has completed you can see a detailed log from that job by double-clicking it in the list. This is useful to debug jobs that may not have completed successfully.
Keyboard shortcuts¶
calibre has several keyboard shortcuts to save you time and mouse movement. These shortcuts are active in the book list view (when you’re not editing the details of a particular book), and most of them affect the title you have selected. The calibre E-book viewer has its own shortcuts which can be customised in the viewer Preferences.
Note
Note: The calibre keyboard shortcuts do not require a modifier key (Command, Option, Control, etc.), unless specifically noted. You only need to press the letter key, e.g. E to edit.
Keyboard shortcut |
Action |
|---|---|
F2 (Enter for macOS) |
Edit the metadata of the currently selected field in the book list. |
A |
Add books |
Shift+A |
Add formats to the selected books |
C |
Convert selected books |
D |
Send to device |
Del |
Remove selected books |
E |
Edit metadata of selected books |
G |
Get books |
I |
Show Book details |
K |
Edit Table of Contents |
M |
Merge selected records |
Alt+M |
Merge selected records, keeping originals |
O |
Open containing folder |
P |
Polish books |
S |
Save to disk |
T |
Edit book |
V |
View |
Shift+V |
View last read book |
Alt+V/Cmd+V for macOS |
View specific format |
Alt+Shift+J |
Toggle jobs list |
Alt+Shift+B |
Toggle Cover browser |
Alt+Shift+D |
Toggle Book details panel |
Alt+Shift+T |
Toggle Tag browser |
Alt+Shift+G |
Toggle Cover grid |
Alt+A |
Show books by the same author as the current book |
Alt+T |
Show books with the same tags as current book |
Alt+P |
Show books by the same publisher as current book |
Alt+Shift+S |
Show books in the same series as current book |
/, Ctrl+F |
Focus the Search bar |
Shift+Ctrl+F |
Open the Advanced search dialog |
Shift+Alt+F |
Toggle the Search bar |
Esc |
Clear the current search |
Shift+Esc |
Focus the book list |
Ctrl+Esc |
Clear the Virtual library |
Alt+Esc |
Clear the additional restriction |
Ctrl+* |
Create a temporary Virtual library based on the current search |
Ctrl+Right |
Select the next Virtual library tab |
Ctrl+Left |
Select the previous Virtual library tab |
N or F3 |
Find the next book that matches the current search (only works if search highlighting is turned on in search preferences) |
Shift+N or Shift+F3 |
Find the previous book that matches the current search (only works if search highlighting is turned on in search preferences) |
Ctrl+D |
Download metadata and covers |
Ctrl+R |
Restart calibre |
Ctrl+Shift+R |
Restart calibre in debug mode |
Shift+Ctrl+E |
Add empty books to calibre |
Ctrl+M |
Toggle mark/unmarked status on selected books |
Ctrl+/ or Ctrl+Alt+F |
Open the popup to search the full text of all books in the library |
Q |
Open the Quick View popup for viewing books in related series/tags/etc. |
Shift+Q |
Focus the opened Quick View panel |
Shift+S |
Perform a search in the Quick View panel |
F5 |
Re-apply the current sort |
Ctrl+Q |
Quit calibre |
X |
Toggle auto scroll of the book list |
Ctrl+Alt+Shift+F |
Restrict the displayed books to only those books that are in a category currently displayed in the Tag browser |
B |
Browse annotations (highlights and bookmarks) made in the calibre E-book viewer for all books in the library |
Ctrl+Shift+N |
Browse notes associated with authors/series/tags/etc. |
Alt+Shift+L |
Toggle the layout between wide and narrow views |

 The
The