Redigera e-böcker¶
caliber har en integrerad e-boksredigerare som kan användas för att redigera böcker i formaten EPUB, KEPUB (Kobo) och AZW3 (Kindle). Redigeraren visar HTML och CSS som används internt i bokfilerna, med en realtidsförhandsvisning som uppdateras när du gör ändringar. Den innehåller också olika automatiserade verktyg för att utföra vanliga sanerings- och åtgärdsuppgifter.
Du kan använda denna redigerare genom att högerklicka på valfri bok i calibre och välja Redigera bok.
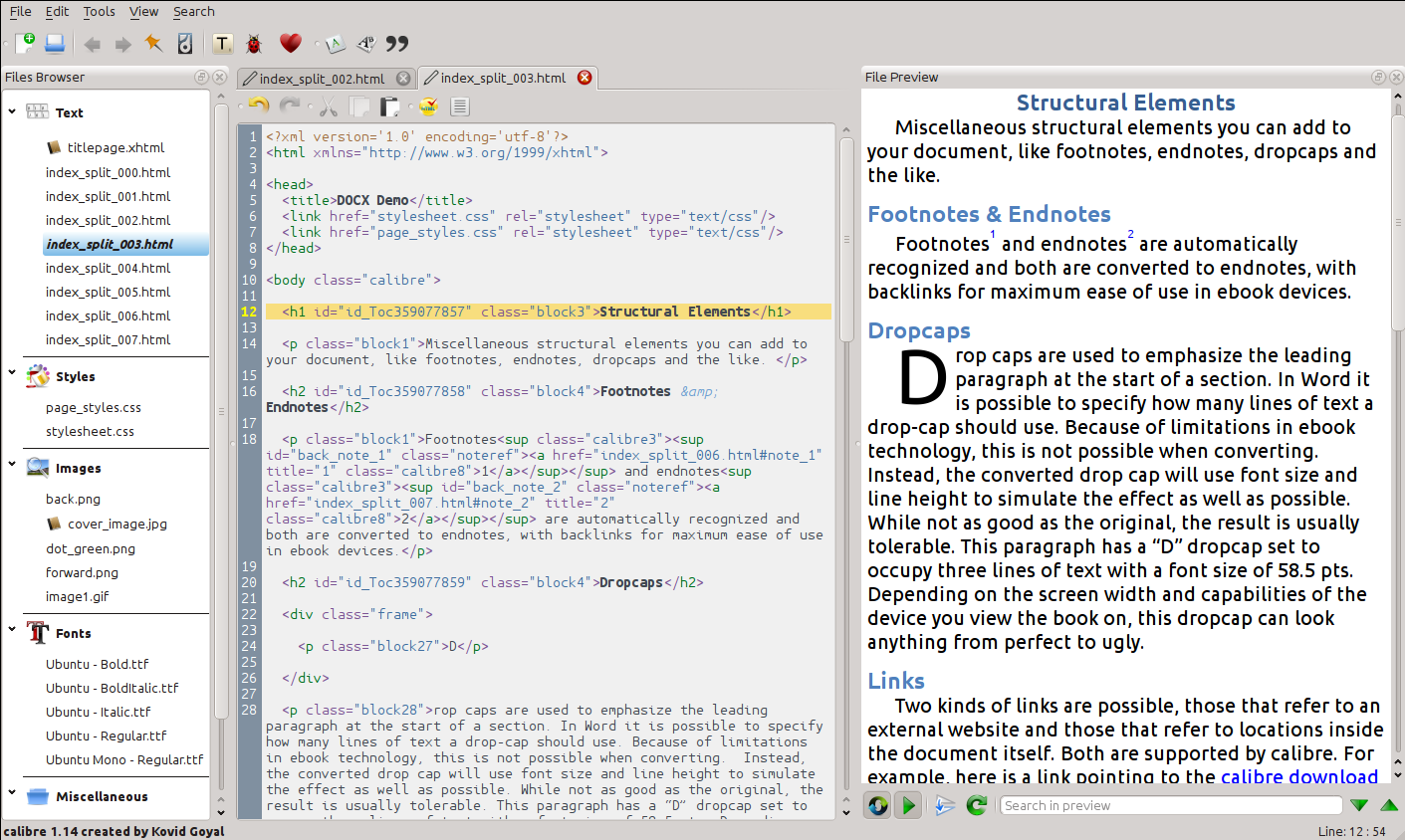
Grundläggande arbetsflöde¶
Observera
En videoklippsrundtur i calibre e-bokredigeraren finns här.
När du först öppnar en bok med verktyget Redigera bok kommer få se en list med filer till vänster. Det här är enskilda HTML-filer, formatmallar, bilder, etc. som tillsammans utgör innehållet av boken. Dubbelklicka helt enkelt på en fil för att börja redigera den. Observera att om du vill göra något mer sofistikerat än små justeringar, behöver du känna till HTML-handledningen och CSS-handledningen.
Allt eftersom du gör ändringar i HTML eller CSS i redigeraren kommer ändringarna att förhandsvisas i realtid i förhandsvisningspanelen till höger. När du är nöjd med hur ändringarna du har gjort ser ut, klicka på knappen Spara eller använd Arkiv → Spara för att spara dina ändringar i e-boken.
En användbar funktion är Kontrollpunkter. Innan du börjar en ambitiös uppsättning redigeringar kan du skapa en kontrollpunkt. Kontrollpunkten kommer att bevara det aktuella tillståndet för din bok, så om du i framtiden bestämmer du inte gillar de ändringar du har gjort kan gå tillbaka till tillståndet när du skapade kontrollpunkten. För att skapa en kontrollpunkt, använd Redigera → Skapa kontrollpunkt. Kontrollpunkter skapas automatiskt för dig när du kör något automatiserat verktyg som global sökning och ersättning. Den kontrollpunktsfunktionaliteten är utöver det normala ångra/göra om-mekanismen vid redigering av enskilda filer. Kontrollpunkter behövs när ändringar är spridda över flera filer i boken.
Det är det grundläggande arbetsflödet för att redigera böcker – Öppna en fil, gör ändringar, förhandsgranska och spara. Resten av den här manualen kommer att diskutera de olika verktygen och funktionerna som finns för att du ska kunna utföra specifika uppgifter effektivt.
Filhanteraren¶
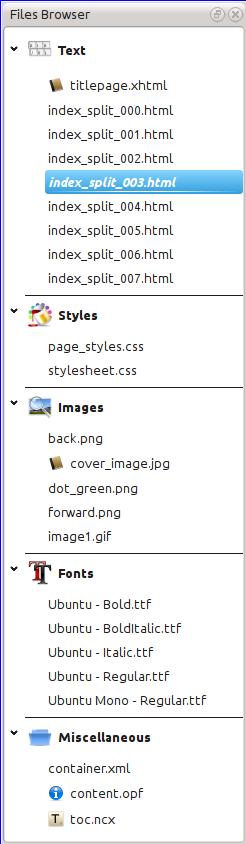
Filhanteraren ger dig en översikt över de olika filerna inne i boken som du redigerar. Filerna är ordnade efter kategori, med textfiler (HTML) överst, följt av formatmallsfiler (CSS), bilder och så vidare. Dubbelklicka helt enkelt på en fil för att börja redigera den. Redigering stöds för HTML-, CSS- och bildfiler. Ordningen på textfiler är samma ordning som de skulle visas i om du läser boken. Alla andra filer är ordnade i alfabetisk ordning.
Genom att dra din mus över en post, kan du se dess storlek, men också, längst ner på skärmen, den fullständiga sökvägen till filen inne i boken. Observera att filer i e-böcker är komprimerade, så storleken på den sista boken är inte summan av de enskilda filstorlekar.
Många filer har speciell betydelse, i boken. Dessa har normalt en ikon bredvid deras namn, med angivande av speciell betydelse. Till exempel på bilden till vänster, kan du se att filerna cover_image.jpg och titlepage.xhtml som har ikonen av ett omslag bredvid dem, indikerar detta att de är bokomslagsbilden och titelsida. På liknande sätt har content.opf`-filen en metadata ikon bredvid sig, vilket indikerar att bokens metadata finns i den och toc.ncx-filen har en T ikon bredvid sig, vilket indikerar att det är innehållsförteckningen.
Du kan utföra många åtgärder på enskilda filer genom att högerklicka på dem.
Byta namn på filer¶
Du kan byta namn på en enskild fil genom att högerklicka på den och välja Byt namn. Namnbytningen av en fil uppdaterar automatiskt alla länkar och referenser till den i hela boken. Så allt du behöver göra är att ge det nya namnet, calibre kommer att ta hand om resten.
Du kan också byta namn på många filer samtidigt. Detta är användbart om du vill att filerna ska ha ett enkelt namnmönster. Till exempel kanske du vill byta namn på alla HTML-filer för att ha namn Kapitel-1.html, Kapitel-2.html och så vidare. Välj filerna du vill byta namn på genom att hålla ner Skift- eller Ctrl-tangenten och klicka på filerna. Högerklicka sedan och välj Massändring av namn. Ange ett prefix och vilket nummer du vill att den automatiska numreringen ska börja på, klicka på OK så är du klar. I dialogrutan flernamnbyte kan du också byta namn på filer efter den ordning de visas i boken istället för den ordning du valde dem i, användbart, till exempel för att byta namn på alla bilder efter den ordning de visas.
Slutligen, du kan massändra filändelsen för alla markerade filer. Markera flera filer, som ovan, och högerklicka och välj Ändra filändelsen för den valda files.
Slå samman filer¶
Ibland kanske du vill slå samman två HTML-filer eller två CSS-filer tillsammans. Det kan ibland vara bra att ha allt i en enda fil. Var försiktig dock, att sätta en hel del innehåll i en enda fil orsakar prestandaproblem när du tittar på boken i en typisk e-bokläsare.
För att slå samman flera filer, välj dem genom att hålla ned Ctrl-tangenten och klicka på dem (se till att du bara välja filer av en typ, antingen alla HTML-filer eller alla CSS-filer och så vidare). Högerklicka sedan och välj slå samman. Det är allt, calibre kommer att slå samman filerna, ta hand om att migrera alla länkar och referenser automatiskt till de sammanslagna filerna. Observera att sammanslagning av filer ibland kan göra att textformateringen ändras, eftersom de enskilda filerna kunde ha använt olika formatmallar.
Du kan också välja textfiler och sedan dra och släppa textfilerna till en annan textfil för att slå samman de släppta textfilerna till måltextfilen.
Ändra textfilordning¶
Du kan ändra ordningen i vilka textfiler (HTML) öppnas när du läser boken genom att helt enkelt dra och släppa dem i filhanteraren eller klicka på filen för att flytta och sedan trycka på Ctrl+Skift-modifierarna med tangenterna Up, Down, Home eller End. För den tekniskt benägna kallas detta att ordna om bokryggen.
Observera att du måste släppa posterna mellan andra poster, inte ovanpå dem, detta kan vara lite krångligt tills du vänjer dig vid det. Om du släpper ovanpå en annan fil kommer filerna att slås samman.
Markera omslaget¶
E-böcker har normalt en omslagsbild. Bilden visas i Filbläddraren med ikonen av en brun bok bredvid bildnamnet. Om du vill ange en annan bild som omslag, kan du göra det genom att högerklicka på filen och välja Välj som omslag.
Dessutom har EPUB-filer konceptet av en titelsida. En titelsida är en HTML-fil som fungerar som titelsida/omslag för boken. Du kan markera en HTML-fil som titelsida när du redigerar EPUB:er genom att högerklicka. Var noga med att filen du markerar endast innehåller omslagsinformationen. Om den innehåller annat innehåll, till exempel det första kapitlet, kommer det innehållet att gå förlorat om användaren någonsin konverterar EPUB-filen i calibre till ett annat format. Detta beror på att calibre vid konvertering antar att den markerade titelsidan endast innehåller omslaget och inget annat innehåll.
Ta bort filer¶
Du kan ta bort filer genom att antingen högerklicka på dem eller genom att välja dem och trycka på Delete tangenten. Ta bort en fil tar bort alla hänvisningar till filen från OPF-filen, sparar dig detta grovgöra. Men referenser på andra platser tas inte bort, du kan använda ”Kontrollera bok” verktyg för att enkelt hitta och ta bort/ersätta dem.
Exportera filer¶
Du kan exportera en fil från boken till någon annanstans på din dator. Detta är användbart om du vill arbeta på filen i sig, med specialverktyg. För att göra detta, helt enkelt högerklicka på filen och välj Exportera.
När du är klar arbetar på den exporterade filen kan du importera den i boken, genom att högerklicka på filen igen och välja Ersätt med fil… vilket gör att du kan ersätta filen i boken med den tidigare exporterad fil.
Du kan också kopiera filer mellan flera redigeringsinstanser. Välj de filer du vill kopiera i filhanteraren, högerklicka och välj, Kopiera valda filer till en annan redigeringsinstans. Sedan, i den andra redigeringsinstansen, högerklicka i filhanteraren och välj Klistra in filen från annan redigeringsinstans.
Lägga till nya bilder/teckensnitt/etc. eller skapa nya tomma filer¶
Du kan lägga till en ny bild, teckensnitt, formatmall, etc. från din dator in i boken genom att klicka på Arkiv → Ny fil. Det gör att du antingen importera en fil genom att klicka på knappen Importera resursfil eller skapa en ny tom HTML-fil eller formatmall genom att helt enkelt skriva in filnamnet i rutan för den nya filen.
Du kan även importera flera filer till boken på en gång genom att använda Arkiv->Importera filer till bok.
Ersätta filer¶
Du kan enkelt ersätta befintliga filer i boken, genom att högerklicka på filen och välja ersätta. Detta kommer automatiskt att uppdatera alla länkar och referenser, om ersättningsfilen har ett annat namn än filen som ersätts.
Länka formatmallar till HTML-filer effektivt¶
Som en bekvämlighet kan du välja flera HTML-filer i filhanteraren, högerklicka och välj Länka formatmallar för att ha calibre automatiskt infoga <link> taggar för dessa formatmallar i alla markerade HTML-filer.
Söka & ersätta¶
Redigera bok har en mycket kraftfull sök- och ersättsgränssnitt som låter dig söka och ersätta text i den aktuella filen, över alla filer och till och med i ett markerat område av den aktuella filen. Du kan söka med hjälp av en normal sökning eller använda reguljära uttryck. För att lära dig att använda reguljära uttryck för avancerad sökning, se Allt om att använda reguljära uttryck i calibre.

Starta sök och ersätt via menyposten Sök → Sök/ersätt (du måste redigera en HTML- eller CSS-fil).
Fyll i texten du vill söka efter i rutan Sök och dess ersättning i rutan Ersätt. Du kan klicka på lämpliga knappar för att hitta nästa träff, ersätt den aktuella träffen och ersätt alla träffar.
Använda rullgardinsmenyer i botten av lådan, kan du söka arbeta över den aktuella filen, alla textfiler, alla formatfiler eller alla filer. Du kan också välja sökläget för att vara en normal (sträng) sökning eller ett reguljärt uttryckssökning.
Du kan räkna alla träffar för ett sökuttryck via Sök → Räkna alla. Räkningen kommer att köra över vilka filer/regioner som du har valt i rullgardinsmenyn.
Du kan också gå till en specifik rad i den öppna redigeraren via Sök → Gå till rad.
Observera
Kom ihåg att du måste använda reguljära uttryck för att utnyttja fulla kraften i sök och ersätt. Se Allt om att använda reguljära uttryck i calibre.
Sparade sökningar¶
Du kan spara ofta använda sök-/ersättuttryck (inklusive funktionslägesuttryck) och återanvända dem flera gånger. Om du vill spara en sökning högerklicka helt enkelt i rutan Spara aktuell sökning.
Du kan ta fram de sparade sökningarna via Sök → Sparade sökningar. Det här kommer att visa dig en lista med sök- och ersättuttryck som du kan använda. Du kan till och med välja flera poster i listan genom att hålla ner Ctrl-tangenten medan du klickar för att köra flera sök- och ersättuttryck i en enda operation.
Funktionsläge¶
Med funktionsläget kan du skriva godtyckliga och starka Python-funktioner som körs på varje Hitta/ersätt. Du kan göra i stort sett alla texthantering du vill i funktionsläge. För mer information se Funktionsläge för Sök & ersätt i Redigeraren.
Automatiserade verktyg¶
Redigera bok har olika verktyg för att hjälpa till med vanliga uppgifter. Dessa nås via menyn Verktyg.
Redigera innehållsförteckningen¶
Det finns en dedikerat verktyg för att underlätta redigering av innehållsförteckningen. Starta det med Verktyg → Innehållsförteckning → Redigera innehållsförteckning.
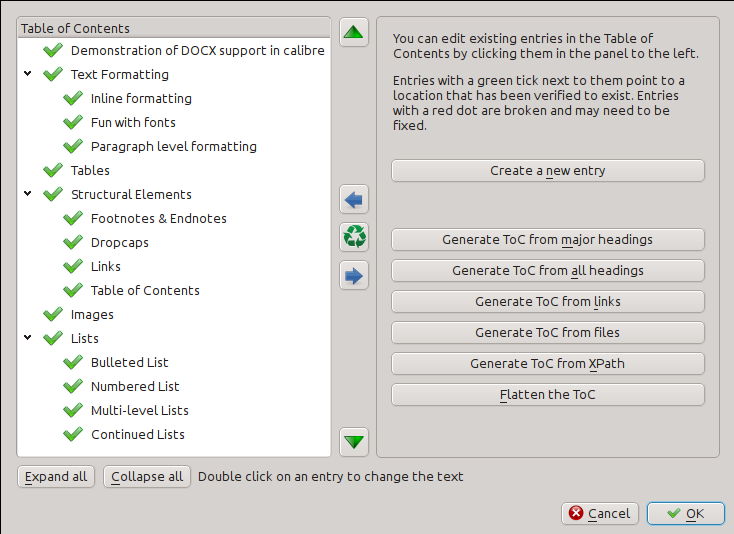
Verktyget Redigera innehållsförteckning visar den aktuella innehållsförteckningen (om någon) till vänster. Helt enkelt dubbelklicka på en post för att ändra texten. Du kan också ordna om poster genom att dra och släppa eller genom att använda knapparna till höger.
För böcker som inte har en befintlig innehållsförteckning, ger verktyget dig olika alternativ för att automatiskt skapa en innehållsförteckning från texten. Du kan skapa från rubrikerna i dokumentet, från länkar, från enskilda filer och så vidare.
Du kan redigera enskilda poster genom att klicka på dem och sedan klicka på knappen Ändra platsen denna startpunkt hänvisar till. Detta öppnar en miniförhandsvisning av boken, flytta helt enkelt muspekaren över bokvypanelen och klicka där du vill att posten ska hänvisa till. En tjock grön linje visar dig platsen. Klicka på OK när du är nöjd med platsen.
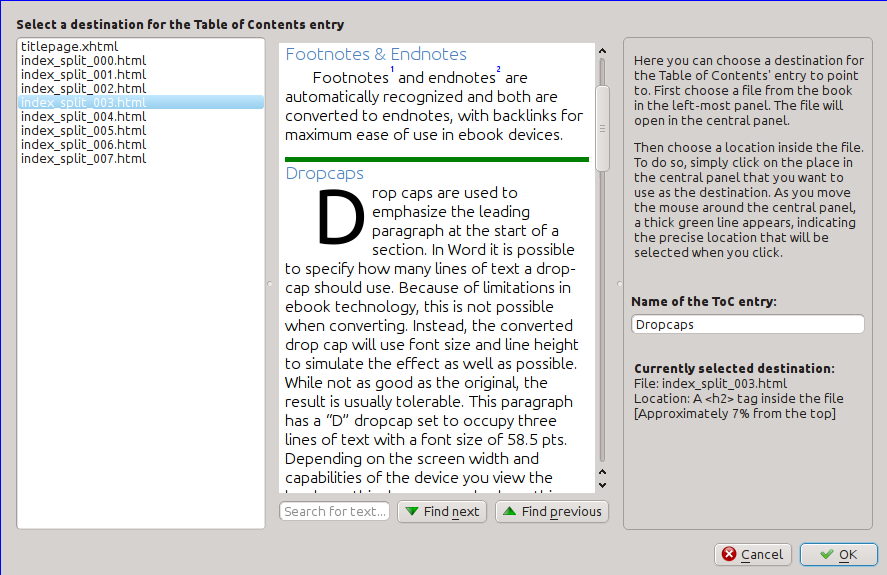
Kontrollera boken¶
Verktyget Kontrollera bok söker igenom din bok efter problem som kan förhindra det fungerar som avsett på faktiska läsaranordningar. Aktivera det via Verktyg → Kontrollera bok.
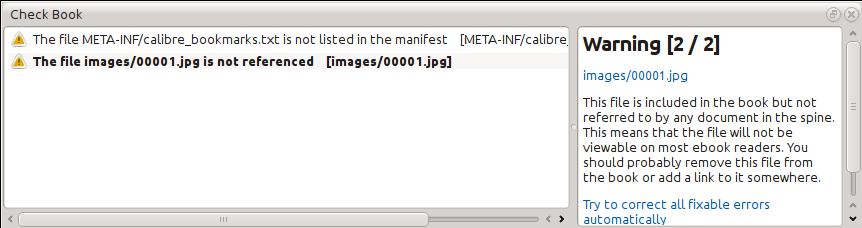
Eventuella problem som finns redovisas i en trevlig, lätt att använda listan. Genom att klicka på en post i listan visas lite hjälp om felet samt ger dig möjlighet att automatiskt åtgärda detta fel, om felet kan åtgärdas automatiskt. Du kan också dubbelklicka på felet för att öppna platsen för fel i en redigerare, så du kan åtgärda det själv.
Några av de kontroller som utförts är:
Felaktig HTML-markering. Alla HTML-markeringar som inte analyseras som välformade XML rapporteras. Att korrigera det kommer att säkerställa att din markering fungerar som avsett i alla sammanhang. calibre kan också rätta dessa fel automatiskt, men automatisk rättning kan ibland ha oväntade effekter, så använd försiktigt. Som alltid skapas en kontrollpunkt före automatisk rättning så att du enkelt kan återställa alla ändringar. Automatisk rättning fungerar genom att analysera markeringen med HTML5-algoritmen, som är mycket feltolerant och sedan konverteras till välformade XML.
Felaktiga eller okända CSS-format. Alla CSS som inte är giltig eller som har egenskaper som inte är definierade i standarden CSS 2.1 (plus några från CSS 3) rapporteras. CSS kontrolleras i alla formatmallar, indragsformatattribut på raden och <style> taggar i HTML-filer.
Trasiga länkar. Länkar som hänvisar till filer inuti boken som saknas är rapporterade.
Orefererade filer. Filer i boken som inte refereras av någon annan fil eller som inte finns i bokryggraden rapporteras.
Olika vanliga problem i OPF-filer såsom dubbletter av bokryggar eller manifestposter, trasiga idrefs eller metaomslagstaggar, saknade nödvändiga avsnitt och så vidare.
Olika kompatibilitetskontroller för kända problem som kan göra att boken inte fungerar på läsenheter.
Lägga till ett omslag¶
Du kan enkelt lägga till ett omslag till boken via Verktyg → Lägg till omslag. Detta låter dig antingen välja en befintlig bild i boken som omslag eller importera en ny bild in i boken och göra den till omslag. När du redigerar EPUB-filer genereras HTML-omslaget för omslaget automatiskt. Om ett befintligt omslag i boken hittas, ersätts det. Verktyget tar också automatiskt hand om att korrekt markera omslagsfilerna som omslag i OPF.
Bädda in refererade teckensnitt¶
Nås via Verktyg → Bädda in refererade teckensnitt, det här verktyget hittar alla teckensnitt som det refereras till i boken och om de inte redan är inbäddade, söker din dator efter dem och bäddar in dem i boken, om de hittas. Se till att du har nödvändiga upphovsrättar för att bädda in kommersiellt licensierade teckensnitt innan du gör detta.
Underuppsätta inbäddade teckensnitt¶
Nås via Verktyg → Använd delmängd av inbäddade teckensnitt, reducerar detta verktyg alla teckensnitt i boken att bara innehålla tecken för texten som faktiskt finns i boken. Detta minskar ofta storleken på teckensnittsfiler med ~ 50%. Dock var medveten om att när teckensnitten är en delmängd, om du lägger till ny text vars tecken är inte tidigare förekommer i den undergrupp teckensnitt, kommer teckensnittet inte att fungera för den nya texten. Så gör det bara som detta som sista steget i ditt arbetsflöde.
Förbättra skiljeteckenhantering¶
Konvertera bindestreck, ellipser, citattecken, flera bindestreck, etc. till deras typografiskt korrekta motsvarigheter. Observera att algoritmen ibland kan skapa felaktiga resultat, särskilt när enkla citattecken i början av sammandragningar är inblandade. Nås via Verktyg → Förbättra skiljeteckenhantering.
Omvandla CSS-egenskaper¶
Skapa regler för att omvandla den grafiska utformningen av boken. Till exempel skapa en regel för att konvertera alla röd text till grön eller att fördubbla teckensnittsstorleken för all text i boken eller göra texten av en viss teckensnittsfamilj kursiv, etc.
Att skapa regler är enkelt, reglerna följer en naturlig språkformat, som ser ut så här:
Om egenskapen färg är röd ändra den till grön
Om egenskapen teckensnittsstorlek är godtyckligt värde multiplicera värdet med 2
Tillgängligt via Verktyg → Omvandla format.
Ta bort oanvända CSS-regler¶
Ta bort alla oanvända CSS-regler från formatmallar och <style> taggar. Några böcker som skapas från produktionsmallar kan ha ett stort antal extra CSS-regler som inte matchar något materiellt innehåll. Dessa extra regler kan bromsa läsenheter som behöver bearbeta dem alla. Nås via Verktyg → Ta bort oanvända CSS.
Justera HTML¶
Detta verktyg konverterar HTML som inte kan analyseras som XML till välformad XML. Det är mycket vanligt i böcker för att ha icke-välformad XML, så detta verktyg automatiserar helt enkelt processen med att fastställa en sådan HTML. Verktyget fungerar genom att analysera HTML med hjälp av HTML5-algoritmen (den algoritm som används i alla moderna webbläsare) och sedan konvertera resultatet till XML. Var medveten om att auto-rättning ibland kan ha kontraintuitivt resultat. Om du vill kan du använda verktyget Kontrollera bok som diskuteras ovan för att hitta och manuellt korrigera problem i HTML. Nås via Verktyg → Reparera HTML.
Försköna filer¶
Det här verktyget används för att automatiskt formatera alla HTML- och CSS-filer så att de ”ser fina ut”. Koden är automatiskt indragen så raderna ser fina ut, tomma rader infogas vid behov och så vidare. Observera att försköna också automatiskt reparerar trasiga HTML/CSS. Om du inte vill att någon automatisk korrigering ska utföras, använd först Verktyget Kontrollera bok för att rätta till alla problem och kör sedan försköna. Åtkomst via Verktyg → Försköna alla filer.
Observera
I HTML kan valfri text med betydande mängd whitespace, via CSS-white-space-direktivet. Därför kan försköning potentiellt ändra återgivningen av HTML. För att undvika detta så långt det är möjligt förskönar försköningsalgoritmen bara blocknivåtaggar som innehåller andra blocknivåtaggar. Så till exempel kommer texten i en <p>-tagg inte att ha dess whitespace ändrade. Men en <body>-tagg som bara innehåller andra <p>- och <div>-taggar kommer att förskönas. Detta kan ibland innebära att en viss fil inte kommer att påverkas av försköningen eftersom den inte har några lämpliga blocknivåtaggar. I sådana fall kan du testa olika försköningsverktyg som är mindre försiktiga, till exempel: HTML Tidy.
Infoga en indragsinnehållsförteckning¶
Normalt i e-böcker, är innehållsförteckningen separad från huvudtexten och nås vanligtvis via en speciell innehållsförteckningsknapp/meny i e-bokens läsenhet. Du kan också låta calibre att automatiskt generera en *indrags*innehållsförteckning som blir en del av bokens text. Den genereras baserat på den för närvarande definierade innehållsförteckningen.
Om du använder det här verktyget flera gånger kommer varje anrop orsaka den tidigare skapade indragsinnehållsförteckningen att ersättas. Verktyget kan nås via Verktyg → Innehållsförteckning → Infoga en indragsinnehållsförteckning.
Ställa in semantik¶
Detta verktyg används för att ställa in semantik i EPUB-filer. Semantik är helt enkelt länkar i OPF-filen som identifierar vissa platser i boken som har speciell betydelse. Du kan använda dem för att identifiera förordet, engagemanget, omslaget, innehållsförteckningen, etc. Välj helt enkelt vilken typ av semantisk information som du vill ange och välj sedan platsen i boken som länken ska hänvisa till på. Detta verktyg kan nås via Verktyg → Ställ in semantik.
Filtrera formatinformation¶
Detta verktyg kan användas för att enkelt ta bort specificerade CSS-formatmallar från hela boken. Du kan tala om vilka egenskaper du vill ha bort, till exempel color, background-color, line-height och det kommer att ta bort dem överallt de inträffar — formatmallar, <style> taggar och indragsformatattribut. Efter borttag av formatformationen, en sammanfattning av alla de ändringar som gjorts visas så att du kan se exakt vad som ändrats. Verktyget kan nås via Verktyg → Filtrera formatinformation.
Uppgraderar bokens inre delar¶
Detta verktyg kan användas för att uppgradera bokens inre delar, om möjligt. Till exempel kommer det att uppgradera EPUB 2 böcker till EPUB 3 böcker. Verktyget kan nås via Uppgradera bokens inre delar.
Kontrollpunkter¶
Kontrollpunkter är ett sätt att markera det aktuella tillståndet i boken som ”speciellt”. Du kan sedan gå vidare till att göra de ändringar du vill på boken och om du inte gillar resultatet, återgå till kontrollpunktstillståndet. Kontrollpunkter skapas automatiskt varje gång du kör någon av de automatiserade verktyg som beskrivs i föregående avsnitt.
Du kan skapa en kontrollpunkt via Redigera → Skapa kontrollpunkt. Och gå tillbaka till en tidigare kontrollpunkt med Redigera → Återställ till …
Kontrollpunktsfunktionen är utöver den normala ångra/gör om-mekanismen vid redigering av enskilda filer. Kontrollpunkter behövs när ändringar är spridda över flera filer i boken eller när du vill kunna återställa en stor grupp relaterade ändringar som helhet.
Du kan se en lista med tillgängliga kontrollpunkter via Visa → Kontrollpunkter. Du kan jämföra det aktuella tillståndet i boken till en angiven kontrollpunkt med verktyget Jämföra e-böcker – genom att välja kontrollpunkt av intresse och klicka på knappen Jämför. Knappen Återgå till återställer boken till den valda kontrollpunkten, ångra alla ändringar efter den kontrollpunkten skapades.
Panelen för realtidsförhandsvisning¶
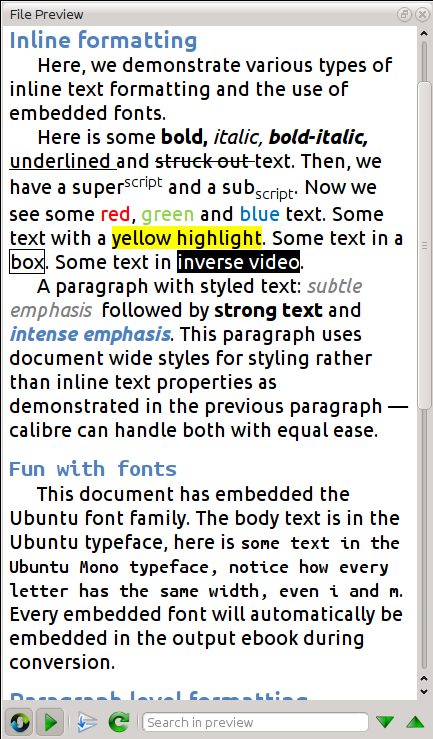
Förhandsvisa fil ger dig en direkt överblick över de olika filerna inuti realtidsförhandsvisningspanelen som visar dig ändringarna du gör i realtid (med försening av en eller två sekunder). När du redigerar HTML- eller CSS-filer uppdateras förhandsvisningspanelen automatiskt för att återspegla dina ändringar. När du flyttar runt markören i redigeraren kommer förhandsvisningspanelen spåra dess plats och visar motsvarande plats i boken. Genom att klicka i förhandsvisningspanelen gör att markören i redigeraren placeras över element du klickade på. Om du klickar på en länk som hänvisar till en annan fil i boken öppnas den filen automatiskt i redigerings- och förhandsvisningspanelen.
Du kan stänga av den automatiska synkroniseringen av position och realtidsförhandsvisning av ändringar – med knapparna under förhandsvisningspanelen. Realtidsuppdateringen av förhandsvisningspanelen sker bara när du inte aktivt skriver i redigeraren, för att inte distrahera eller sakta ner dig i väntan på att förhandsvisningen ska återges.
Förhandsvisningspanelen visar hur texten kommer att se ut när de visas. Dock är förhandsvisningspanelen inte en ersättning för att faktiskt testa din bok på en verklig läsenhet. Det är både mer och mindre kapabelt än en verklig läsenhet. Det tolererar fel och slarvig markering mycket bättre än de flesta läsenheter. Det visar inte heller sidmarginaler, sidbrytningar och inbäddade teckensnitt som använder alias för teckensnittsnamn. Använd förhandsvisningspanelen medan du arbetar med boken, men när du är klar, granska den i en verklig läsenhet eller programvaruemulator.
Observera
Förhandsvisningspanelen stöder inte inbäddade teckensnitt om namnet på teckensnittet inne i teckensnittsfilen inte matchar namnet i ”CSS @font-face”-regeln. Du kan använda verktyget Kontrollera bok för att snabbt hitta och åtgärda eventuella problemteckensnitt.
Dela upp HTML-filer¶
Ett, kanske icke självklar, användning av förhandsvisningspanelen är att dela upp långa HTML-filer. Medan du tittar på filen som du vill dela klickar du på knappen Delat läge under förhandsvisningspanelen  . Flytta sedan helt enkelt din mus till den plats där du vill dela filen och klicka. En tjock grön linje kommer att visa dig exakt var delningen kommer att ske när du flyttar din mus. När du har hittat den plats du önskar klickar du helt enkelt och delning kommer att utföras.
. Flytta sedan helt enkelt din mus till den plats där du vill dela filen och klicka. En tjock grön linje kommer att visa dig exakt var delningen kommer att ske när du flyttar din mus. När du har hittat den plats du önskar klickar du helt enkelt och delning kommer att utföras.
Om du delar upp filen uppdateras automatiskt alla länkar och referenser som hänvisade in i den nedre halvan av filen och öppnar den nyligen delade filen i en redigerare.
Du kan också dela upp en enda HTML-fil på flera platser automatiskt, genom att högerklicka inne i filen i redigeraren och välja Dela upp på flera ställen. Detta gör att du enkelt delar upp en stor fil på alla rubriktaggar eller alla taggar som har en viss klass och så vidare.
CSS-realtidspanelen¶
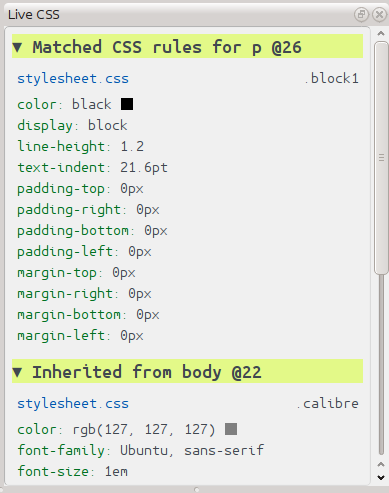
CSS-realtids-panelen visar alla formatregler som gäller för taggen du för närvarande redigerar. Namnet på taggen, tillsammans med dess radnummer i redigeraren visas, följt av en lista med matchande formatregler.
Det är ett bra sätt att snabbt se vilka formatregler som gäller för en tagg. Vyn har också klickbara länkar (i blått), som tar dig direkt till platsen där formatet definierades, om du vill göra några ändringar i formatregler. Formatregler som gäller direkt för taggen, samt regler som ärvs från överordnade taggar visas.
Panelen visar även hur de slutligen beräknade format för taggen är. Egenskaper i listan som ersätts av högre prioriteringsregler visas med en linje genom dem.
Du kan aktivera CSS-realtidspanelen via Visa → Direkt CSS.
Diverse verktyg¶
Det finns några fler verktyg som kan vara användbara när du redigerar boken.
Innehållsförteckningsvyn¶
Innehållsförteckningsvyn visar aktuell innehållsförteckning i boken. Genom att dubbelklicka på en post öppnas den plats som posten hänvisar till i en redigerare. Du kan högerklicka för att redigera innehållsförteckningen, uppdatera vyn eller expandera/komprimera alla poster. Åtkomst till denna vy via Visa → Innehållsförteckning.
Kontrollera stavning av ord i boken¶
Du kan köra en stavningskontroll via Verktyg → Kontrollera stavning.
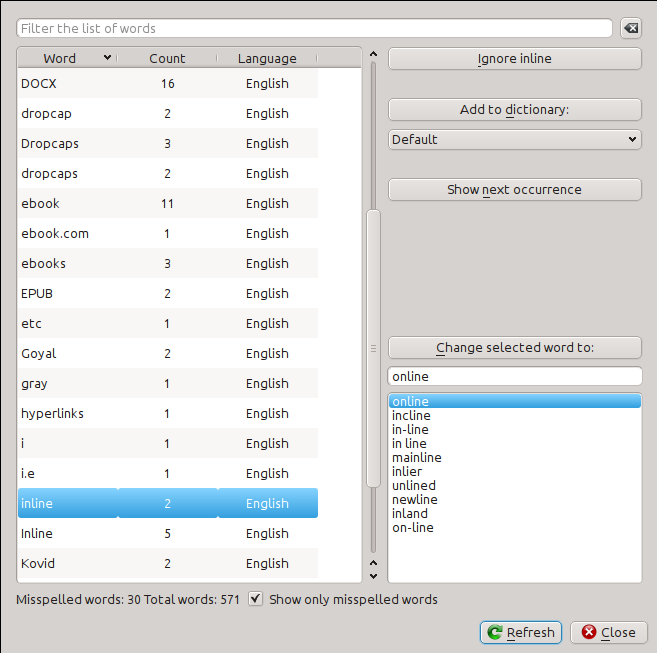
Ord visas med antalet gånger de förekommer i boken och språket ordet tillhör. Språkinformation tas från böckernas metadata och från lang-attributen i HTML-filerna. Detta gör att stavningskontrollen fungerar bra även med böcker som innehåller text på flera språk. Till exempel i följande HTML-utdrag kommer ordfärgen att kontrolleras med hjälp av amerikansk engelska och ordfärgen med brittisk engelska:
<div lang="en_US">color <span lang="en_GB">colour</span></div>
Observera
Du kan dubbelklicka på ett ord för att markera nästa förekomst av det ordet i redigeraren. Detta är användbart om du vill manuellt redigera ordet eller se vilket sammanhang det är i.
För att ändra ett ord, helt enkelt dubbelklicka en av de föreslagna alternativa stavningar på höger eller skriv in ditt eget korrigerade stavning och klicka på knappen Ändra valda ord till. Detta kommer att ersätta alla förekomster av ordet i boken. Du kan också högerklicka på ett ord i huvud ordlistan ändra ordet lämpligen från högerklicksmenyn.
Du kan låta stavningskontrollen ignorerar ett ord för den aktuella sessionen genom att klicka på knappen Ignorera. Du kan även lägga till ett ord i ordboken genom att klicka på Lägg till i ordbok. Stavningskontrollen har stöd för flera ordböcker, så att du kan välja den ordbok du vill att ordet läggs till.
Du kan också låta stavningskontrollen visa alla ord i din bok, inte bara de felaktigt stavade. Detta är användbart för att se vilka ord som är vanligast i din bok och för att göra en enkel sökning och ersätta enskilda ord.
Observera
Om du gör några ändringar i boken genom att redigera filer medan verktyget stavningskontroll är öppet, ska du klicka på knappen Uppdatera i verktyget Stavningskontroll. Om du inte gör detta och fortsätter att använda verktyget Stavningskontroll, kan du förlora de ändringar du har gjort i redigeraren.
Observera
För att exkludera en enskild fil från att stavningskontrolleras när du kör stavningskontrollverktyget, kan du använda knappen Exkludera filer eller lägga till följande kommentar precis under öppningstaggen i filen:
<!-- calibre-no-spell-check -->
Lägga till nya ordböcker¶
Stavningskontrollen har inbyggda ordböcker för engelska och spanska. Du kan installera dina egna ordböcker via Redigera → Inställningar → Redigerarinställningar → Hantera stavningsordböcker. Stavningskontrollen kan använda ordböcker från LibreOffice-programmet (i .oxt-format). Du kan hämta dessa ordböcker från LibreOffice-tilläggsförrådet.
Infoga specialtecken¶
Du kan infoga tecken som är svåra att skriva med hjälp av verktyget Redigera → Infoga specialtecken. Detta visar alla Unicode-tecken, klicka på det tecken du vill skriva. Om du håller Ctrl medan du klickar stängs fönstret efter att det valda tecknet har infogats. Det här verktyget kan användas för att infoga specialtecken i huvudtexten eller i något annat område i användargränssnittet, till exempel verktyget Sök och ersätt.
Eftersom det finns en hel del tecken kan du definiera dina egena Favorit karaktärer, som kommer att visas först. Högerklicka på ett tecken för att markera den som favorit. Du kan också högerklicka på en karaktär i favoriter för att ta bort den från favoriter. Slutligen kan du ordna om ordningen på tecknen i favoriter genom att klicka på Ordna om favoriter knappen och sedan dra och släppa tecknen i favoriter runt omkring.
Du kan också skriva in specialtecken direkt med tangentbordet. För att göra detta skriver du Unicode-koden för tecknet (i hexadecimal) och trycker sedan på Alt+X som kommer att konvertera den tidigare skrivna koden till motsvarande tecken. Om du till exempel skriver ÿ skriver du ff och sedan Alt+X. För att skriva ett icke-brytande blanksteg skulle du använda a0 och sedan Alt+X, för att skriva den horisontella ellipsen skulle du använda 2026 och Alt+X och så vidare.
Slutligen kan du skriva in specialtecken med hjälp av HTML-enheter. Till exempel att skriva kommer att ersättas av ett hårt blanksteg när du skriver semikolon. Bytet sker bara när du skriver semikolon.
Kodinspektörsvyn¶
Denna vy visar HTML-kodning och CSS som gäller för det aktuella elementet av intresse. Du öppnar den genom att högerklicka på en plats i förhandsvisningspanelen och välja Granska. Det gör att du kan se HTML-kodning för det elementet och ännu viktigare, de CSS-format som gäller för den. Du kan till och med dynamiskt redigera formaten och se vilken effekt dina ändringar har direkt. Observera att redigera formaten faktiskt inte gör ändringar i bokens innehåll, det innebär bara ett snabb experimenterande. Förmågan att redigera direkt inne i inspektören är under utveckling.
Kontrollera externa länkar¶
Du kan använda detta verktyg för att kontrollera alla länkar i din bok som hänvisar till externa webbplatser. Verktyget kommer att försöka besöka varje externt länkad webbplats, och om besöket misslyckas, kommer det att rapportera alla trasiga länkar i ett behändigt format för dig att åtgärda.
Hämta externa resurser¶
Du kan använda detta verktyg för att automatiskt hämtar några bilder/formatmallar/etc. i boken som inte är kombinerade med boken (dvs. de har URL:er som hänvisar till en plats på internet). Verktyget kommer att hitta alla dessa resurser och automatiskt hämtar dem, lägga till dem i boken och ersätta alla hänvisningar till dem att använda de hämtade filerna.
Ordna filer i mappar efter typ¶
Ofta när du redigerar EPUB-filer som du får någonstans ifrån, kommer du att upptäcka att filerna inuti EPUB:en är ordnade på måfå, i olika undermappar. Det här verktyget gör det möjligt att automatiskt flytta alla filer i undermappar baserat på deras typer. Få åtkomst till det via Verktyg → Ordna i mappar. Observera att det här verktyget bara ändrar hur filerna är ordnade inne i EPUB:en, det ändrar inte hur de visas i filhanteraren.
Importera filer i andra e-bokformat som EPUB¶
Redigeraren inkluderar möjligheten att importera filer i vissa andra e-bokformat direkt som en ny EPUB, utan att gå igenom en full konvertering. Detta är särskilt användbart för att direkt skapa EPUB-filer från dina egna handredigerade HTML-filer. Du kan göra detta via Arkiv → Importera en HTML- eller DOCX-fil som en ny bok.
Rapportverktyget¶
Redigeraren har ett trevligt Rapport verktyg (via Verktyg → Rapporter) som visar sammanfattningar av filer, bilder, länkar, ord, tecken och format som används i boken. Varje rad i rapporten är hyperlänkad. Dubbelklicka på en rad hoppar till platsen i boken där posten används eller definieras (i förekommande fall). I vyn Länkar kan du till exempel dubbelklicka på poster i kolumnen Källa för att hoppa till var länken är definieras och poster i kolumnen Mål för att hoppa till var länken hänvisar.
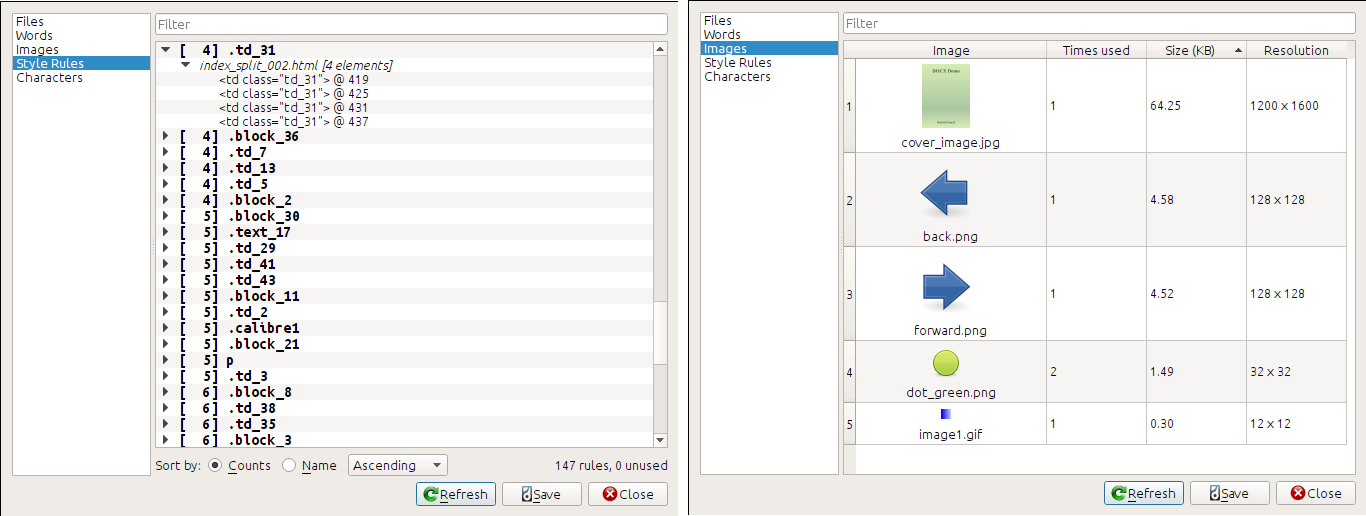
Speciella funktioner i kodredigeraren¶
calibre-HTML-redigeraren är mycket kraftfull. Den har många funktioner som gör redigering av HTML (och CSS) enklare.
Syntaxmarkering¶
HTML-redigeraren har mycket sofistikerad syntaxmarkering. Funktioner inkluderar:
Texten inne i fet, kursiv och rubriktaggar görs fet/kursiv
När du flyttar markören genom HTML-koden markeras de matchande HTML-taggarna och du kan hoppa till den inledande eller avslutande taggen med tangentbordsgenvägarna Ctrl+{ och Ctrl+}. På samma sätt kan du välja innehållet i en tagg med Ctrl+Alt+T eller Ctrl+Skift+T.
Ogiltig HTML markeras med en röd understrykning
Stavfel i texten inuti HTML-taggar och attribut som titel är markerade. Stavningskontrollen är språkmedveten, baserat på värdet av
lang-attributet av den aktuella taggen och det övergripande bokspråket.CSS inbäddade inuti
<style>taggar är markeradSpecialtecken som kan vara svåra att skilja såsom icke-brytande blanksteg, olika typer av bindestreck, etc. är markerade.
Länkar till andra filer i
<a>taggar,<img>- och<link>taggar har alla filnamnen markerade. Om filnamnet de hänvisar till finns inte, markeras filnamnet med en röd understrykning.
Kontextkänslig hjälp¶
Du kan högerklicka på ett HTML-taggnamn eller ett CSS-egenskapsnamn för att få hjälp för den taggen eller egenskapen.
Du kan också hålla ned Ctrl-tangenten och klicka på valfritt filnamn i en länktagg för att automatiskt öppna filen i redigeraren. På samma sätt Ctrl genom att klicka på ett klassnamn kommer du till den första formatregeln som matchar taggen och klassen.
Genom att högerklicka på ett klassnamn i en HTML-fil kan du byta namn på klassen, ändra alla förekomster av klassen genom hela boken och alla dess formatmallar.
Automatisk komplettering¶
När du redigerar en e-bok är en av de tråkigaste uppgifterna att skapa länkar till andra filer i boken, eller till CSS-formatmallar eller bilder. Du måste räkna ut rätt filnamn och relativ sökväg till filen. Redigeraren kompletterar automatiskt för att göra det lättare.
När du skriver ett filnamn tar redigeraren automatiskt fram förslag. Använd helt enkelt Tab-tangenten för att välja rätt filnamn. Redigeraren ger till och med förslag på länkar som hänvisar till ett ankare inuti en annan HTML-fil. När du har skrivit tecknet # kommer redigeraren att visa dig en lista med alla ankare i målfilen, med ett litet kodavsnitt av text som hjälper dig att välja rätt ankare.
Observera att till skillnad från de flesta andra kompletteringssystem använder redigerarens kompletteringssystem delsekvensmatchning. Detta innebär att du bara kan skriva två eller tre bokstäver från var som helst i filnamnet för att fylla i filnamnet. Säg till exempel att du vill ha filnamnet ../images/arrow1.png, du kan helt enkelt skriva ia1 och trycka Tab för att fylla i filnamn. Vid sökning efter träffar prioriterar kompletteringssystemet bokstäver som finns i början av ett ord, eller omedelbart efter en sökvägsavskiljare. När du väl vant dig vid detta system kommer du att upptäcka att det sparar dig mycket tid och ansträngning.
Kodavsnitt¶
calibre e-bokredigeraren stöder kodavsnitt. Ett kodavsnitt är ett stycke text som antingen återanvänds ofta eller innehåller mycket överflödig text. Redigeraren kan du infoga ett kodavsnitt med endast ett fåtal knapptryckningar. De kodavsnitt är mycket kraftfulla, med många funktioner, som platshållare som du kan hoppa mellan, automatisk spegling av upprepad text och så vidare. För mer information se Kodavsnitt.
