Úprava e-knih¶
Calibre má integrovaný editor e-knih, který může být použit pro úpravu knih ve formátech EPUB, KEPUB (Kobo) a AZW3 (Kindle). Editor zobrazí HTML a CSS použité uvnitř souborů knih v živém náhledu, který se aktualizuje při provádění změn. Obsahuje také různé automatizované nástroje pro provádění běžných úloh čištění a oprav.
Tento editor můžete použít kliknutím pravým tlačítkem myši na kteroukoliv knihu v Calibre a výběrem Upravit knihu.
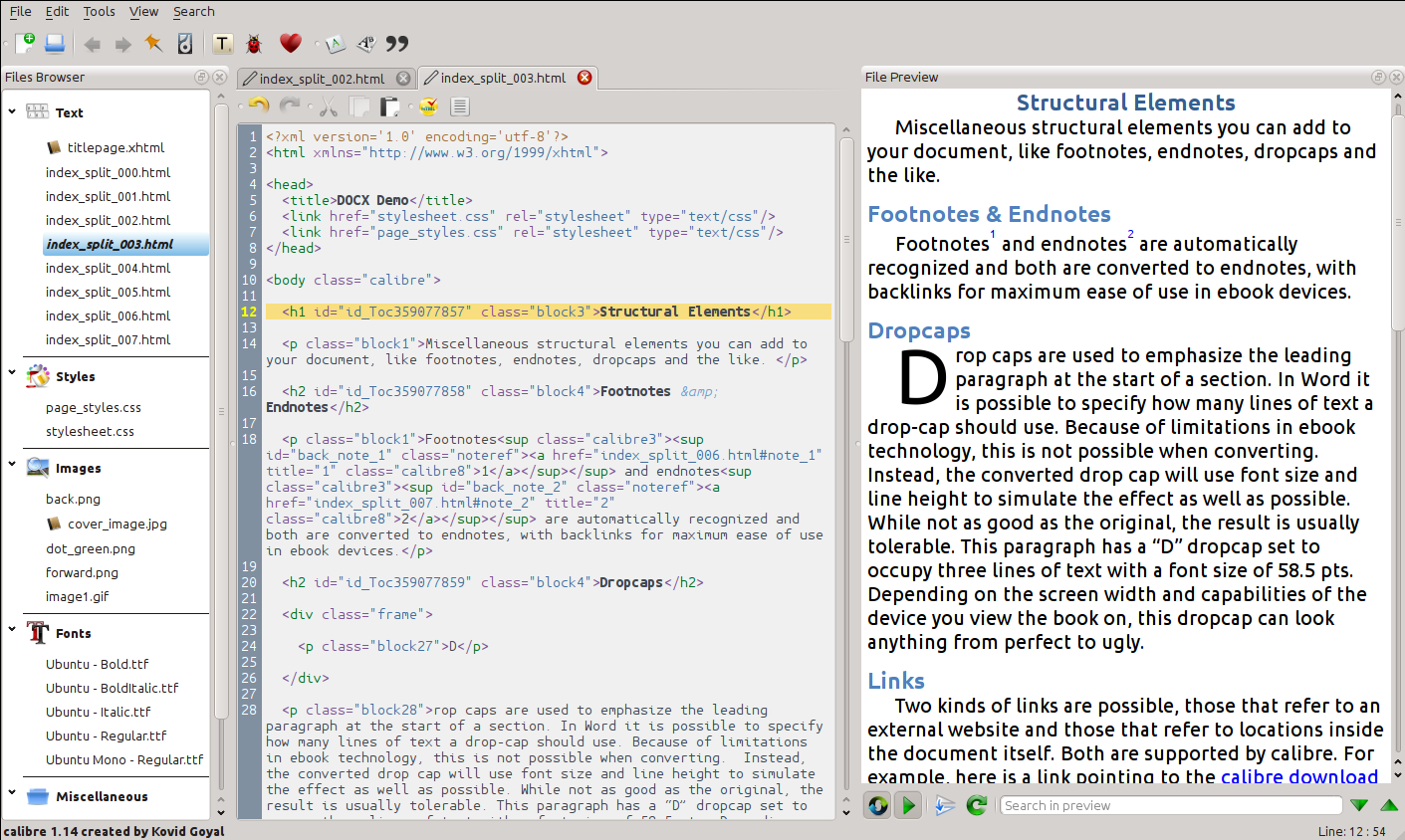
Základní pracovní postup¶
Poznámka
Videoprohlídka Editoru e-knih Calibre je dostupná zde.
Když poprvé otevřete knihu pomocí nástroje Upravit knihu, na levé straně se zobrazí seznam souborů. Jedná se o jednotlivé soubory HTML, šablony stylů, obrázky atd., které tvoří obsah knihy. Jednoduše poklepejte na soubor pro zahájení jeho úpravy. Pamatujte, že pokud chcete provést něco složitějšího než jen několik drobných vylepšení, budete potřebovat znát Kurz HTML a Kurz CSS.
Zatímco provádíte v editoru změny v HTML nebo CSS, bude se vpravo v panelu náhledu zobrazovat živý náhled změn. Pokud jste spokojeni s tím, jak vypadají změny, které jste provedli, klikněte na tlačítko Uložit nebo použijte Soubor → Uložit pro uložení změn do e-knihy.
Jednou z užitečných funkcí jsou Kontrolní body. Než se pustíte do nějaké ambiciózní sady úprav, můžete vytvořit kontrolní bod. Kontrolní bod zachová aktuální stav vaší knihy, pak pokud se v budoucnu rozhodnete, že se vám nelíbí změny, které jste provedli, můžete se vrátit do stavu, kdy jste vytvořili kontrolní bod. Abyste vytvořili kontrolní bod, použijte Úpravy → Vytvořit kontrolní bod. Kontrolní body budou pro vás také automaticky vytvořeny, kdykoliv spustíte jakýkoliv automatizovaný nástroj, jako je globální hledání a nahrazování. Funkce kontrolních bodů je doplněk k normálnímu mechanismu zpět/znovu při úpravách jednotlivých souborů. Kontrolní body jsou vyžadovány, když jsou změny rozděleny do více souborů v knize.
Toto je základní pracovní postup pro úpravy knih – Otevřete soubor, proveďte změny, zkontrolujte je a uložte. Zbytek této příručky probere různé přítomné nástroje a funkce, které vám umožní efektivně provést konkrétní úkoly.
Prohlížeč souborů¶
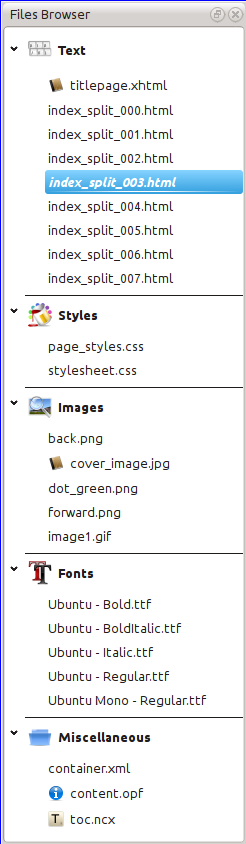
Prohlížeč souborů vám poskytuje přehled o různých souborech uvnitř knihy, kterou upravujete. Soubory jsou uspořádány podle kategorie s textovými soubory (HTML) nahoře, následovanými soubory šablon stylů (CSS), obrázky a tak dále. Jednoduše poklepejte na soubor pro spuštění jeho úpravy. Úprava je podporována pro soubory HTML, CSS a obrázky. Pořadí textových souborů je stejné, v jakém by byly zobrazeny, pokud byste četli knihu. Všechny ostatní soubory jsou uspořádány abecedně.
Přejetím myší nad položkou můžete vidět její velikost a také úplnou cestu k souboru uvnitř knihy ve spodní části obrazovky. Pamatujte, že soubory uvnitř e-knih jsou komprimované, takže velikost konečné knihy není součtem jednotlivých velikostí souborů.
Mnoho souborů má v knize zvláštní význam. Ty budou mít obvykle vedle svých názvů ikonu označující zvláštní význam. Například na obrázku vlevo můžete vidět, že soubory cover_image.jpg a titlepage.xhtml mají vedle sebe ikonu obálky, to znamená, že jsou to obrázek obálky a titulní stránka knihy. Podobně soubor content.opf má vedle sebe ikonu metadat, která označuje, že obsahuje metadata knihy, a soubor toc.ncx má vedle sebe ikonu T označující, že je to Obsah.
Na jednotlivých souborech můžete provádět mnoho akcí kliknutím pravým tlačítkem myši na ně.
Přejmenovávání souborů¶
Jednotlivý soubor můžete přejmenovat kliknutím pravým tlačítkem myši na něj a výběrem Přejmenovat. Přejmenování souboru automaticky aktualizuje všechny odkazy na něj v celé knize. Takže musíte pouze zadat nový název, Calibre se postará o zbytek.
Můžete také hromadně přejmenovat mnoho souborů najednou. To je užitečné, pokud chcete, aby soubory měly nějaký jednoduchý vzor názvu. Například můžete chtít přejmenovat všechny soubory HTML, aby měly názvy Kapitola-1.html, Kapitola-2.html a tak dále. Vyberte soubory, které chcete hromadně přejmenovat, podržením klávesy Shift nebo Ctrl a kliknutím na soubory. Pak klikněte pravým tlačítkem myši a vyberte Hromadně přejmenovat vybrané soubory. Zadejte předponu a číslo, kterým má začínat automatické číslování, klikněte na OK a je hotovo. Dialogové okno pro hromadné přejmenování také umožňuje přejmenování souborů podle pořadí, v jakém se objevují v knize namísto pořadí, v jakém jste je vybrali, což je užitečné například pro přejmenování všech obrázků podle pořadí, v jakém se zobrazí.
A konečně můžete hromadně změnit příponu souboru pro všechny vybrané soubory. Vyberte více souborů, jak je uvedeno výše, klikněte pravým tlačítkem myši a zvolte Změnit příponu souboru pro vybrané soubory.
Slučování souborů¶
Někdy můžete chtít sloučit dohromady dva soubory HTML nebo dva soubory CSS. Někdy může být užitečné mít vše v jednom souboru. Ale buďte opatrní, uložení velkého množství obsahu do jednoho souboru způsobí problémy s výkonem při zobrazování knihy v typické čtečce e-knih.
Pro sloučení více souborů dohromady je vyberte podržením klávesy Ctrl a kliknutím na ně (ujistěte se, že vybíráte pouze soubory jednoho typu, buď všechny soubory HTML nebo všechny soubory CSS a tak dále). Pak klikněte pravým tlačítkem myši a vyberte Sloučit. To je všechno, Calibre sloučí soubory, automaticky se postará o migraci všech odkazů na sloučené soubory. Pamatujte, že slučování souborů může někdy způsobit změnu stylu textů, protože jednotlivé soubory mohly používat různé šablony stylů.
Můžete také vybrat textové soubory a poté je přetáhnout na jiný textový soubor pro sloučení přetažených textových souborů do cílového textového souboru.
Změna pořadí textových souborů¶
Pořadí, v jakém se textové (HTML) soubory při čtení knihy otevírají, můžete jednoduše změnit přetažením v Prohlížeči souborů nebo kliknutím na soubor, který chcete přesunout, a následným stisknutím modifikátorů Ctrl+Shift s klávesami Page Up, Page Down, Home nebo End. Pro technicky zdatné se tomu říká změna pořadí hřbetu knihy.
Pamatujte, že položky je potřeba přetáhnout mezi jiné položky, nikoliv na ně, což může být trochu obtížné, dokud si na to nezvyknete. Přetažení na jiný soubor způsobí, že se soubory sloučí.
Označování obálky¶
E-knihy mají obvykle obrázek obálky. Tento obrázek je označen v Prohlížeči souborů ikonou hnědé knihy vedle názvu obrázku. Pokud chcete určit nějaký jiný obrázek jako obálku, můžete to provést kliknutím pravým tlačítkem myši na soubor a výběrem Označit jako obrázek obálky.
Navíc soubory EPUB mají koncept titulní stránky. Titulní stránka je soubor HTML, který se chová jako titulní stránka nebo obálka knihy. Označit soubor HTML jako titulní stránku při úpravě souborů EPUB můžete kliknutím pravým tlačítkem myši. Dávejte pozor na to, aby označený soubor obsahoval pouze informace o obálce. Pokud obsahuje jiný obsah, jako je první kapitola, pak bude tento obsah ztracen, pokud uživatel někdy převede soubor EPUB v Calibre do jiného formátu. To je proto, že při převodu Calibre předpokládá, že označená titulní stránka obsahuje pouze obálku a žádný jiný obsah.
Odstraňování souborů¶
Soubory můžete odstranit buď kliknutím pravým tlačítkem myši na ně, nebo jejich výběrem a stisknutím klávesy Delete. Odstranění souboru odebere všechny odkazy na soubor ze souboru OPF, což vám ušetří tu práci. Odkazy na jiných místech však odebrány nejsou, pro jejich snadné nalezení a odebrání nebo nahrazení můžete použít nástroj Zkontrolovat knihu.
Exportování souborů¶
Soubor zevnitř knihy můžete exportovat někam jinam ve vašem počítači. To je užitečné, pokud chcete pracovat na souboru izolovaně pomocí specializovaných nástrojů. Abyste to udělali, jednoduše klikněte pravým tlačítkem myši na soubor a zvolte Exportovat.
Jakmile dokončíte práci na exportovaném souboru, můžete ho znovu importovat do knihy novým kliknutím pravým tlačítkem myši na soubor a výběrem Nahradit souborem…, což vám umožní nahradit soubor v knize dříve exportovaným souborem.
Soubory můžete také kopírovat mezi více instancemi editoru. V Prohlížeči souborů vyberte soubory, které chcete zkopírovat, klikněte pravým tlačítkem myši a zvolte Kopírovat vybrané soubory do jiné instance editoru. Potom v jiné instanci editoru klikněte pravým tlačítkem myši v Prohlížeči souborů a zvolte Vložit soubor z jiné instance editoru.
Přidávání nových obrázků, písem atd. nebo vytváření nových prázdných souborů¶
Přidat nový obrázek, písmo, šablonu stylů atd. z vašeho počítače do knihy můžete kliknutím na Soubor → Nový soubor. To vám umožní buď importovat soubor kliknutím na tlačítko Importovat zdrojový soubor, nebo vytvořit nový prázdný soubor HTML nebo šablonu stylů jednoduše zadáním názvu souboru do pole pro nový soubor.
Můžete také importovat více souborů do knihy najednou pomocí Soubor-> Importovat soubory do knihy.
Nahrazování souborů¶
Existující soubory v knize můžete snadno nahradit kliknutím pravým tlačítkem myši na soubor a výběrem nahradit. Tím se automaticky aktualizují všechny odkazy a reference, pokud má nahrazující soubor jiný název než nahrazený soubor.
Efektivní propojování šablon stylů se soubory HTML¶
Pro větší pohodlí můžete v Prohlížeči souborů vybrat více souborů HTML, kliknout pravým tlačítkem myši a vybrat Propojit šablony stylů, aby Calibre automaticky vložilo značky <link> pro tyto šablony stylů do všech vybraných souborů HTML.
Hledat a nahradit¶
Upravit knihu má velice výkonné rozhraní hledání a nahrazení, které vám umožňuje hledat a nahradit text v aktuálním souboru, napříč všemi soubory a dokonce i v označené oblasti aktuálního souboru. Hledat můžete pomocí normálního hledání nebo pomocí regulárních výrazů. Abyste zjistili, jak používat regulární výrazy pro pokročilé vyhledávání, podívejte se na Vše o používání regulárních výrazů v Calibre.

Hledání a nahrazení spusťte pomocí položky nabídky Hledat → Najít a nahradit (musíte upravovat soubor HTML nebo CSS).
Napište text, který chcete najít, do pole Najít a jeho nahrazení do pole Nahradit. Můžete kliknout na příslušná tlačítka pro nalezení další shody, nahrazení aktuální shody a nahrazení všech shod.
Pomocí rozevíracích nabídek v dolní části okna můžete nechat hledání pracovat nad aktuálním souborem, všemi textovými soubory, všemi soubory stylů nebo všemi soubory. Můžete také zvolit režim hledání, aby byl normální (řetězec) nebo regulární výraz.
Všechny shody pro hledaný výraz můžete spočítat pomocí Hledat → Spočítat vše. Počítání se spustí nad všemi soubory nebo oblastmi, které jste vybrali v rozevíracím poli.
Můžete také přejít na konkrétní řádek v aktuálně otevřeném editoru pomocí Hledat → Přejít na řádek.
Poznámka
Nezapomeňte, že pro využití plného výkonu hledání a nahrazení budete muset použít regulární výrazy. Podívejte se na Vše o používání regulárních výrazů v Calibre.
Uložená hledání¶
Často používané výrazy hledání nebo nahrazení (včetně výrazů režimu funkcí) můžete uložit a vícekrát je znovu použít . Pro uložení hledání jednoduše klikněte pravým tlačítkem myši do pole Najít a vyberte Uložit aktuální hledání.
Uložená hledání můžete vyvolat pomocí Hledat → Uložená hledání. To zobrazí seznam výrazů hledání a nahrazení, které můžete použít. Můžete dokonce vybrat více položek v seznamu podržením klávesy Ctrl při kliknutí, aby se spustilo více výrazů hledání a nahrazení v jedné operaci.
Režim funkcí¶
Režim funkcí vám umožňuje psát libovolně výkonné funkce Pythonu, které jsou spuštěny na každém Najít a nahradit. V režimu funkcí můžete provést skoro jakékoliv zpracování textu, jaké chcete. Další informace naleznete v Režim funkcí pro Hledat a nahradit v editoru.
Automatizované nástroje¶
Editor knih má různé nástroje pro pomoc s běžnými úkoly. Ty jsou přístupné pomocí nabídky Nástroje.
Upravování obsahu¶
Pro usnadnění úpravy obsahu je zde specializovaný nástroj. Spustíte ho pomocí Nástroje → Obsah → Upravit obsah.
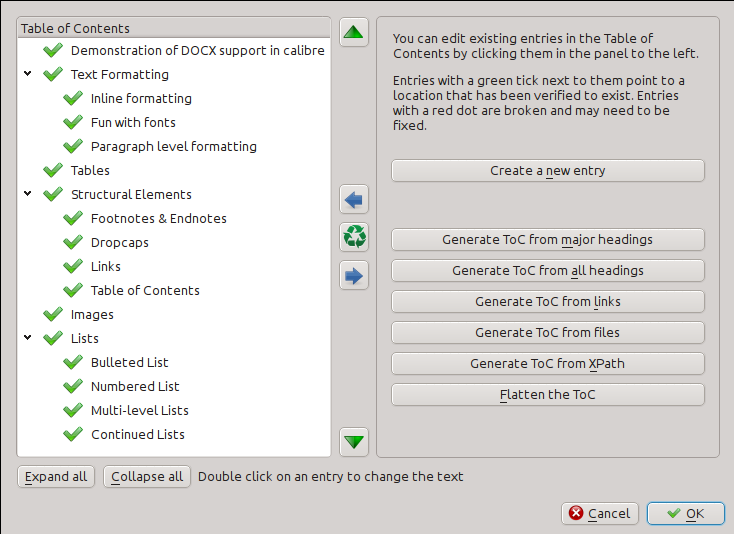
Nástroj Upravit obsah zobrazí aktuální Obsah (pokud existuje) vlevo. Jednoduše poklepejte na jakoukoliv položku pro změnu jejího textu. Můžete také přeuspořádat položky přetažením nebo pomocí tlačítek vpravo.
U knih, které nemají již existující Obsah, vám nástroj dává různé možnosti automatického vygenerování obsahu z textu. Můžete ho vygenerovat z nadpisů v dokumentu, z odkazů, z jednotlivých souborů a tak dále.
Jednotlivé položky můžete upravit kliknutím na ně a pak kliknutím na tlačítko Změnit umístění, na které tato položka ukazuje. To otevře malý náhled knihy, jednoduše přesuňte kurzor myši nad panel zobrazení knihy a klikněte na umístění, kam chcete, aby položka ukazovala. Tlustá zelená čára vám ukáže umístění. Klikněte na OK, jakmile jste spokojeni s umístěním.
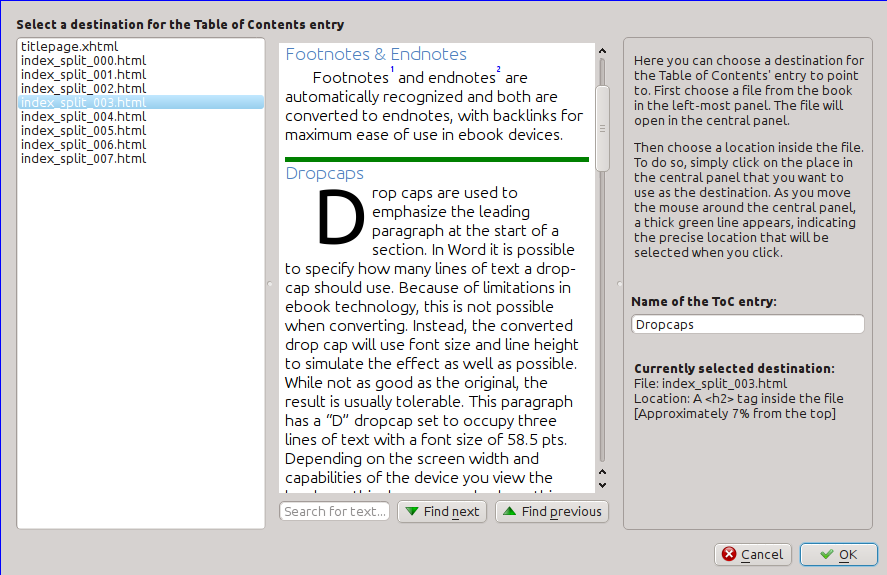
Kontrolování knihy¶
Nástroj Zkontrolovat knihu vyhledá ve vaší knize problémy, které by mohly bránit zamýšlenému fungování na skutečných čtecích zařízeních. Aktivujte ho pomocí Nástroje → Zkontrolovat knihu.
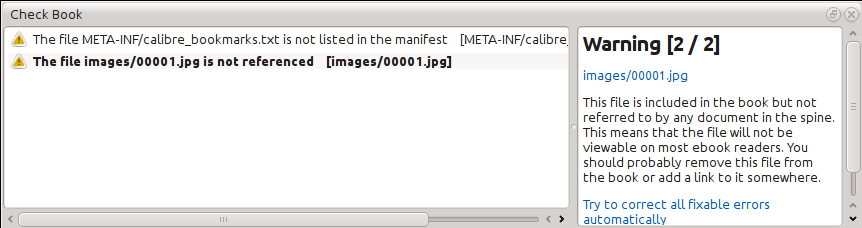
Všechny nalezené problémy jsou nahlášeny v pěkném, snadno použitelném seznamu. Kliknutí na jakoukoliv položku v seznamu zobrazí nějakou nápovědu k této chybě a také vám dá možnost tuto chybu automaticky opravit, pokud chyba může být automaticky opravena. Můžete také poklepat na chybu pro otevření umístění chyby v editoru, abyste ji mohli opravit sami.
Některé z prováděných kontrol jsou:
Poškozené značení HTML. Je nahlášeno jakékoliv značení HTML, které není analyzována jako dobře vytvořené XML. Oprava zajistí, že vaše značení funguje ve všech kontextech tak, jak má. Calibre také může automaticky opravit tyto chyby, ale automatická oprava může mít někdy neočekávané účinky, proto používejte opatrně. Jako vždy je před automatickou opravou vytvořen kontrolní bod, takže můžete snadno vrátit všechny změny. Automatická oprava funguje na základě analýzy značení pomocí algoritmu HTML5, který je vysoce odolný proti chybám, a pak převodem na dobře vytvořené XML.
Poškozené nebo neznámé styly CSS. Je nahlášeno jakékoliv CSS, které není platné, nebo které má vlastnosti nedefinované ve standardu CSS 2.1 (a několik z CSS 3). CSS je kontrolováno ve všech šablonách stylů, vložených atributů stylů a značkách <style> v souborech HTML.
Nefunkční odkazy. Jsou nahlášeny odkazy, které ukazují na soubory uvnitř knihy, které chybí.
Neodkazované soubory. Jsou nahlášeny soubory v knize, na které neodkazuje žádný jiný soubor, nebo nejsou ve hřbetu.
Různé běžné problémy v souborech OPF, jako jsou duplicitní položky hřbetu nebo manifestu, poškozené atributy idref nebo metaznačky obálek, chybějící požadované oddíly a tak dále.
Různé kontroly kompatibility na známé problémy, které mohou způsobit nefunkčnost knihy ve čtecích zařízeních.
Přidávání obálky¶
Přidat obálku knize můžete snadno pomocí Nástroje → Přidat obálku. To vám umožní vybrat si jako obálku existující obrázek v knize nebo importovat nový obrázek do knihy a udělat z něj obálku. Při úpravě souborů EPUB je pro obálku automaticky vygenerováno obalující HTML. Pokud je v knize nalezena existující obálka, je nahrazena. Nástroj se také automaticky postará o správné označení souborů obálek jako obálek v OPF.
Vkládání odkazovaných písem¶
Přístupné pomocí Nástroje → Vložit odkazovaná písma. Tento nástroj najde všechna písma odkazovaná v knize, a pokud již nejsou vložena, vyhledá je ve vašem počítači a vloží je do knihy, pokud jsou nalezena. Ujistěte se, že máte potřebná autorská práva pro vkládání komerčně licencovaných písem, než to uděláte.
Částečné vkládání písem¶
Přístupné pomocí Nástroje → Částečně vložit písma. Tento nástroj zmenší všechna písma v knize tak, aby obsahovala pouze glyfy pro text skutečně přítomný v knize. Toto běžně zmenší velikost souborů písem o asi 50 %. Je však třeba si uvědomit, že jakmile jsou písma vložena částečně, tak pokud přidáte nový text, jehož znaky nejsou přítomné v částečně vloženém písmu, písmo nebude pro nový text fungovat. Takže toto dělejte pouze jako poslední krok ve vašem pracovním postupu.
Vylepšení interpunkce¶
Převede pomlčky, tři tečky, uvozovky, vícenásobné spojovníky atd. v prostém textu na jejich typograficky správné ekvivalenty. Pamatujte, že algoritmus může někdy generovat nesprávné výsledky, obzvláště pokud jde o jednoduché uvozovky na začátku zkrácených tvarů. Přístupné pomocí Nástroje → Vylepšit interpunkci.
Transformace vlastností CSS¶
Vytvořte pravidla pro transformaci stylování knihy. Například vytvořte pravidlo pro převod veškerého červeného textu na zelený nebo zdvojnásobte velikost písma veškerého textu v knize nebo změňte text určité rodiny písma na kurzívu atd.
Vytváření pravidel je jednoduché, pravidla dodržují formát přirozeného jazyka, který vypadá takto:
Pokud vlastnost color (barva) je red (červená), změň ji na green (zelená)
Pokud vlastnost font-size (velikost písma) je jakákoliv hodnota, vynásob hodnotu číslem 2
Dostupné prostřednictvím Nástroje → Transformace stylů.
Odebírání nepoužívaných pravidel CSS¶
Odebere všechna nepoužívaná pravidla CSS ze šablon stylů a značek <style>. Některé knihy vytvořené pomocí výrobních šablon mohou mít velký počet nadbytečných pravidel CSS, která neodpovídají žádnému skutečnému obsahu. Tato nadbytečná pravidla mohou zpomalit čtečky, které je musejí všechny zpracovat. Přístupné pomocí Nástroje → Odebrat nepoužívaná pravidla CSS.
Opravování HTML¶
Tento nástroj jednoduše převádí HTML, které nemůže být analyzováno jako XML, na dobře vytvořené XML. U e-knih je velice běžné, že nemají dobře vytvořené XML, takže tento nástroj jednoduše automatizuje proces opravy takového HTML. Nástroj funguje analýzou HTML pomocí algoritmu HTML5 (algoritmus použitý ve všech moderních prohlížečích) a poté převedením výsledek na XML. Uvědomte si, že automatické opravy mohou někdy mít neintuitivní výsledky. Pokud tomu dáváte přednost, můžete použít výše probíraný nástroj Zkontrolovat knihu k nalezení a ruční opravě problémů v HTML. Přístupné pomocí Nástroje → Opravit HTML.
Zkrášlování souborů¶
Tento nástroj se používá pro automatické formátování všech souborů HTML a CSS tak, aby „vypadali pěkně“. Kód je automaticky odsazený, takže je pěkně řazený, v případě potřeby jsou vloženy prázdné řádky a tak dále. Pamatujte, že zkrášlování také automaticky opraví poškozené HTML nebo CSS. Proto pokud nechcete, aby byly provedeny jakékoliv automatické opravy, použijte nejdříve nástroj Zkontrolovat knihu pro opravu všech problémů, a teprve pak spusťte zkrášlení. Přístupné pomocí Nástroje → Zkrášlit všechny soubory.
Poznámka
V HTML může mít jakýkoliv text významové prázdné znaky podle směrnice CSS o prázdných znacích. Proto by mohlo zkrášlení změnit vykreslení HTML. Aby se tomu zabránilo, pokud je to možné, algoritmus zkrášlení zkrášluje pouze značky na úrovni bloků, které obsahují jiné značky na úrovni bloků. Takže například text uvnitř značky <p> nebude mít změněny prázdné znaky. Ale značka <body>, která obsahuje pouze další značky <p> a <div>, bude zkrášlena. To může někdy znamenat, že určitý soubor nebude zkrášlením ovlivněn, protože nemá žádné vhodné značky na úrovni bloků. V takových případech můžete zkusit různé nástroje zkrášlení, které jsou méně opatrné, například: HTML Tidy <https://infohound.net/tidy/> _.
Vkládání vloženého obsahu¶
Normálně je v e-knihách obsah oddělen od hlavního textu a je obvykle přístupný prostřednictvím speciálního tlačítka nebo nabídky Obsah ve čtecím zařízení e-knih. Můžete také nechat Calibre automaticky vygenerovat vložený obsah, který se stane součástí textu knihy. Je generovaný na základě aktuálně definovaného obsahu.
Pokud tento nástroj použijete vícekrát, každé vyvolání způsobí že dříve vytvořený vložený obsah bude nahrazen. Nástroj je přístupný pomocí Nástroje → Obsah → Vložit vložený obsah.
Nastavování sémantiky¶
Tento nástroj se používá k nastavení sémantiky v souborech EPUB. Sémantika jsou jednoduše odkazy v souboru OPF, které identifikují určitá umístění v knize, že mají zvláštní význam. Můžete je použít k identifikaci předmluvy, věnování, obálky, obsahu atd. Jednoduše zvolte typ sémantické informace, který chcete zadat, a pak vyberte umístění v knize, na které má odkaz směřovat. Tento nástroj je přístupný pomocí Nástroje → Nastavit sémantiku.
Filtrování informací stylu¶
Tento nástroj může být použit pro snadné odebrání zadaných vlastností stylů CSS z celé knihy. Můžete mu říct, které vlastnosti chcete odebrat, například color, background-color, line-height, a budou odebrány ze všech míst, kde se vyskytují — šablony stylů, značky <style> a vložené atributy style. Po odebrání informací o stylu se zobrazí souhrn všech provedených změn, takže můžete vidět, co přesně se změnilo. Nástroj je přístupný pomocí Nástroje → Filtrovat informace o stylu.
Upgradování vnitřních prvků knihy¶
Tento nástroj může být použit pro upgrade vnitřních prvků knihy. Například upgraduje knihy EPUB 2 na knihy EPUB 3. Nástroj je dostupný prostřednictvím Upgradovat vnitřní prvky knihy.
Kontrolní body¶
Kontrolní body jsou způsob, jak označit aktuální stav knihy jako „speciální“. Pak můžete pokračovat v provádění jakýchkoliv změn v knize, a pokud se vám nelíbí výsledky, můžete se vrátit do stavu kontrolního bodu. Kontrolní body jsou automaticky vytvořeny při každém spuštění některého z automatizovaných nástrojů popsaných v předchozí části.
Kontrolní bod můžete vytvořit pomocí Úpravy → Vytvořit kontrolní bod. A vrátit se k předchozímu kontrolnímu bodu pomocí Úpravy → Vrátit …
Funkce kontrolních bodů je doplněk k normálnímu mechanismu Zpět/Znovu při úpravách jednotlivých souborů. Kontrolní body jsou vyžadovány, když jsou změny rozděleny do více souborů v knize, nebo pokud chcete být schopni vrátit velkou skupinu souvisejících změn jako celku.
Seznam dostupných kontrolních bodů můžete zobrazit pomocí Zobrazení → Kontrolní body. Porovnat současný stav knihy se zadaným kontrolním bodem můžete pomocí nástroje Porovnání e-knih – výběrem kontrolního bodu a kliknutím na tlačítko Porovnat. Tlačítko Vrátit obnoví knihu na vybraný kontrolní bod a zruší všechny změny od vytvoření kontrolního bodu.
Panel Živý náhled¶
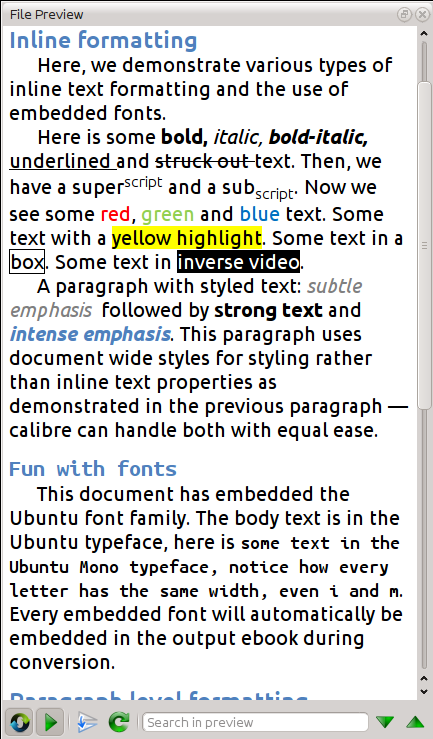
Náhled souboru vám poskytuje přehled o různých souborech uvnitř knihy. Panel Živý náhled vám živě ukazuje změny, které provádíte (se zpožděním jedné nebo dvou sekund). Jak upravujete soubory HTML nebo CSS, panel náhledu se automaticky aktualizuje, aby odrážel změny. Když pohybujete kurzorem v editoru, panel náhledu sleduje jeho umístění a ukazuje vám odpovídající umístění v knize. Kliknutí do panelu náhledu způsobí, že kurzor v editoru bude umístěn nad prvek, na který jste kliknuli. Pokud kliknete na odkaz směřující na jiný soubor v knize, bude tento soubor automaticky otevřen panelu úprav a náhledu.
Automatickou synchronizaci pozice a živého náhledu změn můžete vypnout pomocí tlačítek pod panelem náhledu. K živé aktualizaci panelu náhledu dochází pouze tehdy, pokud aktivně nepíšete v editoru, abyste nebyli rušeni nebo zpomalováni čekáním na vykreslení náhledu.
Panel náhledu vám ukazuje, jak bude text vypadat při zobrazení. Panel náhledu však není náhradou za skutečné testování vaší knihy ve skutečném čtecím zařízení. Je jak více, tak méně schopný než skutečná čtečka. Bude tolerovat chyby a nedbalé značení mnohem lépe než většina čtecích zařízení. Také nezobrazí okraje stránek, konce stránek a vložená písma, která používají aliasy názvu písma. Používejte panel náhledu při práci na knize, ale jakmile skončíte, zkontrolujte ji ve skutečném čtecím zařízení nebo softwarovém emulátoru.
Poznámka
Panel náhledu nepodporuje vložená písma, pokud název písma uvnitř souboru písma neodpovídá názvu v pravidle CSS @font-face. Můžete použít nástroj Zkontrolovat knihu pro rychlé nalezení a opravu jakýchkoliv takových problémových písem.
Rozdělování souborů HTML¶
Jedno možná ne tak zřejmé použití panelu náhledu je rozdělení dlouhých souborů HTML. Během zobrazení souboru, který chcete rozdělit, klikněte na tlačítko Režim rozdělení pod panelem náhledu  . Pak jednoduše přesuňte myš na místo, kde chcete rozdělit soubor, a klikněte. Tlustá zelená čára vám ukáže, kde přesně dojde k rozdělení, když budete pohybovat myší. Jakmile najdete umístění, které chcete, jednoduše klikněte a rozdělení bude provedeno.
. Pak jednoduše přesuňte myš na místo, kde chcete rozdělit soubor, a klikněte. Tlustá zelená čára vám ukáže, kde přesně dojde k rozdělení, když budete pohybovat myší. Jakmile najdete umístění, které chcete, jednoduše klikněte a rozdělení bude provedeno.
Rozdělení souboru automaticky aktualizuje všechny odkazy, které odkazují na dolní polovinu souboru, a otevře nově rozdělený soubor v editoru.
Jeden soubor HTML můžete také automaticky rozdělit na více místech kliknutím pravým tlačítkem myši uvnitř souboru v editoru a výběrem Rozdělit na více místech. To vám umožní snadno rozdělit velký soubor na všech značkách nadpisů nebo všech značkách, které mají určitou třídu, a tak dále.
Panel Živé CSS¶
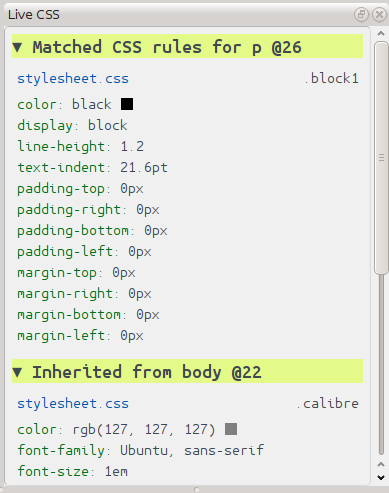
Panel Živé CSS zobrazí všechna pravidla stylů, která jsou použita na značku, kterou právě upravujete. Je zobrazen název značky společně s jejím číslem řádku v editoru následovaný seznamem odpovídajících pravidel stylů.
Je to skvělý způsob, jak rychle zjistit, která pravidla stylů jsou použita na jakoukoliv značku. Zobrazení má také kliknutelné odkazy (modře), které vás přenesou přímo na místo, kde byl styl definován, pokud chcete provést jakékoliv změny v pravidlech stylu. Jsou zobrazen pravidla stylů, která jsou použita přímo na značku, stejně jako pravidla, která jsou zděděna z nadřazených značek.
Panelu také ukazuje, jaké jsou konečné vypočítané styly pro značku. Vlastnosti v seznamu, které jsou nahrazeny pravidly s vyšší prioritou, jsou zobrazeny přeškrtnuty čárou.
Panel Živé CSS můžete povolit pomocí Zobrazení → Živé CSS.
Různé nástroje¶
Je zde několik dalších nástrojů, které mohou být užitečné při úpravách knihy.
Zobrazení obsahu¶
Zobrazení obsahu vám ukazuje aktuální obsah v knize. Poklepáním na jakoukoliv položku se v editoru otevře místo, na které položka ukazuje. Pro úpravu obsahu, aktualizaci zobrazení nebo rozbalení a sbalení všech položek můžete kliknout pravým tlačítkem myši. Toto zobrazení je přístupné pomocí Zobrazení → Obsah.
Kontrola pravopisu slov v knize¶
Kontrolu pravopisu můžete spustit pomocí Nástroje → Zkontrolovat pravopis.
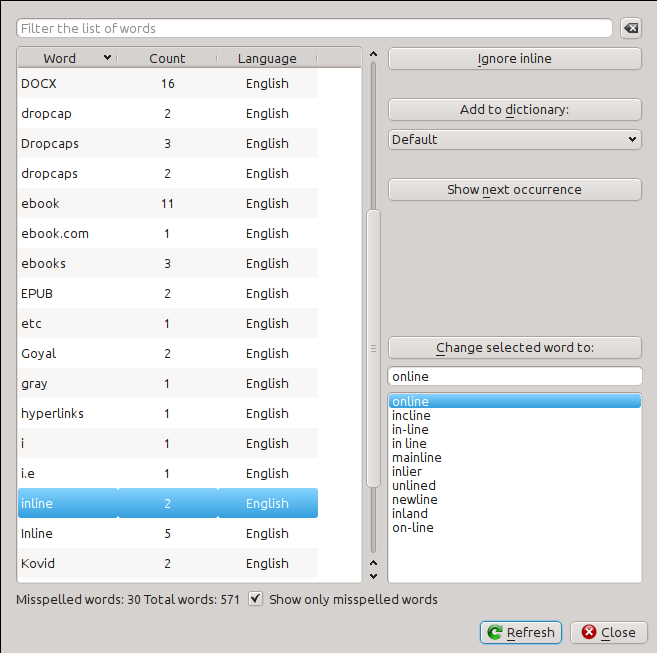
Slova jsou zobrazena s počtem výskytů v knize a jazykem, do kterého slovo patří. Informace o jazyku je převzata z metadat knihy a z atributů lang v souborech HTML. To umožňuje, aby kontrola pravopisu fungovala dobře i s knihami, které obsahují text ve více jazycích. Například v následujícím úryvku HTML, bude slovo color zkontrolováno pomocí americké angličtiny a slovo colour pomocí britské angličtiny:
<div lang="en_US">color <span lang="en_GB">colour</span></div>
Poznámka
Pro zvýraznění dalšího výskytu slova můžete poklepat na toto slovo v editoru. To je užitečné, pokud chcete ručně upravit slovo, nebo vidět, v jakém je v kontextu.
Pro změnu slova jednoduše poklepejte na jeden z nabízených alternativních pravopisů vpravo, nebo napište svůj vlastní opravený pravopis a klikněte na tlačítko Změnit vybrané slovo na. To nahradí všechny výskyty slova v knize. Můžete také kliknout pravým tlačítkem myši na slovo v hlavním seznamu slov pro pohodlnou změnu slova z nabídky zobrazené po kliknutí pravým tlačítkem myši.
Můžete nechat kontrolu pravopisu ignorovat slovo pro aktuální relaci kliknutím na tlačítko Ignorovat. Můžete také přidat slovo do uživatelského slovníku kliknutím na tlačítko Přidat slovo do slovníku. Kontrola pravopisu podporuje více uživatelských slovníků, takže můžete vybrat slovníku, do kterého chcete slovo přidat.
Můžete také nechat kontrolu pravopisu zobrazit všechna slova v knize, ne jen ta špatně napsaná. To je užitečné, abyste viděli, která slova jsou v knize nejčastější a ke spuštění jednoduchého hledání a nahrazení na jednotlivých slovech.
Poznámka
Pokud provedete jakékoliv změny v knize úpravou souborů, když je otevřen nástroj kontroly pravopisu, měli byste kliknout na tlačítko Aktualizovat v nástroji Kontrola pravopisu. Pokud to neuděláte a budete pokračovat v používání nástroje Kontrola pravopisu, mohli byste přijít o změny provedené v editoru.
Poznámka
Pro vyloučení jednotlivého souboru z kontroly pravopisu při spuštění nástroje kontroly pravopisu můžete použít tlačítko Vyloučit soubory nebo přidat následující komentář těsně pod otevírací značku v souboru:
<!-- calibre-no-spell-check -->
Přidávání nových slovníků¶
Kontrola pravopisu obsahuje vestavěné slovníky pro angličtinu a španělštinu. Vlastní slovníky můžete nainstalovat pomocí Úpravy → Předvolby → Nastavení editoru → Spravovat pravopisné slovníky. Kontrola pravopisu může použít slovníky z programu LibreOffice (ve formátu .oxt). Tyto slovníky si můžete stáhnout z Repozitáře rozšíření LibreOffice.
Vkládání speciálních znaků¶
Znaky, které jsou obtížně napsat, můžete vložit pomocí nástroje Úpravy → Vložit speciální znak. Ten vám zobrazí všechny znaky Unicode, jednoduše klikněte na znak, který chcete zadat. Pokud při kliknutí podržíte klávesu Ctrl, okno se samo zavře po vložení vybraného znaku. Tento nástroj může být použit k vložení speciálních znaků do hlavního textu, nebo do jakékoliv jiné oblasti uživatelského rozhraní, jako je například nástroj Hledat a nahradit.
Protože existuje spousta znaků, můžete definovat své Oblíbené znaky, které budou zobrazeny jako první. Jednoduše klikněte pravým tlačítkem myši na znak pro jeho označení jako oblíbeného. Můžete také kliknout pravým tlačítkem myši na znak v oblíbených pro jeho odebrání z oblíbených. A konečně můžete přeuspořádat pořadí znaků v oblíbených kliknutím na tlačítko Přeuspořádat oblíbené a přetažením znaku v oblíbených.
Můžete také přímo zadat speciální znaky pomocí klávesnice. Abyste to udělali, zadejte kód Unicode pro znak (šestnáctkově) a pak stiskněte Alt+X, což převede dříve zadaný kód na odpovídající znak. Například abyste napsali ÿ, napsali byste ff a pak Alt+X. Pro zadání pevné mezery byste použili a0 a pak Alt+X, pro zadání vodorovných tří teček byste použili 2026 a Alt+X a tak dále.
A nakonec speciální znaky můžete zadat pomocí pojmenovaných entit HTML. Například zadání bude nahrazeno pevnou mezerou, když napíšete středník. K nahrazení dojde, pouze když napíšete středník.
Zobrazení kontroly kódu¶
Toto zobrazení vám ukáže kódování HTML a CSS, které jsou použity na aktuální prvek. Otevřete ho kliknutím pravým tlačítkem myši na místo v panelu náhledu a výběrem Zkontrolovat prvek. To vám umožní zobrazit kódování HTML pro tento prvek a, co je důležitější, styly CSS, které jsou na něj použity. Můžete dokonce dynamicky upravovat styly a okamžitě uvidíte, jaký vliv mají vaše změny. Pamatujte, že úprava stylů ve skutečnosti neprovádí změny obsahu knihy, umožňuje to pouze rychlé experimentování. Schopnost živé úpravy uvnitř kontroly prvku je ve vývoji.
Kontrola externích odkazů¶
Tento nástroj můžete použít ke kontrole všech odkazů ve své knize, které odkazují na externí webové stránky. Nástroj se pokusí navštívit každou externě odkazovanou webovou stránku, a pokud návštěva selže, nahlásí všechny poškozené odkazy v pro vás vhodném formátu, abyste je opravili.
Stahování externích zdrojů¶
Tento nástroj můžete použít pro automatické stáhnutí jakýchkoliv obrázků, šablon stylů atd. v knize, které nejsou v sadě s knihou (tj. mají adresy URL ukazující na umístění na internetu). Nástroj najde všechny takové zdroje a automaticky je stáhne, přidá je ke knize a nahradí všechny odkazy na ně, aby používaly stažené soubory.
Uspořádávání souborů do složek podle typu¶
Při úpravách souborů EPUB, které jste odněkud získali, často zjistíte, že soubory uvnitř EPUB jsou uspořádány nahodile v různých podsložkách. Tento nástroj vám umožňuje automaticky přesunout všechny soubory do podsložek na základě jejich typů. Přístupné je to pomocí Nástroje → Uspořádat do složek. Pamatujte, že tento nástroj pouze mění způsob, jakým jsou soubory uspořádány uvnitř EPUB, ale nemění to, jak jsou zobrazeny v Prohlížeči souborů.
Importování souborů v jiných formátech e-knih než EPUB¶
Editor obsahuje schopnost přímo importovat soubory v některých jiných formátech e-knih jako nový EPUB, aniž by prošly úplným převodem. To je obzvlášť užitečné pro přímé vytvoření souborů EPUB z vašich ručně upravených souborů HTML. Můžete to udělat pomocí Soubor → Importovat soubor HTML nebo DOCX jako novou knihu.
Nástroj Hlášení¶
Editor obsahuje pěkný nástroj Hlášení (přes Nástroje → Hlášení), který zobrazuje souhrny souborů, obrázků, odkazů, slov, znaků a stylů použitých v knize. Každý řádek v hlášení je propojený. Poklepáním na řádek skočíte na místo v knize, kde je tato položka použita nebo definována (podle potřeby). Například v zobrazení Odkazy můžete poklepat na položky sloupce Zdroj, abyste skočili tam, kde je odkaz definován, a na položky ve sloupci Cíl, abyste skočili, kam odkaz ukazuje.
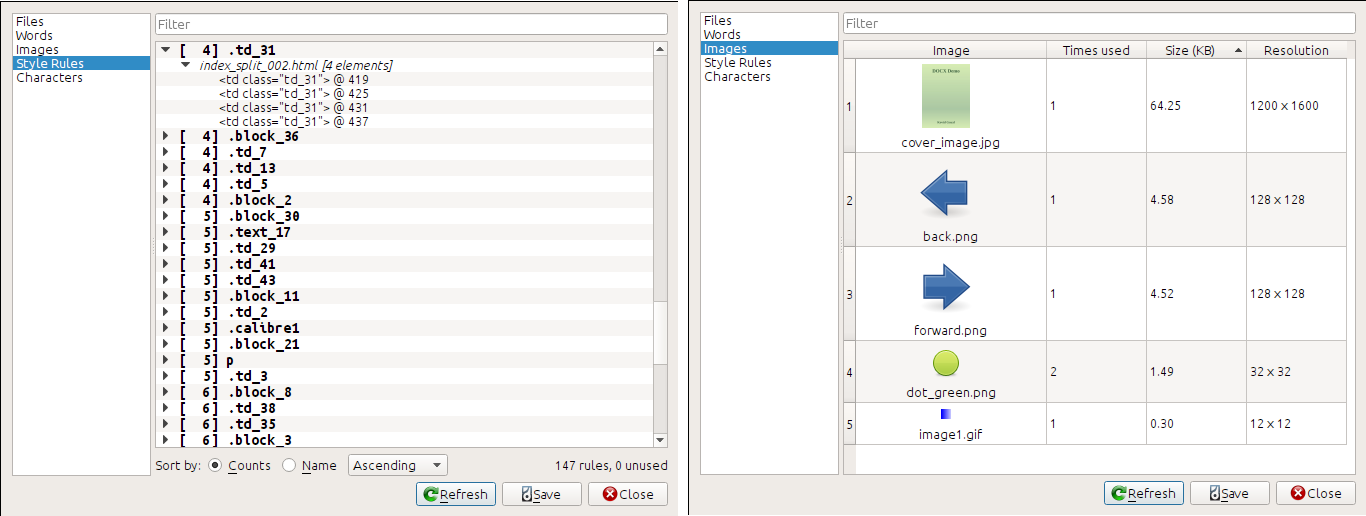
Speciální funkce v editoru kódu¶
Editor HTML v Calibre je velice výkonný. Má mnoho funkcí, díky kterým je úprava HTML (a CSS) jednodušší.
Zvýraznění syntaxe¶
Editor HTML má velice propracované zvýraznění syntaxe. Funkce zahrnují:
Text uvnitř značek pro tučné písmo, kurzívu a nadpisy jsou tučné nebo kurzívou
Jak přesouváte kurzor přes HTML, zvýrazní se odpovídající značky HTML jsou zvýrazněny a pomocí klávesových zkratek můžete přeskočit na otevírací nebo ukončovací značku Ctrl+{ a :kdb:`Ctrl+}`. Podobně můžete vybrat obsah značky pomocí Ctrl+Alt+T nebo Ctrl+Shift+T.
Neplatné HTML je zvýrazněno červeným podtržením
Pravopisné chyby v textu uvnitř značek HTML a atributy, jako jsou názvy, jsou zvýrazněny. Kontrola pravopisu je schopná rozpoznat jazyk na základě hodnoty atributu
langaktuální značky a celkového jazyka knihy.CSS vložené uvnitř značek
<style>je zvýrazněnoSpeciální znaky, které může být těžké rozlišit, jako jsou pevné mezery, různé druhy pomlček atd., jsou zvýrazněny.
Odkazy na jiné soubory ve značkách
<a>,<img>a<link>mají všechny zvýrazněné názvy souborů. Pokud odkazují na název souboru, který neexistuje, je název souboru označen červeným podtržením.
Nápověda závislá na kontextu¶
Pro získání nápovědy ke značce HTML nebo vlastnosti CSS můžete kliknout pravým tlačítkem myši na název této značky nebo vlastnosti.
Můžete také podržet klávesu Ctrl a kliknout na jakýkoliv název souboru uvnitř značky odkazu pro automatické otevření tohoto souboru v editoru. Podobně Ctrl a kliknutím na název třídy se dostanete k prvnímu pravidlu stylu, které odpovídá značce a třídě.
Kliknutí pravým tlačítkem na název třídy v souboru HTML vám umožní přejmenovat třídu a změnit tak všechny výskyty třídy v celé knize a ve všech jejích šablonách stylů.
Automatické dokončování¶
Při úpravě e-knihy je jedním z nejobtížnějších úkolů vytvořit odkazy na jiné soubory uvnitř knihy, šablony stylů CSS nebo obrázky. Musíte vyřešit správný název souboru a relativní cestu k souboru. Editor má automatické dokončování, aby toto zjednodušil.
Během psaní názvu souboru editor automaticky nabízí návrhy. Jednoduše použijte klávesu Tab pro výběr správného názvu souboru. Editor dokonce nabízí návrhy pro odkazy ukazující na kotvu uvnitř jiného souboru HTML. Po napsání znaku # zobrazí editor seznam všech kotev v cílovém souboru s malým úryvkem textu, aby vám pomohl zvolit správnou kotvu.
Pamatujte, že na rozdíl od většiny ostatních systémů dokončování, systém dokončování editoru používá podposloupnou shodu. To znamená, že pro dokončení názvu souboru můžete zadat jen dvě nebo tři písmena odkudkoliv z názvu souboru . Řekněme například, že když chcete název souboru ../images/arrow1.png, můžete jednoduše napsat ia1 a stisknout Tab pro dokončení názvu souboru. Při hledání shod systém dokončování upřednostňuje písmena, která jsou na začátku slova, nebo ihned po oddělovači cesty. Jakmile si zvyknete na tento systém, zjistíte, že vám ušetří spoustu času a úsilí.
Fragmenty¶
Editor e-knih Calibre podporuje fragmenty. Fragment je kus textu, který je buď často znovu použit nebo obsahuje hodně nadbytečného textu. Editor vám umožňuje vložit fragment pomocí jen několika stisků kláves. Fragmenty jsou velice výkonné, s mnoha funkcemi, jako jsou zástupné symboly, mezi kterými můžete přeskakovat, automatické zrcadlení opakované textu a tak dále. Pro více informací navštivte Fragmenty.
