Modificar libros electrónicos¶
calibre tiene un editor de libros electrónicos integrado que puede usarse para modificar libros en formatos EPUB, KEPUB (Kobo) y AZW3 (Kindle). El editor muestra el código HTML y CSS usado internamente en los archivos del libro, con una vista previa que se actualiza según se hacen cambios. También contiene varias herramientas automatizadas para realizar tareas comunes de limpieza y corrección.
Puede utilizar este editor pulsando con el botón derecho sobre cualquier libro en calibre y seleccionando Modificar libro.
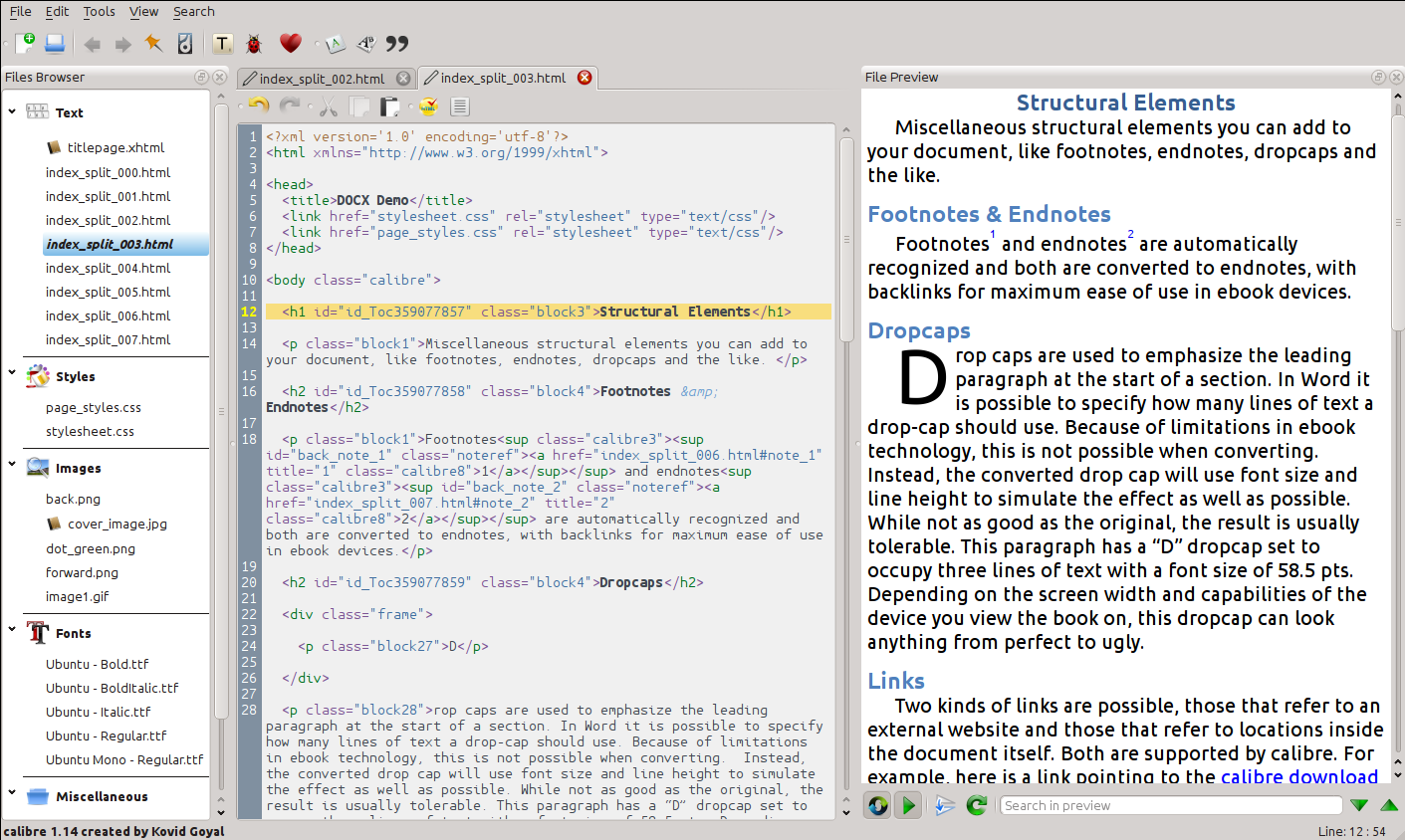
Flujo de trabajo básico¶
Nota
Un recorrido en forma de video del editor de libros electrónicos de calibre está disponible aquí.
Al abrir un libro con la herramienta Modificar libro, aparecerá una lista de archivos a la izquierda. Éstos son los archivos HTML individuales, hojas de estilo, imágenes, etc. que constituyen el contenido del libro. Simplemente pulse dos veces en un archivo para comenzar a modificarlo. Tenga en cuenta que si quiere hacer alg más sofisticado que unos pequeños retoques, debe conocer HTML (cursillo) y CSS (cursillo).
Según se hacen cambios en el código HTML o CSS, éstos se muestran en vivo en el panel de vista previa a la derecha. Cuando esté satisfecho con el aspecto de los cambios, pulse en el botón Guardar o use Archivo > Guardar para guardar los cambios en el libro.
Una característica útil es Hitos. Antes de comenzar un conjunto ambicioso de modificaciones, puede crear un hito. El hito preservará el estado actual del libro y, si en el futuro decide que no quiere conservar los cambios realizados, podrá volver a la situación de cuando se creó el hito. Para crear un hito, use Editar > Crear hito. También se crean hitos automáticamente cada vez que ejecute una herramienta automatizada como una búsqueda y sustitución global. Los hitos son una adición al mecanismo normal de deshacer y rehacer al modificar archivos individuales, y son necesarios cuando los cambios afectan a varios archivos en el libro.
Ésta es la secuencia de trabajo básica para modificar libros: Abrir un archivo, hacer los cambios, comprobar la vista previa y guardar. En el resto de este manual hablaremos de las herramientas y características que le permitirán realizar tareas especificas de manera eficiente.
El explorador de archivos¶
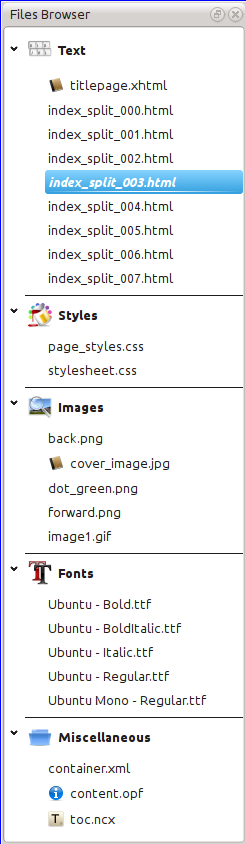
El Explorador de archivos proporciona un resumen de los distintos archivos dentro del libro que está modificando. Los archivos están dispuestos por categoría, con los archivos de texto (HTML) al principio, seguidos de los archivos de estilo (CSS), imágenes, etc. Pulse dos veces sobre un archivo para modificarlo. Puede modificar archivos HTML, CSS y de imagen. El order de los archivos de texto es el mismo orden en que mostrarían si estuviera leyendo el libro. El resto de archivos están ordenados alfabéticamente.
Pasando el ratón por encima de una entrada, puede ver su tamaño y, en la parte inferior de la pantalla, la ruta de acceso completa al archivo dentro del libro. Tenga en cuenta que los archivos en el libro están comprimidos, por lo que el tamaño final del libro no es la suma de los tamaños de los archivos individuales.
Muchos archivos tienen un significado especial en el libro. Normalmente éstos tendrán un icono junto a su nombre, indicando el significado especial. Por ejemplo, en la imagen de la izquierda puede ver que los archivos cover_image.jpg y titlepage.xhtml tienen el icono de una portada, lo que indica que son la imagen de portada y la página de título. Igualmente, el archivo content.opf tiene un icono de metadatos, indicando que contiene los metadatos del libro, y el archivo toc.ncx tiene un icono de T, indicando que se trata del índice.
Puede realizar varias acciones sobre archivos individuales, pulsando con el botón derecho sobre ellos.
Cambiar nombres de archivo¶
Puede cambiar el nombre de un archivo concreto pulsando con el botón derecho sobre él y seleccionando Cambiar nombre. Al cambiar el nombre de un archivo se actualizan automáticamente todos los enlaces y referencias al archivo en todo el libro. Todo lo que tiene que hacer es escribir un nuevo nombre y calibre se encarga del resto.
También puede cambiar el nombre de muchos archivos a la vez. Esto es útil si quiere que los nombres de los archivos sigan un patrón sencillo. Por ejemplo, puede querer cambiar el nombre de todos los archivos HTML para que sean Capitulo-1.html, Capitulo-2.html, etc. Seleccione los archivos a los que quiere cambiar el nombre manteniendo pulsada la tecla Mayús o Ctrl y pulsando con el ratón sobre los archivos. Luego pulse con el botón derecho y seleccione Cambiar el nombre en masa. Introduzca un prefijo y el número por el que desea que empiece la numeración automática, pulse «Aceptar» y ya está. El diálogo para cambiar el nombre en masa también le permite cambiar el nombre de los archivos según el orden en que aparecen en el libro, en lugar del orden en que se seleccionaron, por ejemplo para numerar todas las imágenes en orden de aparición.
Por último, puede cambiar la extensión de todos los archivos seleccionados. Seleccione varios archivos, como antes, pulse con el botón derecho y elija Cambiar la extensión de los archivos seleccionados.
Unir archivos¶
A veces, puede querer unir dos archivos HTML o dos archivos CSS. En ciertas ocasiones puede ser útil tener todo en un solo archivo. Pero tenga cuidado, poner una gran cantidad de contenido en un solo archivo causará problemas de rendimiento cuando visualice su libro en un lector de libros electrónicos normal.
Para combinar varios archivos en uno, selecciónelos manteniendo pulsada la tecla Ctrl y pulsando con el ratón sobre ellos (asegúrese de que sólo selecciona archivos de un tipo, ya sean todos HTML o todos CSS). Luego pulse con el botón derecho y seleccione Unir. Eso es todo, calibre combinará los archivos, migrando automáticamente todos los enlaces y referencias a los archivos originales. Tenga en cuenta que al combinar archivos se puede dar lugar a cambios de estilo, pues los archivos individuales podían usar diferentes hojas de estilo.
También puede seleccionar archivos de texto y arrastrarlos sobre otro archivo de texto para unirlos a él.
Cambiar el orden de los archivos de texto¶
Puede modificar el orden en el que se abren los archivos de texto (HTML) al leer el libro arrastrándolos en el :guliabel:`Explorador de archivos` o pulsando sobre el archivo a mover y luego los modificadores Ctrl+Mayús con las teclas Arriba, Abajo, Inicio o Fin. Para quien tenga inclinaciones técnicas, esto es lo que se llama reordenar el lomo.
Tenga en cuenta que al arrastrar los elementos debe soltaros entre otros elementos, no sobre ellos, lo que puede ser un poco delicado hasta que se acostumbre. Si suelta un archivo sobre otro archivo, los dos archivos se fusionarán.
Marcar la portada¶
Los libros electrónicos tienen normalmente una imagen de portada. Esta imagen se indica en Explorador de archivos con un icono de un libro marrón junto al nombre de la imagen. Si quiere designar otra imagen como la portada, puede hacerlo pulsando con el botón derecho sobre el archivo y eligiendo Marcar como imagen de portada.
Además, los archivos EPUB tienen el concepto de página de título. Una página de título es un archivo HTML que funciona como la portada o portadilla del libro. Puede marcar un archivo HTML como página de título al modificar archivos EPUB pulsando con el botón derecho. Asegúrese de que el archivo marcado contiene sólo la información de portada. Si tiene otro contenido, como el primer capítulo, dicho contenido se perderá si se convierte el libro a algún otro formato con calibre. Esto sucede porque, durante la conversión, calibre asume que la página de título contiene sólo la portada y nada más.
Borrar archivos¶
Puede borrar archivos pulsando con el botón derecho sobre ellos o seleccionándolos y pulsando la tecla Supr. Al borrar un archivo se eliminan todas las referencias a éste en el archivo OPF, evitándole la molestia. Sin embargo, las referencias en otros lugares no se eliminan. Puede usar la herramienta Comprobar libro para encontrarlas y eliminarlas o sustituirlas.
Exportar archivos¶
Puede exportar un archivo contenido en el libro a algún otro lugar del equipo. Esto es útil si quiere trabajar en el archivo de manera aislada, con herramientas especializadas. Para ello, pulse con el botón derecho sobre el archivo y elija Exportar
Una vez que haya terminado con el archivo exportado, puede volver a importarlo en el libro, pulsando con el botón derecho sobre el archivo otra tez y eligiendo Sustituir por archivo…, lo que le permitirá sustituir el archivo del libro por el archivo previamente exportado.
También puede copiar archivos entre distintas sesiones del editor. Seleccione los archivos que desee copiar en el Explorador de archivos, después pulse con el botón derecho y elija Copiar los archivos seleccionados a otra sesión del editor. Luego, en la otra sesión del editor, pulse con el botón derecho en el Explorador de archivos y elija la opción Pegar archivo desde otra sesión del editor.
Añadir nuevas imágenes, tipos de letra, etc. o crear nuevos archivos en blanco.¶
Puede añadir una nueva image, tipo de letra, hoja de estilo, etc. del equipo al libro, seleccionando Archivo > Nuevo archivo. Esto le permite importar un archivo pulsando el botón :guilabel:`Importar archivo de recursos`o crear un archivo HTML u hoja de estilo en blanco, introduciendo su nombre en el cuadro.
También puede importar múltiples archivos en el libro de una vez usando Archivo > Importar archivos a libro.
Sustituir archivos¶
Puede sustituir archivos existentes en el libro pulsando con el botón derecho y eligiendo Sustituir. Esto actualizará automáticamente todos los enlaces y referencias en el caso de que el nuevo archivo tenga un nombre distinto del original.
Vincular hojas de estilo con archivos HTML de manera eficiente¶
Como opción práctica, puede seleccionar varios archivos HTML en el Explorador de archivos, pulsar con el botón derecho y elegir Enlazar hojas de estilo, para que calibre inserte automáticamente las etiquetas <link> de las hojas de estilo en todos los archivos HTML seleccionados.
Buscar y sustituir¶
El editor de libros tiene una interfaz muy potente de búsqueda y sustitución que le permite buscar y sustituir texto en el archivo actual, en todos los archivos e incluso en una región marcada del archivo actual. Puede buscar usando una búsqueda normal o expresiones regulares. Para aprender cómo usar las expresiones regulares en búsquedas avanzadas, vea Todo acerca de cómo utilizar expresiones regulares en calibre.

Inicie la búsqueda y sustitución en el menú Buscar > Buscar y sustituir (debe estar modificando un archivo HTML o CSS).
Introduzca el texto que quiere encontrar en el cuadro Buscar y lo que quiere poner en su lugar en el cuadro Sustituir. Puede pulsar los botones respectivos para buscar la siguiente coincidencia, sustituir la coincidencia actual y sustituir todas las coincidencias.
Mediante los cuadros desplegables en la parte inferior puede hacer que la búsqueda se realice sobre el archivo actual, todos los archivos de texto, todos los archivos de estilo o todos los archivos. También puede elegir el modo de búsqueda entre normal (texto) o expresión regular.
Puede contar todas las coincidencias de una expresión de búsqueda mediante de Buscar > Contar todo. El recuento se ejecutará sobre los archivos o regiones seleccionados en en el menú desplegable.
También puede ir a una línea específica en el editor abierto actualmente por medio de Buscar > Ir a línea.
Nota
Recuerde que para poder aprovechar toda la potencia de buscar y sustituir tendrá que usar expresiones regulares. Véase Todo acerca de cómo utilizar expresiones regulares en calibre.
Búsquedas guardadas¶
Puede guardar expresiones frecuentes de búsqueda y sustitución (incluidas expresiones de modo de función) para volver a usarlas en otras ocasiones. Para guardar una búsqueda no tiene más que pulsar con el botón derecho en el cuadro de Buscar y seleccionar Guardar búsqueda actual.
Puede abrir las búsquedas guardadas mediante :guilabel: Buscar > Búsquedas guardadas. Esto le mostrará una lista de expresiones de búsqueda y sustitución que se pueden aplicar. Incluso puede seleccionar varias entradas de la lista, manteniendo pulsada la tecla Ctrl mientras pulsa con el ratón, con el fin de ejecutar múltiples expresiones de búsqueda y sustitución en una sola operación.
Modo de función¶
El modo de función le permite escribir funciones Python tan potentes como desee, que se ejecutan en cada búsqueda o sustitución. Puede realizar prácticamente cualquier manipulación de texto en el modo de función. Para más información vea Modo de función para buscar y sustituir en el editor.
Herramientas automatizadas¶
Modificar libro posee varias herramientas útiles para tareas usuales. A éstas se accede a través del menú Herramientas.
Modificar el índice¶
Hay una herramienta específica para facilitar la edición del Índice. Iníciela con Herramientas > Índice > Modificar índice.
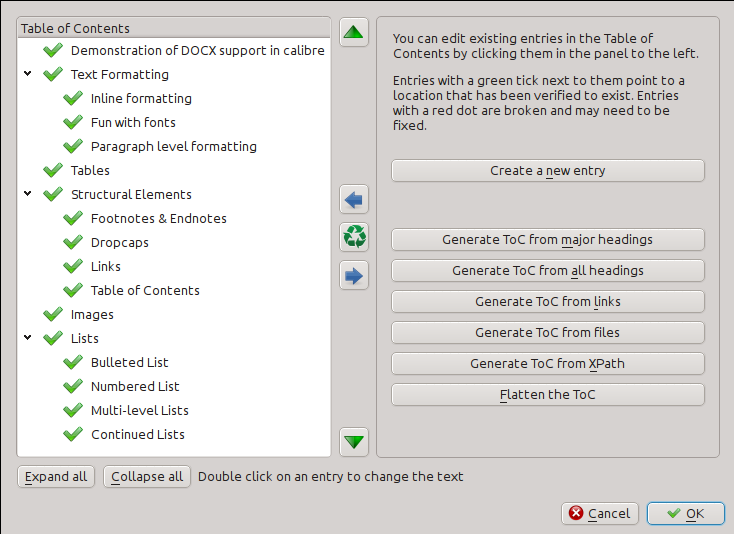
La herramienta Modificar índice le muestra el índice actual (si existe) a la izquierda. Pulse dos veces en cualquier entrada para modificar su texto. Puede también reorganizar las entradas arrastrando y soltando o utilizando los botones de la derecha.
Para los libros que no tienen un índice, la herramienta le ofrece varias opciones para generar uno automáticamente a partir del texto. Puede generarlo a partir de los títulos del documento, de los enlaces, de los archivos individuales, etc.
Puede modificar las entradas individuales pulsando sobre ellas y después sobre el botón Cambiar la ubicación a la que apunta esta entrada. Esto abrirá una vista previa del libro. Mueva el cursor al panel de vista del libro y pulse en el lugar donde quiera que apunte la entrada. Una línea gruesa verde mostrará la ubicación. Pulse Aceptar cuando esté satisfecho con la ubicación.
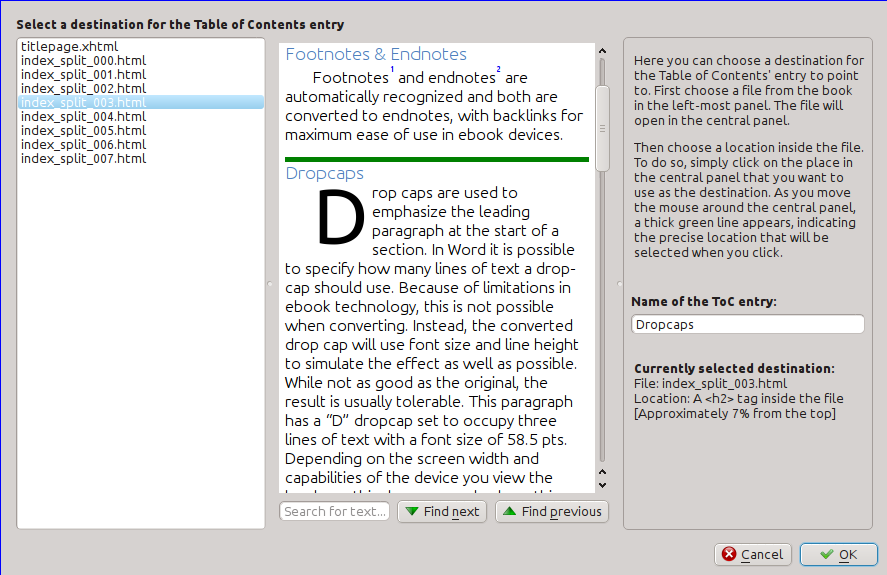
Comprobar el libro¶
La herramienta Comprobar libro busca posibles problemas en el libro que pueden hacer que no funcione como se pretende en dispositivos de lectura reales. Actívela en Herramientas > Comprobar libro.
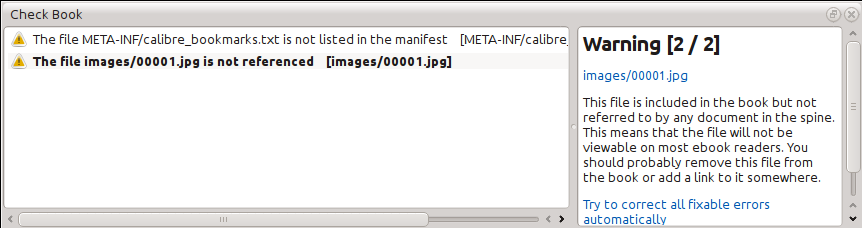
Cualquier problema que se encuentre se mostrará en una lista clara y fácil de usar. Al pulsar sobre cualquier entrada de la lista se mostrará más información sobre el error y se le dará la opción de corregirlo automáticamente si es posible. También puede pulsar dos veces sobre un error para abrir la ubicación del error en un editor, para que pueda corregirlo a mano.
Algunas de las comprobaciones realizadas son:
Código HTML defectuoso. Todo código HTML que no puede procesarse como XML correcto se muestra en un informe. Al corregirlo se asegurará de que funciona como se pretende en todos los contextos. calibre puede también corregir automáticamente estos errores, pero la corrección automática puede tener efectos inesperados en ocasiones, así que úsela con precaución. Como siempre, se creará un hito antes de la corrección automática, por lo que es fácil deshacer los cambios. La corrección automática funciona procesando el código con el algoritmo HTML5, que tolera muchos errores, y convirtiéndolo luego a XML correcto.
Estilos CSS defectuosos o desconocidos. Cualquier CSS que no sea válido o que tenga propiedades no definidas según el estándar CSS 2.1 (más algunas de CSS 3) aparece en el informe. Se comprueba el código CSS de todas las hojas de estilo, atributos de
styleen línea y las etiquetas<style>en los archivos HTML.Enlaces rotos. Se informa de los enlaces que apuntan a archivos en el libro que no existen.
Archivos sin referencias. Se muestran los archivos en el libro que no están referenciados por ningún otro archivo o no están en el lomo.
Varios problemas comunes en archivos OPF tales como elementos del manifiesto o lomo duplicados, idrefs o etiquetas meta de portadas rotos, secciones requeridas ausentes, etc.
Se ralizan distintas comprobaciones de compatibilidad relativas a problemas conocidos que pueden provocar un mal funcionamiento del libro electrónico en dispositivos de lectura.
Añadir una portada¶
Puede añadir fácilmente una portada al libro por medio de Herramientas > Añadir portada. Esto le permite elegir una imagen existente en el libro como la portada o importar una nueva imagen al libro y hace que sea la portada. Al modificar archivos EPUB, el contenedor HTML para la portada se genera de forma automática. Si se encuentra una portada existente en el libro, se sustituye. La herramienta también se encarga automáticamente de marcar correctamente los archivos de la portada como portadas en el OPF.
Incrustar tipos de letra referenciados¶
Se accede a través de Herramientas > Incrustar tipos de letra referenciados, esta herramienta busca todos los tipos de letra referenciados en el libro y si no están ya incrustados, los busca en el equipo y los incrusta en el el libro, si los encuentra. Haga el favor de asegurarse de que tiene los permisos necesarios para incrustar tipos de letra con licencia comercial antes de hacerlo.
Reducir tipos de letra incrustados¶
Se accede a través de Herramientas > Reducir tipos de letra, esta herramienta reduce todos los tipos de letra incrustados en el libro para que contengan sólo los glifos necesarios para el texto realmente presente en el libro. Normalmente esto reduce el tamaño de los archivos de tipo de letra en alrededor del 50%. Sin embargo, tenga en cuenta que una vez reducidos los tipos de letra, si añade nuevo texto cuyos caracteres no estaban previamente presentes en el tipo de letra reducido, el tipo de letra no funcionará para el nuevo texto. Así que realice esta acción solamente en el último paso del trabajo.
Corregir puntuación¶
Convertir guiones sencillos, puntos suspensivos, comillas, guiones múltiples, etc. en sus equivalentes tipográficos correctos. Tenga en cuenta que el algoritmo a veces puede generar resultados incorrectos, especialmente cuando se encuentran comillas simples al inicio de las contracciones. Se accede a través de :guilabel: Herramientas > Mejorar puntuación.
Transformar propiedades CSS¶
Crear reglas para transformar el estilo del libro. Por ejemplo, crear una regla que convierta todo el texto rojo a verde, o duplicar el tamaño de letra de todo el texto del libro, o poner en cursiva todo el texto en determinado tipo de letra, etc.
Crear las reglas es sencillo, las reglas tienen un formato de idioma natural, de esta manera:
Si la propiedad color es red cambiar a verde
Si la propiedad font-size es cualquier valor multiplicar el valor por 2
Se accede a través de Herramientas > Transformar estilos.
Eliminar reglas CSS sin usar¶
Eliminar todas las reglas sin usar de las hojas de estilo y etiquetas <style>. Algunos libros creados a partir de plantillas de producción pueden contener un gran número de reglas CSS innecesarias que no afectan a ningún contenido del libro. Estas reglas adicionales pueden ralentizar los lectores, que necesitan procesarlas todas. Accesible en Herramientas > Eliminar CSS sin usar.
Corregir HTML¶
Esta herramienta no hace más que convertir un HTML que no puede procesarse como XML a XML correcto. Es muy frecuente que los libros electrónicos contengan XML defectuoso, por lo que que esta herramienta automatiza la corrección de dicho código. La herramienta funciona procesando el HTML con el algoritmo HTML5 (el algoritmo usado en todos los navegadores modernos) y convirtiendo el resultado en XML. Tenga en cuenta que la corrección automática puede tener a veces resultados contraintuitivos. Si lo prefiere, puede usar la herramienta :guilable:`Comprobar libro`, discutida anteriormente, para buscar y corregir manualmente problemas en el HTML. Se activa en Herramientas > Corregir HTML.
Embellecer archivos¶
Esta herramienta se utiliza para dar formato automático a todos los archivos HTML y CSS para que «se vean atractivos». El código se sangra automáticamente para que esté bien alineado, se insertan líneas en blanco donde sea apropiado, etc. Tenga en cuenta que este embellecimiento también corrige automáticamente código HTML o CSS incorrecto. Por lo tanto, si no quiere que se lleve a cabo ninguna corrección automática, utilice primero la herramienta Comprobar libro para corregir todos los problemas y sólo entonces ejecute esta acción. Se accede a través de Herramientas > Embellecer todos los archivos.
Nota
En HTML, cualquier texto puede tener espacios significativos por medio de la directriz CSS «white-space». Por lo tanto, el embellecimiento puede alterar potencialmente cómo se muestra el HTML. Para evitarlo tanto como sea posible, el algoritmo de embellecimiento sólo modifica etiquetas de bloque que contienen otras etiquetas de bloque. Por ejemplo, el texto dentro de una etiqueta <p> no verá sus espacios alterados. Pero una etiqueta <body> que contiene sólo etiquetas <p> y <div> será embellecida. Esto significa que a veces un archivo concreto no se verá afectado por el embellecimiento al no tener etiquetas de bloque que cumplan las condiciones. En tales casos puede probar otras herramientas de embellecimiento que toman menos precauciones, como: HTML Tidy.
Insertar un índice en línea¶
Normalmente en los libros electrónicos, el índice es independiente del texto principal y por lo general se accede a través de un botón o menú de índice en el dispositivo de lectura. También puede hacer que calibre genere automáticamente un índice que sea parte del texto del libro. Éste se genera de acuerdo al índice actualmente ya definido.
Si utiliza esta herramienta varias veces, en cada ocasión se sustituirá el Índice creado previamente. La herramienta está accesible en Herramientas > Índice > Insertar un Índice explícito.
Establecer conceptos¶
Esta herramienta se usa para establecer conceptos en archivos EPUB. Los conceptos son simplemente enlaces en el archivo OPF que identifican ciertas ubicaciones en el archivo con ciertos significados. Puede usarlos para identificar el prefacio, dedicatoria, portada, índice, etc. Elija el tipo de concepto que quiere especificar y luego seleccione la ubicación del libro adonde debe apuntar el enlace. A esta herramienta se accede a través de Herramientas > Establecer concepto.
Filtrar información de estilo¶
Esta herramienta puede usarse para eliminar determinadas propiedades de estilo CSS de todo el libro. Puede indicarle qué propiedades quiere eliminar, por ejemplo: color, background-color, line-height, y las eliminará de cualquier lugar donde apararezcan: hojas de estilo, etiquetas <style> y atributos style. Una vez eliminada la información de estilo se mostrará un resumen de todos los cambios realizados, para que pueda ver qué ha cambiado exactamente. Se puede acceder a la herramienta en Herramientas > Filtrar información de estilo.
Actualizar el código interno del libro¶
Esta herramienta puede usarse para actualizar el código interno del libro, si es posible. Por ejemplo, actualizará libros EPUB 2 a EPUB 3. Puede accederse a esta herramienta en Actualizar código del libro.
Hitos¶
Los Hitos son una forma de marcar el estado actual del libro como «especial». Después hacer todos los cambios que quiera en el libro, y si no está satisfecho con el resultado, puede volver al estado marcado. Los hitos se crean automáticamente cada vez que ejecuta alguna de las herramientas automáticas descritas en la sección anterior.
Puede crear un hito en Editar > Crear hito. Y volver a un hito anterior con Editar > Revertir a…
El uso de hitos es adicional al mecanismo normal de deshacer y rehacer al modificar archivos individuales. Los hitos son necesarios cuando los cambios se extienden por varios archivos del libro o cuando quiere poder revertir un grupo de modificaciones de una vez.
Puede ver una lista de los hitos disponibles en Ver > Hitos. Puede comparar el estado actual del libro con un hito específico con la herramienta Comparar libros electrónicos, seleccionando el hito de interés y pulsando el botón Comparar. El botón Revertir a restaura el libro al hito seleccionado, deshaciendo todos los cambios desde que se creó el hito.
El panel de previsualización en vivo¶
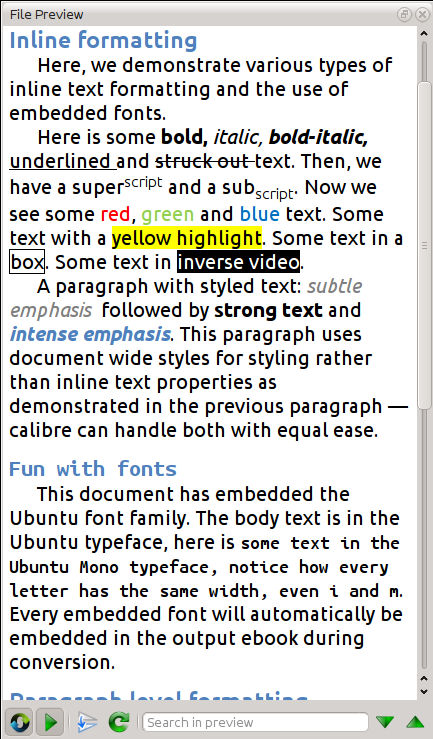
La Vista previa de archivo le proporciona un resumen de los archivos contenidos. El panel de vista previa en vivo le muestra en vivo los cambios realizados (con uno o dos segundos de retraso). Según modifique los archivos HTML o CSS, el panel de vista previa se actualizará automáticamente para reflejar los cambios. Cuando mueva el cursor en el editor, el panel de vista previa seguirá su ubicación, mostrando la posición correspondiente en el libro. Al pulsar sobre el panel de vista previa, el cursor en el editor se colocará sobre el elemento que haya pulsado. Si pulsa en un enlace que apunte a otro archivo del libro se abrirá automáticamente ese archivo en el editor y el panel de vista previa.
Puede desactivar la sincronización automática de la posición y vista previa en vivo de los cambios, por medio de los botones bajo el panel de vista previa. La actualización en vivo del panel de vista previa sólo ocurre cuando no se está escribiendo activamente en el editor, a fin de no crear una distracción o reducir la velocidad mientras se espera a que se genere la vista previa.
El panel de vista previa muestra el aspecto que tendrá el texto al ser visualizado. No obstante, el panel de vista previa no puede sustituir una comprbación en un dispositivo de lectura real. Es, a la vez, más y menos potente que un dispositivo real. Admitirá errores y código incorrecto mucho más fácilmente que la mayoría de los dispositivos de lectura. Por otro lado, no mostrará márgenes o saltos de página, o tipos de letra incrustados que usen nombres de sustitución. Use el panel de vista previa mientras trabaja en el libro, pero cuando haya concluido revíselo en un dispositive de lectura real o en un emulador.
Nota
El panel de vista previa no admite fuentes incrustadas si el nombre de la fuente dentro del código del archivo no coincide con el nombre de la regla CSS @font-face. Puede utilizar la herramienta Comprobar libro para encontrar y corregir rápidamente cualquier fuente con dichos problemas.
Dividir archivos HTML¶
Un uso quizá no evidente del panel de vista previa es dividir archivos HTML largos. Mientras visualiza el archivo que quiere dividir, pulse el botón modo de división, bajo el panel de vista previa  . Luego mueva el ratón al lugar donde quiere dividir el archivo y pulse. Aparecerá una línea verde gruesa en el lugar exacto donde ocurrirá la división según mueva el ratón. Una vez que haya encontrado la ubicación que desee, pulse y se efectuará la división.
. Luego mueva el ratón al lugar donde quiere dividir el archivo y pulse. Aparecerá una línea verde gruesa en el lugar exacto donde ocurrirá la división según mueva el ratón. Una vez que haya encontrado la ubicación que desee, pulse y se efectuará la división.
Al dividir automáticamente el archivo se actualizarán todos los enlaces y referencias que apuntaban a la segunda porción del archivo y se abrirá el archivo recién dividido en un editor.
También puede dividir un único archivo HTML en múltiples ubicaciones de manera automática, pulsando con el botón derecho en el editor y eligiendo Dividir en múltiples ubicaciones. Esto le permite dividir un archvo grande en todas las etiquetas de encabezado, o todas las etiquetas que tienen una determinada clase, o alguna otra condición.
El panel de CSS en vivo¶
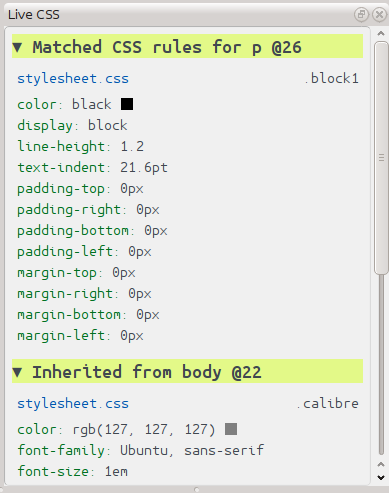
El panel CSS en vivo muestra todas las reglas de estilo que se aplican a la etiqueta que está editando actualmente. Se muestra el nombre de la etiqueta, junto con su número de línea, seguido de una lista de reglas de estilo coincidentes.
Es una manera excelente de ver rápidamente qué reglas de estilo se aplican a cualquier etiqueta. La vista también posee enlaces activos (en azul), que llevan directamente a la ubicación donde se define el estilo, en caso de que desee realizar algún cambio en las reglas de estilo. Se muestran las reglas de estilo que se aplican directamente a la etiqueta, así como las reglas que se heredan de las etiquetas superiores.
El panel también muestra los estilos calculados finales para la etiqueta. Las propiedades en la lista que son reemplazadas por reglas de mayor prioridad se muestran tachadas.
Puede habilitar el panel de CSS en vivo en Ver > CSS en vivo.
Herramientas variadas¶
Existen algunas herramientas más que pueden ser útiles mientras se modifica un libro.
La vista del Índice¶
La vista de Índice le muestra el índice actual del libro. Pulsando dos veces sobre una entrada se abre la ubicación a la que apunta la entrada en un editor. Puede pulsar con el botón derecho para modificar el Índice, refrescar la vista o expandir o contraer todos los elementos. Acceda a esta vista en Vista → Índice.
Comprobar la ortografía en el libro¶
Puede ejecutar un corrector ortográfico en Herramientas > Comprobar ortografía.
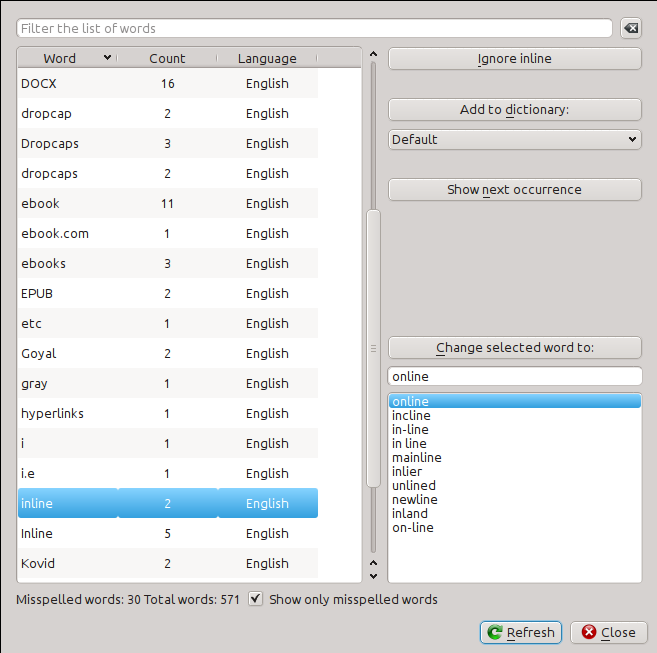
Las palabras se muestran con el número de veces que aparecen en el libro y el idioma al que pertenecen. La información del idioma se extrae de los metadatos del libro y de los atributos lang en los archivos HTML. Esto permite que la comprobación de ortografía funcione incluso con libros que contienen texto en varios idiomas. Por ejemplo, en el siguiente fragmento HTML la palabra «color» se comprobará como inglés americano, y «colour» como inglés británico.
<div lang="en_US">color <span lang="en_GB">colour</span></div>
Nota
Puede pulsar dos veces sobre una palabra para resaltar la siguiente aparición de esta palabra en el editor. Esto es útil si desea modificar la palabra manualmente, o ver en qué contexto se encuentra.
Para cambiar una palabra, simplemente pulse dos veces en una de las alternativas sugeridas a la derecha, o escriba su propia sugerencia correcta y pulse en el botón Cambiar la palabra seleccionada a. Esto sustituirá todas las apariciones de esta palabra en el libro. También puede pulsar con el botón derecho sobre una palabra en la lista principal de palabras para cambiar la palabra directamente desde el menú emergente.
Puede hacer que la comprobación de ortografía ignore una palabra durante la sesión actual pulsando en el botón Ignorar. También puede añadir una palabra al diccionario de usuario pulsando en el botón Añadir palabra al diccionario. La comprobación de ortografía permite usar varos diccionarios de usuario, por lo que puede elegir a qué diccionario quiere añadir la palabra.
También puede hacer que el corrector ortográfico muestre todas las palabras del libro, no sólo las escritas incorrectamente. Esto es útil para ver qué palabras son las más frecuentes en el libro y ejecutar una simple búsqueda y sustitución de ciertas palabras.
Nota
Si realiza cambios en el libro modificando los archivos mientras la herramienta de corrección ortográfica está abierta, debe pulsar en el botón Actualizar en la herramienta de corrección ortográfica. Si no lo hace y continúa utilizando la herramienta de corrección ortográfica, podría perder los cambios realizados en el editor.
Nota
Para excluir un archivo individual de la revisión ortográfica al ejecutar la herramienta, puede usar el botón Excluir archivos o añadir el siguiente comentario justo debajo de la etiqueta de apertura en el archivo:
<!-- calibre-no-spell-check -->
Añadir nuevos diccionarios¶
El corrector ortográfico viene con diccionarios predefinidos para los idiomas inglés y español. Puede instalar sus propios diccionarios mediante Preferencias > Editor > Administrar diccionarios de ortografía. El corrector ortográfico puede utilizar diccionarios del programa LibreOffice (con el formato .oxt). Puede descargar estos diccionarios desde el repositorio de extensiones de LibreOffice.
Insertar caracteres especiales¶
Puede insertar caracteres que son difíciles de teclear mediante la herramienta :guilabel: Edición > Insertar carácter especial. Esto muestra todos los caracteres Unicode, simplemente pulse en el carácter que desea escribir. Si mantiene pulsada la tecla Ctrl mientras pulsa, la ventana se cerrará después de insertar el carácter seleccionado. Esta herramienta se puede utilizar para insertar caracteres especiales en el texto principal o en cualquier otra área de la interfaz de usuario, como la herramienta de búsqueda y sustitución.
Debido a que hay una gran cantidad de caracteres, puede definir sus propios caracteres Favoritos, que se mostrarán en primer lugar. Pulse con el botón derecho sobre un carácter para marcarlo como favorito. También puede pulsar con el botón derecho sobre un carácter en los favoritos para quitarlo de la lista. Por último, se puede volver modificar el orden de los caracteres favoritos pulsando en el botón Reordenar los favoritos y luego arrastrando y soltando los caracteres en favoritos.
También puede escribir directamente caracteres especiales mediante el teclado. Para ello, escriba el código Unicode para el carácter (en hexadecimal) y luego presione Alt+X, lo que convertirá el código previamente escrito en el carácter correspondiente. Por ejemplo, para escribir «ÿ» debería escribir «ff» y luego pulsar Alt+X. Para escribir un espacio duro debería usar «a0» y luego Alt+X, para escribir puntos suspensivos horizontales debería usar «2026» y Alt+X, y así sucesivamente.
Por último, puede escribir caracteres especiales mediante el uso de las entidades con nombr HTML. Por ejemplo, si escribe « » sustituido por un espacio duro al introducir el punto y coma. La sustitución ocurre sólo cuando se escribe el punto y coma.
La vista del inspector de código¶
Esta vista muestra el código HTML y CSS que se aplica al actual elemento de interés. Se abre pulsando con el botón derecho sobre una ubicación en el panel de vista previa y seleccionando Inspeccionar. Le permite ver el código HTML para ese elemento y lo más importante, los estilos CSS que se aplican al mismo. Incluso puede editar dinámicamente los estilos y ver qué efecto tienen los cambios al instante. Tenga en cuenta que la edición de los estilos en realidad no realiza cambios en el contenido del libro, sólo permite una experimentación rápida. La capacidad de modificación en tiempo real del inspector está en desarrollo.
Comprobar enlaces externos¶
Puede usar esta herramienta para comprobar todos los enlaces del libro que apuntan a sitios externos. La herramienta intentará visitar todos los enlaces y, si falla, informará de todos los enlaces rotos de manera que sea sencillo corregirlos.
Descargar recursos externos¶
Puede utilizar esta herramienta para descargar automáticamente cualquier imagen, hoja de estilo, etc. del libro que no esté incluida en él (es decir, que tenga un URL referido a una ubicación en Internet). La herramienta encontrará todos estos recursos, los descargará automáticamente, los añadirá al libro y sustituirá todas las referencias para que se utilicen los archivos descargados.
Organizar archivos en carpetas por tipo¶
A menudo, al modificar archivos EPUB obtenidos de alguna parte, verá que los archivos dentro del EPUB están organizados arbitrariamente en diferentes subcarpetas. Esta herramienta le permite mover automáticamente todos los archivos a carpetas según su tipo. Se accede en Herramientas > Disponer en carpetas. Tenga en cuenta que esta herramienta sólo cambia la organización de los archivos dentro del EPUB, no cambia la forma en que se muestran en el Explorador de archivos.
Importar archivos en otros formatos de libro electrónico como EPUB¶
El editor incluye la habilidad de importar archivos en otros formatos de libro electrónico directamente como un nuevo EPUB, sin requerir una conversión total. Esto es particularmente útil para crear archivos EPUB a partir de archivos HTML editados a mano. Puede hacer esto por medio de Archivo > Importar un archivo HTML o DOCX como un libro nuevo.
La herramienta de Informes¶
El editor incluye una útil herramienta de Informes (en Herramientas > Informes) que muestra resúmenes de los archivos, imágenes, enlaces, palabras, caracteres y estilos usados en el libro. Cada línea del informe es activa. Al pulsar dos veces en una línea se salta al lugar del libro donde se usa o define (según sea más apropiado) el elemento. Por ejemplo, en la vista de Enlaces, puede pulsar dos veces en la columna Origen para saltar al lugar donde se define el enlace y en las entradas de la columna Destino para saltar a donde apunta el enlace.
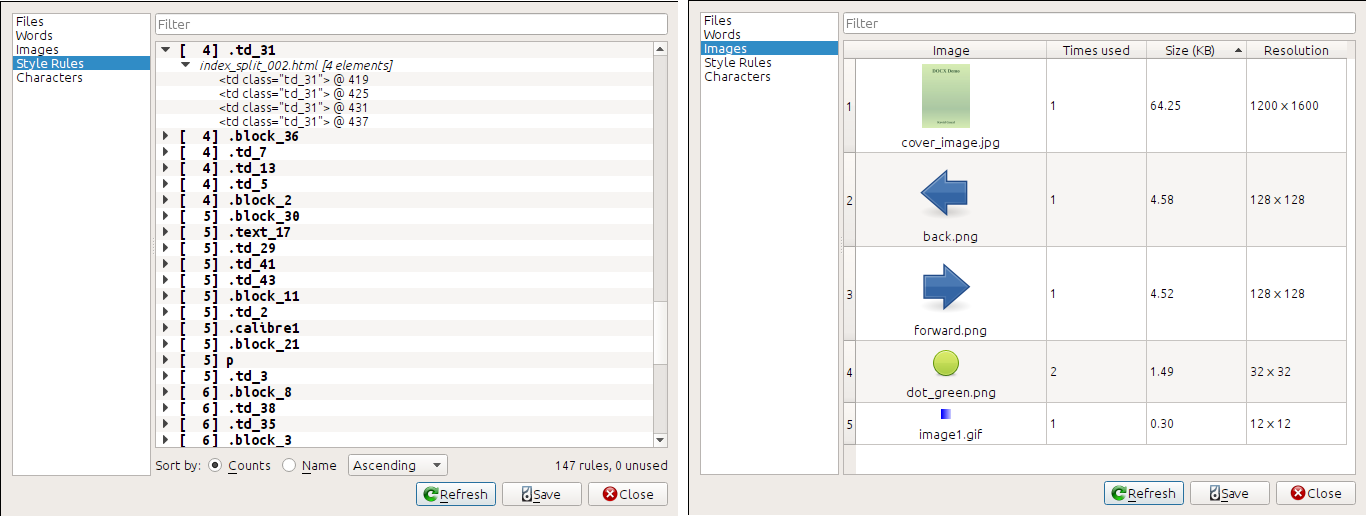
Características especiales del editor de código¶
El editor de HTML de calibre es muy potente. Tiene muchas funciones que facilitan la modificación de HTML (y CSS).
Resaltado de sintaxis¶
El editor HTML tiene un resaltado de sintaxis muy sofisticado. Sus características incluyen:
El texto dentro de etiquetas de negrita, cursiva o cabeceras se muestra en negrita o cursiva
Al mover el cursor por el código HTML, las etiquetas HTML emparejadas se destacan y puede ir directamente a la etiqueta de apertura o cierre con los atajos de teclado Ctrl+{ y Ctrl+}. De manera similar, puede seleccionar el contenido de una etiqueta con Ctrl+Alt+T o Ctrl+Mayús+T.
El código HTML no válido se subraya en rojo
Los problemas de ortografía en el texto dentro de las etiquetas HTML y en atributos como «title» se resaltan. La comprobación de ortografía detecta el idioma especificado en el atributo
langde la etiqueta actual y el idioma global del libro.El código CSS dentro de etiquetas
<style>también se resaltaLos caracteres especiales que pueden ser indistinguibles, como espacios duros, diferentes tipos de guiones y rayas, etc., se resaltan
Los enlaces a otros archivos en etiquetas
<a>,<img>y<link>tienen el nombre de archivo resaltado. Si el archivo al que apuntan no existe, el nombre se subraya en rojo.
Ayuda sensible al contexto¶
Puede pulsar con el botón derecho sobre cualquier nombre de etiqueta o de propiedad CSS para obtener ayuda para esa etiqueta o propiedad.
También puede mantener pulsada la tecla Ctrl y pulsar sobre cualquier nombre de archivo en una etiqueta de enlace para abrir dicho archivo automáticamente en el editor. Análogamente, si pulsa en un nombre de clase con Ctrl irá a la primera regla de estilo que coincida con la etiqueta y la clase.
Si pulsa con el botón derecho sobre un nombre de clase en un archivo HTML podrá cambiar el nombre de la clase, cambiando todas las apariciones de la clase en el libro y sus hojas de estilo.
Completado automático¶
Al modificar un libro, una de las tareas más engorrosas es crear enlaces a otros archivos dentro del libro, a hojas de estilo CSS o a imágenes. Debe encontrar el nombre y ubicación relativa correctos para el archivo. El editor tiene una función de completado automático para hacerlo más sencillo.
Según teclea un nombr de archivo, el editor muestra sugerencias automáticas. Use la tecla Tab para seleccionar el nombre correcto. El editor también ofrece sugerencias para enlaces que apuntan a un punto de anclaje dentre de otro archivo HTML. Después de introducir el carácter #, el editor mostrará una lista de todos los puntos de anclaje en el archivo de destino, con un pequeño fragmento de texto para ayudarle a elegir el punto de anclaje correcto.
Tenga en cuenta que, a diferencia de la mayoría de sistemas de completado, el sistema usa una correspondencia de subsecuencias. Esto significa que puede teclear sólo dos o tres letras de cualquier parte del nombre de archivo para completarlo. Por ejemplo, supongamos que quiere el nombre de archivo ../imagenes/flecha1.png, puede teclear simplemente if1 y pulsar Tab para completar el nombre de archivo. Al buscar coincidencias, el sistema de completado da prioridad a las letras que están al inicio de una palabra, o justo detras de un separador de ruta. Cuando se acostumbre a este sistema, notará que ahorra mucho tiempo y esfuerzo.
Fragmentos¶
El editor de libros electrónicos de calibre admite fragmentos. Un fragmento es una porción de texto que se reutiliza a menudo o contiene gran cantidad de texto redundante. El editor le permite insertarun fragmento con unas pocas pulsaciones de tecla. Los fragmentos son muy potentes, con muchas funciones como marcadores de posición por los que puede desplazarse, duplicación automática de texto repetido, etc. Para más información, véase Fragmentos.
