Éditer des livres numériques¶
calibre a un éditeur de livre numérique intégré qui peut être utilisé pour éditer des livres aux formats EPUB, KEPUB (Kobo) et AZW3 (Kindle). L’éditeur vous montre l’HTML et le CSS qui sont utilisés à l’intérieur des fichiers livre, avec une prévisualisation directe qui se met à jour au fur et à mesure que vous faites des changements. Il contient aussi divers outils automatisés pour effectuer un nettoyage usuel et des tâches de réparation.
Vous pouvez utiliser cet éditeur en faisant un clic droit sur n’importe quel livre dans calibre et en sélectionnant guilabel:Éditer le livre.
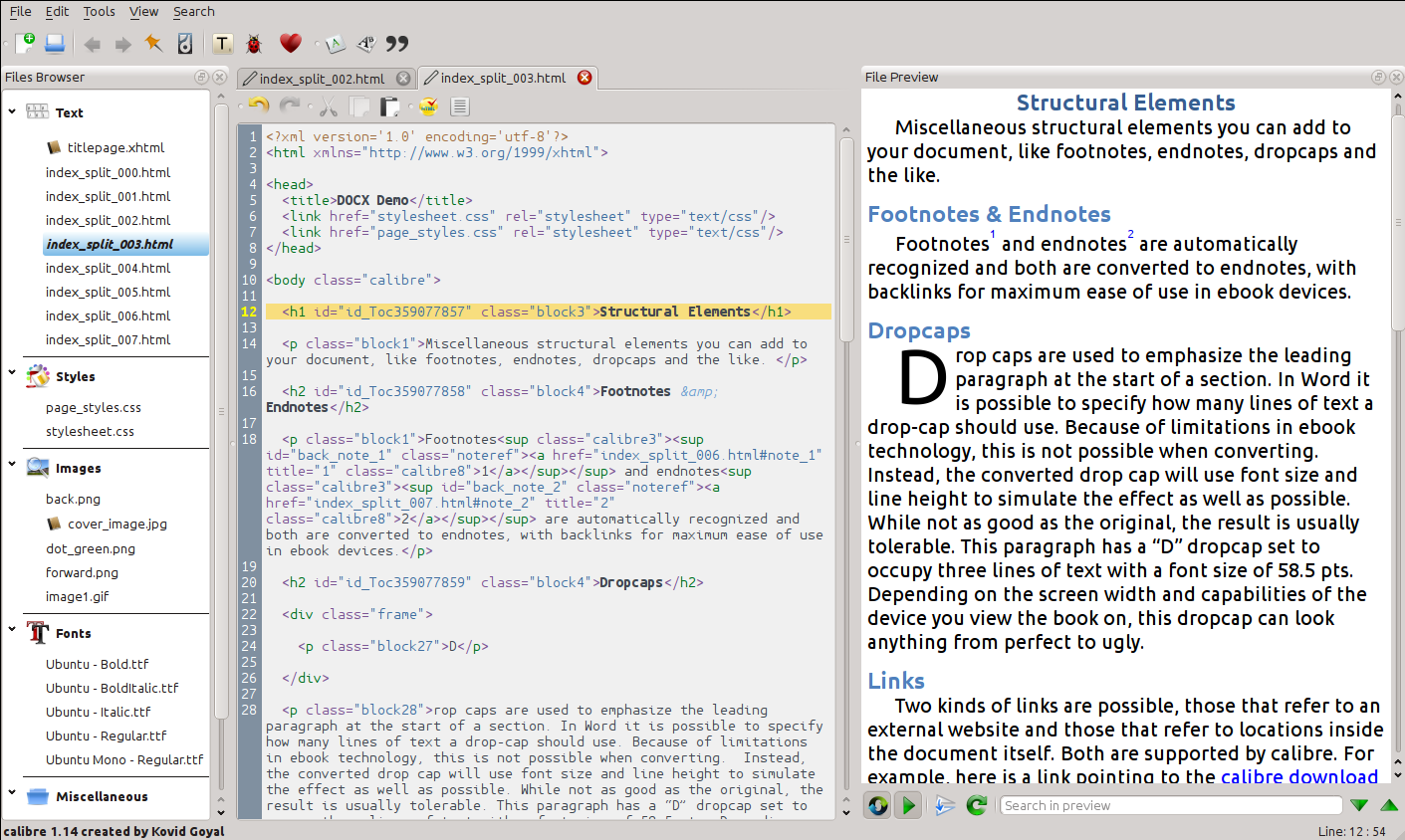
Fonctionnement de base¶
Note
Une présentation vidéo de l’éditeur de livre numérique de calibre est disponible ici.
Quand vous ouvrez un livre la première fois avec l’outil d’Édition de livre, vous serez en présence d’une liste de fichiers sur la gauche. Ceux-ci sont les fichiers HTML individuels, les feuilles de style, les images, etc. qui forment le contenu du livre. Double cliquez simplement sur un fichier pour démarrer son édition. Notez que si vous voulez faire quelque chose de plus sophistiqué que de faire quelques petits ajustements, vous aurez besoin de connaître le Tutoriel HTML et le Tutoriel CSS.
Au fur et à mesure que vous faites des changements au HTML ou au CSS dans l’éditeur, les changements seront prévisualisés, en direct, dans le panneau de prévisualisation à gauche. Quand vous êtes content avec l’apparence des changements que vous avez fait, cliquez sur le bouton Enregistrer ou utilisez Fichier → Enregistrer pour sauvegarder vos changements dans le livre.
Une caractéristique intéressante est Points de contrôle. Avant de vous embarquer dans un ensemble ambitieux d’éditions, vous pouvez créer un point de contrôle. Le point de contrôle préservera l’état actuel de votre livre, dès lors si dans le futur vous décidez que vous n’appréciez pas les changements que vous lui avez fait vous pouvez revenir à l’état au moment où vous avez créer le point de contrôle. Pour créer un point de contrôle, utilisez Éditer → Créer un point de contrôle. Des points de contrôle seront aussi créés automatiquement pour vous au moment où vous exécutez n’importe quel outil automatisé comme le rechercher et remplacer global. La fonctionnalité point de contrôle est en complément au mécanisme normal Annuler/Restaurer lors de l’édition de fichiers individuels. Les points de contrôle vous sont utiles quand les changements sont disséminés sur de multiples fichiers dans le livre.
C’est le flux de travail basique pour l’édition de livres – Ouvrir un fichier, faire des changements, prévisualiser et sauver. Le reste de ce manuel traitera des divers outils et caractéristiques présents pour vous permettre d’exécuter efficacement des tâches spécifiques.
L’Explorateur de fichiers¶
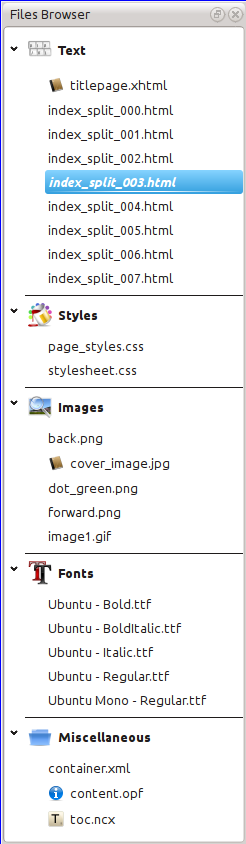
Le Navigateur de fichiers vous donne un aperçu des différents fichiers à l’intérieur du livre que vous êtes occupé à éditer. Les fichiers sont arrangés par catégories, avec les fichiers texte (HTML) au sommet, suivis par les fichiers de feuilles de style (CSS), les images et ainsi de suite. Double cliquez simplement sur un fichier pour en commencer l’édition. L’édition est supportée pour le HTML, le CSS et les fichiers images. L’ordre des fichiers texte est le même ordre que celui dans lequel ils devraient être affichés, si vous êtes occupé de lire le livre. Tous les autres fichiers sont arrangés alphabétiquement.
En passant votre souris sur une entrée, vous pouvez voir sa taille, et aussi, au bas de l’écran, le chemin complet du fichier à l’intérieur du livre. Notez que les fichiers à l’intérieur des livres numériques sont compressés, aussi la taille du livre final n’est pas la somme des tailles des fichiers individuels.
Beaucoup de fichiers ont une signification spéciale, dans le livre. Ceux-ci auront généralement une icône à la suite de leurs noms, indiquant leur signification spéciale. Par exemple, dans l’image sur la gauche, vous pouvez voir que les fichiers cover_image.jpg et titlepage.xhtml ont l’icône d’une couverture à leur suite, ceci indique qu’ils sont l’image de couverture du livre et la page de titre. Similairement, le fichier content.opf à une icône métadonnée à sa suite, indiquant que les métadonnées du livre s’y trouvent et le fichier toc.ncx à une icône T à sa suite, indiquant que c’est la Table des Matières.
Vous pouvez effectuer beaucoup d’actions sur les fichiers individuels, en faisant un clic droit sur ceux-ci.
Renommer des fichiers¶
Vous pouvez renommer un fichier individuel en cliquant droit dessus et en sélectionnant Renommer. Renommer un fichier met automatiquement à jour les liens et les références à celui-ci tout au long du livre. Donc tout ce que vous avez à faire est de fournir un nouveau nom, calibre prendra soin du reste.
Vous pouvez également renommer beaucoup de fichiers en une fois. C’est utile si vous voulez que les fichiers aient un certain modèle de nom élémentaire. Par exemple, vous pourriez vouloir renommer tous les fichiers HTML pour avoir des noms Chapitre-1.html, Chapitre-2.html et ainsi de suite. Sélectionnez les fichiers que vous voulez renommer par lot en maintenant la touche Maj ou la touche Ctrl et en cliquant sur les fichiers. Puis cliquez droit et sélectionnez Renommer par lot. Entrez un préfixe et à quel nombre vous voudriez que la numérotation automatique commence, Cliquez OK et vous avez fini. La boîte de dialogue de renommage par lot vous permet également de renommer les fichiers selon l’ordre dans lequel ils apparaissent dans le livre au lieu de l’ordre dans lequel vous les avez sélectionnés, ce qui est utile, par exemple pour renommer toutes les images selon l’ordre dans lequel elles apparaissent.
Finalement, vous pouvez modifier l’extension de fichier par lot pour tous les fichiers sélectionnés. Sélectionnez plusieurs fichiers, comme ci-dessous, faites un clic droit et choisissez Modifier l’extension de fichier pour les fichiers sélectionnés.
Fusionner des fichiers¶
Parfois, vous pouvez vouloir fusionner deux fichiers HTML ou deux fichiers CSS ensemble. Il peut parfois être utile d’avoir tout dans un fichier unique. Soyez attentif, toutefois, que mettre beaucoup de contenu dans un fichier unique pose des problèmes de performance lorsque vous visualisez le livre dans un lecteur de livre numérique spécifique.
Pour fusionner de multiples fichiers ensemble, sélectionnez les en maintenant enfoncée la touche Ctrl (assurez vous de ne sélectionner des fichiers que d’un type, soit tous les fichiers HTML ou tous les fichers CSS et ainsi de suite). Faites alors un clic droit et sélectionner Fusionner. C’est tout. calibre fusionnera les fichiers, prendra automatiquement soin de faire la migration de tous les liens et références aux fichiers fusionnés. Notez que fusionner des fichiers peut parfois entraîner un changement du style de texte, puisque les fichiers individuels pourraient utiliser différentes feuilles de style.
Vous pouvez également sélectionner des fichiers texte, puis les glisser et les déposer sur un autre fichier texte pour fusionner les fichiers texte déposés dans le fichier texte cible.
Ordre de fichier texte changeant¶
Vous pouvez réorganiser l’ordre dans lequel les fichiers texte (HTML) sont ouverts lors de la lecture du livre en les faisant simplement glisser dans le Explorateur de fichiers ou en cliquant sur le fichier à déplacer puis en appuyant sur les modificateurs Ctrl+Shift avec les touches Haut, Bas, Début ou Fin. Pour les utilisateurs techniques, c’est ce qu’on appelle réordonner la structure organisationnelle du livre.
Notez que vous devez déposer les éléments entre d’autres éléments, et non sur eux, ce qui peut être un peu difficile jusqu’à ce que vous vous y habituiez. Si vous déposez un fichier au-dessus d’un autre, les fichiers seront fusionnés.
Marquage de la couverture¶
Les livres numériques ont normalement une image de couverture. Cette image est signifiée dans le Navigateur de fichiers par l’icône d’un livre brun suivant le nom de l’image. Si vous voulez désigner une autre image comme couverture, vous pouvez faire cela en faisant un clic droit sur le fichier et en choisissant Marquer comme image de couverture.
En complément, les fichiers EPUB ont le concept de « page de titre ». Une page de titre est un fichier HTML qui agit comme une page de titre/couverture pour le livre. Vous pouvez marquer un fichier HTML comme page de titre lors de l’édition des EPUBs en faisant un clic droit. Veillez que le fichier que vous marquez contient uniquement l’information de couverture. S’il contient une autre information, comme le premier chapitre, alors le contenu sera perdu si jamais l’utilisateur convertit l’EPUB dans calibre à un autre format. C’est parce que lors de la conversion, calibre suppose que la page de titre indiquée contient uniquement la couverture et pas d’autre contenu.
Suppression des fichiers¶
Vous pouvez supprimer des fichiers soit en faisant un clic droit sur ceux-ci, soit en appuyant sur la touche Supprimer. Supprimer un fichier retire toutes les références au fichier du fichier OPF, en enregistrant cette tâche. Cependant, les références dans les autres emplacements ne sont pas retirées, vous pouvez utiliser l’outil de Vérification de Livre pour facilement les trouver et les les supprimer/remplacer.
Exportation de fichiers¶
Vous pouvez exporter un fichier depuis l’intérieur du livre vers quelque part d’autre sur votre ordinateur. Ceci est utile si vous voulez travailler sur le fichier en isolation, avec des outils spécialisés. Pour faire ceci faire simplement un clic droit sur le fichier et choisissez Exporter.
Une fois que vous avez fini de travailler sur le fichier exporté, vous pouvez le ré-importer dans le livre, en faisant à nouveau un clic droit sur le fichier dans le livre et en choisissant Remplacer avec le fichier… qui vous permet de le fichier dans le livre avec le fichier précédemment exporté.
Vous pouvez également copier des fichiers entre plusieurs instances de l’éditeur. Sélectionnez les fichiers que vous voulez copier dans l”Explorateur de fichiers, puis cliquez droit et choisissez, Copier le fichier sélectionné vers une autre instance de l’éditeur. Ensuite, dans l’autre instance de l’éditeur, faites un clic droit dans l”Explorateur de fichiers et choisissez Coller le fichier à partir d’une autre instance de l’éditeur.
Ajout de nouvelles images/polices/etc. ou création de nouveaux fichiers vides¶
Vous pouvez ajouter une nouvelle image, police, feuille de style depuis votre ordinateur dans le livre en cliquant Fichier → Nouveau fichier. Ceci vous permet d’importer un fichier en cliquant sur le bouton Importer un fichier de ressources ou de créer un fichier HTML ou une feuille de style vierge en entrant simplement le nom du nouveau fichier.
Vous pouvez aussi importer de multiples fichiers dans le livre en une fois en utilisant Fichier->Importer des fichiers dans le livre.
Remplacement des fichiers¶
Vous pouvez facilement remplacer des fichiers existant dans le livre en faisant un clic droit sur le fichier et en choisissant remplacer. Ceci mettra automatiquement tous les liens et références à jour, dans le cas où le fichier de remplacement a un nom différent que le fichier en cours de remplacement.
Lier des feuilles de style aux fichiers HTML efficacement¶
Par commodité, vous pouvez sélectionner de multiples fichiers HTML dans le Navigateur de fichiers, faire un clic droit et choisir Lier les feuilles de style pour que calibre insère automatiquement les balises <link> pour ces feuilles de style dans tous les fichiers HTML sélectionnés.
Rechercher & remplacer¶
Éditer un livre possède une très puissante interface rechercher et remplacer qui vous permet de rechercher et remplacer du texte dans le fichier courant, à travers tous les fichiers et même dans une région marquée du fichier courant. Vous pouvez rechercher en utilisant une recherche normale ou en utilisant des expressions régulières. Pour apprendre comment utiliser des expressions régulières pour des recherches avancées, voir Tout à propos de l’utilisation des expressions régulières dans calibre.

Démarrer le Rechercher et Remplacer via l’entrée de menu Rechercher → Rechercher/Remplacer (vous devez être occupé à éditer un fichier HTML ou CSS).
Taper le texte que vous voulez trouver dans la case Chercher et sont remplacement dans la case Remplacer. Vous pouvez cliquer les boutons appropriés pour trouver la correspondance suivante, remplacer la correspondance actuelle et remplacer toutes les correspondances.
En utilisant les menus déroulants en bas de la boîte de dialogue, vous pouvez opérer la recherche sur le fichier courant, tous les fichiers textes, tous les fichiers de style ou tous les fichiers. Vous pouvez aussi choisir le mode de recherche à être une recherche normale (chaîne) ou une recherche par expression régulière.
Vous pouvez compter toutes les correspondances pour une expression de recherche via Rechercher → Tout compter. Le comptage s’effectuera sur n’importe quels fichiers/régions que vous avez sélectionnés dans les menus déroulants.
Vous pouvez aussi vous rendre à une ligne spécifique dans l’éditeur actuellement ouvert via Rechercher → Aller à la ligne.
Note
Rappelez-vous, pour vous armer de toute la puissance de la recherche et du remplacement, vous aurez besoin d’utiliser des expressions régulières. Voir : référence Tout à propos de l’utilisation des expressions régulières dans calibre.
Recherches sauvegardées¶
Vous pouvez sauvez les expressions rechercher/remplacer fréquemment utilisées ((inclus les expressions mode fonction) et les réutilisés de multiples fois. Pour sauver une recherche faites simplement un clic droit dans la case Recherche et sélectionner Sauvegarder la recherche actuelle.
Vous pouvez afficher les recherches sauvegardées via Rechercher → Recherches Sauvegardées. Ceci vous présentera une lise des expressions de recherche et de remplacement que vous pouvez appliquer. Vous pouvez même sélectionner des entrées multiples dans la liste en maintenant la touche Ctrl enfoncée pendant que vous cliquez pour exécuter de multiples expressions de recherche et remplacement en une seule opération.
Mode fonction¶
Le mode fonction vous permet d’écrire des fonctions Python arbitrairement puissantes qui sont exécutées sur chaque Rechercher/remplacer. Vous pouvez faire à peu près n’importe quelle manipulation de texte que vous souhaitez en mode fonction. Pour plus d’information, voir Mode fonction pour Rechercher & remplacer dans l’Éditeur.
Outils automatisés¶
Editer le livre à divers outils pour aider avec les tâches communes. Ceux-ci sont accessibles via le menu Outils.
Edition de la Table des Matières¶
Il y a un outil dédié pour l’édition facile de la Table des Matières. Lancez le avec Outils → Table des Matières → Modifier Table des Matières.
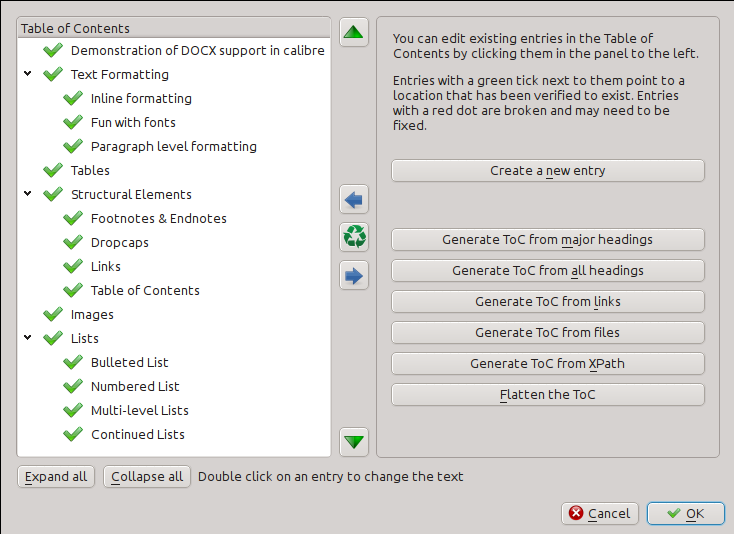
L’outil éditer la Table des Matières vous affiche la Table des Matières actuelle (s’il y en a une) sur la gauche. Double cliquez simplement sur n’importe quelle entrée pour changer son texte. Vous pouvez aussi ré-organiser les entrées par glisser et déposer ou en utilisant les boutons sur la droite.
Pour les livres qui n’ont pas une Table des Matières préexistante. l’outil vous donne diverses options pour auto-générer une Table des Matières à partir du texte. Vous pouvez générer à partir des en-têtes dans le document, de liens, de fichiers individuels et ainsi de suite.
Vous pouvez éditer des entrées individuelles en cliquant dessus et en cliquant le bouton Changer l’emplacement vers lequel pointe cette entrée. Ceci ouvrira une mini prévisualisation du livre, déplacer simplement le curseur de souris sur le panneau de visualisation du livre, et cliquez où vous voulez que l’entrée pointe. Une ligne verte épaisse vous affichera l’emplacement. Cliquez OK une fois que vous êtes content avec l’emplacement.
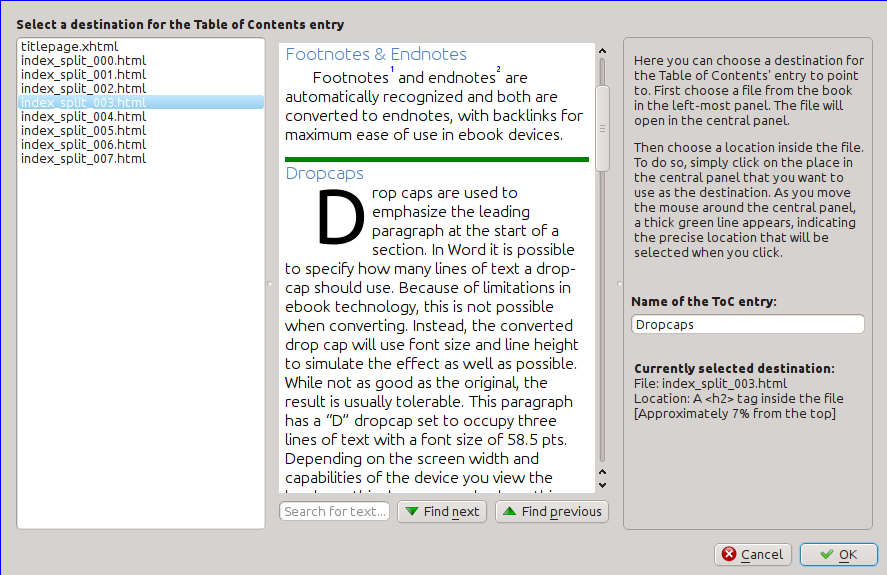
Vérification du livre¶
L’outil Vérifier le livre recherche dans votre livre les problèmes qui pourraient l’empêcher de fonctionner comme prévu sur les périphériques de lecture actuels. Activez le via Outils → Vérifier le livre.
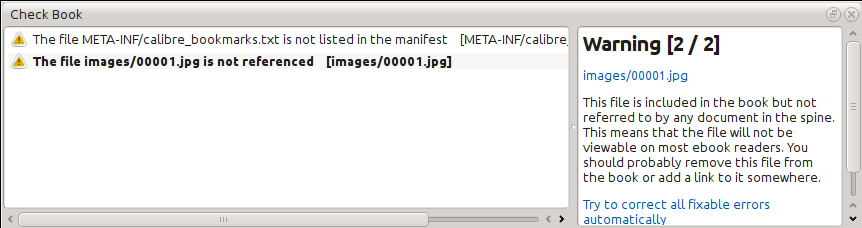
Tout problème trouvé est reporté dans une liste agréable, facile à utiliser. Cliquer n’importe quelle entrée dans la liste vous affiche une certaine aide à propos de cette erreur aussi bien que de vous donner l’option d’auto-réparer cette erreur, si cette erreur peut être réparée automatiquement. Vous pouvez aussi double cliquer sur l’erreur pour ouvrir l’emplacement de celle-ci dans un éditeur, vous pouvez ainsi la réparer vous même.
Certains des contrôles exécutés sont :
Balise HTML mal formée. Toute balise HTML qui n’a pas été analysée comme XML bien formé est signalé. La corriger vous assurera que votre balise fonctionne comme attendu dans tous les contextes. calibre peut aussi auto réparé ces erreurs, mais l’auto réparation peut avoir parfois des effets inattendus, utilisez donc avec précaution. Comme toujours, un point de contrôle est créé avant l’auto réparation vous pouvez donc annuler tous les changements. L’auto réparation fonctionne en analysant la balise utilisant l’algorithme HTML5, qui est fortement sensible aux défaillances et convertit alors en XML bien formé.
Styles CSS mal formés ou inconnus. Tout CSS qui n’est pas valide ou donrt les propriétés ne sont pas définies dans le standard CSS 2.1 (plus un peu de CSS 2.3) sont signalées. Le CSS est vérifié dans toutes les feuilles de style, attributs de style intégrés et les balises <style> dans les fichiers HTML.
Les liens cassés. Les liens qui pointent vers des fichiers à l’intérieur du livre qui sont manquant sont signalés.
Fichiers non référencés. Fichiers dans le livre qui ne sont pas référencés par tout autre fichier ou ne sont pas dans la structure organisationnelle sont signalés.
Divers problèmes habituels dans les fichiers OPF tels que la structure organisationnelle ou des éléments du manifeste en double, des idrefs ou des étiquettes meta couverture cassées, des sections requises manquantes et ainsi de suite.
Diverses vérifications de compatibilité pour les problèmes connus qui entraînent un mauvais fonctionnement du livre sur des périphériques de lecture.
Ajout d’une couverture¶
Vous pouvez facilement ajouter une couverture au livre via Outils → Ajouter une couverture. Ceci vous permet soit de choisir une image existante dans le livre comme couverture ou d’importer une nouvelle image dans le livre et en faire la couverture. Lors de l’édition de fichiers EPUB, l’examen de l’HTML pour la couverture est automatiquement généré. Si une couverture existante pour le livre est trouvée, elle est remplacée. L’outil prend automatiquement soin de marquer les fichiers couverture comme couvertures dans l’OPF.
Intégration des polices référencées¶
Accédé via Outils → Inclure les polices référencées, cet outil trouve toutes les polices référencées dans le livre et si elles ne sont pas encore inclusent, les recherche sur votre ordinateur et les inclus dans le livre, s’il les trouve. Assurez-vous s’il vous plaît que vous avez les droits de copie nécessaires pour inclure les polices à licence commerciale, avant de faire ceci.
Créer un sous-ensemble de polices¶
Accédé via Outils → Sous-ensemble de polices incluses, cet outil réduit toutes les polices dans le livre pour contenir uniquement des glyphes pour le texte actuellement présent dans le livre. Ceci réduit habituellement la taille des fichiers de police de ~ 50%. Cependant, soyez conscient qu’une fois les polices sont en sous-ensemble, si vous ajouter du nouveau texte dont les caractères ne sont pas précédemment présents dans le sous-ensemble de police, la police ne fonctionnera pour le nouveau texte. Aussi faites ceci uniquement comme dernière étape de votre plan de travail.
Amélioration de la ponctuation¶
Converti les tirets, points de suspension, guillemets, multples traits d’union, etc. en texte clair en leurs équivalents typographiquement corrects. Notez que l’algorithme peut parfois générer des résultats incorrects, particulièrement quand des apostrophes au début des contractions sont impliquées. Accédé via ;guillabel:Outils->Ponctuation intelligente.
Transformation des propriétés CSS¶
Créer des règles pour transformer l’esthétique du livre. Par exemple, créer une règle pour convertir tout le texte rouge en vert ou doubler la taille de police de tout le texte dans le livre ou faire le texte d’une certaine famille de police italique, etc.
La création de règles est simple, les règles suivent un format de langage naturel, cela ressemble à :
Si la propriété color est rouge changez la en vert
Si la propriété font-size est n’importe quelle valeur multiplier la valeur par 2
Accessible via Outils → Transformer les styles.
Suppression en cours des règles CSS inutilisées¶
Supprimer toutes les règles CSS inutilisées des feuilles de style et des balises <style>. Certains livres créés à partir de modèles de production peuvent avoir un grand nombre de règles CSS supplémentaires qui ne correspondent à aucun contenu actuel. Ces règles supplémentaires peuvent ralentir les lecteurs qui ont besoin de toutes les tracer. Accédez via Outils → Supprimer les règles CSS inutilisées.
Correction de l’HTML¶
Cet outil convertit simplement de l’HTML qui ne peut pas être analysé comme du XML en XML bien formé. Il est très courant dans les livres numériques d’avoir du XML mal formé, cette outil automatise donc simplement le processus de réparation d’un tel HTML. L’outil fonctionne en analysant l’HTML en utilisant l’algorithme de l’HTML5 (l’algorithme utilisé dans tous les navigateurs récents) et en convertissant alors le résultat en XML. Soyez conscient que l’auto réparation peut parfois avoir des résultats inattendus. Si vous préférez, vous pouvez utiliser l’outil de vérification de livre numérique présenté plus haut pour trouver et corriger manuellement les problèmes dans l’HTML. On y accède via Outils → Réparer l’HTML.
Embellissement des fichiers¶
Cet outil est utilisé pour auto formater les fichiers HTML et CSS afin qu’ils aient une « belle apparence ». Le code est auto indenté afin qu’il s’aligne joliment, les interlignes sont insérés là où c’est approprié et ainsi de suite. Notez qu’embellir auto répare également l’HTML/CSS abîmé. Dès lors, si vous ne voulez qu’aucune auto réparation ne soit effectuée, utiliser d’abord l’outil Vérifier le livre pour corriger tous les problèmes et seulement alors exécuter embellir. Accédez via Outils → Embellir tous les fichiers.
Note
En HTML tout texte peut avoir un espacement significatif, par l’intermédiaire de la directive CSS white-space. Par conséquent, l’embellissement pourrait potentiellement changer le rendu de l’HTML. Pour éviter cela autant que possible, l’algorithme d’embellissement embellit uniquement des balises de bloc de niveau qui contiennent d’autres balises de bloc de niveau.. Ainsi, par exemple, du texte à l’intérieur d’une balise <p> n’aura pas ses espacements changés. Mais une balise <body> qui contient seulement d’autres balises <p> et <div> sera embellie. Ceci peut parfois indiquer qu’un fichier particulier ne sera pas affecté par l’embellissement car il n’a pas les balises de niveau de bloc appropriées. Dans de tels cas vous pouvez essayer différents outils d’embellissement, qui font moins attention, par exemple : HTML Tidy.
Insertion d’une Table des Matières¶
Normalement dans les livres numériques, la Table des Matières est séparée du texte principal et est typiquement accédée par l’intermédiaire d’un bouton/menu spécial dans le périphérique de lecture de livre numérique. Vous pouvez également voir calibre générer automatiquement une Table des Matières « en interne » qui devient une partie du texte du livre. Elle est générée sur base de la Table des Matières actuellement définie.
Si vous utilisez cet outil de multiples fois, chaque invocation entraînera le remplacement de la Table des Matières précédemment créée. L’outil peut être accédé via Outils → Table des Matières → Insérer une Table des Matières.
Configuration de Sémantique¶
Cet outil est utilisé pour paramétrer les « sémantiques » dans les fichiers EPUB. Les sémantiques sont simplement, des liens dans le fichier OPF qui identifient certains emplacements dans le livre comme ayant une signification spéciale. Vous pouvez les utiliser pour identifier l’avant-propos, la dédicace, la couverture, la table des matières, etc. Choisissez simplement le type d’information sémantique que vous voulez spécifier et choisissez dans le livre l’emplacement vers lequel le lien devra pointer. Cet outil peut être accédé via Outils → Paramétrer sémantique.
Filtrage des informations de style¶
Cet outil peut être utilisé pour facilement supprimer des propriétés de style CSS spécifiées de l’entièreté du livre. Vous pouvez lui indiquer quelles propriétés vous voulez supprimer, par exemple, color, background-color, line-height et il les supprimera partout où elles surviennent — feuilles de style, étiquettes <style> et attributs internes « style ». Après la suppression les informations de style, un sommaire des tous les changements effectués est affiché ainsi vous pouvez voir exactement ce qui a été changé. L’outil peut être accédé via Outils → Filtrer l’information de style.
Mise à jour des éléments du livre¶
Cet outil peut être utilisé pour mettre à jour les éléments internes du livre, si possible. Par exemple, il mettra à jour les livres EPUB 2 en livres EPUB 3. L’outil est accessible via Mise à jour des éléments du livre.
Points de Contrôle¶
Points de contrôle est un moyen d’indiquer l’état actuel du livre comme étant « spécial ». Vous pouvez alors y aller et faire tous les changements que vous voulez au livre et si vous n’appréciez pas les résultats, revenir au point de contrôle. Les points de contrôle sont créés automatiquement chaque fois que vous exécutez n’importe lequel des outils automatisés décrit dans la section précédente.
Vous pouvez créer un point de contrôle via guilabel:Editer->Créer un point de contrôle. Et revenir à un point de contrôle précédent avec Editer → Rétablir …
La fonctionnalité point de contrôle est en addition au mécanisme normal Annuler/Refaire lors de l’édition de fichiers individuels. Les points de contrôles sont nécessaires lorsque les changements sont éparpillés sur de multiples fichiers dans le livre ou quand vous souhaitez être en possibilité d’annuler dans leur ensemble un grand nombre de changements qui s’y rapporte.
Vous pouvez voir une liste des points de contrôle disponibles via Aperçu → Points de contrôle. Vous pouvez comparer l’état actuel du livre à un point de contrôle particulier en utilisant l’outil Comparer des livres numériques – en sélectionnant le point de contrôle intéressé et en cliquant le bouton Comparer. Le bouton Revert to restaure le livre au point de contrôle sélectionné, annulant tous les changements depuis que ce point de contrôle a été créé.
Le Panneau de prévisualisation directe¶
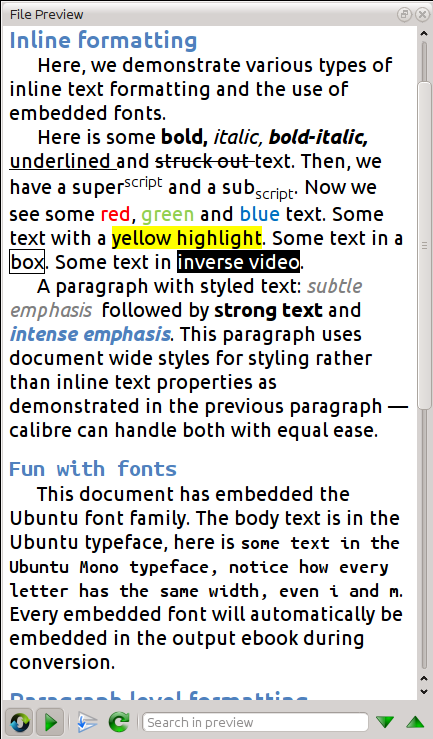
La Prévisualisation de fichier vous donne un aperçu des différents fichiers intégrés. Le panneau de prévisualisation en direct vous montre les changements que vous êtes occupé à faire (avec deux ou trois secondes de délai). Au fur et à mesure que vous éditez les fichiers HTML et CSS, le panneau de prévisualisation est automatiquement mis à jour pour refléter vos changements. En même temps que vous bougez le curseur sur l’éditeur, le panneau de prévisualisation traquera son emplacement, vous montrant l’emplacement correspondant dans le livre. En cliquant dans le panneau de prévisualisation, cela entraînera le positionnement du curseur dans l’éditeur sur l’élément que vous avez cliqué. Si vous cliquez un lien pointant vers un autre fichier dans le livre, ce fichier sera ouvert dans l’éditeur et le panneau de prévisualisation, automatiquement.
Vous pouvez désactiver la synchronisation automatique entre l’emplacement et la prévisualisation en direct des changements – par les boutons se situant sous le panneau de prévisualisation. La mise à jour en direct du panneau de configuration a lieu uniquement quand vous n’êtes pas activement occupé à taper dans l’éditeur, ceci afin de ne pas vous distraire ou vous ralentir, attendre pour que la prévisualisation soit fournie.
Le panneau de prévisualisation vous montre à quoi ressemblera le texte quand il est visionné. Cependant, le panneau de prévisualisation n’est pas un substitut pour tester votre livre sur un périphérique de lecture. Il est à la fois plus et moins capable qu’un lecteur. Il tolérera des erreurs et des balises négligées bien mieux que beaucoup de périphériques de lecture. Il ne vous affichera pas non plus les marges de page, les sauts de page et les polices intégrées qui utilisent des alias de nom de police. Utiliser le panneau de prévisualisation pendant que vous travaillez sur le livre, mais une fois que vous avez fini, révisez-le dans un périphérique de lecture ou dans un émulateur.
Note
Le panneau de prévisualisation ne supporte pas les fontes intégrées si le nom de la police dans le fichier de police ne correspond pas au nom dans la règle CSS @font-face. Vous pouvez utiliser l’outil Vérifier le livre pour trouver rapidement et réparer tous types de problèmes de police.
Fractionnement des fichiers HTML¶
Une utilisation, peut-être non évidente, du panneau de prévisualisation est de fractionner de longs fichiers HTML. Pendant la visualisation du fichier que vous voulez fractionner, cliquez le bouton Mode fractionné en dessous du panneau de prévisualisation  . Bouger alors simplement votre souris jusqu’à l’endroit où vous voulez fractionner le livre et cliquez. Une épaisse ligne verte vous montrera ou exactement le fractionnement s’effectuera au fur et à mesure que vous bougez votre souris. Une fois que vous avez trouvé l’emplacement que vous voulez, cliquez simplement et le fractionnement sera effectué.
. Bouger alors simplement votre souris jusqu’à l’endroit où vous voulez fractionner le livre et cliquez. Une épaisse ligne verte vous montrera ou exactement le fractionnement s’effectuera au fur et à mesure que vous bougez votre souris. Une fois que vous avez trouvé l’emplacement que vous voulez, cliquez simplement et le fractionnement sera effectué.
Fractionner le fichier mettra automatiquement à jour tous les liens et les références qui pointent dans la moitié inférieure du fichier et ouvrira le nouveau fichier fractionné dans un éditeur.
Vous pouvez aussi fractionner un fichier HTML simple en de multiples emplacements automatiquement, en faisant un clic droit à l’intérieur du fichier dans l’éditeur et en choisissant Fractionner en de multiples emplacements. Ceci vous permettra de fractionner facilement un grand fichier à toutes les balises de titre ou à toutes les balises ayant une certaine classe et ainsi de suite.
Le panneau CCS en temps réel¶
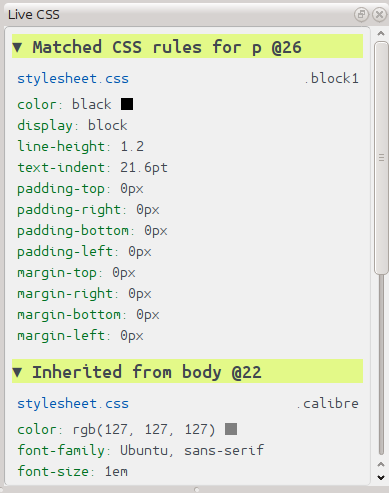
Le panneau CSS en temps réel vous affiche toutes les règles de style qui s’appliquent à la balise que vous êtes occupé à éditer. Le nom de la balise, avec son numéro de ligne dans l’éditeur est montré, suivi par une liste des règles de style correspondantes.
C’est une excellente manière de voir rapidement quelles règles de style s’appliquent à n’importe quelle balise. La vue à aussi des liens cliquables (en bleu), qui vous amène directement à l’emplacement où le style a été défini, dans le cas où vous souhaitez faire n’importe quel changement à la règle de style. Les règles de style qui s’appliquent directement à la balise, aussi bien que les règles qui sont héritées de balises parents sont montrées.
Le panneau vous montre aussi quels sont les styles finalement calculés pour la balise. Les propriétés dans la liste qui sont supplantées par des règles de plus haute priorité sont montrées avec une ligne au travers de celles-ci.
Vous pouvez activer le panneau CSS en temps réel via Aperçu → CSS en temps réel.
Outils divers¶
Il y a quelques outils de plus qui peuvent être utiles quand vous éditez le livre.
La vue Table des Matières¶
La vue Table des Matières vous montre la table des matières actuelle dans le livre. Faire un double clic sur n’importe quelle entrée ouvre l’endroit où cette entrée pointe dans un éditeur. Vous pouvez faire un clic droit pour éditer la Table des Matières, rafraîchir la vue ou développer/réduire tous les éléments. Accédez à cette vue via Aperçu → Table des Matières.
Vérification de l’orthographe des mots dans le livre¶
Vous pouvez exécuter une vérificateur orthographique via Outils → Vérifier l’orthographe.
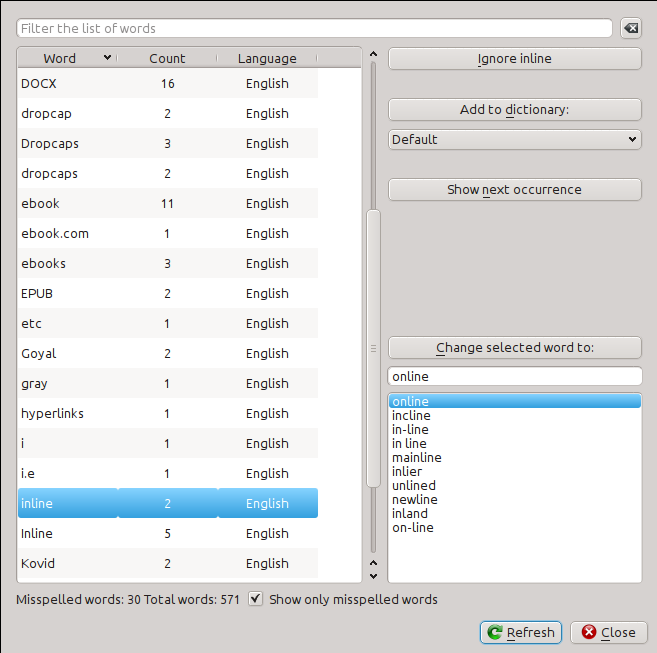
Les mots sont affichés avec le nombre de fois où ils apparaissent dans le livre et la langue à laquelle le mot appartient. L’information de langue est récupérée des métadonnées des livres et des attributs lang dans les fichiers HTML. Ceci permet au vérificateur d’orthographe de bien fonctionner même avec des livres qui contiennent du texte dans différentes langues. Par exemple, dans l’extrait HTML qui suit, le mot color sera vérifié en utilisant American English et le mot colour en utilisant British English:
<div lang="en_US">color <span lang="en_GB">colour</span></div>
Note
Vous pouvez faire double cliquer un mot pour mettre en évidence l’occurrence suivante de ce mot dans l’éditeur. Ceci est utile si vous souhaitez éditer manuellement le mot, ou voir dans quel contexte il se situe.
Pour changer un mot, double cliquez simplement l’une des alternatives suggérée sur la droite, ou entrer votre propre orthographe corrigée et cliquez le bouton Changer le mot sélectionné par. Ceci remplacera toutes les occurrences du mot dans le livre. Vous pouvez aussi faire un clic droit sur un mot dans la liste de mots principale pour changer le mot aisément à partir du menu contextuel.
Vous pouvez faire en sorte que le vérificateur d’orthographe ignore un moment pour la session courante en cliquant le bouton Ignorer. Vous pouvez aussi ajouter un mot au dictionnaire utilisateur en cliquant le bouton Ajouter au dictionnaire. Le vérificateur d’orthographe supporte de multiples dictionnaires utilisateur, vous pouvez donc sélectionner le dictionnaire auquel vous voulez ajouter le mot.
Vous pouvez aussi faire afficher par le vérificateur d’orthographe tous les mots dans votre livre, pas uniquement ceux qui sont mal orthographiés. Ceci est utile pour voir quels mots sont les plus communs dans votre livre et effectuer un simple rechercher et remplacer sur des mots individuels.
Note
Si vous effectuez n’importe quel changement au livre en l’éditant pendant la vérification orthographique, vous devrez cliquer le bouton Actualiser dans l’outil de vérification d’orthographe. Si vous ne faites pas cela et continuez d’utiliser l’outil de Vérification d’orthographe, vous pourriez perdre les changements que vous avez effectués dans l’éditeur.
Note
Pour exclure un fichier individuel de la vérification orthographique lors de l’exécution de l’outil de vérification orthographique, vous pouvez utiliser le bouton Exclure les fichiers ou ajouter le commentaire suivant juste sous la balise d’ouverture du fichier
<!-- calibre-no-spell-check -->
Ajouter de nouveaux dictionnaires¶
Le vérificateur d’orthographe est fourni avec des dictionnaires intégrés pour les langues Anglaises et Espagnoles. Vous pouvez installer vos propres dictionnaires via Editer → Préférences → Propriètés de l’éditeur → Organiser les dictionnaires orthographiques. Le vérificateur orthographique utiliser les dictionnnaires diu programme LibreOffice (au format .oxt). Vous pouvez télécharger ces dictionnaires depuis le dépôt d’Extensions LibreOffice <https://extensions.libreoffice.org/?Tags%5B%5D=50>`_.
Insérer des caractères spéciaux¶
Vous pouvez insérer des caractères qui sont difficiles à taper en utilisant l’outil Editer → Insérer un caractère spécial. Ceci vous montre tous les caractères Unicode, cliquez simplement le caractère que vous voulez taper. Si vous maintenez la touche Ctrl pendant que vous cliquez, la fenêtre se fermera d’elle-même après l’insertion du caractère sélectionné. Cet outil peut être utiliser pour insérer des caractères spéciaux dans le texte principal ou dans n’importe quel espace de l’interface utilisateur, comme l’outil Rechercher et remplacer.
Parce qu’il y a beaucoup de caractères, vous pouvez définir vos propres caractères Préférés, qui seront montrés en premier. Faites simplement un clic droit sur un caractère pour le marquer comme favori. Vous pouvez aussi faire un clic droit sur un caractère dans préférés pour l’en retirer. Finalement, vous pouvez réarranger l’ordre des caractères dans préférés en cliquant le bouton Réarranger les préférés et alors glisser et déposer les caractères dans les favoris.
Vous pouvez aussi saisir directement des caractères spéciaux en utilisant le clavier. Pour faire cela, vous saisissez le code Unicode pour le caractère (en hexadécimal) et appuyez alors les touches Alt+X ce qui convertira le code précédemment saisi dans le caractère correspondant. Par exemple, pour saisir ÿ vous devrez saisir ff et ensuite :kbd:Alt+X. Pour saisir un espace insécable vous devrez utiliser a0 et ensuite Alt+X, pour saisir des points de suspension vous devrez utiliser 2026 et ensuite Alt+X et ainsi de suite.
Finalement, vous pouvez saisir des caractères spéciaux en utilisant les entités nommées HTML. Par exemple, saisir sera remplacé par un espace insécable lorsque vous saisissez le point-virgule. Le remplacement survient uniquement quand vous saisissez le point-virgule.
La vue inspecteur de code¶
Cette vue vous montre le codage HTML et CSS qui s’applique à l’élément actuel d’intérêt. Vous l’ouvrez par un clic droit sur un emplacement dans le panneau de prévisualisation et en choisissant Inspecter. Il vous permet de voir le codage HTML pour cet élément et d’une manière plus primordiale, les styles CSS qui s’y appliquent. Vous pouvez même dynamiquement éditer les styles et voir immédiatement quels effets donnent vos changements. Notez que l’édition des styles n’apporte pas réellement des modifications au contenu de livre, il permet seulement de l’expérimentation rapide. La capacité d’éditer en direct à l’intérieur de l’Inspecteur est en cours de développement.
Vérifications des liens externes¶
Vous pouvez utiliser cet outil pour vérifier tous les liens dans votre livre qui pointent vers des sites web externes. L’outil essayera de visiter chaque site web lié à l’extérieur, et si la visite échoue, il vous rapportera tous les liens cassés dans un format pratique pour les réparer.
Téléchargement de ressources externes¶
Vous pouvez utiliser cet outil pour télécharger automatiquement n’importe quel images/feuilles de style/etc. dans le livre qui ne sont pas fournies avec le livre (Par ex : il a des URL pointant vers un endroit sur Internet). L’outil retrouvera tout ces types de ressources et les téléchargera automatiquement, les ajoutera au livre et remplacera toutes les références à celles-ci pour utiliser les fichiers téléchargés.
Organisation des fichiers par type dans des dossiers¶
Souvent en éditant les fichiers EPUB que vous obtenez de quelque part, vous constaterez que les fichiers à l’intérieur de l’EPUB sont arrangés au petit bonheur la chance, dans différents sous-dossiers. Cet outil vous permet d’entrer automatiquement tous les fichiers dans des sous-dossiers basés sur leurs types. Accédez-y par l’intermédiaire de Outils → Organiser dans des dossiers. Notez que cet outil change seulement la manière dont les fichiers sont arrangés à l’intérieur de l’EPUB, il ne change pas la manière dont ils sont affichés dans le Navigateur de fichiers.
Importation de fichiers dans d’autres formats de livres numériques comme l’EPUB¶
L’éditeur inclut la capacité d’importer des fichiers de certains autres formats de livre numérique directement comme un nouvel EPUB, sans passer par une pleine conversion. C’est particulièrement utile pour créer directement des fichiers EPUB à partir de vos propres fichiers HTML édités à la main. Vous pouvez faire ceci par l’intermédiaire de Fichier → Importer un fichier HTML ou DOCX en tant que nouveau livre.
L’outil Rapports¶
L’éditeur inclut un outil sympa Rapports (via ;guilabel:Outils->Rapports) qui affiche des résumés des fichiers, images, mots, caractères et styles utilisés dans le livre. Chaque ligne dans le rapport est liée. Double cliquer une ligne envoie à l’endroit dans le livre où cet élément est utilisé ou défini (selon le cas). Par exemple, dans la vue Liens, vous pouvez double cliquer les entrées de la colonne Source pour sauter là où le lien est défini et les entrées dans la colonne Cible pour sauter là où le lien pointe.
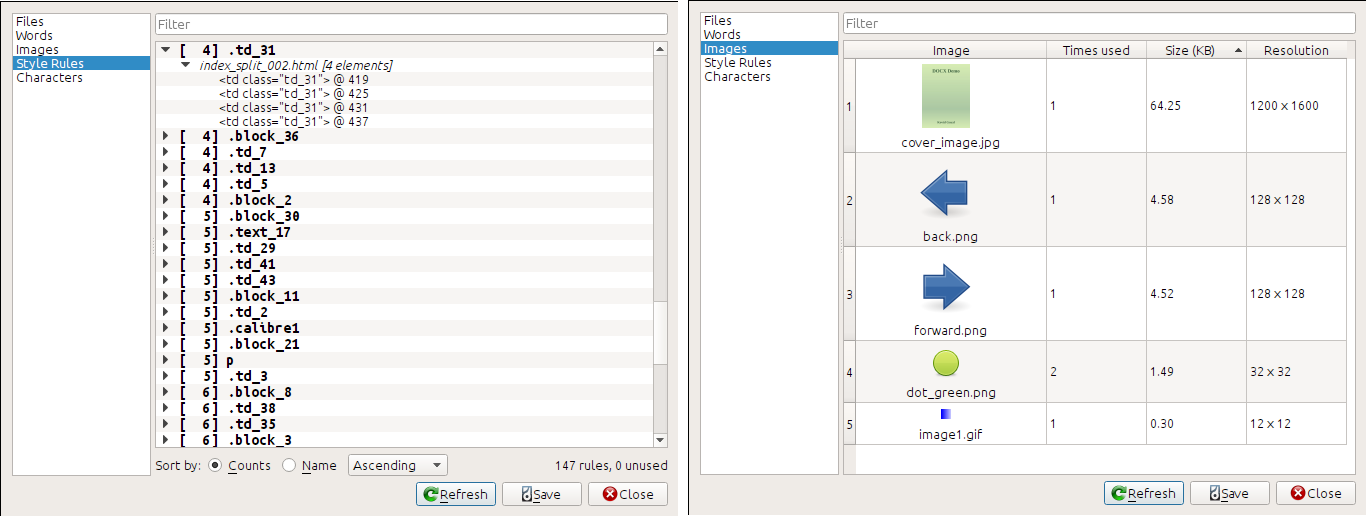
Fonctionnalités spéciales dans l’éditeur de code¶
L’éditeur HTML calibre est très puissant. Il a beaucoup de fonctionnalités qui rendent l’édition de l’HTML (et du CSS) plus facile.
Mise en évidence de la syntaxe¶
L’éditeur HTML a des mises en évidence très sophistiquées de la syntaxe. Les fonctionnalités comprennent :
Le texte inclut dans des balises gras, italique et titre est établi en gras/italique
Au fur et à mesure que vous bougez votre curseur au travers de l’HTML, les balises HTML correspondantes sont mises en surbrillance, et vous pouvez sauter vers la balise ouvrante ou fermante avec les raccourcis clavier Ctrl+{ et :kdb:`Ctrl+}`. De même, vous pouvez sélectionner le contenu d’une balise avec Ctrl+Alt+T ou Ctrl+Shift+T
L’HTML invalide est mis en surbrillance avec un soulignement rouge
Les erreurs d’orthographe dans le texte inclut dans les balises HTML et les attributs comme titre sont mis en surbrillance. La correction orthographique est fonction de la langue, basée sur la valeur de l’attribut
langde la balise courante et la langue globale du livre.Le CCS intégré dans des balises
<style>est mis en surbrillanceLes caractères spéciaux qui peuvent être difficiles à distinguer comme les espaces insécables, différents types de traits d’union, etc. sont mis en surbrillance.
Les liens vers d’autres fichiers dans des balises
<a>, des balises<img>et<link>ont tous leurs noms de fichiers mis en surbrillance. Si le nom de fichier vers lequel il pointe n’existe pas, le nom de fichier est marqué avec un soulignement rouge.
Aide sensible au contexte¶
Vous pouvez faire un clic droit sur une balise HTML ou une propriété CSS pour obtenir de l’aide sur cette balise ou propriété.
Vous pouvez également maintenir enfoncée la touche Ctrl et cliquer sur n’importe quel nom de fichier inclut dans une balise link pour ouvrir automatiquement ce fichier dans l’éditeur. De même, Ctrl en cliquant sur le nom d’une classe vous amènera à la première règle de style qui correspond à la balise et à la classe.
Un clic droit sur le nom d’une classe dans un fichier HTML vous permettra de renommer la classe, ce qui modifiera toutes les occurrences de la classe dans le livre et toutes ses feuilles de style.
Auto-complétion¶
Pendant l’édition d’un livre numérique, l’une des tâches des plus fastidieuses est la création de liens vers d’autres fichiers dans le livre, ou vers les feuilles de style CSS ou les images. Vous devez indiquer le nom du fichier correct et le chemin relatif au fichier. L’éditeur a une auto-complétion pour faciliter cela.
Au fur et à mesure que vous tapez un nom de fichier, l’éditeur fait apparaître automatiquement des suggestions. Utilisez simplement la touche Tabulation pour sélectionner le nom de fichier correct. L’éditeur offre même des suggestions pour des liens pointant vers une ancre dans un autre fichier HTML. Après que vous ayez tapé le caractère #, l’éditeur vous montrera une liste de toute les ancres dans le fichier cible, avec un petit extrait de texte pour vous aider à choisir la bonne ancre.
Notez que contrairement à la plupart des autres systèmes de complétion, la système de complétion de l’éditeur utilise la correspondance en sous-séquence. Cela signifie que vous pouvez taper seulement deux ou trois lettres de n’importe où dans le nom de ficher pour compléter le nom de fichier. Par exemple, disons que vous voulez le nom de fichier ../images/arrow1.png, vous pouvez simplement taper ia1 et appuyer sur la touche Tabulation pour compléter le nom de fichier. Lors de la recherche de correspondances, le système de complétion priorise les lettres qui sont au début d’un mot, ou immédiatement après un séparateur de chemin. Une fois que aurez pris l’habitude d’utiliser ce système, vous trouverez qu’il vous fait gagner beaucoup de temps et d’efforts.
Fragments¶
L’éditeur de livre numérique de calibre supporte les fragments. Un fragment est un morceau de texte qu est soit souvent réutilisé soit contient beaucoup de texte redondant. L’éditeur vous permet d’insérer un fragment avec seulement quelques séquences de touches. Les fragments sont très puissants, avec beaucoup de fonctionnalités, comme les emplacements d’où vous pouvez sauter de l’un à l’autre, refléter automatiquement le texte répété et ainsi de suite. Pour plus d’informations, voir fragments.
