Bearbeiten von eBooks¶
calibre has an integrated e-book editor that can be used to edit books in the EPUB, KEPUB (Kobo) and AZW3 (Kindle) formats. The editor shows you the HTML and CSS that is used internally inside the book files, with a live preview that updates as you make changes. It also contains various automated tools to perform common cleanup and fixing tasks.
Sie können den Editor verwenden, indem Sie in Calibre auf ein Buch rechtsklicken und Buch bearbeiten auswählen.
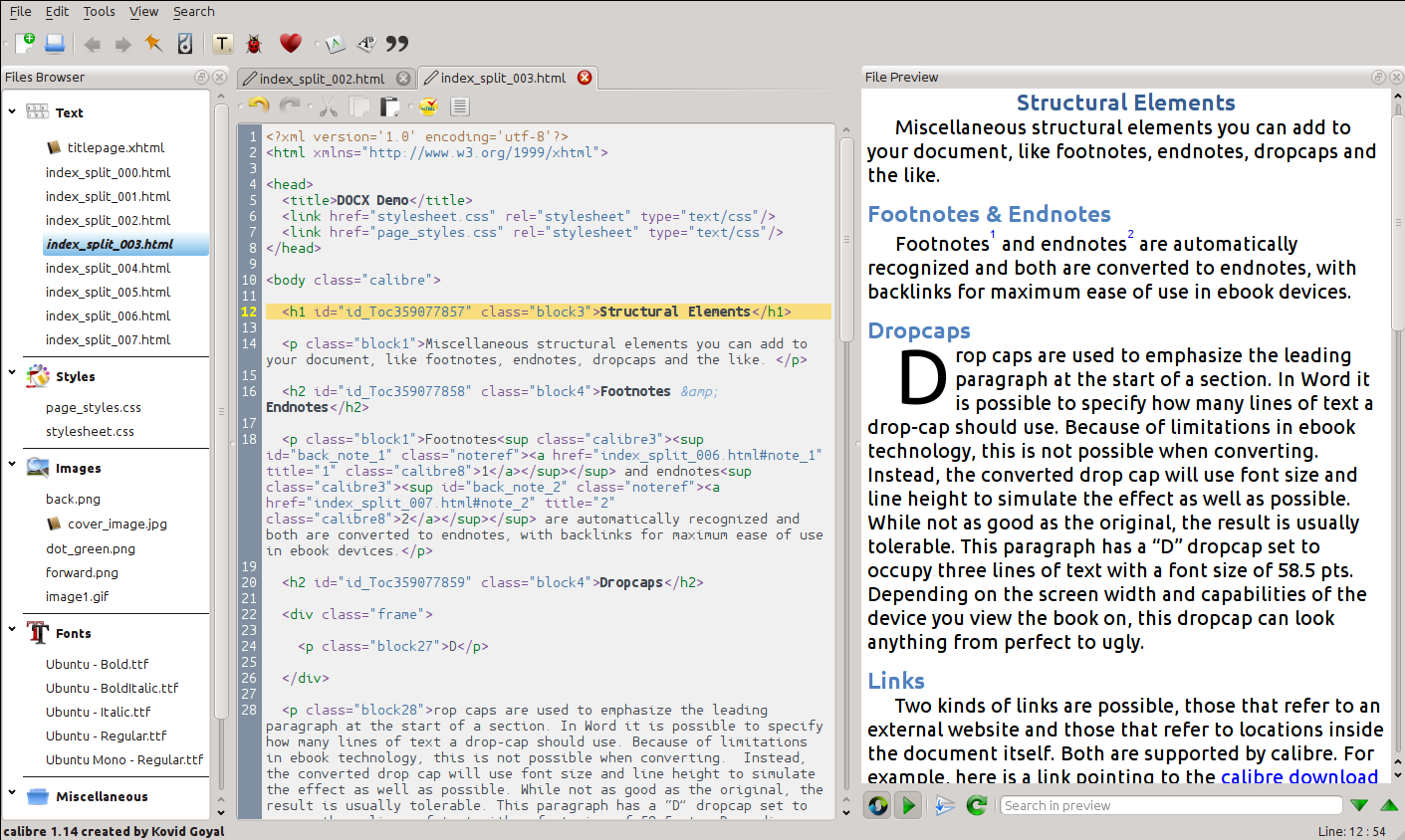
Grundlagen¶
Bemerkung
A video tour of the calibre E-book editor is available here.
When you first open a book with the Edit book tool, you will be presented with a list of files on the left. These are the individual HTML files, stylesheets, images, etc. that make up the content of the book. Simply double click on a file to start editing it. Note that if you want to do anything more sophisticated than making a few small tweaks, you will need to know HTML Tutorial and CSS Tutorial.
Alle Änderungen, die Sie im Editor an HTML- oder CSS-Dateien vornehmen, werden direkt rechts im Vorschaubereich angezeigt. Wenn Sie mit dem Aussehen der Änderungen zufrieden sind, klicken Sie auf die Schaltfläche „Speichern“ oder verwenden Sie Datei → Speichern, um Ihre Änderungen im eBook zu speichern.
One useful feature is Checkpoints. Before you embark on some ambitious set of edits, you can create a checkpoint. The checkpoint will preserve the current state of your book, then if in the future you decide you don’t like the changes you have made to you can go back to the state when you created the checkpoint. To create a checkpoint, use Edit → Create checkpoint. Checkpoints will also be automatically created for you whenever you run any automated tool like global search and replace. The checkpointing functionality is in addition to the normal undo/redo mechanism when editing individual files. Checkpoints are needed for when changes are spread over multiple files in the book.
Das ist das normale Vorgehen im Editor – Eine Datei öffnen, Änderungen vornehmen, Vorschau ansehen und Speichern. Der Rest dieses Handbuches wird sich mit den verschiedenen Werkzeugen und Funktionen auseinandersetzen, die es Ihnen erlauben, bestimmte Aufgaben effizient zu lösen.
Der Dateibrowser¶
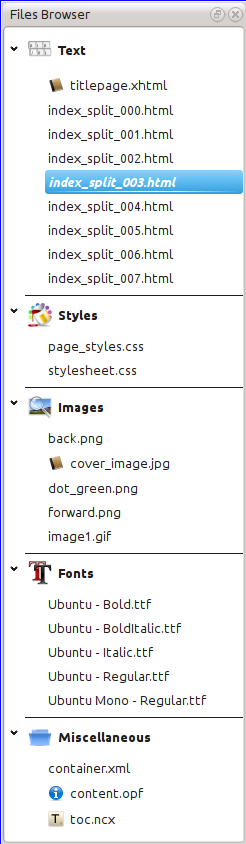
Der Dateibrowser gibt Ihnen einen Überblick über die verschiedenen Dateien innerhalb des Buches, das Sie bearbeiten. Die Dateien sind nach Kategorien sortiert, mit Textdateien (HTML) am Anfang, gefolgt von Stylesheets (CSS), Bildern und so weiter. Klicken Sie einfach auf eine Datei, um mit dem Bearbeiten zu beginnen. Es können nur HTML-, CSS- und Bilddateien bearbeitet werden. Die Textdateien werden in der gleichen Reihenfolge angezeigt, in der Sie das Buch lesen würden. Alle anderen Dateien sind alphabetisch sortiert.
Wenn Sie die Maus über einen Eintrag bewegen, können Sie die Größe und am unteren Fensterrand den vollständigen Pfad dieser Datei im Buch sehen. Beachten Sie, dass Dateien innerhalb von eBooks komprimiert sind, sodass sich die Größe des fertigen Buches nicht aus der Summe der einzelnen Dateigrößen ergibt.
Einige Dateien in einem eBook haben eine spezielle Bedeutung. Diese haben normalerweise ein Symbol neben ihrem Namen, das auf die spezielle Bedeutung hinweist. Im Bild links können Sie sehen, dass die Dateien cover_image.jpg und titlepage.xhtml das Symbol für ein Titelbild haben, was bedeutet, dass es sich um das Titelbild des Buches und um die Titelseite handelt. In ähnlicher Weise hat die content.opf Datei ein Metadaten-Symbol, was bedeutet, dass die Metadaten des Buches in dieser Datei gespeichert sind. Die toc.ncx Datei wird durch ein „T“-Symbol gekennzeichnet, was für das Inhaltsverzeichnis steht.
Sie können viele Aktionen auf einzelne Dateien anwenden, indem Sie diese rechtsklicken.
Umbenennen von Dateien¶
Sie können eine einzelne Datei umbenennen, indem Sie sie rechtsklicken und Umbenennen auswählen. Das Umbenennen einer Datei aktualisiert automatisch alle Verweise und Referenzen auf die Datei im gesamten Buch. Alles, was Sie also tun müssen, ist lediglich die Vergabe eines neuen Namens. Calibre kümmert sich um den Rest.
You can also bulk rename many files at once. This is useful if you want the files to have some simple name pattern. For example you might want to rename all the HTML files to have names Chapter-1.html, Chapter-2.html and so on. Select the files you want bulk renamed by holding down the Shift or Ctrl key and clicking the files. Then right click and select Bulk rename. Enter a prefix and what number you would like the automatic numbering to start at, click OK and you are done. The bulk rename dialog also lets you rename files by the order they appear in the book instead of the order you selected them in, useful, for instance to rename all images by the order they appear.
Zum Schluss: Sie können die Dateinamenerweiterung aller ausgewählten Dateien gleichzeitig ändern. Markieren Sie mehrere Dateien, wie oben beschrieben, und wählen Sie nach einem Rechtsklick Dateinamenerweiterung für ausgewählte Dateien ändern.
Zusammenführen von Dateien¶
Manchmal will man zwei HTML-Dateien oder zwei CSS-Dateien zusammenführen. Es kann ja nützlich sein, alles in einer einzigen Datei zu haben. Seien Sie aber vorsichtig: Wenn Sie zu viel Inhalt in eine einzige Datei packen, kann es Leistungsprobleme beim Betrachten des Buchs in normalen eBook-Readern geben.
To merge multiple files together, select them by holding the Ctrl key and clicking on them (make sure you only select files of one type, either all HTML files or all CSS files and so on). Then right click and select merge. That’s all, calibre will merge the files, automatically taking care of migrating all links and references to the merged files. Note that merging files can sometimes cause text styling to change, since the individual files could have used different stylesheets.
You can also select text files and then drag and drop the text files onto another text file to merge the dropped text files into the target text file.
Ändern der Textdateireihenfolge¶
You can re-arrange the order in which text (HTML) files are opened when reading the book by simply dragging and dropping them in the File browser or clicking on the file to move and then pressing the Ctrl+Shift modifiers with the Up, Down, Home or End keys. For the technically inclined, this is called re-ordering the book spine.
Note that you have to drop the items between other items, not on top of them, this can be a little fiddly until you get used to it. Dropping on top of another file will cause the files to be merged.
Kennzeichnen des Titelbildes¶
Normalerweise haben eBooks ein Titelbild. Dieses Bild wird im Dateibrowser mit einem braunen Buch-Symbol neben der Bildbezeichnung angezeigt. Wenn Sie ein anderes Titelbild möchten, können Sie es per Rechtsklick markieren und danach Als Titelbild markieren auswählen.
Zusätzlich haben EPUB-Dateien eine Titelseite. Eine Titelseite ist eine HTML-Datei, die als Cover bzw. Titelseite fungiert. Sie können eine HTML-Datei mit einem Rechtsklick als Titelseite festlegen, wenn Sie EPUBs bearbeiten. Achten Sie darauf, dass die so markierte Datei nur die Titelbild-Informationen enthält. Wenn sich dort noch andere Inhalte befinden, wie zum Beispiel das erste Kapitel, dann gehen diese verloren, wenn der Nutzer die EPUB-Datei in Calibre in ein anderes Format umwandelt. Der Grund ist, dass Calibre beim Konvertieren davon ausgeht, dass die markierte Titelseite ausschließlich das Titelbild enthält.
Löschen von Dateien¶
Sie können Dateien löschen, indem Sie diese entweder rechtsklicken oder indem Sie sie auswählen und dann auf Löschen klicken. Das Löschen entfernt auch alle Verweise zu der Datei aus der OPF-Datei, um Ihnen diese Arbeit abzunehmen. Aber andernorts bleiben die Verweise bestehen. Sie können das Werkzeug „Buch prüfen“ verwenden, um alle Verweise zu finden und sie zu löschen oder zu ersetzen.
Exportieren von Dateien¶
Sie können eine Datei aus einem Buch heraus auf Ihren Computer exportieren. Das ist nützlich wenn Sie isoliert mit speziellen Programmen an dieser Datei arbeiten wollen. Für den Export rechtsklicken Sie auf die Datei und wählen exportieren.
Sobald Sie mit dem Bearbeiten der exportierten Datei fertig sind, können Sie diese in das Buch re-importieren, indem Sie erneut auf die Datei rechtsklicken und Ersetzen durch die Datei … auswählen. Damit können Sie die Datei im Buch mit der zuvor exportierten Datei ersetzen.
You can also copy files between multiple editor instances. Select the files you want to copy in the File browser, then right click and choose, Copy selected files to another editor instance. Then, in the other editor instance, right click in the File browser and choose Paste file from other editor instance.
Hinzufügen neue Bilder, Schriftarten usw. oder Erstellen neuer, leerer Dateien¶
Sie können ein neues Bild, eine Schriftart, ein Stylesheet usw. von Ihrem Computer in das Buch einfügen, indem Sie auf Datei → Neue Datei klicken. Dabei können Sie entweder eine Datei importieren, indem Sie auf Quelldatei importieren klicken, oder Sie legen eine neue, leere HTML-Datei oder ein Stylesheet an. Geben Sie dafür einfach einen Dateinamen in das Feld für die neue Datei ein.
Sie können auch mehrere Dateien auf einmal in das Buch einfügen, indem Sie Datei → Dateien in das Buch importieren auswählen.
Ersetzen von Dateien¶
Sie können ganz einfach bestehende Dateien im Buch ersetzen, indem Sie auf die Datei rechtsklicken und „Ersetzen durch die Datei …“ wählen. Damit werden automatisch alle Links und Verweise aktualisiert, falls die neue Datei einen anderen Namen hat als die alte Datei.
Effizientes Verknüpfen von Stylesheets mit HTML-Dateien¶
Praktischerweise können Sie mehrere HTML-Dateien im Dateibrowser auswählen, dann rechtsklicken und „Stylesheets verknüpfen“ anwählen, damit Calibre automatisch <link>-Tags für diese Stylesheets in alle ausgewählten HTML-Dateien einfügt.
Suchen & Ersetzen¶
„Buch bearbeiten“ besitzt eine sehr leistungsstarke „Suchen und Ersetzen“-Funktion. Sie können damit einen Text in der aktuellen Datei suchen und ersetzen, aber auch über alle Dateien hinweg oder nur in einem markierten Teil der aktuellen Datei. Sie können eine einfache Suche durchführen oder reguläre Ausdrücke (Regex) verwenden. Um die Verwendung von regulären Ausdrücken zu lernen, schlagen Sie unter Alles über die Verwendung von regulären Ausdrücken in Calibre nach.

Starten Sie Suchen und Ersetzen über den Menüeintrag Suchen → Suchen/Ersetzen (falls Sie dabei sind, eine HTML- oder CSS-Datei zu bearbeiten).
Geben Sie den zu suchenden Text in das Feld „Suchen“ und dessen Ersatz in das Feld „Ersetzen“ ein. Sie können die entsprechenden Schaltflächen anklicken, um die nächste Übereinstimmung zu finden, die aktuelle Übereinstimmung zu ersetzen, oder aber alle Übereinstimmungen zu ersetzen.
Über die Dropdown-Listen am unteren Ende des Feldes können Sie bestimmen, ob die Suche im aktuellen Text läuft, in allen Textdateien, allen style-Dateien oder generell allen Dateien. Außerdem können Sie auswählen, ob Sie normal (Zeichenkette) oder mittels eines regulären Ausdrucks suchen wollen.
Sie können alle Fundstellen für einen Suchausdruck über Suchen → Alle(s) zählen zählen. Die Zählung umfasst dabei alle Dateien und Regionen, die Sie in der Dropdown-Liste ausgewählt haben.
Sie können auch mit Suchen → Zu Zeile gehen im momentan geöffneten Editor zu einer bestimmen Zeile wechseln.
Bemerkung
Nutzen Sie alle Möglichkeiten von „Suchen und Ersetzen“, indem Sie reguläre Ausdrücke verwenden. Mehr dazu unter Alles über die Verwendung von regulären Ausdrücken in Calibre.
Gespeicherte Suchen¶
Suchbegriffe (auch reguläre Ausdrücke), nach denen Sie häufig suchen, können Sie speichern und dann bei Bedarf immer wieder nutzen. Um eine Suche zu speichern, rechtsklicken Sie einfach auf das Suchfeld und wählen Sie Aktuelle Suche speichern.
You can bring up the saved searches via Search → Saved searches. This will present you with a list of search and replace expressions that you can apply. You can even select multiple entries in the list by holding down the Ctrl key while clicking so as to run multiple search and replace expressions in a single operation.
Funktionsmodus¶
Der Funktionsmodus erlaubt Ihnen, beliebig mächtige Python-Funktionen zu schreiben, die bei jedem Suchen/Ersetzen ausgeführt werden. Sie können so ziemlich jede gewünschte Textmanipulation im Funktionsmodus durchführen. Für weitere Informationen siehe Function mode for Search & replace in the Editor.
Automatisierte Werkzeuge¶
‚Buch bearbeiten‘ hat verschiedene Werkzeuge, die Ihnen bei alltäglichen Aufgaben helfen. Sie sind über das Menü Werkzeuge zu erreichen.
Bearbeiten des Inhaltsverzeichnisses¶
Es gibt ein eigenes Werkzeug für eine leichtere Bearbeitung des Inhaltsverzeichnisses. Rufen Sie es über Werkzeuge → Inhaltsverzeichnis → Inhaltsverzeichnis bearbeiten auf.
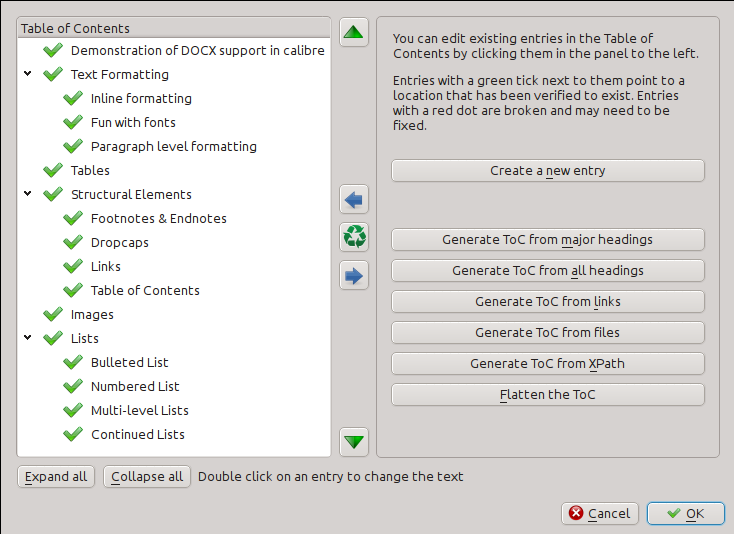
Das Werkzeug „Inhaltsverzeichnis bearbeiten“ zeigt Ihnen das aktuelle Inhaltsverzeichnis (soweit vorhanden) auf der linken Seite. Den Text eines Eintrags können Sie nach einem Doppelklick ändern. Sie können Einträge auch durch Ziehen und Ablegen oder über die Schaltflächen auf der rechten Seite verschieben.
Für Bücher ohne ein bestehendes Inhaltsverzeichnis bietet Ihnen dieses Werkzeug verschiedene Möglichkeiten eines aus dem Text anzulegen. Sie können dafür die Überschriften, Links im Dokument verwenden oder eigene Dateien.
Sie können einzelne Beiträge bearbeiten, indem Sie diese anklicken und dann Den Ort ändern, auf den dieser Eintrag zeigt. Danach öffnet sich eine Minivorschau des Buches. Bewegen Sie den Mauszeiger einfach über den Buchansichtsbereich und klicken Sie dorthin, wohin der Eintrag verweisen soll. Eine dicke grüne Linie zeigt die Position an. Bestätigen Sie danach mit OK.
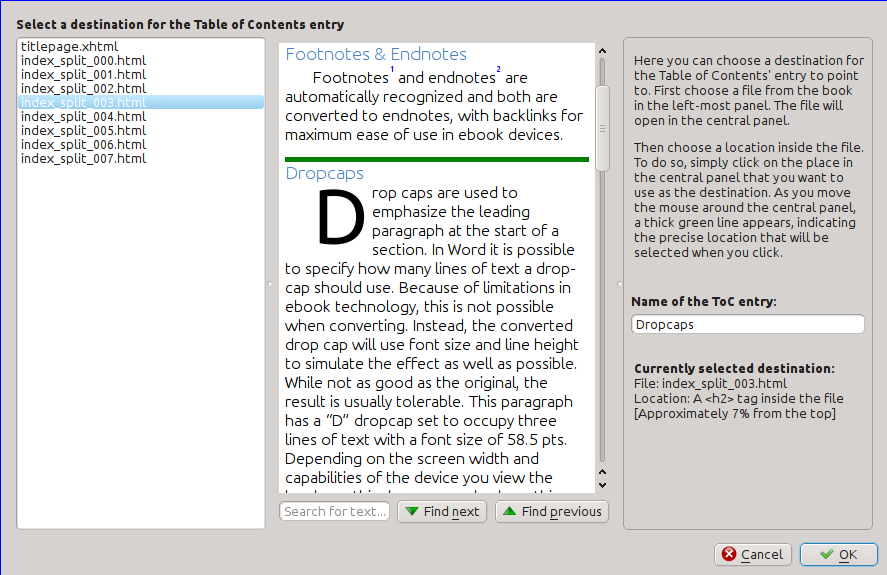
Checking the book¶
The Check book tool searches your book for problems that could prevent it working as intended on actual reader devices. Activate it via Tools → Check book.
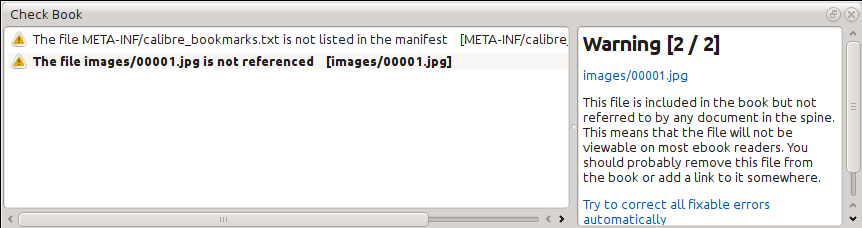
Falls Fehler aufgetreten sind, werden sie übersichtlich aufgelistet. Wenn Sie auf einen der Einträge klicken, bekommen Sie Hinweise zum Fehler und können ihn unter Umständen automatisch reparieren lassen. Mit einem Doppelklick gelangen Sie in einem Editor zu der Stelle, an der der Fehler aufgetreten ist um ihn selbst zu korrigieren.
Einige der durchgeführten Überprüfungen sind:
Ungültige HTML-Markups. Alle HTML-Markups, die nicht als wohlgeformtes XML parsen, werden angezeigt. Damit Ihre Markups in jedem Zusammenhang richtig funktionieren, sollten Sie diese Stellen korrigieren. Calibre kann diese Fehler auch automatisch korrigieren, was aber manchmal zu unvorhergesehenen Ergebnissen führt. Benutzen Sie diese Funktion also mit Vorsicht. Vor der automatischen Korrektur wird aber wie immer eine Sicherung erstellt, sodass Sie alle Änderungen rückgängig machen können. Die Autokorrektur nutzt für das Parsen des Markups den HTML5-Algorithmus, der sehr fehlertolerant ist und wandelt diesen dann in wohlgeformtes XML um.
Fehlgeformte oder unbekannte CSS-Styles. Jedes CSS, das ungültig ist oder Eigenschaften besitzt, die nicht im CSS 2.1-Standard (plus ein paar aus CSS 3) definiert wurden, wird gemeldet. CSS wird in allen Stylesheets, Inline-style-Attributen und <style>-Tags in HTML-Dateien überprüft.
Tote Links. Alle Links, die zu Dateien führen, die es im Buch nicht gibt, werden aufgelistet.
Verwaiste Dateien. Dateien, auf die es weder im Buchrücken noch in einer anderen Datei einen Hinweis gibt, werden aufgelistet.
Verschiedene übliche Probleme in OPF-Dateien, wie z.B. doppelte Buchrücken oder manifeste Bestandteile, kaputte idrefs oder Meta-Titelbild-Marker, fehlende Bereiche und so weiter.
Verschiedene Kompatibilitätsprüfungen für bekannte Probleme, die verhindern, dass das Buch auf einem eBook-Reader angezeigt wird.
Hinzufügen eines Titelbildes¶
Sie können ein Titelbild über Werkzeuge → Titelbild hinzufügen hinzufügen. Wählen Sie ein bestehendes Bild aus oder importieren Sie ein neues in das Buch um es zum Titelbild zu machen. Bei der Bearbeitung von EPUB-Dateien, wird der HTML-Wrapper automatisch erzeugt. Gibt es schon ein Titelbild für das Buch, wird dieses ersetzt. Das Werkzeug markiert die Titelbild-Dateien auch automatisch als Titelbild im OPF.
Einbetten referenzierter Schriftarten¶
Über Werkzeuge → Einbetten von referenzierten Schriftarten finden Sie alle Schriftarten, die im Buch referenziert sind und ob sie bereits eingebunden wurden. Das Werkzeug durchsucht Ihren Computer und bindet die Schriftarten im Buch ein, wenn sie vorhanden sind. Stellen Sie bitte sicher, dass Sie die nötigen Nutzungsrechte für kommerziell genutzte Schriftarten haben, bevor Sie dieses Werkzeug nutzen.
Reduzieren eingebetteter Schriftarten¶
Über Werkzeuge → Eingebettete Schriften reduzieren können Sie alle Schriftarten im Buch auf die tatsächlich verwendeten Zeichen reduzieren. In der Regel werden die Schriftart-Dateien dadurch um ca. 50 % kleiner. Beachten Sie dabei aber bitte, dass jeglicher neuer Text, der eingefügt wird nur die auch schon bisher in dieser Schriftart vorhandenen Zeichen enthalten kann, weil die Schriftart sonst nicht funktioniert. Die Reduktion sollte also immer erst als letzter Schritt erfolgen.
Typografisieren von Satzzeichen¶
Gewöhnliche Gedankenstriche, Auslassungspunkte, Anführungszeichen, mehrere Bindestriche in Folge usw. in ihre typografisch korrekten Entsprechungen umwandeln. Beachten Sie, dass der Algorithmus manchmal zu falschen Ergebnissen führen kann, insbesondere dann, wenn einfache Anführungszeichen am Beginn von Kontraktionen verwendet werden. Zugriff über Werkzeuge → Satzzeichen typografisieren.
Umwandeln von CSS-Eigenschaften¶
Erstellen Sie Regeln zum Umwandeln des Stylings des Buchs. Erstellen Sie beispielsweise eine Regel, um allen roten Text in grünen zu konvertieren, oder, um die Schriftgröße des gesamten Textes des Buchs zu verdoppeln, oder, um den Text einer bestimmten Schriftfamilie kursiv zu stellen usw.
Das Erstellen der Regeln ist einfach. Das Format der Regeln folgt der natürlichen Sprache und sieht so aus:
Falls die Eigenschaft color (dt. Farbe) red (dt. rot) ist, ändere diese in green (dt. grün)
Falls die Eigenschaft font-size (dt. Schriftgröße) einem beliebigen Wert entspricht, multipliziere den Wert mit 2
Aufzurufen über Werkzeuge → Styles umwandeln.
Entfernen unbenutzter CSS-Regeln¶
Alle nicht verwendeten CSS-Regeln aus Stylesheets und <style>-Tags entfernen. Manche aus Produktionsvorlagen erstellte Bücher können zahlreiche zusätzliche CSS-Regeln enthalten, die keinem tatsächlichen Inhalt entsprechen. Diese zusätzlichen Regeln können Lesegeräte verlangsamen, die sämtliche Regeln analysieren müssen. Zugriff über Werkzeuge → Nicht verwendete CSS-Regeln entfernen.
Reparieren von HTML¶
Dieses Werkzeug wandelt einfach nur HTML, das nicht als XML geparst werden kann in wohlgeformtes XML um. In eBooks findet man nichtwohlgeformtes XML häufiger, weshalb dieses Werkzeug das Verbessern automatisiert. Dafür parst das Werkzeug das HTML mit dem HTML 5-Algorithmus (der in allen modernen Browsern verwendet wird) und wandelt das Ergebnis in XML um. Beachten Sie, dass die automatische Verbesserung manchmal zu unerwarteten Ergebnissen führt. Sie können über das bereits besprochene Werkzeug ‚Buch bearbeiten‘ HTML-Fehler finden und manuell beheben. Sie finden das Werkzeug unter Werkzeuge → HTML reparieren - alle Dateien.
Verschönern von Dateien¶
Dieses Werkzeug wird verwendet um alle HTML- und CSS-Dateien automatisch so zu formatieren, dass sie ‚hübsch‘ aussehen. Die Einrückung des Code wird automatisch angepasst, dass zusammengehörende Teile auf einer Linie sind, an passender Stelle Leerzeilen eingefügt werden usw. Beachten Sie dass dadurch auch ungültiger HTML/CSS-Code korrigiert wird. Deshalb sollten Sie das ‚Buch überprüfen‘-Werkzeug verwenden um alle Fehler in Ihrem Sinne zu korrigieren, bevor Sie ‚Alle Dateien verschönern‘ verwenden. Zugriff auf dieses Werkzeug haben Sie über Werkzeuge → Alle Dateien verschönern.
Bemerkung
In HTML kann jeder Text über die CSS Whitespace-Direktive einen deutlichen Whitespace haben. Deshalb kann die Verschönerung die Umsetzung des HTML-Code möglicherweise verändern. Um das so weit wie möglich zu verhindern, verschönert der Algorithmus nur Block Level Marker, die andere Block Level Marker enthalten. Damit wird zum Beispiel der Whitespace von Text in einem <p> Marker nicht verändert. Aber ein <body> Marker, der nur andere <p> und <div> Marker enthält, wird verschönert. Das bedeutet manchmal dass eine bestimmte Datei nicht von der Verschönerung verändert wird, da sie keine passenden Block Level Marker enthält. In diesen Fällen können Sie verschiedene Werkzeuge zur Verschönerung verwenden, die weniger vorsichtig vorgehen, z.B.: HTML Tidy.
Einfügen eines Inline-Inhaltsverzeichnisses¶
In eBooks liegt das Inhaltsverzeichnis normalerweise getrennt vom Haupttext vor und wird über eine eigene Schaltfläche oder ein Menü des eBook-Readers aufgerufen. Sie können von Calibre auch ein eingebundenes Inhaltsverzeichnis erstellen lassen, das Teil des Buchtextes ist. Es wird automatisch auf der Grundlage des aktuellen Inhaltsverzeichnisses erzeugt.
Wenn Sie dieses Werkzeug mehrmals verwenden, wird jedes Mal das zuvor erstellte Inline-Inhaltsverzeichnis ersetzt. Sie können hier auf das Werkzeug zugreifen: Werkzeuge → Inhaltsverzeichnis → Inline-Inhaltsverzeichnis einfügen.
Festlegen der Semantik¶
Dieses Werkzeug dient dazu eine Semantik in EPUB-Dateien festzulegen. Die Semantik wird einfach durch Links in der OPF-Datei gebildet, die bestimmte Orte im Buch mit einer besonderen Bedeutung kennzeichnen. Sie können sie verwenden, um das Vorwort, die Widmung, das Titelbild, das Inhaltsverzeichnis usw. zu kennzeichnen. Wählen Sie einfach die Art der Semantik-Informationen aus, die Sie festlegen möchten und danach den Ort im Buch, worauf der Link verweisen soll. Sie können auf dieses Werkzeug über Werkzeuge → Semantik festlegen zugreifen.
Filtern von style-Informationen¶
Sie können dieses Werkzeug verwenden, um festgelegte CSS-style-Attribute aus dem kompletten Buch zu entfernen. Sie können bestimmen, welche Eigenschaften entfernt werden sollen, zum Beispiel color, background-color, line-height (dt. Farbe, Hintergrundfarbe, Zeilenhöhe) und das Werkzeug wird sie überall, wo sie vorkommen, löschen — Stylesheets, <style>-Tags und Inline-style-Attribute. Nach dem Entfernen der style-Informationen wird eine Zusammenfassung aller Änderungen angezeigt, damit Sie diese nachvollziehen können. Das Werkzeug finden Sie unter Werkzeuge → style-Attribute filtern.
Buchstrukturen upgraden¶
Dieses Tool kann verwendet werden, um Buchstrukturen zu upgraden, wenn es möglich ist. Es ermöglicht beispielsweise das Upgraden von EPUB 2 Bücher auf EPUB 3. Auf das Tool kann über Buchstrukturen upgraden zugegriffen werden.
Sicherungspunkte¶
Sicherungspunkte ist eine Möglichkeit den momentanen Stand des Buches als „besonders“ zu kennzeichnen. Sie können das Buch dann ändern und jederzeit zu diesem besonderen Stand zurückkehren, wenn Ihnen die Änderungen nicht gefallen. Sicherungspunkte werden automatisch erstellt, wenn sie eines der automatischen Werkzeuge verwenden, von denen in den vorhergehenden Abschnitten die Rede war.
Sie können einen Sicherungspunkt über Bearbeiten → Sicherungspunkt erstellen anlegen. Zurück zu einem vorherigen Sicherungspunkt kommen Sie über Bearbeiten → Rückgängig zu ….
The check pointing functionality is in addition to the normal Undo/redo mechanism when editing individual files. Checkpoints are needed for when changes are spread over multiple files in the book or when you wish to be able to revert a large group of related changes as a whole.
Sie finden unter Anzeigen → Sicherungspunkte eine Liste der verfügbaren Sicherungspunkte. Die aktuelle Version des Buches lässt sich über das Vergleichen von eBooks Werkzeug mit anderen vergleichen, indem Sie den entsprechenden Sicherungspunkt auswählen und auf die Vergleichen Schaltfläche klicken. Die Schaltfläche Rückgängig zu … stellt den Zustand des Buchs zum ausgewählten Sicherungspunkt wieder her und verwirft alle Änderungen, die seit Anlegen dieses Sicherungspunkts gemacht wurden.
Die Echtzeit-Dateivorschau¶
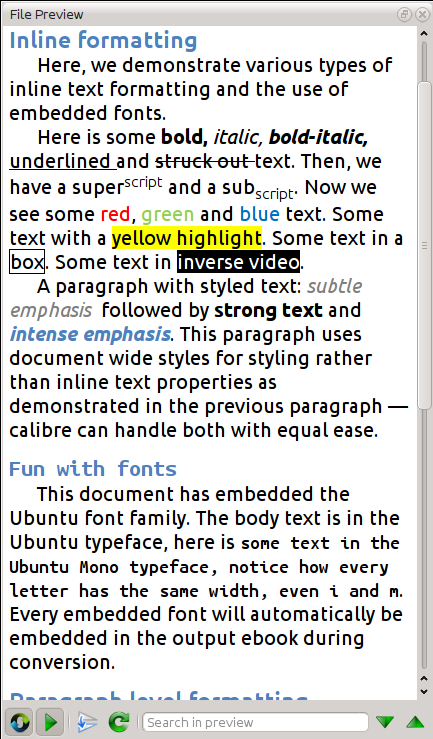
Die Dateivorschau gibt Ihnen einen Überblick über die einzelnen Dateien. Der Bereich zeigt Ihnen Ihre Änderungen in Echtzeit (mit einer kurzen Verzögerung). Wenn Sie HTML- oder CSS-Dateien bearbeiten, wird der Vorschaubereich automatisch aktualisiert, um die Änderungen zu zeigen. Wenn Sie den Cursor im Editor bewegen, zeigt der Vorschaubereich die jeweilige Position im Buch an. Beim Klick in den Vorschaubereich springt der Cursor im Editor auf die angeklickte Stelle. Wenn Sie einen Verweis auf eine andere Datei im Buch anklicken, wird diese Datei automatisch im Editor und im Vorschaubereich geöffnet.
Sie können das automatische Synchronisieren der Position und Echtzeitvorschau der Änderungen mit den Schaltflächen unter dem Vorschaubereich deaktivieren. Die Echtzeitaktualisierung des Vorschaubereichs wird nur dann ausgeführt, wenn Sie gerade nichts in den Editor eingeben, damit Sie nicht abgelenkt werden oder Zeit verlieren, weil Sie auf die Dartstellung der Vorschau warten.
Der Vorschaubereich zeigt Ihnen, wie der Text in der Anzeige aussehen wird. Sie sollten Ihr Buch aber dennoch unbedingt auf einem Gerät testen, denn der Vorschaubereich kann teils mehr, teils weniger als ein E-Reader. Er toleriert Fehler und schlampige Markups viel besser als die meisten Geräte. Außerdem zeigt er keine Seitenränder, Seitenumbrüche und eingebettete Schriftarten, die das Aliasing von Schriftartnamen verwenden. Nutzen Sie den Vorschaubereich für die Arbeit an einem Buch und wechseln Sie zur Kontrolle zu einem Reader oder einem Software-Emulator.
Bemerkung
Der Vorschaubereich unterstützt keine eingebetteten Schriftarten, wenn der Name der Schriftart, der in der Schriftartdatei abgelegt ist, nicht dem Namen in der CSS @font-face-Regel entspricht. Sie können das Werkzeug „Buch überprüfen“ verwenden, um solche problematischen Schriftarten schnell zu finden und das Problem zu beheben.
Aufteilen von HTML-Dateien¶
One, perhaps non-obvious, use of the preview panel is to split long HTML files.
While viewing the file you want to split, click the Split mode
button under the preview panel  . Then simply move your mouse to the place
where you want to split the file and click. A thick green line will show you
exactly where the split will happen as you move your mouse. Once you have found
the location you want, simply click and the split will be performed.
. Then simply move your mouse to the place
where you want to split the file and click. A thick green line will show you
exactly where the split will happen as you move your mouse. Once you have found
the location you want, simply click and the split will be performed.
Beim Teilen einer Datei werden automatisch alle Links und Verweise aktualisiert, die auf die untere Hälfte der Datei verwiesen haben. Außerdem wird die gerade geteilte Datei im Editor geöffnet.
Sie können auch eine einzelne HTML-Datei an mehreren Stellen automatisch aufteilen lassen, indem Sie innerhalb der Datei mit der rechten Maustaste in den Editor klicken und An unterschiedlichen Stellen teilen auswählen. Damit können Sie eine große Datei ganz einfach bei allen Markern für Überschriften oder allen Markern, die zu einer bestimmte Klasse gehören, aufteilen.
Der Echtzeit-CSS-Bereich¶
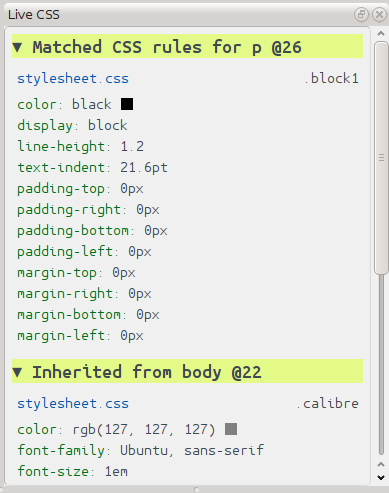
Der :guilabel:`Echtzeit-CSS-Bereich zeigt Ihnen alle style-Regeln an, die auf das von Ihnen gerade bearbeitete Tag angewendet werden. Der Name des Tags wird mit seiner Zeilennummer angezeigt, gefolgt von einer Liste der passenden style-Regeln.
Damit kann man schnell sehen, welche style-Regel für einen HTML-Tag gilt. Die Ansicht hat auch klickbare Verweise (in Blau), mit denen Sie direkt zur Position gelangen, an der der Stil definiert wird, um diese zu ändern. style-Regeln, die direkt zum Tag gehören und Regeln, die von übergeordneten Tags geerbt werden, werden ebenfalls angezeigt.
Der Bereich zeigt Ihnen auch, was die zuletzt berechneten styles für den Tag sind. Eigenschaften in der Liste, die durch Regeln mit höherer Priorität ersetzt wurden, werden durchgestrichen angezeigt.
Sie können den Echtzeit-CSS-Bereich über Anzeigen → Echtzeit-CSS aktivieren.
Verschiedene Werkzeuge¶
Es existieren noch einige weitere Werkzeuge, die für die Bearbeitung eines Buches hilfreich sein können.
Die Inhaltsverzeichnis-Ansicht¶
Die Inhaltsverzeichnis-Ansicht zeigt Ihnen das aktuelle Inhaltsverzeichnis des Buchs. Ein Doppelklick auf einen der Einträge öffnet den durch diesen Eintrag verlinkten Ort in einem Editor. Mit einem Rechtsklick kann das Inhaltsverzeichnis bearbeitet, aktualisiert oder seine Einträge aus-/eingeklappt werden. Diese Ansicht ist über Anzeigen → Inhaltsverzeichnis zugänglich.
Überprüfen der Rechtschreibung von Wörtern im Buch¶
Eine Rechtschreibprüfung können Sie über die Option Werkzeuge → Überprüfung der Rechtschreibung durchführen.
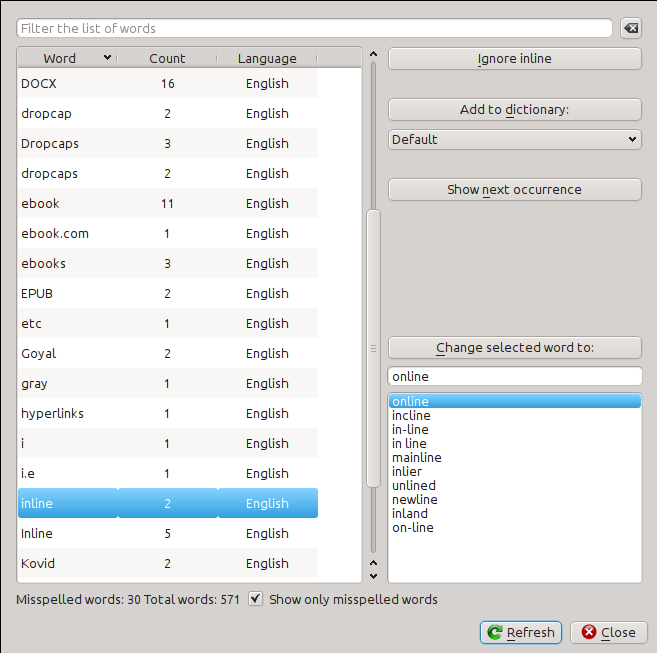
Wörter werden zusammen mit deren Häufigkeit im Buch und der Sprache des Wortes angezeigt. Die Sprache wird aus den Metadaten des Buches und den lang-Attributen in den HTML-Dateien ermittelt. Damit arbeitet die Rechtschreibprüfung problemlos auch mit solchen Büchern arbeiten zusammen, die Texte in mehreren Sprachen enthalten. Zum Beispiel wird im folgenden HTML-Auszug das Wort „color“ nach amerikanischer und das Wort „colour“ nach britischer Rechtschreibung überprüft:
<div lang="en_US">color <span lang="en_GB">colour</span></div>
Bemerkung
Sie können ein Wort doppelklicken um das nächste Vorkommen dieses Wortes im Editor hervorzuheben. Das ist nützlich, um ein Wort manuell zu bearbeiten, oder um es in seinem Kontext zu betrachten.
Um ein Wort zu ändern, einfach mit einem Doppelklick auf eine der vorgeschlagenen Alternativen auf der rechten Seite klicken oder einen eigenen Vorschlag eingeben und auf die Schaltfläche Ausgewähltes Wort ändern zu klicken. Dies ersetzt jedes auftretende Wort im gesamten Buch. Mit einem Rechtsklick auf ein Wort in der Hauptwortliste kann man auch bequem das Wort vom Rechtsklickmenü aus ändern.
Mit einem Klick auf die Schaltfläche Ignore kann die Rechtschreibkorrektur ein Wort ignorieren. Außerdem kann mithilfe der Schaltfläche Add to dictionary ein Wort zum Benutzerwörterbuch hinzugefügt werden. Da die Rechtschreibkorrektur auf mehrere Benutzerwörterbücher zurückgreifen kann, können Sie das Wörterbuch, zu dem das Wort hinzugefügt werden soll, ausgewählt werden.
Sie können mit der Rechtschreibprüfung auch alle Wörter Ihres Buchs anzeigen lassen, nicht nur die falsch geschriebenen. Das ist nützlich, wenn Sie sehen möchten, welche Wörter am häufigsten verwendet werden oder wenn Sie bestimmte Wörter einfach suchen und ersetzen möchten.
Bemerkung
If you make any changes to the book by editing files while the spell check tool is open, you should click the Refresh button in the Spell check tool. If you do not do this and continue to use the Spell check tool, you could lose the changes you have made in the editor.
Bemerkung
To exclude an individual file from being spell checked when running the spell check tool, you can use the Exclude files button or add the following comment just under the opening tag in the file:
<!-- calibre-no-spell-check -->
Hinzufügen von neuen Wörterbüchern¶
The spelling checker comes with builtin dictionaries for the English and Spanish languages. You can install your own dictionaries via Preferences → Editor → Manage spelling dictionaries. The spell checker can use dictionaries from the LibreOffice program (in the .oxt format). You can download these dictionaries from The LibreOffice Extensions repository.
Einfügen von Sonderzeichen¶
You can insert characters that are difficult to type by using the Edit → Insert special character tool. This shows you all Unicode characters, simply click on the character you want to type. If you hold Ctrl while clicking, the window will close itself after inserting the selected character. This tool can be used to insert special characters into the main text or into any other area of the user interface, such as the Search and replace tool.
Da es viele Zeichen gibt, können Sie ihre eigene :guilabel:‘Favoriten‘ Zeichen definieren, die dann an erster Stelle angezeigt werden. Dazu klicken Sie mit der rechten Maustaste auf ein Zeichen, das Sie zu den Favoriten hinzufügen möchten. Durch Klicken mit der rechten Maustaste auf ein Zeichen in den Favoriten, können Sie es wieder aus den Favoriten entfernen. Zum Neu-ordnen der Zeichen in den Favoriten klicken Sie auf die Schaltfläche Favoriten Neu-ordnen und ziehen Sie die Zeichen an die gewünschte Stelle.
You can also directly type in special characters using the keyboard. To do this, you type the Unicode code for the character (in hexadecimal) and then press the Alt+X key which will convert the previously typed code into the corresponding character. For example, to type ÿ you would type ff and then Alt+X. To type a non-breaking space you would use a0 and then Alt+X, to type the horizontal ellipsis you would use 2026 and Alt+X and so on.
Schliesslich können spezielle Zeichen auch durch HTML-Entitäten eingegeben werden. wird zum Beispiel zu einem geschützen Leerschlag. Zum Ersetzen muss das Semikolon zwingend eingegeben werden.
Die Codeinspektor-Ansicht¶
Diese Ansicht zeigt den HTML-Code und das darauf angewandte CSS. Mit einem Rechtsklick auf eine Stelle im Vorschaubereich und der Auswahl Element Untersuchen können Sie den Inspektor öffnen. So können Sie den HTML-Code des Elements sehen und – viel wichtiger – die CSS Regeln, die darauf angewandt werden. Sie können sogar dynamisch die Regeln verändern und sofort die jeweilige Änderung sehen. Beachten Sie, dass das Ändern des Styles nicht den Buchinhalt verändert. Es ist nur für schnelles Ausprobieren. Die Möglichkeit etwas live im Inspektor zu bearbeiten ist in Entwicklung
Überprüfen externer Verweise¶
Dieses Hilfsmittel wird zur Überprüfung aller Verknüpfungen mit externen Webseiten verwendet. Das Werkzeug wird versuchen, sämtliche extern verknüpften Webseiten zu erreichen und sämtliche fehlerhaften Verknüpfungen zur Korrektur in einem praktischen Format anzeigen.
Externe Ressourcen werden heruntergeladen¶
Sie können dieses Werkzeug verwenden, um automatisch alle Bilder, Stylesheets etc. herunterzuladen, welche nicht mit dem Buch gebündelt sind (d. h. wenn diese per URL auf einen Ort im Internet verweisen). Das Werkzeug wird alle dieser Ressourcen finden und sie automatisch herunterladen, sie dem Buch hinzufügen und alle Referenzen auf sie durch Referenzen auf die heruntergeladenen Dateien ersetzen.
Ordnen von Dateien in Ordner nach Typ¶
Wenn Sie EPUB-Dateien bearbeiten, die Sie von irgendwo bekommen haben, werden Sie oft sehen, dass die Dateien willkürlich in verschiedene Unterordner sortiert sind. Dieses Tool ermöglicht Ihnen die Dateien automatisch aufgrund ihrer Typen in Unterordner zu sortieren. Zugriff darauf via Werkzeuge → In Ordner sortieren. Beachten Sie, dass dieses Werkzeug nur ändert, wie die Dateien in EPUB sortiert sind, es verändert nicht, wie diese im Dateibrowser angezeigt werden.
Importieren von Dateien in anderen eBook-Formaten als EPUB¶
Der Editor hat die Fähigkeit, Dateien in einigen anderen eBook Formaten direkt als neue EPUB zu importieren, ohne eine komplette Konvertierung zu durchlaufen. Das ist besonders nützlich, wenn sie EPUB Dateien direkt aus Ihren, von Hand bearbeiteten HTML Dateien erstellen möchten. Dazu nutzen Sie die Funktion Datei → HTML- oder DOCX-Datei als neues Buch importieren.
Das Berichte-Werkzeug¶
Der Editor enthält ein nettes Werkzeug namens Berichte (via Werkzeuge → Berichte). Dieses zeigt eine Zusammenfassung von allen Dateien, Bildern, Verweisen, Wörtern, Buchstaben und Stilregeln an, die im Buch genutzt werden. Jede Zeile im Bericht ist verknüpft. Per Doppelklick springt der Editor zu der Stelle im Buch, wo das gewählte Element benutzt bzw. definiert wird (je nachdem). Zum Beispiel, im Verweise, können Sie auf Quelle doppelklicken und springen zu der Stelle, wo der Link definert wird. Mit einem Doppelklick auf einen Eintrag unter Ziele springen sie zu dem Ort, auf den der Link verweist.
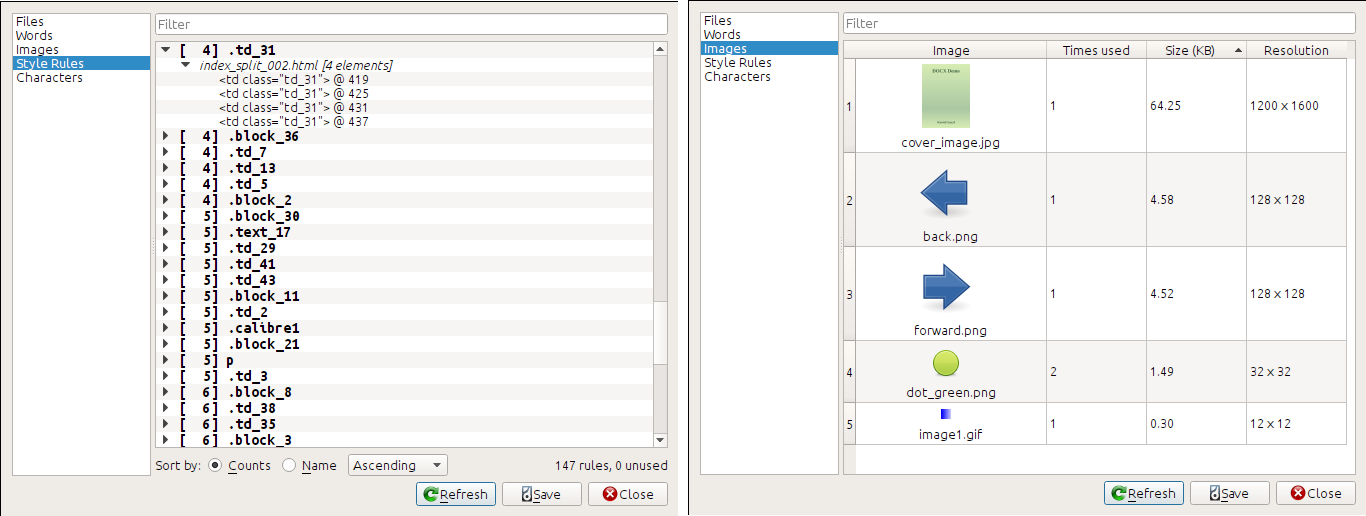
Besondere Funktionen des Code-Editors¶
Der HTML-Editor in Calibre ist sehr mächtig. Er verfügt über viele Funktionen die das Bearbeiten von HTML (und CSS) leichter machen.
Syntaxhervorhebung¶
Der HTML-Editor verfügt über fortgeschrittenes Syntaxhervorhebung. Seine Funktionen beinhalten:
Text zwischen fett, kursiv und Titel tags wird fett/kursiv dargestellt.
As you move your cursor through the HTML, the matching HTML tags are highlighted, and you can jump to the opening or closing tag with the keyboard shortcuts Ctrl+{ and Ctrl+}. Similarly, you can select the contents of a tag with Ctrl+Alt+T or Ctrl+Shift+T.
Ungültiges HTML wird hervorgehoben indem es rot unterstrichen wird
Spelling errors in the text inside HTML tags and attributes such as title are highlighted. The spell checking is language aware, based on the value of the
langattribute of the current tag and the overall book language.In
<style>-Tags eingebettetes CSS wird hervorgehobenSpezielle, schwierig zu unterscheidende Zeichen wie geschützte Leerzeichen, verschiedene Bindestriche, etc. werden hervorgehoben.
Verweise zu anderen Dateien in
<a>-Tags,<img>und ``<link>`-Tags haben alle hervorgehobene Dateinamen. Falls der referenzierte Dateiname nicht existiert, ist der Dateiname rot unterstrichen.
Kontextspezifische Hilfe¶
Sie können auf den Namen eines HTML-Tags oder einer CSS-Eigenschaft rechtsklicken, um Hilfe für diesen Tag bzw. diese Eigenschaft zu erhalten.
You can also hold down the Ctrl key and click on any filename inside a link tag to open that file in the editor automatically. Similarly, Ctrl clicking a class name will take you to the first style rule that matches the tag and class.
Right clicking a class name in an HTML file will allow you to rename the class, changing all occurrences of the class throughout the book and all its stylesheets.
Automatisches Vervollständigen¶
Eine der mühsamsten Aufgaben beim Bearbeiten von eBooks ist das Erstellen von Verweisen auf andere Dateien des Buches, auf CSS-Stylesheets oder Bilder, da der korrekte Dateiname und der relative Pfad zur Datei bekannt sein müssen. Die Auto-Vervollständigung des Editors vereinfacht diese Aufgabe.
As you type a filename, the editor automatically pops up suggestions. Simply
use the Tab key to select the correct file name. The editor even offers
suggestions for links pointing to an anchor inside another HTML file. After you
type the # character, the editor will show you a list of all anchors in the
target file, with a small snippet of text to help you choose the right anchor.
Note that unlike most other completion systems, the editor’s completion system
uses subsequence matching. This means that you can type just two or three
letters from anywhere in the filename to complete the filename. For example,
say you want the filename ../images/arrow1.png, you can simply type ia1
and press Tab to complete the filename. When searching for matches, the
completion system prioritizes letters that are at the start of a word, or
immediately after a path separator. Once you get used to this system, you will
find it saves you a lot of time and effort.
Snippets¶
The calibre E-book editor supports snippets. A snippet is a piece of text that is either re-used often or contains a lot of redundant text. The editor allows you to insert a snippet with only a few key strokes. The snippets are very powerful, with many features, such as placeholders you can jump between, automatic mirroring of repeated text and so on. For more information, see Snippets.
