Vergleichen von eBooks¶
Calibre enthält ein integriertes Werkzeug zum eBook-Vergleich und wird verwendet, um Veränderungen innerhalb des eBooks nach einer Bearbeitung oder Konvertierung darzustellen. Das Werkzeug vergleicht Bücher im EPUB- und AZW3-Format.
Um es zu verwenden, öffnen Sie entweder das eBook im Werkzeug zum Bearbeiten von eBooks und klicken dann auf Datei → Mit einem anderen Buch vergleichen oder verwenden Sie den Über dieses Buch-Bereich. Falls Sie eine Konvertierung von EPUB zu EPUB durchführen, wird die ursprüngliche EPUB-Datei als ORIGINAL_EPUB gesichert. Rechtsklicken Sie einfach auf den Eintrag ORIGINAL_EPUB im Buchdetailsbereich und wäheln Sie Mit EPUB-Format vergleichen.
Das sich öffnende Vergleichswerkzeug wird ähnlich der Abbildung unten aussehen. Es zeigt Unterschiede im Text, Formatvorlagen und Bildern in den ausgewählten Büchern.
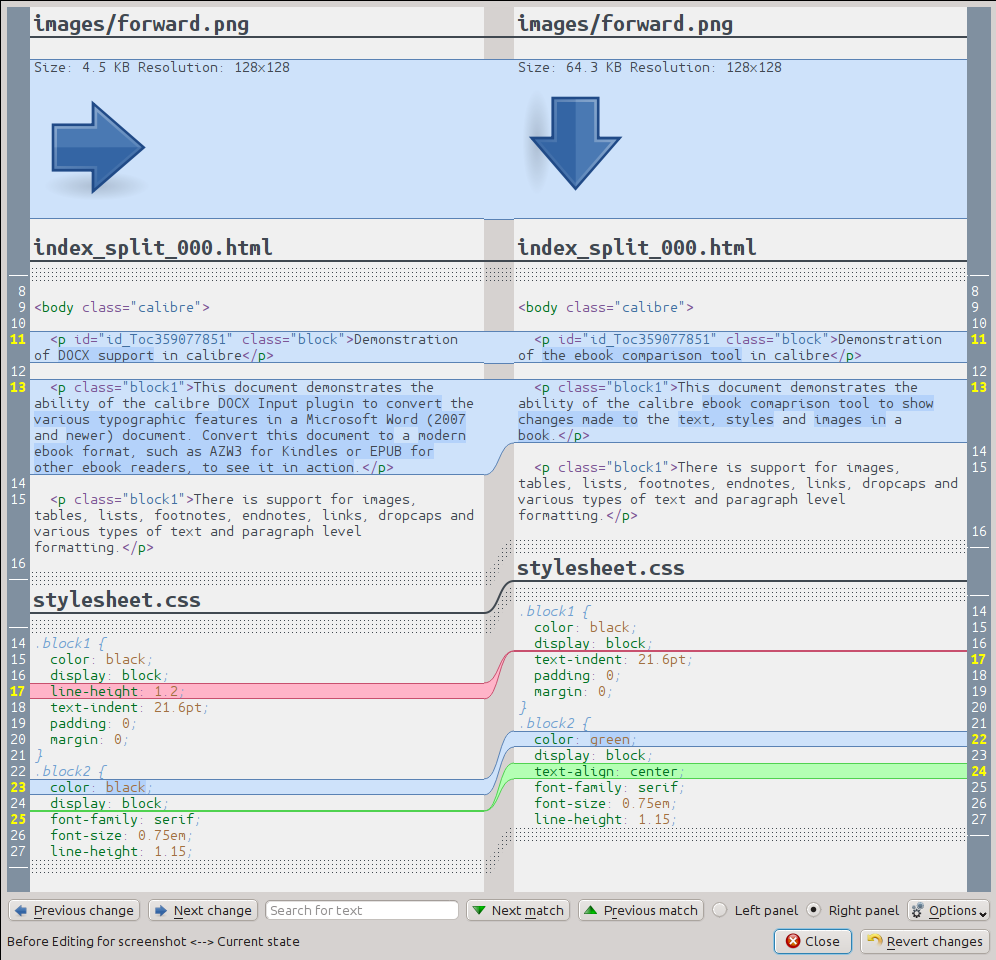
Verstehen der Vergleichsansicht¶
Wie im Screenshot oben zu sehen, zeigt der Vergleichsansicht die Unterschiede zwischen den beiden Büchern nebeneinander. Es werden nur die Unterschiede mit einigen Zeilen um den Kontext angezeigt. Dies erleichtert es auf einen Blick zu erkennen, was in einem großen Dokument, wie beispielsweise in einem Buch, geändert wurde.
Hinzugefügter Text wird mit einem grünen Hintergrund, entfernt Text mit rotem Hintergrund und geänderter Text mit blauem Hintergrund angezeigt.
Die Zeilennummern aller geänderten Textstellen werden an den Seiten angezeigt, sodass es einfach ist, zu einer bestimmten Änderung im Editor zu gelangen. Falls Sie das Vergleichswerkzeug aus dem Editor heraus öffnen, können Sie auch auf eine Zeile im rechten Bereich doppelklicken, um im Editor automatisch zu dieser Zeile zu gelangen.
Es ist ein nützliches Verfahren beim Vergleich von Büchern, das Vergleichswerkzeug vor der eigentlichen Berechnung der Unterschiede zu veranlassen, alle Dateien im Text und Stil zu verschönern. Danach ist der besser strukturierte Text für die Unterschiede einfacher zu verfolgen. Klicken Sie hierzu auf die Schaltfläche Optionen in der unteren Ecke und wählen Sie dort Dateien vor dem Vergleichen verschönern aus. Beachten Sie, dass verschönern manchmal unerwünschte Effekte haben kann. Beispielsweise kann es bei gültigen Markups dazu führen, dass diese zu ungültigen Markups geändert werden. Die Anzahl der angezeigten Zeilen für die Unterschiede im Kontext können Sie ebenfalls über die Schaltfläche Optionen ändern.
Sie können über die Suchleiste unten nach jedem Text innerhalb der Unterschiede suchen. Sie müssen für die Suche angeben, in welchem Fensterbereich gesucht werden soll: Linker Bereich oder Rechter Bereich.
Starten des Vergleichswerkzeugs¶
Das Vergleichswerkzeug ist besonders hilfreich, wenn Sie zwei Versionen des gleichen Buches haben und der Unterschied zwischen diesen gefunden werden soll. Zu diesem Zweck gibt es mehrere Möglichkeiten, um das Werkzeug zu starten.
Vergleichen zweier eBook-Dateien¶
Öffnen Sie die erste Datei mit dem Bearbeiten von eBooks. Klicken Sie auf Datei → Mit einem anderen Buch vergleichen und wählen dann die zweite Datei aus (Diese muss im gleichen Format wie die erste vorliegen). Die Vergleichsansicht öffnet die zur Zeit bearbeitende Datei des Editors in der rechten Fensterseite und die zweite Datei in der linken Fensterseite.
Vergleichen des ORIGINAL_FMT mit FMT¶
Wenn Sie in Calibre eine Konvertierung ins gleiche Format FMT vornehmen, wird die ursprüngliche Datei als ORIGINAL_FMT gespeichert. FMT steht hierbei stellvertretend als Platzhalter für das Format, wie z. B. für EPUB. Die Veränderung bei einer Konvertierung im Buch können Sie durch Rechtsklicken auf den Eintrag ORIGINAL_FMT im Über dieses Buch-Bereich des Calibre-Hauptfensters und anschließender Auswahl von Mit dem FMT Format vergleichen sehen. In der Vergleichsansicht wird das ORIGINAL_FMT auf der linken und FMT auf der rechten Seite geöffnet.
Vergleichen eines Sicherungspunkts mit dem aktuellen Stand des Buches während des Bearbeitens¶
Der Bearbeiten von eBooks hat ein sehr nützliches Feature, genannt Sicherungspunkte. Hiermit können Sie den aktuellen Zustand des Buches als einen benannten Sicherungspunkt speichern. Durch Auswahl des Sicherungspunkts können Sie wieder zum Zustand vor der Änderung zurückkehren, falls Ihnen die Änderung nach Erstellung des Sicherungspunkts nicht gefallen. Sicherungspunkte werden auch automatisch bei der Durchführung verschiedene automatisierte Aktionen im Editor erstellt. Sie können die Liste der Sicherungspunkte über Anzeigen → Sicherungspunkte anzeigen lassen und dann die Schaltfläche Vergleichen verwenden, um das Buch beim ausgewählten Sicherungspunkt mit dem aktuellen Zustand zu vergleichen. Das Vergleichswerkzeug zeigt den ausgewählten Sicherungspunkt auf der linken Fensterseite und den aktuellen Stand des Dokuments im Editor auf der rechten Fensterseite.
