Сравнение книг¶
В calibre есть встроенный инструмент сравнения электронных книг, с помощью которого можно посмотреть, что изменилось внутри книги после редактирования или преобразования. Он может сравнивать книги в форматах EPUB и AZW3.
Чтобы работать с ним, либо откройте электронную книгу в инструменте Редактирование книг, а затем нажмите Файл → Сравнить с другой книгой, либо воспользуйтесь панелью Описание книги. Если вы выполните преобразование из EPUB в EPUB, исходный файл сохранится как ORIGINAL_EPUB. Просто щёлкните правой кнопкой мыши по записи ORIGINAL_EPUB на панели описания книги и выберите Сравнить с форматом EPUB.
Открывшийся инструмент сравнения будет выглядеть, как на скриншоте ниже. В нём отображаются различия в тексте, стилях и изображениях для выбранных книг.
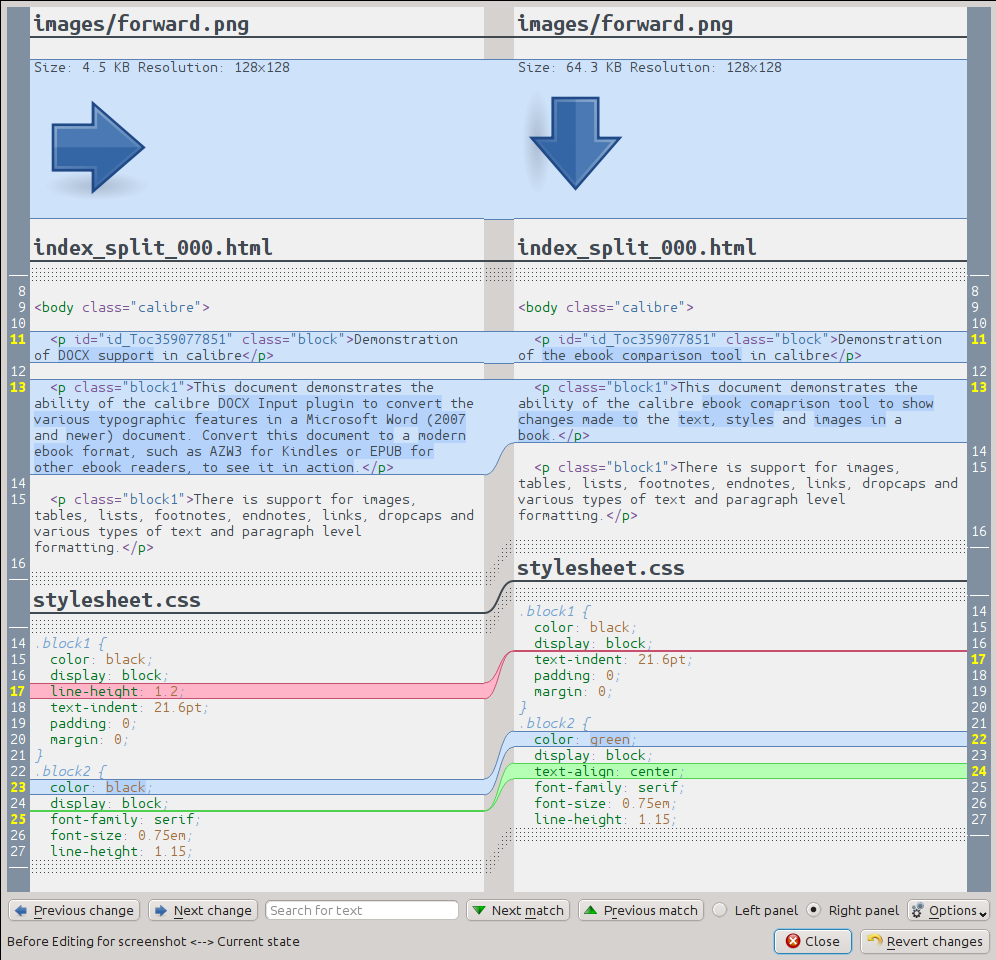
Что и где показано в окне сравнения¶
Как видно на скриншоте выше, вид сравнение показывает различия между стороне две книги о бок. Только различия, с несколькими строками контекста вокруг них приведены. Это делает его легко увидеть с первого взгляда только то, что было изменено в большом документе, как книгу.
Добавил текст отображается на зеленом фоне, удалить текст на красном фоне и измененного текста с синим фоном.
Номера строк всего измененного текста являются шов по бокам, что дает ему легко перейти к определенной изменения в редакторе. Когда вы открываете инструмент сравнения в редакторе, вы также можете сделать двойной щелчок на линии в правой панели, чтобы перейти к этой линии в редакторе автоматически.
Один полезный метод при сравнении книги, чтобы рассказать инструмент сравнения, чтобы украсить текст и стиль файла перед вычислением разницы. Это часто может привести к чище и проще следовать различия. Чтобы сделать это, нажмите: guilabel: options кнопку в правом нижнем углу и выберите: guilabel:` Украсить файлы перед comparing`. Следует отметить, что иногда может украшении есть нежелательные эффекты, так как это может привести к недействительным разметки должна быть изменена, чтобы сделать его действительным. Вы также можете изменить количество строк контекста, показанных вокруг различий через: guilabel: options кнопки.
Вы можете искать любой текст в различиях через панель поиска внизу. Вам нужно будет указать, в какой панели искать, Left или Right.
Запуск инструмента сравнения¶
Наиболее удобен инструмент сравнения в том случае, когда у Вас имеется два варианта одной и той же книги и Вы хотите понять разницу между ними. Для этого есть несколько возможностей запуска инструмента
Сравнение двух файлов электронных книг¶
Откройте первый файл, используя Редактировать. Теперь нажмите Файл → Сравнить с другим файлом и выберите второй файл (он должен быть в том же формате, что и первый). Просмотр сравнения откроется в редактируемом файле справа и слева во втором файле.
Сравнение ORIGINAL_FMT и FMT¶
Когда вы в calibre преобразовываете из FMT в этот же формат, исходный файл сохраняется как ORIGINAL_FMT. Увидеть, что изменилось после преобразования, можно, щёлкнув правой кнопкой мыши по записи ORIGINAL_FMT на панели «Описание книги» в главном окне calibre и выбрав «Сравнить с FMT». Откроется окно сравнения с ORIGINAL_FMT слева и FMT справа.
Сравнение контрольной точки с текущим состоянием книги при редактировании¶
Инструмент Редактирование книг имеет очень полезную функцию Контрольные точки. Это позволяет сохранить текущее состояние книги в качестве именованной контрольной точки *, на которую вы можете вернуться, если вам не нравятся изменения, сделанные вами после создания контрольной точки. Контрольные точки также создаются автоматически при выполнении различных автоматических действий в редакторе. Вы можете просмотреть список контрольных точек, перейдя по ссылке View → Checkpoints, а затем используйте кнопку Compare, чтобы сравнить книгу с выбранной контрольной точкой с текущим состоянием. Инструмент сравнения покажет контрольную точку слева и текущее состояние справа.
