比較電子書¶
Calibre包括一个集成的电子书比较工具,可以用来查看电子书在编辑或转换后发生了什么变化。它可以比较EPUB和AZW3格式的图书。
要使用它,请在工具中打开电子书:ref:编辑,然后单击:guilabel:文件->与其他图书`比较,或使用ref:书籍_详细信息`面板。如果执行从EPUB到EPUB的转换,则原始EPUB文件将另存为Original_EPUB。只需右键单击图书详细信息面板中的Original_EPUB条目,然后选择:guilabel:`比较到EPUB格式。
打开的比较工具将如下面的屏幕截图所示。它向你展示了所选书籍在文本、风格和图像方面的不同之处。
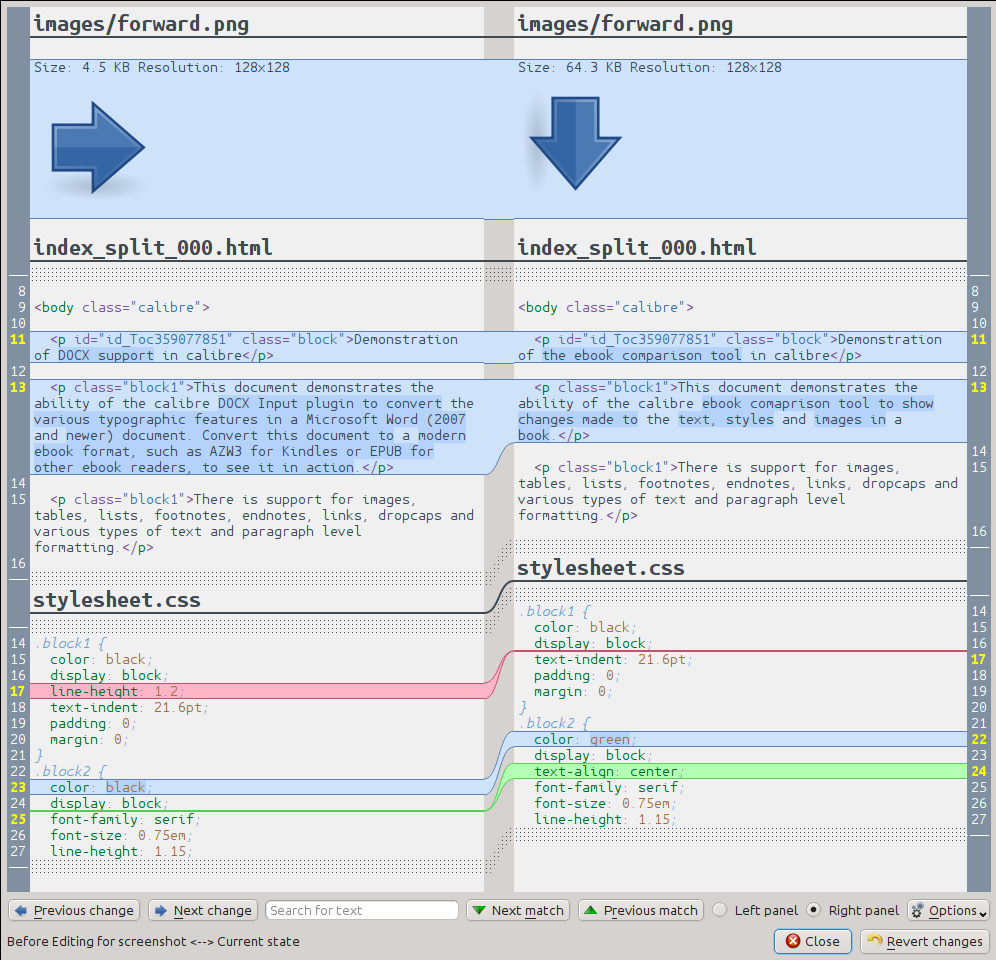
理解对比文件视图¶
从上面的截图中可以看出,比较视图显示了两本书的区别。只显示了它们之间的不同之处,以及它们周围有几行上下文。这样就很容易一目了然地看到像书籍这样的大文档中发生了哪些更改。
添加的文本显示为绿色背景,删除的文本显示为红色背景,更改的文本显示为蓝色背景。
所有更改的文本的行号都显示在边上,这样可以很容易地转到编辑器中的特定更改。当您从编辑器中打开比较工具时,您还可以双击右侧面板中的一行,以自动转到编辑器中的该行。
比较书籍时一种有用的技术是告诉比较工具在计算差异之前先美化文本和文件样式。这通常可以导致更清晰,更容易理解差异。 要执行此操作,请单击右下角的:guilabel:选项`按钮,然后选择:guilabel:`比较前美化文件。请注意,美化有时可能会产生不需要的效果,因为它可能会导致更改无效的标记以使其有效。还可以通过:guilabel:`选项`按钮更改显示在差异周围的上下文行数。
可以通过底部的搜索栏搜索差异中的任何文本。您需要指定要搜索的面板,是:guilabel:左边`还是:guilabel:`右边。
运行对比工具¶
当您有同一本书的两个版本,并且您想要查看它们之间的不同之处时,比较工具最有用。为此,有几种方法可以启动该工具。
对比两个电子书文件¶
在:ref:`编辑`工具中打开第一个文件。现在点击:guilabel:`文件->与另一本书比较`并选择第二个文件(它必须与第一个文件的格式相同)。将打开比较视图,右侧显示正在编辑的文件,左侧显示第二个文件。
在 ORIGINAL_FMT 和 FMT 之间比较¶
当您执行从FMT到其自身的Calibre转换时,原始文件将另存为Original_FMT。 您可以通过右键单击主Calibre窗口中:REF:`书籍_详细信息`面板中的Original_fmt条目并选择:guilabel:`与FMT比较`来查看转换更改了哪些内容。比较视图将打开,左边是原始的FMT,右边是FMT。
在编辑时比较书籍的还原点和当前状态¶
ref:編輯`工具有一個非常有用的功能,叫做:ref:`檢查點。這允許您將圖書的當前狀態儲存為命名的*檢查點*,如果不喜歡建立檢查點后所做的更改,可以將其還原到該狀態。當您在編輯器中執行各種自動操作時,也會自動建立檢查點。您可以通過以下方式檢視檢查點列表:轉到:guilabel:`檢視->檢查點`檢視檢查點列表,然後使用:guilabel:`比較`按鈕將所選檢查點的圖書與目前狀態進行比較。比較工具將在左側顯示檢查點,在右側顯示目前狀態。
