E-boeken bewerken¶
calibre has an integrated e-book editor that can be used to edit books in the EPUB, KEPUB (Kobo) and AZW3 (Kindle) formats. The editor shows you the HTML and CSS that is used internally inside the book files, with a live preview that updates as you make changes. It also contains various automated tools to perform common cleanup and fixing tasks.
U kunt deze editor activeren door rechts te klikken op een boek in Calibre en kiezen voor Boek bewerken.
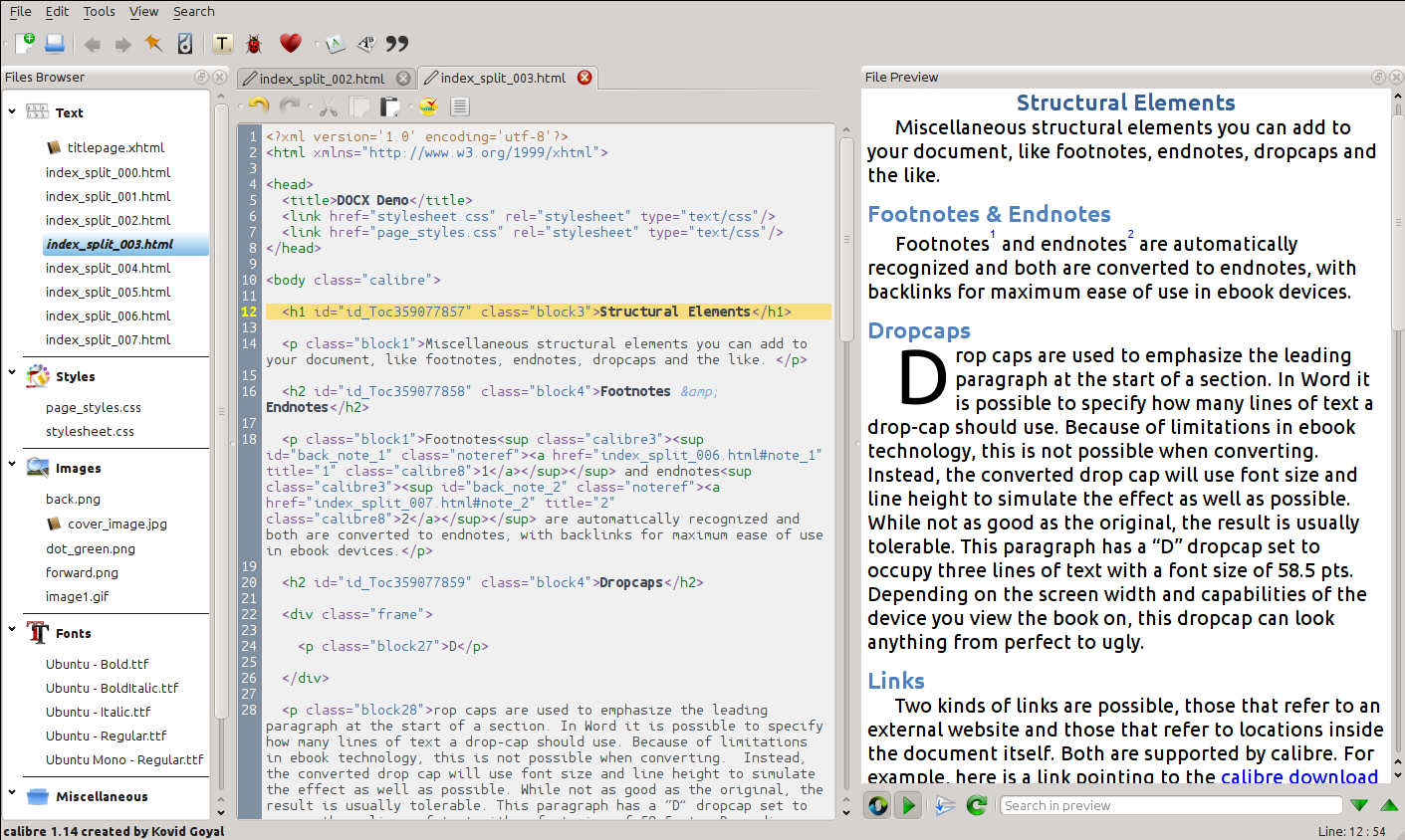
Basis werkstroom¶
Notitie
A video tour of the calibre E-book editor is available here.
When you first open a book with the Edit book tool, you will be presented with a list of files on the left. These are the individual HTML files, stylesheets, images, etc. that make up the content of the book. Simply double click on a file to start editing it. Note that if you want to do anything more sophisticated than making a few small tweaks, you will need to know HTML Tutorial and CSS Tutorial.
Wanneer u in de editor wijzigingen aanbrengt in de HTML of CSS, worden de wijzigingen in het voorbeeldvenster aan de rechterkant in een voorbeeld van de wijzigingen weergegeven. Als je tevreden bent met hoe de veranderingen die je hebt gemaakt kijken, klik dan op de Opslaan knop of gebruik :guilabel:` Bestand->Opslaan` om je wijzigingen in het e-boek op te slaan.
One useful feature is Checkpoints. Before you embark on some ambitious set of edits, you can create a checkpoint. The checkpoint will preserve the current state of your book, then if in the future you decide you don’t like the changes you have made to you can go back to the state when you created the checkpoint. To create a checkpoint, use Edit → Create checkpoint. Checkpoints will also be automatically created for you whenever you run any automated tool like global search and replace. The checkpointing functionality is in addition to the normal undo/redo mechanism when editing individual files. Checkpoints are needed for when changes are spread over multiple files in the book.
Dat is in feite de manier om boeken te bewerken – Open een bestand, maak veranderen, bekijk een voorbeeld en sla op. De rest van deze handleiding zal de verschillende hulpmiddelen behandelen die het mogelijk maken dat u specifieke taken zo goed mogelijk uit kan voeren.
De Verkenner¶
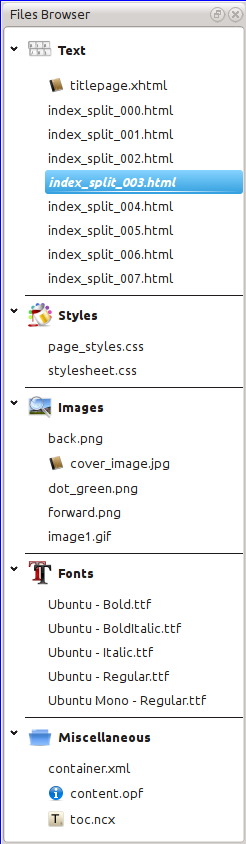
De Verkenner toont een overzicht van de diverse bestanden binnen het boek dat u bewerkt. De bestanden staan op gesorteerd op categorie, met tekst (HTML) bestanden bovenaan, gevolgd door stylesheet (CSS) bestanden, afbeeldingen enz. Dubbelklikken op een bestand opent deze voor het bewerken. Het bewerken wordt ondersteund voor HTML, CSS en afbeeldingen. De volgorde van tekstbestanden is dezelfde als tijdens het lezen in het boek. Alle andere bestanden zijn alfabetisch gesorteerd.
Door met de muisaanwijzer over een bestand te gaan toont de grootte en onderaan het scherm het gehele pad naar het bestand in het boek. Bedenk wel dat bestanden binnen e-boeken gecomprimeerd zijn. De grootte van het boek zelf is dus niet de som van de grootte van de individuele bestanden.
Veel bestanden hebben een speciale betekenis in het boek. Deze hebben normaal een icoon naast hun namen om de speciale betekenis aan te geven. Bv. in de afbeelding links ziet u dat de bestanden cover_image.jpg en titlepage.xhtml het icoon van een omslag naast zich hebben om aangevend dat het boekomslagafbeelding en titelpagina zijn. Het bestand content.opf heeft een metadata icoon om aan te geven dat de boek metadata er aanwezig zijn en het bestand toc.ncx heeft een T icoon om aan te geven dat er een Inhoudsopgave is.
U kunt meerdere acties uitvoeren op bestanden door er met de rechter muisknop op te klikken.
Bestanden hernoemen¶
U kunt een bestand hernoemen door er rechts op te klikken en kiezen voor Hernoemen. Hernoemen van een bestand zal automatisch alle links en referenties bijwerken in het gehele boek. Dus alles wat u moet doen is een nieuwe naam in te geven en Calibre doet de rest.
U kunt ook veel bestanden in groep hernoemen. Dit is bruikbaar als u wilt dat de bestanden een simpel naamschema volgen. Bv.: U wilt alle HTML bestanden hernoemen naar Hoofdstuk-1.html, Hoofdstuk-2.html enz. Selecteer de bestanden die u wilt hernoemen door de Shift or Ctrl toets ingedrukt te houden en op de bestanden te klikken. Dan rechtsklikken en selecteer In groep hernoemen. Geef een voorvoegsel in en het begingetal voor de automatische nummering, klik OK en het is klaar. De in groep hernoemen dialoog laat u ook bestanden hernoemen in de volgorde waarin ze verschijnen in het boek in plaats van waarin u ze selecteerde, bruikbaar, bijvoorbeeld, om alle afbeeldingen te hernoemen in de volgorde waarin ze verschijnen.
Tenslotte kan u de bestandsextensie in groep veranderen voor alle geselecteerde bestanden. Selecteer meerdere bestanden, zoals boven, rechtsklikken en kies Verander de extensie voor de geselecteerde bestanden.
Bestanden samenvoegen¶
Soms wilt u misschien twee HTML bestanden of twee CSS bestanden samenvoegen. Het kan soms bruikbaar zijn om alles in een enkel bestand te hebben. Pas op toch want veel inhoud in een enkel bestand zetten kan prestatieproblemen geven bij lezen van het boek in een standaard reader.
Om meerdere bestanden samen te voegen, selecteer door de Ctrl toets ingedrukt te houden en erop te klikken (selecteer enkel bestanden van één type, alle HTML bestanden of alle CSS-bestanden enz.). dan rechts klikken en selecteer samenvoegen. Dat is alles. calibre voegt de bestanden samen en let erop dat alle links en referenties wijzigen naar de samengevoegde bestanden. N.B.: Samenvoegen van bestanden kan soms tekstopmaak wijzigen omdat individuele bestanden misschien verschillende stijlbladen gebruikten.
U kan ook tekstbestanden selecteren en ze slepen en neerzetten op een ander tekstbestand om de geselecteerde met het doel tekstbestand samen te voegen.
Volgorde van tekstbestand veranderen¶
You can re-arrange the order in which text (HTML) files are opened when reading the book by simply dragging and dropping them in the File browser or clicking on the file to move and then pressing the Ctrl+Shift modifiers with the Up, Down, Home or End keys. For the technically inclined, this is called re-ordering the book spine.
Note that you have to drop the items between other items, not on top of them, this can be a little fiddly until you get used to it. Dropping on top of another file will cause the files to be merged.
Kaft markeren¶
E-boeken hebben normaal een omslagafbeelding. Deze afbeelding wordt aangegeven in de Verkenner door een icoon van een bruin boek naast de afbeeldingsnaam. Als u een andere afbeelding als omslag wilt, kunt u dit doen door rechtsklikken op het bestand en kiezen Markeer als omslag.
Daarnast kennen EPUB-bestanden een titelpagina. Een titelpagina is een HTML-bestand die ageert als de titelpagina/omslag van het boek. U kunt een HTML-bestand markeren als de titelpagina tijdens het bewerken van EPUBs door rechts te klikken. Indien er ook andere inhoud in staat zoals het eerste hoofdstuk dan gaat deze inhoud verloren als de gebruiker ooit het EPUB-bestand converteert in Calibre naar een ander formaat. Dit gebeurt omdat Calibre ervan uitgaat dat de gemarkeerde titelpagina alleen de omslag bevat en geen andere inhoud.
Bestanden verwijderen¶
U kunt bestanden verwijderen door er rechts op te klikken of door ze te selecteren en de Del-toets in te drukken. Het verwijderen van een bestand verwijdert alle referenties tot het bestand van het OPF-bestand zodat u dit klusje niet zelf hoeft te doen. Hoewel referenties op andere locaties niet worden verwijderd, kunt u het gereedschap Boek controleren gebruiken om deze makkelijk te vinden en verwijderen/vervangen.
Bestanden exporteren¶
U kunt een bestand exporteren van een boek naar ergens anders op uw computer. Dit is nuttig als u aan een bestand wilt werken met gespecialiseerde software. Om dit te doen rechtsklikt u op het bestand en selecteer Export.
Als u klaar bent met bewerken aan het geëxporteerde bestand unt u dit opnieuw importeren in het boek door weer rechts te klikken op het bestand en selecteer Vervangen door bestand… waardoor u het bestand in het boek kunt vervangen door het eerder geëxporteerde bestand.
U kan ook bestanden kopiëren tussen verschillende editor instanties. Selecteer de bestanden die u wilt kopiëren in Bestand browser, klik rechts en kies, Kopieer geselecteerde bestanden naar een andere editor instantie. Dan, in de andere editor instantie, klik rechts in de Bestand browser en kies Plak bestand van andere editor instantie.
Nieuwe afbeeldingn/lettertype/enz. toevoegen of nieuwe lege bestanden maken¶
U kunt een nieuwe afbeelding, lettertype, stijlblad, enz. toevoegen van uw computer in een boek door te klikken op Bestand → Nieuw bestand. Dit laat u ofwel een bestand importeren door te klikken op de Importeer bestand knop ofwel een nieuw leeg HTML bestand of stijlblad maken door een bestandsnaam in te vullen in het vakje voor het nieuwe bestand.
U kunt ook tegelijkertijd meerdere bestanden importeren in het boek met behulp van Bestand->Importeer bestanden in boek.
Bestanden vervangen¶
U kunt makkelijk bestaande bestanden in het boek vervangen door rechts te klikken op het bestand en selecteer vervangen. Hiermee worden alle links en referenties automatisch bijgewerkt, in het geval dat het vervangende bestand een andere naam heeft dan het bestand dat wordt vervangen.
Het efficiënt linken van sylesheets aan HTML-bestanden¶
Voor uw comfort kunt u meerdere HTML bestanden selecteren in de Bestand browser, rechtsklikken en Stijlbladen linken kiezen om automatisch de <link> tags in te voegen voor die stijlbladen in alle geselecteerde HTML bestanden.
Zoeken & vervangen¶
Boek bewerken heeft een zeer krachtige zoek/vervang interface waarmee u tekst kunt zoeken/vervangen in het huidige bestand, in alle bestanden en zelfs in een gemarkeerd deel van het huidige bestand. U kunt normaal zoeken of reguliere expressies gebruiken. Over het gebruik van reguliere expressies om geavanceerd te zoeken, zie Alles over het gebruik van reguliere expressies in calibre.

Start zoeken en vervangen met menu-item Zoeken → Zoek/vervang (u moet dan wel een HTML of CSS-bestand aan het bewerken zijn).
Type de tekst die u wilt vinden in het Zoek-vakje en de vervanger in het Vervang-vakje. U kunt de betreffende knoppen klikken om de volgende match te vinden, de huidige match vervangen en alle matches vervangen.
Door de keuzelijst onderaan het kader te gebruiken, kunt u zoeken in het huidig bestand, alle tekstbestanden, alle stylesheets of alle bestanden. U kunt ook de zoekmethode kiezen, dus een normale (tekenreeks) zoekopdracht of met een reguliere expressie.
U kunt alle matches tellen van een zoekopdracht met :guilabel:`Zoeken->Tellen `. De teller loopt over alles, bestanden/delen die u heeft geselecteerd in de keuzelijst.
U kunt ook springen naar een bepaalde regel in de huidige geopende editor met Zoeken → Spring naar regel.
Notitie
Benut de maximale kracht van zoeken en vervangen met reguliere expressies. Zie Alles over het gebruik van reguliere expressies in calibre.
Opgeslagen zoekopdrachten¶
U kunt regelmatig gebruikte zoek/vervang uitdrukkingen (ook functie modus expressies) opslaan en meermaals herbruiken. Om een zoekopdracht op te slaan, rechtsklik in het Zoek vak en selecteer Huidige zoekopdracht opslaan.
De opgeslagen zoekopdrachten kunt u tonen via Zoeken → Opgeslagen zoekopdrachten. U ziet een lijst met zoek/vervang opdrachten die u kunt toepassen. U kunt zelfs meerdere opdrachten selecteren uit de lijst door de Ctrl toets ingedrukt te houden tijden het klikken om meerdere zoek/vervang-opdrachten uit te voeren in één bewerking.
Functie modus¶
Functie modus laat u willekeurige, krachtige Python functies schrijven die draaien op elke Zoek/vervang. U kan ongeveer elke tekstmanipulatie doen die u wilt in functie modus. Voor meer informatie bekijk Functie modus voor zoek & vervangen in de editor.
Geautomatiseerde functies¶
Boek bewerken heeft diverse gereedschappen om te helpen met algemene taken. Deze zijn toegankelijk in het Gereedschappen menu.
Inhoudsopgave bewerken¶
Er is een speciaal gereedschap om het bewerken van de Inhoudsopgave te versoepelen. Zet het in gang met Gereedschappen → Inhoudsopgave → Inhoudsopgave bewerken.
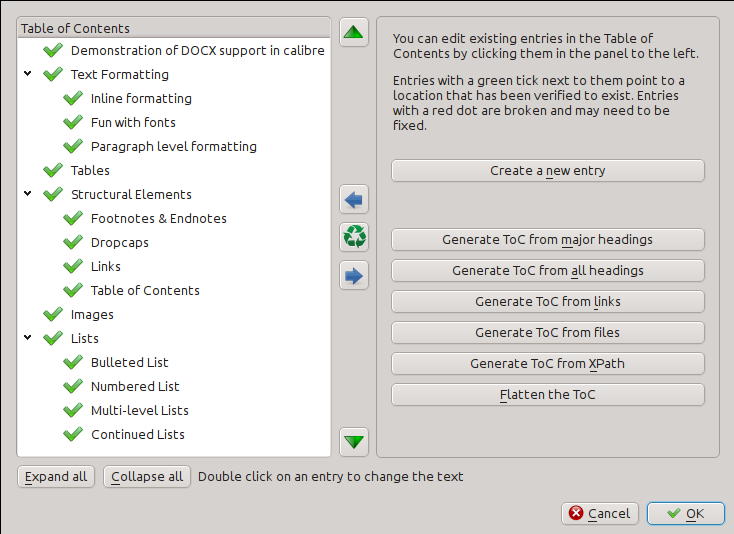
Dit gereedschap laat de de huidige Inhoudsopgave (indien aanwezig) zien aan de linkerkant. Dubbelklik op een vermelding om de tekst te wijzigen. U kunt ook de volgorde van vermeldingen wijzigen door deze te slepen en te plaatsen of de knoppen aan de rechterkant te gebruiken.
Voor boeken die geen inhoudsopgave hebben levert het gereedschap diverse opties om een Inhoudsopgave automatisch te laten genereren uit de tekst. U kunt de hierbij gebruik maken van de hoofdstukken in het document, van links, van individuele bestanden enzovoort.
U kunt vermeldingen bewerken door erop te klikken en dan te klikken op de knop Wijzig de locatie waarheen deze vermelding verwijst. Dit opent een klein weergave-venster van het boek, beweeg de muisaanwijzer over het weergave-venster en klik waar u wilt dat de vermelding naartoe verwijst. Een dikke groene lijn toont u de plaats. Klik Ok als u tevreden bent met de plaats.
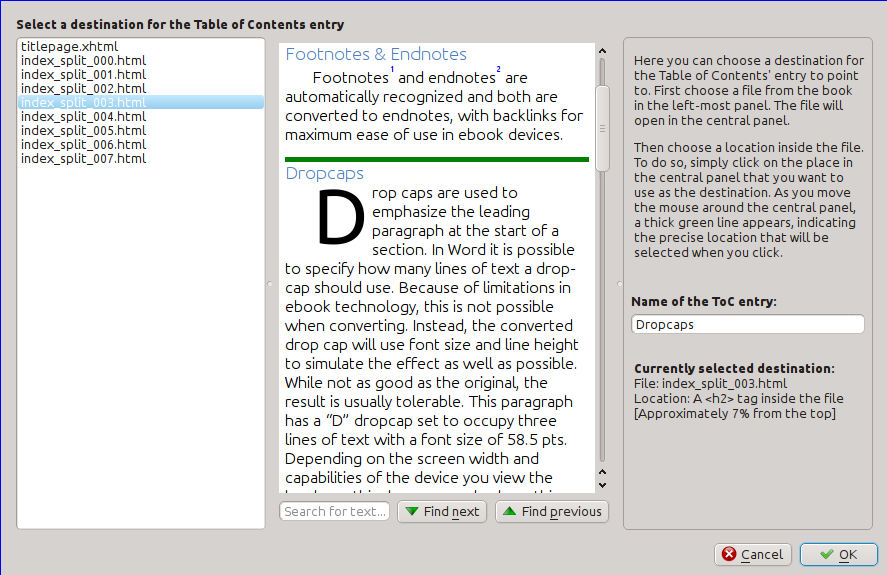
Het boek controleren¶
Het gereedschap Boek controleren zoekt naar mogelijke knelpunten in uw boek waardoor het op readers niet werkt als bedoeld. Activeer dit met Gereedschappen → Boek controleren.
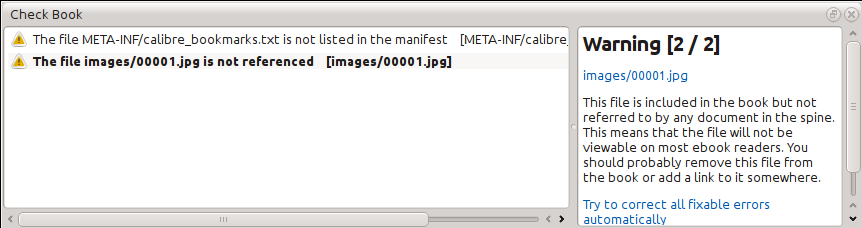
Alle gevonden problemen worden gerapporteerd in een mooie, gebruiksvriendelijke lijst. Op een vermelding klikken, toont u enige hulp over die fout en biedt u de optie die te auto-herstellen indien mogelijk. U kan ook dubbelklikken op de fout om de locatie in een editor te openen zodat u het zelf kan herstellen.
Sommige van onderdelen van de controle zijn:
Slechtgevormde HTML. Alle HTML die niet als goedgevormde XML verwerkt wordt, wordt gerapporteerd. Herstellen zorgt ervoor dat uw markup in elke context werkt zoals bedoeld. calibre kan deze fouten ook auto-herstellen maar dit heeft soms onverwachte effecten, omzichtig te gebruiken dus. Zoals altijd wordt een checkpunt gemaakt vóór auto-herstellen zodat u alles gemakkelijk terug kan draaien. Auto-herstellen werkt door markup verwerking door het zeer fout tolerante HTML5 algoritme, gevolgd door conversie naar doed gevormde XML.
Verkeerde of onbekende CSS stijlen. Alle ongeldige CSS of met eigenschappen niet gedefinieerd in de CSS 2.1 standaard (plus enkele van CSS3) wordt gerapporteerd. CSS wordt gecontroleerd in alle stijlbladen, inline stijlattributen en <style> tags in HTML bestanden.
Onbekende linken. Linken die wijzen naar bestanden in het boek die niet bestaan, worden gerapporteerd.
Niet-gebruikte bestanden. Bestanden in het boek, niet gebruikt door andere bestanden of niet in de opbouw worden gerapporteerd.
Verscheidene doorsnee problemen in OPF bestanden zoals dubbele opbouw of manifest items, gebroken idrefs or meta omslag tags, ontbrekende vereiste onderdelen en zo voort.
Diverse controles op compatibiliteit betreffende bekende veelvoorkomende problemen die het boek slecht laten werken op e-readers.
Cover toevoegen¶
You can easily add a cover to the book via Tools → Add cover. This allows you to either choose an existing image in the book as the cover or import a new image into the book and make it the cover. When editing EPUB files, the HTML wrapper for the cover is automatically generated. If an existing cover in the book is found, it is replaced. The tool also automatically takes care of correctly marking the cover files as covers in the OPF.
Insluiten van gerefereerde lettertypes¶
Accessed via Tools → Embed reference fonts, this tool finds all fonts referenced in the book and if they are not already embedded, searches your computer for them and embeds them into the book, if found. Please make sure that you have the necessary copyrights for embedding commercially licensed fonts, before doing this.
Ingevoegde lettertypes uitdunnen¶
Accessed via Tools → Subset embedded fonts, this tool reduces all the fonts in the book to only contain glyphs for the text actually present in the book. This commonly reduces the size of the font files by ~ 50%. However, be aware that once the fonts are subset, if you add new text whose characters are not previously present in the subset font, the font will not work for the new text. So do this only as the last step in your workflow.
Interpunctie verbeteren¶
Converteer platte tekst streepjes, weglatingstekens, aanhalingstekens, meerdere afbreekstreepjes, enz. om naar de typografisch juiste equivalenten. NB, het algoritme kan soms foute resultaten geven, met name als enkele aanhalingstekens in het spel zijn bij het begin van samentrekkingen. Toegankelijk via Gereedschappen → Slimme interpunctie.
Transformeer CSS eigenschappen¶
Create rules to transform the styling of the book. For example, create a rule to convert all red text to green or to double the font size of all text in the book or make text of a certain font family italic, etc.
De regels creëren is eenvoudig, de regels volgen een natuurlijk taalformaat dat eruit ziet als:
Als de eigenschap kleur rood is, verander het naar groen
Als de eigenschap lettertype-grootte elke waarde is, vermenigvuldig de waarde met 2
Toegankelijk via Gereedschappen → Transformeer stijlen.
Ongebruikte CSS regels verwijderen¶
Remove all unused CSS rules from stylesheets and <style> tags. Some books created from production templates can have a large number of extra CSS rules that don’t match any actual content. These extra rules can slow down readers that need to process them all. Accessed via Tools → Remove unused CSS.
Repareer HTML¶
This tool simply converts HTML that cannot be parsed as XML into well-formed XML. It is very common in e-books to have non-well-formed XML, so this tool simply automates the process of fixing such HTML. The tool works by parsing the HTML using the HTML5 algorithm (the algorithm used in all modern browsers) and then converting the result into XML. Be aware that auto-fixing can sometimes have counter-intuitive results. If you prefer, you can use the Check Book tool discussed above to find and manually correct problems in the HTML. Accessed via Tools → Fix HTML.
Alle bestanden leesbaarder maken¶
Dit gereedschap wordt gebruikt om alle HTML en CSS-bestanden automatisch te formatteren zo dat ze er “netjes uitzien”. De code springt automatisch in zodat alle regels er netjes bijstaan, lege regels worden toegevoegd waar passend enzovorts. Dit verfraaien reparereert automatisch ook defecte HTML/CSS. daarom kunt u beter eerst het Boek controleren gereedschap gebruiken om alle problemen te corrigeren en pas daarna het verfraaien te doorlopen. Toegankelijk met Gereedschappen → Alle bestanden verfraaien.
Notitie
In HTML any text can have significant whitespace, via the CSS white-space directive. Therefore, beautification could potentially change the rendering of the HTML. To avoid this as far as possible, the beautify algorithm only beautifies block level tags that contain other block level tags. So, for example, text inside a <p> tag will not have its whitespace changed. But a <body> tag that contains only other <p> and <div> tags will be beautified. This can sometimes mean that a particular file will not be affected by beautify as it has no suitable block level tags. In such cases you can try different beautification tools, that are less careful, for example: HTML Tidy.
Een inline Inhoudsopgave invoegen¶
Normally in e-books, the Table of Contents is separate from the main text and is typically accessed via a special Table of Contents button/menu in the e-book reading device. You can also have calibre automatically generate an inline Table of Contents that becomes part of the text of the book. It is generated based on the currently defined Table of Contents.
If you use this tool multiple times, each invocation will cause the previously created inline Table of Contents to be replaced. The tool can be accessed via Tools → Table of Contents → Insert inline Table of Contents.
Semantiek instellen¶
This tool is used to set semantics in EPUB files. Semantics are simply, links in the OPF file that identify certain locations in the book as having special meaning. You can use them to identify the foreword, dedication, cover, table of contents, etc. Simply choose the type of semantic information you want to specify and then select the location in the book the link should point to. This tool can be accessed via Tools → Set semantics.
Stijl informatie filteren¶
This tool can be used to easily remove specified CSS style properties from the
entire book. You can tell it what properties you want removed, for example,
color, background-color, line-height and it will remove them from
everywhere they occur — stylesheets, <style> tags and inline style
attributes. After removing the style information, a summary of all the changes
made is displayed so you can see exactly what was changed. The tool can be
accessed via Tools → Filter style information.
Boek ingewanden upgraden¶
This tool can be used to upgrade the book’s internals, if possible. For instance it will upgrade EPUB 2 books to EPUB 3 books. The tool can be accessed via Upgrade book internals.
Checkpoints¶
Checkpoints are a way to mark the current state of the book as “special”. You can then go on to do whatever changes you want to the book and if you don’t like the results, return to the checkpointed state. Checkpoints are automatically created every time you run any of the automated tools described in the previous section.
You can create a checkpoint via Edit → Create checkpoint. And go back to a previous checkpoint with Edit → Revert to …
The check pointing functionality is in addition to the normal Undo/redo mechanism when editing individual files. Checkpoints are needed for when changes are spread over multiple files in the book or when you wish to be able to revert a large group of related changes as a whole.
You can see a list of available checkpoints via View → Checkpoints. You can compare the current state of the book to a specified checkpoint using the E-books vergelijken tool – by selecting the checkpoint of interest and clicking the Compare button. The Revert to button restores the book to the selected checkpoint, undoing all changes since that checkpoint was created.
Het Live voorbeeld paneel¶
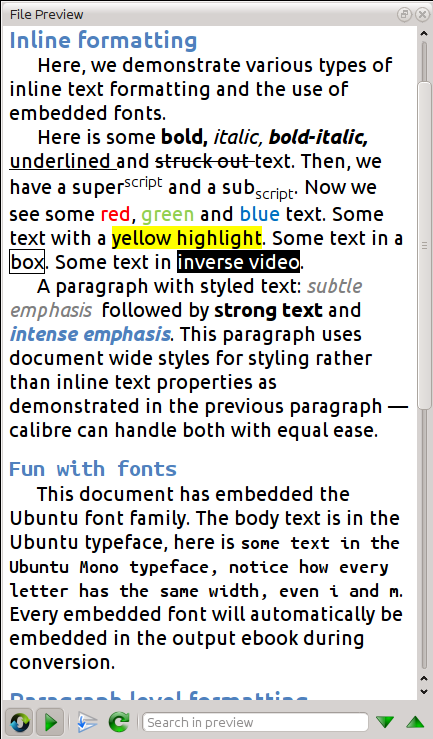
The File preview gives you an overview of the various files inside The live preview panel shows you the changes you are making live (with a second or two of delay). As you edit HTML or CSS files, the preview panel is updated automatically to reflect your changes. As you move the cursor around in the editor, the preview panel will track its location, showing you the corresponding location in the book. Clicking in the preview panel, will cause the cursor in the editor to be positioned over the element you clicked. If you click a link pointing to another file in the book, that file will be opened in the edit and the preview panel, automatically.
You can turn off the automatic syncing of position and live preview of changes – by buttons under the preview panel. The live update of the preview panel only happens when you are not actively typing in the editor, so as not to be distracting or slow you down, waiting for the preview to render.
The preview panel shows you how the text will look when viewed. However, the preview panel is not a substitute for actually testing your book an actual reader device. It is both more, and less capable than an actual reader. It will tolerate errors and sloppy markup much better than most reader devices. It will also not show you page margins, page breaks and embedded fonts that use font name aliasing. Use the preview panel while you are working on the book, but once you are done, review it in an actual reader device or software emulator.
Notitie
The preview panel does not support embedded fonts if the name of the font inside the font file does not match the name in the CSS @font-face rule. You can use the Check Book tool to quickly find and fix any such problem fonts.
HTML bestanden splitsen¶
One, perhaps non-obvious, use of the preview panel is to split long HTML files.
While viewing the file you want to split, click the Split mode
button under the preview panel  . Then simply move your mouse to the place
where you want to split the file and click. A thick green line will show you
exactly where the split will happen as you move your mouse. Once you have found
the location you want, simply click and the split will be performed.
. Then simply move your mouse to the place
where you want to split the file and click. A thick green line will show you
exactly where the split will happen as you move your mouse. Once you have found
the location you want, simply click and the split will be performed.
Splitting the file will automatically update all links and references that pointed into the bottom half of the file and will open the newly split file in an editor.
You can also split a single HTML file at multiple locations automatically, by right clicking inside the file in the editor and choosing Split at multiple locations. This will allow you to easily split a large file at all heading tags or all tags having a certain class and so on.
Het realtime CSS paneel¶
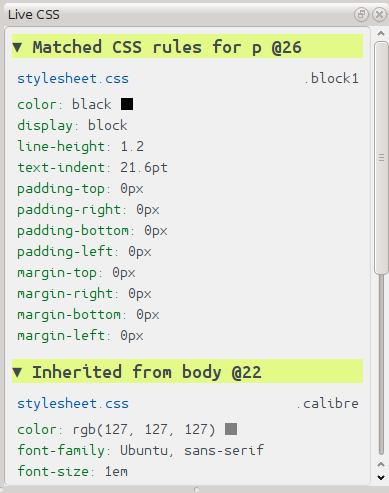
The Live CSS panel shows you all the style rules that apply to the tag you are currently editing. The name of tag, along with its line number in the editor are displayed, followed by a list of matching style rules.
It is a great way to quickly see which style rules apply to any tag. The view also has clickable links (in blue), which take you directly to the location where the style was defined, in case you wish to make any changes to the style rules. Style rules that apply directly to the tag, as well as rules that are inherited from parent tags are shown.
The panel also shows you what the finally calculated styles for the tag are. Properties in the list that are superseded by higher priority rules are shown with a line through them.
You can enable the Live CSS panel via View → Live CSS.
Diverse gereedschappen¶
Er zijn nog meer gereedschappen bruikbaar voor het bewerken van uw boek
De Inhoudsopgave weergave¶
The Table of Contents view shows you the current table of contents in the book. Double clicking on any entry opens the place that entry points to in an editor. You can right click to edit the Table of Contents, refresh the view or expand/collapse all items. Access this view via View → Table of Contents.
Spellingscontrole van woorden in het boek¶
Je kunt de spellingscontrole laten lopen via Tools → Check spelling.
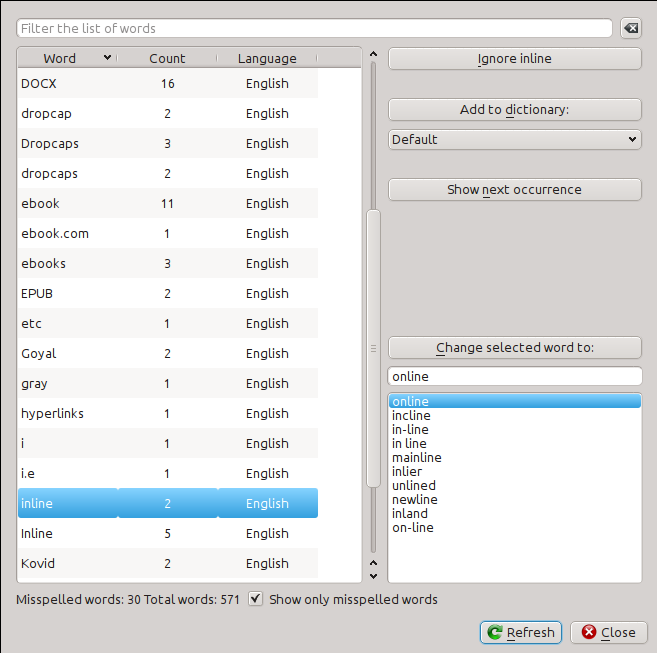
Words are shown with the number of times they occur in the book and the
language the word belongs to. Language information is taken from the books
metadata and from lang attributes in the HTML files. This allows the spell
checker to work well even with books that contain text in multiple languages.
For example, in the following HTML extract, the word color will be checked
using American English and the word colour using British English:
<div lang="en_US">color <span lang="en_GB">colour</span></div>
Notitie
U kan dubbelklikken op een woord om het volgende voorkomen te accentueren in de editor. Nuttig als u het handmatig wil bewerken of de context bekijken.
To change a word, simply double click one of the suggested alternative spellings on the right, or type in your own corrected spelling and click the Change selected word to button. This will replace all occurrences of the word in the book. You can also right click on a word in the main word list to change the word conveniently from the right click menu.
You can have the spelling checker ignore a word for the current session by clicking the Ignore button. You can also add a word to the user dictionary by clicking the Add to dictionary button. The spelling checker supports multiple user dictionaries, so you can select the dictionary you want the word added to.
You can also have the spelling checker display all the words in your book, not just the incorrectly spelled ones. This is useful to see what words are most common in your book and to run a simple search and replace on individual words.
Notitie
If you make any changes to the book by editing files while the spell check tool is open, you should click the Refresh button in the Spell check tool. If you do not do this and continue to use the Spell check tool, you could lose the changes you have made in the editor.
Notitie
To exclude an individual file from being spell checked when running the spell check tool, you can use the Exclude files button or add the following comment just under the opening tag in the file:
<!-- calibre-no-spell-check -->
Nieuwe woordenboeken toevoegen¶
The spelling checker comes with builtin dictionaries for the English and Spanish languages. You can install your own dictionaries via Preferences → Editor → Manage spelling dictionaries. The spell checker can use dictionaries from the LibreOffice program (in the .oxt format). You can download these dictionaries from The LibreOffice Extensions repository.
Speciale tekens invoegen¶
You can insert characters that are difficult to type by using the Edit → Insert special character tool. This shows you all Unicode characters, simply click on the character you want to type. If you hold Ctrl while clicking, the window will close itself after inserting the selected character. This tool can be used to insert special characters into the main text or into any other area of the user interface, such as the Search and replace tool.
Because there are a lot of characters, you can define your own Favorite characters, that will be shown first. Simply right click on a character to mark it as favorite. You can also right click on a character in favorites to remove it from favorites. Finally, you can re-arrange the order of characters in favorites by clicking the Re-arrange favorites button and then drag and dropping the characters in favorites around.
You can also directly type in special characters using the keyboard. To do this, you type the Unicode code for the character (in hexadecimal) and then press the Alt+X key which will convert the previously typed code into the corresponding character. For example, to type ÿ you would type ff and then Alt+X. To type a non-breaking space you would use a0 and then Alt+X, to type the horizontal ellipsis you would use 2026 and Alt+X and so on.
Finally, you can type in special characters by using HTML named entities. For example, typing will be replaced by a non breaking space when you type the semi-colon. The replacement happens only when typing the semi-colon.
De code controle weergave¶
This view shows you the HTML coding and CSS that applies to the current element of interest. You open it by right clicking a location in the preview panel and choosing Inspect. It allows you to see the HTML coding for that element and more importantly, the CSS styles that apply to it. You can even dynamically edit the styles and see what effect your changes have instantly. Note that editing the styles does not actually make changes to the book contents, it only allows for quick experimentation. The ability to live edit inside the Inspector is under development.
Controle van externe links¶
You can use this tool to check all links in your book that point to external websites. The tool will try to visit every externally linked website, and if the visit fails, it will report all broken links in a convenient format for you to fix.
Externe bronnen downloaden¶
You can use this tool to automatically download any images/stylesheets/etc. in the book that are not bundled with the book (i.e. they have URLs pointing to a location on the internet). The tool will find all such resources and automatically download them, add them to the book and replace all references to them to use the downloaded files.
Bestanden sorteren in mappen op type¶
Often when editing EPUB files that you get from somewhere, you will find that the files inside the EPUB are arranged haphazardly, in different sub-folders. This tool allows you to automatically move all files into sub-folders based on their types. Access it via Tools → Arrange into folders. Note that this tool only changes how the files are arranged inside the EPUB, it does not change how they are displayed in the File browser.
Importeren van bestanden in andere e-book formaten als EPUB¶
The editor includes the ability to import files in some other e-book formats directly as a new EPUB, without going through a full conversion. This is particularly useful to directly create EPUB files from your own hand-edited HTML files. You can do this via File → Import an HTML or DOCX file as a new book.
De rapporten functie¶
The editor includes a nice Reports tool (via Tools → Reports) that shows summaries of the files, images, links, words, characters and styles used in the book. Every line in the report is hot-linked. Double clicking a line jumps to the place in the book where that item is used or defined (as appropriate). For example, in the Links view, you can double click entries the Source column to jump to where the link is defined and entries in the Target column to jump to where the link points.
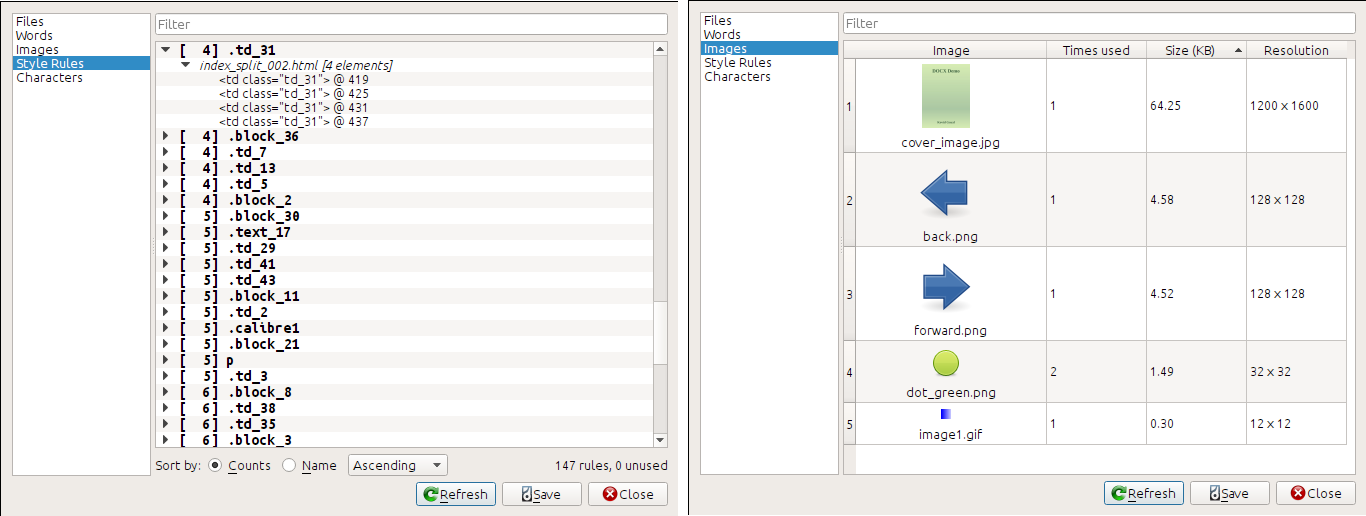
Speciale mogelijkheden in de code editor¶
De Calibre HTML editor is erg krachtig. Het heeft veel mogelijkheden om het editeren van HTML (en CSS) gemakkelijker te maken
Syntaxis markering¶
De HTML editor heeft een erg gesofistikeerd syntax accentuatie. Mogelijkheden zijn:
De tekst binnen vet, schuin en hoofdingen zijn vet/schuin gemaakt
As you move your cursor through the HTML, the matching HTML tags are highlighted, and you can jump to the opening or closing tag with the keyboard shortcuts Ctrl+{ and Ctrl+}. Similarly, you can select the contents of a tag with Ctrl+Alt+T or Ctrl+Shift+T.
Foutieve HTML is gemarkeerd met rode onderstreping
Spelling errors in the text inside HTML tags and attributes such as title are highlighted. The spell checking is language aware, based on the value of the
langattribute of the current tag and the overall book language.CSS binnen de
<style>labels is geaccentueerd.Speciale karakters die moeilijk zijn te onderscheiden van niet-brekende spaties, zoals de verschillendes soorten hyphens, en zo verder zijn geaccentueerd.
Links naar andere bestanden in
<a>tags,<img>en<link>tags hebben allemaal de bestandsnamen geaccentueerd. Als de bestandsnaam waar ze naar wijzen niet bestaat, is de bestandsnaam gemarkeerd met een rode lijn eronder.
Contextgevoelige hulp¶
Je kan met de rechtermuisknop klikken op een HTML tag of CSS eigenschap om hulp te verkrijgen over die tag of eigenschap.
U kan ook de Ctrl toets ingedrukt houden en klikken op elke bestandsnaam in een link tag om dat bestand te openen in de editor. Ctrl klikken op een class naam brengt u naar de eerste stijlregel die overeenkomt met de tag en de class.
Rechtsklikken op een classnaam in een HTML bestand laat u de class hernoemen, elk voorkomen van de class veranderend doorheen het boek en al z’n stijlbladen.
Auto-aanvullen¶
Wanneer je een e-book aan het bewerken bent, is de lastigste taak om links te maken naar andere bestanden in het boek, of naar CSS stylesheets, of afbeeldingen. Je moet de goede bestandsnaam en het goede relatieve pad achterhalen. De editior heeft een auto-complete functie om dat makkelijker te maken.
As you type a filename, the editor automatically pops up suggestions. Simply
use the Tab key to select the correct file name. The editor even offers
suggestions for links pointing to an anchor inside another HTML file. After you
type the # character, the editor will show you a list of all anchors in the
target file, with a small snippet of text to help you choose the right anchor.
Note that unlike most other completion systems, the editor’s completion system
uses subsequence matching. This means that you can type just two or three
letters from anywhere in the filename to complete the filename. For example,
say you want the filename ../images/arrow1.png, you can simply type ia1
and press Tab to complete the filename. When searching for matches, the
completion system prioritizes letters that are at the start of a word, or
immediately after a path separator. Once you get used to this system, you will
find it saves you a lot of time and effort.
Fragmenten¶
The calibre E-book editor supports snippets. A snippet is a piece of text that is either re-used often or contains a lot of redundant text. The editor allows you to insert a snippet with only a few key strokes. The snippets are very powerful, with many features, such as placeholders you can jump between, automatic mirroring of repeated text and so on. For more information, see Fragmenten.
