Редагування електронних книг¶
До складу пакунка calibre включено вбудований редактор електронних книг, яким можна скористатися для редагування книг у форматах EPUB, KEPUB (KOBO) та AZW3 (Kindle). У редакторі вам буде показано код HTML і CSS, який використовується у файлах книг, разом із інтерактивною панеллю результатів зміни цього коду, вміст якої відповідатиме внесеним вами змінам. Крім того, у редакторі передбачено різноманітні автоматизовані інструменти для виконання типових завдань із чищення та виправлення коду.
Ви можете скористатися цим редактором так: наведіть вказівник миші на пункт книги у списку calibre, клацніть правою кнопкою миші і виберіть у контекстному меню пункт Редагувати книгу.
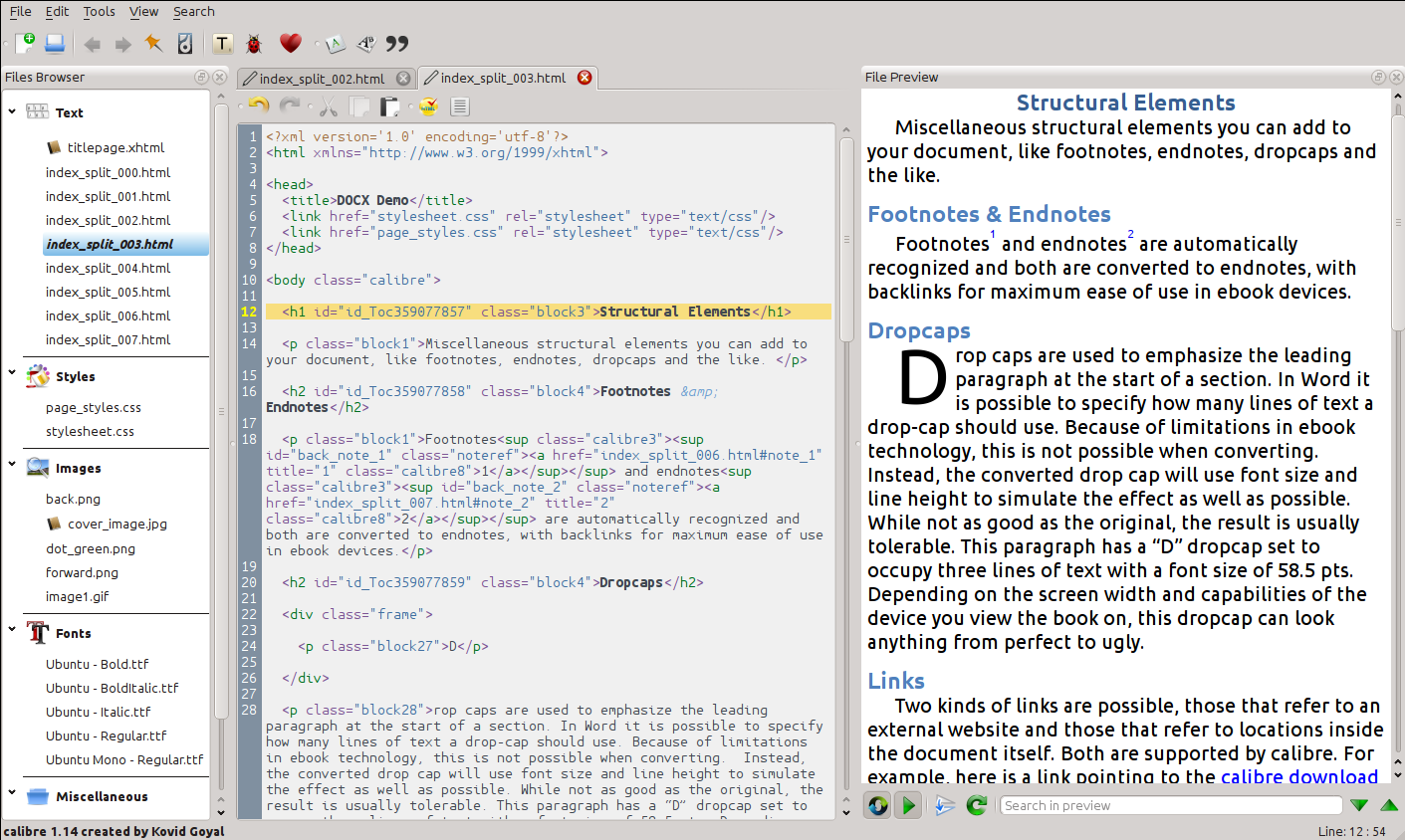
Базові принципи роботи¶
Примітка
Із відеооглядом редактора книг calibre можна ознайомитися тут.
Коли ви вперше відкриєте книгу у вікні інструмента «Редагувати книгу», ви побачите панель списку файлів, розташовану ліворуч. Там буде показано окремі файли HTML, таблиці стилів, зображення тощо, з яких складається вміст книги. Щоб розпочати редагування файла, двічі клацніть лівою кнопкою миші на його позначці. Зауважте, що якщо вам потрібно внести зміни, складніші за незначне удосконалення, вам варто ознайомитися із Підручником з HTML і Підручником з CSS.
Паралельно із внесенням змін до файлів HTML або CSS у редакторі ви зможете спостерігати за результатами на панелі попереднього перегляду, яку розташовано праворуч. Коли внесення змін буде завершено, натисніть кнопку Зберегти або скористайтеся пунктом меню Файл → Зберегти, щоб зберегти внесені вами зміни до файла електронної книги.
Однією з корисних можливостей є Контрольні точки. Перш ніж ви почнете значні зміни у коді, ви можете створити контрольну точку. Контрольна точка збереже поточний стан вашої книги. Якщо у майбутньому ви вирішите, що не варто було вносити якісь зміни, ви можете повернутися до стану, який книга мала на час створення контрольної точки. Для створення контрольної точки скористайтеся пунктом меню Зміни → Створити контрольну точку. Крім того, контрольні точки створюватимуться автоматично у відповідь на запуск автоматизованих інструментів, зокрема загального пошуку із заміною. Можливості роботи з контрольними точками доповнюють звичайні механізми скасовування та повторення дій під час редагування окремих файлів. Контрольні точки є корисними, якщо зміни вносяться одразу до декількох файлів у книзі.
Це базовий процес редагування книг — відкрити файл, внести зміни, переглянути результати і зберегти їх. У решті цього підручника буде обговорено різноманітні інструменти і можливості, які нададуть вам змогу ефективно виконувати певні завдання.
Навігатор файловою системою¶
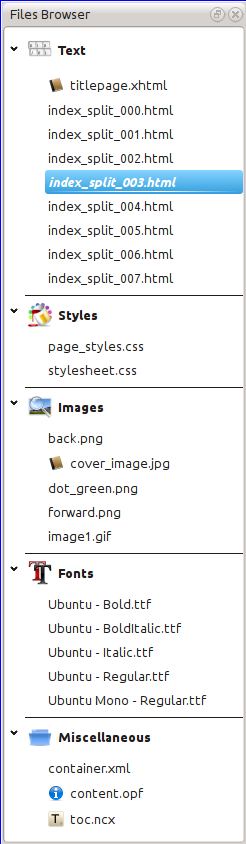
За допомогою панелі Перегляд файлів ви зможете бачити список файлів у книзі під час редагування. Файли буде впорядковано за категоріями, текстові файли (HTML) буде розташовано на початку списку, за ними буде розташовано файли таблиць стилів (CSS), зображення та ніші файли. Щоб розпочати редагування файла, просто двічі клацніть на його позначці лівою кнопкою миші. Передбачено можливість редагування файлів HTML і CSS, а також файлів зображень. Порядок файлів у списку визначатиметься порядком, у якому ви переглядатимете файли їх вміст під час читання книги. Решта файлів упорядковується за абеткою.
Якщо ви наведете вказівник миші на запис у списку, програма покаже панель підказки із даними щодо розміру файла. У нижній частині вікна програми буде показано повний шлях до файла у книзі. Зауважте, що файли у електронних книгах стискаються, отже остаточний файл книги матиме розмір, який не дорівнюватиме сумі розмірів файлів, з яких він складається.
У книгах багато файлів мають спеціальне призначення. Такі спеціальні файли позначаються піктограмами, розташованими поруч із їхніми назвами. Ці піктограми відповідають спеціальному призначенню файлів. Наприклад, на наведеному ліворуч знімку ви можете бачити файли cover_image.jpg та titlepage.xhtml, які позначено піктограмою обкладинки. Це означає, що маємо справу із зображенням обкладинки і титульною сторінкою, відповідно. Так само, файл content.opf позначено піктограмою метаданих, що означає, що у цьому файлі зберігаються метадані книги. Файл же toc.ncx позначено піктограмою із літерою T, що позначає список змісту (Table of Contents).
Доступ до багатьох дій з окремими файлами можна отримати простим наведенням вказівника миші на позначку файла з наступним клацанням правою кнопкою миші.
Перейменування файлів¶
Ви можете перейменувати окремий файл, навівши вказівник миші на пункт книги, клацнувши правою кнопкою миші і вибравши у контекстному меню пункт Перейменувати. Перейменування файла автоматично оновить усі посилання і вказівки на нього у книзі. Отже, усе, що вам слід зробити, це вказати нову назву. Решту calibre зробить автоматично.
Крім того, ви можете пакетно перейменовувати файли. Цим можна скористатися, якщо ви хочете, щоб усі файли мали прості назви, сформовані за простим взірцем. Наприклад, можна перейменувати файли HTML так, щоб вони мали назви Глава-1.html, Глава-2.html тощо. Позначте файли, які слід пакетно перейменувати за допомогою утримання натиснутою клавіші Shift або Ctrl і клацання на позначках файлів у списку. Далі, клацніть правою кнопкою миші на одному з позначених файлів і виберіть у контекстному меню пункт Пакетне перейменування позначених файлів. Вкажіть префікс і число, з якого слід почати автоматичну нумерацію, потім натисніть кнопку Гаразд, ось і усе. Крім того, за допомогою вікна пакетного перейменування ви можете перейменувати файли за порядком, у якому вони з’являються у книзі, замість порядку, у якому їх було позначено. Це корисно, наприклад, для перейменовування усіх зображень так, щоб їхня нумерація відповідала порядку, якому вони з’являються у книзі.
Нарешті, ви можете пакетно змінити суфікс назви файла для усіх позначених файлів. Позначте декілька файлів, як вище, клацніть правою кнопкою миші на позначеному і виберіть у контекстному меню пункт Змінити суфікси назв позначених файлів.
Об’єднання файлів¶
Іноді виникає потреба у об’єднанні двох файлів HTML або двох файлів CSS. Іноді корисно зібрати якісь дані у одному файлі. Втім, цим не слід зловживати, оскільки розташовування усіх даних у одному файлі може призвести до проблем із швидкодією, якщо книгу читають на типовому пристрої для читання електронних книг.
Щоб об’єднати декілька файлів у один, позначте їх, утримуючи натиснутою клавішу Ctrl і клацаючи на позначках файлів (переконайтеся, що ви позначаєте файли одного типу, або файли HTML, або файли CSS, або інші файли). Далі, наведіть вказівник миші на позначку одного з позначених файлів і клацніть правою кнопкою миші, виберіть у контекстному меню пункт об’єднання. Ось і усе, calibre об’єднає файли і автоматично виправить усі посилання та прив’язки, пов’язані із об’єднаним файлом. Зауважте, що об’єднання файлів іноді призводить до зміни оформлення тексту, оскільки у різних файлів можуть бути різні таблиці стилів.
Ви також можете позначити текстові файли, а потім перетягнути і скинути позначки цих текстових файлів на позначку іншого текстового файла, щоб об’єднати скинуті текстові файли із текстовим файлом призначення.
Зміна порядку текстових файлів¶
Ви можете перевизначити порядок, у якому програма відкриватиме текстові (HTML) файли під час читання книги, простим перетягуванням зі скиданням на панелі навігації файлами або клацанням на пункті файла, який слід пересунути із наступним натисканням модифікаторів Ctrl+Shift у поєднанні із клавішами Вгору, Вниз, Home та End. Для спеціалістів: це називається переупорядкуванням корінця книги.
Зауважте, що вам слід скинути пункти між іншими пунктами, а не на них. Це може бути трохи складно і вимагатиме призвичаєння. Скидання пункту на пункт іншого файла призведе до їхнього злиття.
Позначення зображення обкладинки¶
У електронних книг типово є зображення обкладинки. Це зображення позначається на панелі навігації файловою системою розташованою поруч із записом зображення піктограмою із брунатною книгою. Якщо ви хочете використати якесь інше зображення для обкладинки, ви можете зробити це навівши вказівник миші на позначку нового зображення обкладинки, клацнувши правою кнопкою миші і вибравши пункт Позначити як зображення обкладинки.
Крім того, у файлах EPUB є річ, яку називають титульною сторінкою. Титульна сторінка — це файл HTML, який працює як титульна сторінка або обкладинка книги. Позначити файл титульної сторінки у форматі HTML можна вибором відповідного контекстного меню запису файла під час редагування EPUB. Переконайтеся, що позначений вами таким чином файл містить лише дані титульної сторінки. Якщо у ньому містяться інші дані, зокрема перша глава, ці дані буде втрачено, якщо користувач спробує перетворити файл EPUB на файл у іншому форматі за допомогою calibre. Так відбувається через те, що під час перетворення calibre припускає що у файлі титульної сторінки міститься лише обкладинка книги і не міститься ніяких інших даних.
Вилучення файлів¶
Вилучити файли можна за допомогою відповідного пункту контекстного меню або позначенням пунктів файлів із наступним натисканням клавіші Delete. Вилучення файла призводить до вилучення усіх посилань на цей файл з файла OPF, позбавляючи вас від зайвої мороки. Втім, посилання у інших місцях книги вилучено не буде. Для вилучення або заміни таких посилань ви можете скористатися інструментом «Перевірити книгу».
Експортування файлів¶
Ви можете експортувати файл з книги до якогось іншого місця на вашому комп’ютері. Це корисно, якщо ви хочете попрацювати над файлом окремо, за допомогою спеціалізованих інструментів. Для експортування просто клацніть правою кнопкою миші на файлі і виберіть у контекстному меню пункт Експортувати.
Після завершення роботи над експортованим файлом ви можете повторно імпортувати його до книги. Для цього просто клацніть на файлі правою кнопкою миші ще раз і виберіть у контекстному меню пункт Замінити <назва_файла> файлом…. Це надасть вам змогу замінити файл у книзі раніше експортованим файлом.
Крім того, передбачено можливість копіювання файлів між декількома екземплярами редактора. Позначте файли, які ви хочете скопіювати на панелі Навігація файлами, клацніть правою кнопкою миші на позначеному і виберіть пункт Копіювати позначені файли до іншого екземпляра редактора. Далі, у іншому екземплярі редактора клацніть правою кнопкою миші на панелі Навігація файлами і виберіть пункт Вставити файл з іншого екземпляра редактора.
Додавання нових зображень, шрифтів та інших елементів або створення порожніх файлів¶
Ви можете додати зображення, шрифт, таблицю стилів тощо з вашого комп’ютера до книги, скориставшись пунктом меню Файл → Новий файл. Програма надасть вам змогу імпортувати файл, натиснувши кнопку Імпортувати файл ресурсу, або створити порожній файл HTMLl або таблиці стилів, якщо ви просто введете назву нового файла у поле для введення назви.
Ви також можете імпортувати до книги одразу декілька файлів за допомогою пункту меню «Файл → Імпортувати файли до книги».
Заміна файлів¶
Замінити наявні файли у книзі дуже просто: позначте пункт файла, який слід замінити, клацніть правою кнопкою миші і виберіть у контекстному меню пункт заміни. Програма автоматично оновить усі посилання та вказівки, якщо файл-замінник матиме назву, яка не збігається із назвою початкового файла.
Ефективне пов’язування таблиць стилів з файлами HTML¶
Для зручності, ви можете позначити декілька файлів HTML на панелі навігації файловою системою, клацнути правою кнопкою і вибрати у контекстному меню пункт Пов’язати таблиці стилів, щоб наказати calibre автоматично вставити теґи <link> для цих таблиць стилів до усіх позначених файлів HTML.
Пошук і заміна¶
У редакторі книг передбачено дуже потужний інтерфейс пошуку із заміною, за допомогою якого ви можете шукати і замінювати фрагменти тексту у поточному файлі, у всіх файлах книги і навіть у позначеному фрагменті поточного файла. Пошук може виконуватися у звичайному режимі або у режимі з використанням формальних виразів. Щоб дізнатися більше про використання формальних виразів для розширення можливостей пошуку, зверніться до розділу Все про використання формальних виразів в calibre.

Пошук із заміною можна розпочати за допомогою пункту меню Пошук → Знайти/Замінити (має бути редаговано файл HTML або CSS).
Введіть текст, який ви хочете знайти, у поле :guilabel::Знайти, а його замінник у поле Замінити. Ви можете натискати відповідні кнопки, щоб знайти наступний відповідник, замінити поточний відповідник або замінити усі відповідники.
За допомогою спадних списків у нижній частині панелі ви можете виконувати пошук у поточному файлі, в усіх текстових файлах, в усіх файлах стилів або просто в усіх файлах. Ви також можете вибрати режим пошуку: звичайний пошук (за рядками) або пошук за формальним виразом.
Обчислити кількість усіх відповідників виразу можна за допомогою пункту меню Шукати → Полічити усі. Обчислення буде виконано для файлів чи фрагментів, які ви вибрали у спадному списку.
Ви також можете перейти до певного рядка у вікні поточного відкритого редактора за допомогою пункту Пошук → Перейти до рядка.
Примітка
Пам’ятайте: щоб скористатися усіма можливостями пошуку із заміною, вам слід використовувати формальні вирази. Див. Все про використання формальних виразів в calibre.
Збережені результати пошуків¶
Ви можете зберегти вирази для пошуку із заміною (зокрема вирази функціонального режиму), якими часто користуєтеся, і потім знову викликати їх. Щоб зберегти поточні критерії пошуку із заміною, просто клацніть правою кнопкою миші на полі Знайти і виберіть у контекстному меню пункт Зберегти поточні критерії пошуку.
Відкрити список збережених записів пошуку можна за допомогою пункту меню Шукати → Збережені критерії пошуку. У відповідь на вибір цього пункту програма покаже вам список виразів для пошуку із заміною, якими ви можете скористатися. Ви навіть можете вибрати декілька записів у списку одразу, утримуючи натиснутою клавішу Ctrl із одночасним клацанням на пунктах списку. Таким чином, ви можете виконувати декілька дій із пошуку з заміною одним натисканням кнопки.
Режим функцій¶
За допомогою режиму функцій формального виразу ви можете визначати довільні потужні функції Python, які виконуватимуться під час кожної дії із пошуку з заміною. У цьому режимі ви можете виконувати майже будь-які дії з текстом. Щоб дізнатися більше про цей режим, зверніться до розділу Функціональний режим для пошуку і заміни у редакторі.
Автоматизовані інструменти¶
Передбачено різноманітні засоби редагування, які допоможуть вам виконати типові завдання. Пункти цих засобів розташовано у меню Інструменти.
Редагування таблиці вмісту¶
Передбачено спеціалізований інструмент для спрощення редагування таблиці змісту. Запустити його можна за допомогою пункту Інструменти → Зміст → Змінити зміст.
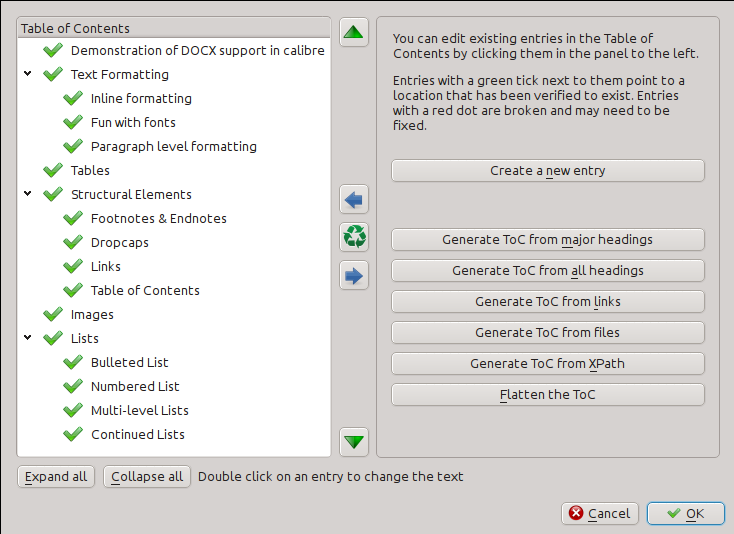
Інструмент редагування змісту покаже вам поточний список змісту книги (якщо такий існує) у лівій частині вікна. Щоб змінити текст запису змісту, просто двічі клацніть лівою кнопкою миші на відповідному пункті у списку. Змінити порядок пунктів у списку можна простим перетягуванням зі скиданням або за допомогою кнопок, розташованих праворуч.
Для книг, у яких ще немає списку змісту, інструмент надасть вам змогу вибрати варіант автоматичного створення списку змісту на основі тексту книги. Ви можете створити зміст на основі заголовків у документі, на основі посилань, окремих файлів тощо.
Ви можете редагувати окремі записи: клацніть на пункті запису, потім натисніть кнопку Змінити місце, на яке вказує цей запис. У відповідь буде показано мініпанель перегляду книги. Просто пересуньте вказівник миші на панель перегляду книги і клацніть там, куди має вказувати запис. Товста зелена лінія покаже вам місце. Натисніть кнопку Гаразд, коли місце буде вказано правильно.
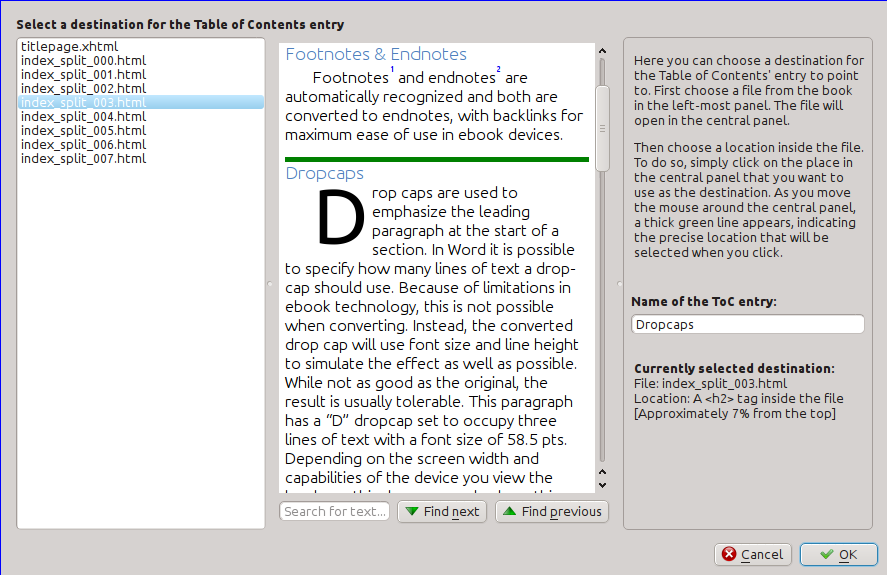
Перевірка книги¶
Інструмент Перевірити книгу виконує пошук проблемних місць у книзі. Такі проблемні місця можуть призвести до неналежного показу вмісту книги читачеві на пристроях для читання електронних книг. Скористатися цим інструментом можна за допомогою пункту меню Інструменти → Перевірити книгу.
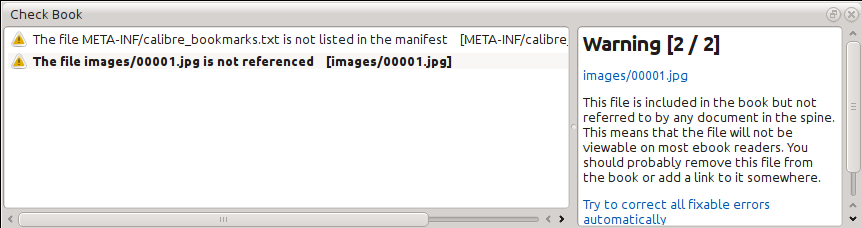
Усі знайдені проблеми буде показано у чудовому, простому у користуванні списку. Після натискання будь-якого пункту у списку програма покаже вам деякі довідкові дані щодо помилки, а також запропонує вам автоматично виправити проблему, якщо це можливо. Ви також можете двічі клацнути лівою кнопкою миші на пункті помилки, щоб відкрити відповідний код у редакторі з метою його виправлення.
Серед перевірок, які виконує програма, такі:
Пошук помилок у форматуванні HTML. Буде повідомлено про усі фрагменти коду HTML, які не є коректними з огляду на правила XML. Виправлення таких помилок гарантує належну роботу визначеного вами форматування в усіх контекстах. Крім того, у calibre передбачено автоматичне виправлення таких помилок. Втім, автоматичне виправлення іноді може мати несподівані наслідки, отже ним слід користуватися з осторогою. Як завжди, перед автоматичним виправленням буде створено контрольну точку, отже ви зможете без проблем скасувати усі зміни. Автовиправлення працює, виконуючи обробку розмітки за алгоритмом HTML5, який має високий рівень надійності, і перетворюючи код у коректний XML.
Пошук помилково форматованих або невідомих стилів CSS. Засіб перевірки повідомить вам про увесь код CSS, який є некоректним або який має властивості, які не визначено у стандарті CSS 2.1 (а також деякі з CSS 3). CSS буде перевірено в усіх таблицях, вбудованих атрибутах стилів та у теґах <style> у файлах HTML.
Помилкові посилання. Програма повідомляє про посилання всередині книги, які вказують на файли, які не вдалося виявити.
Файли без посилань. Створюється звіт щодо файлів у книзі, на які не посилається жоден інший файл або яких немає у вмісті книги.
Різноманітні типові проблеми у файлах OPF, зокрема дублювання записів вмісту або маніфесту, помилкові idref або теґи обкладинок, пропущені обов’язкові розділи тощо.
Різноманітні перевірки сумісності щодо відомих проблем, які можуть призвести до неможливості читання книги на пристроях для читання електронних книг.
Додавання зображення обкладинки¶
Додати зображення обкладинки до книги дуже просто: скористайтеся пунктом меню Інструменти → Додати обкладинку. Ви зможете або вибрати як обкладинку наявне зображення у книзі або імпортувати нове зображення до книги із зробити його зображенням обкладинки. Під час редагування файлів EPUB буде автоматично створено обгортку-код HTML для зображення обкладинки. Якщо у книги вже було зображення обкладинки, його при визначенні нового зображення буде замінено. Інструмент також автоматично подбає про належне позначення файлів зображень обкладинки у коді OPF.
Вбудовуємо використані шрифти¶
Доступ до цього інструмента можна отримати за допомогою пункту меню Інструменти → Вбудувати використані шрифти. Інструмент шукає усі шрифти, які використано у книзі і, якщо їх ще не було вбудовано, шукає відповідні файли на вашому комп’ютері і вбудовує знайдені файли до книги. Будь ласка, переконайтеся, що у вас є відповідні права на вбудовування шрифтів із комерційними умовами ліцензування, перш ніж вбудовувати такі шрифти до книг.
Обрізаємо вбудовані шрифти¶
Доступ до цього інструмента можна отримати за допомогою пункту меню Інструменти → Обрізати вбудовані шрифти. Він надає змогу обмежити набори символів усіх вбудованих до книги шрифтів лише тими гліфами, які потрібні для відтворення тексту книги. Зазвичай, таким чином можна зменшити розмір файлів шрифтів приблизно на 50%. Втім, слід зауважити, що після обрізання шрифтів стане неможливим додавання тексту, символів якого немає у обрізаному шрифті. Шрифт просто не працюватиме з таким текстом. Отже, цю дію слід виконувати наприкінці процедури редагування книги.
Удосконалення пунктуації¶
Виконати перетворення звичайних дефісів, багатокрапок, тире з декількох дефісів тощо відповідно до типографських стандартів. Зауважте, що використання цього алгоритму може іноді призводити до некоректних результатів, особливо якщо на початку фрагментів тексту використано одинарні лапки. Доступ до цього пункту можна отримати за допомогою пункту меню Інструменти → Удосконалити пунктуацію.
Перетворення властивостей CSS¶
Створити правила для перетворення стилів книги. Наприклад, створити правило для перетворення усього тексту, позначеного червоним кольором, на текст зеленим кольором, або подвоєння розміру шрифту усього тексту у книзі, або зробити текст певною гарнітурою шрифту курсивним.
Створювати правила просто. Правила записуються у природному для мови форматі, ось так:
Якщо властивість color має значення red змінити його на green
Якщо властивість font-size має будь-яке значення, помножити це значення на 2
Доступ до цього інструменту можна отримати за допомогою пункту меню Інструменти → Перетворити стилі.
Вилучення зайвих правил CSS¶
Вилучити усі невикористані правила CSS з таблиць стилів та теґів <style>. У деяких книгах, створених на основі шаблонів, багато зайвих правил CSS, які не використовуються для форматування даних. Ці правила можуть уповільнити обробку програмами для читання. Доступ до цього засобу можна отримати за допомогою пункту меню Інструменти → Вилучити невикористані CSS.
Виправлення HTML¶
Цей інструмент просто перетворює код HTML, який не вдається обробити за правилами XML, на добре форматований код XML. Помилкове форматування коду XML є доволі поширеною вадою електронних книг. Цей інструмент просто автоматизує виправлення коду HTML книг. В основі роботи інструмента лежить використання алгоритму HTML5 (цей алгоритм використовується в усіх сучасних програмах для перегляду сторінок інтернету) і наступне перетворення результату у код XML. Зауважте, що автоматичне виправлення може іноді призвести до небажаних результатів. Якщо хочете, можете скористатися інструментом Перевірити книгу, який ми обговорювали вище, щоб виявити і виправити вручну проблеми у коді HTML. Доступ до цього інструмента можна отримати за допомогою пункту меню Інструменти → Виправити HTML.
Удосконалення файлів¶
Цей інструмент використовується для автоматичного форматування усіх файлів HTML і CSS так, щоб вони «мали добрий вигляд». У коді автоматично розставляються відступи, щоб рядки виглядали красиво, вставляються порожні рядки там, де варто їх додати, тощо. Зауважте, що під час поліпшення вигляду коду також автоматично виправляються помилки у HTML/CSS. Тому, якщо ви не хочете, щоб було виконано автоматичне виправлення помилок, спершу скористайтеся інструментом Перевірити книгу, щоб виправити усі проблеми, а вже потім удосконалюйте вигляд коду. Доступ до інструмента можна отримати за допомогою пункту меню Інструменти → Удосконалити усі файли.
Примітка
У HTML у будь-якому тексті можуть бути значні пробільні інтервали, які визначаються інструкцією white-space у CSS. Через це, удосконалення коду потенційно може змінити вигляд обробленого HTML. Щоб уникнути небажаних змін, алгоритм удосконалення обробляє лише ті теґи рівня блоку, які містять інші теґи рівня блоку. Отже, наприклад, пробільні інтервали у тексті у тезі <p> не буде змінено. Але теґ <body>, який містить інші теґи <p> і <div>, буде удосконалено. Це іноді може означати, що певний файл взагалі не буде удосконалено, оскільки у ньому не міститься відповідних теґів рівня блоку. У таких випадках ви можете спробувати інші інструменти удосконалення, які є менш розбірливими, наприклад HTML Tidy.
Вставляння вбудованої таблиці змісту¶
Зазвичай, у електронних книгах список змісту відділено від основного тексту, доступ до нього типово здійснюється за допомогою спеціальної кнопки або пункту меню Зміст на пристрої для читання електронних книг. Крім того, ви можете наказати calibre автоматично створити вбудований список змісту, який стане частиною тексту книги. Такий список змісту буде створено на основі поточного визначеного списку змісту.
Якщо ви спробуєте скористатися цим інструментом декілька разів, кожен його виклик призводитиме до того, що раніше створений список змісту замінюватиметься новим. Доступ до цього інструмента можна отримати за допомогою пункту меню Інструменти → Зміст → Вставити вбудований зміст.
Встановлення семантики¶
Цей інструмент використовується для встановлення семантики у файлах EPUB. Елементами семантики є посилання у файлі OPF, які визначаються певні місця у книзі як такі, що мають спеціальне значення. Ви можете скористатися ними для визначення передмови, присвяти, обкладинки, змісту тощо. Просто виберіть тип семантичної інформації, який ви хочете визначити, а потім виберіть місце у книзі, на яке вказуватиме посилання. Доступ до цього інструмента можна отримати за допомогою пункту меню Інструменти → Встановити семантику.
Фільтрування даних щодо стилів¶
Цим інструментом можна скористатися для спрощення вилучення вказаних властивостей стилю CSS з усієї книги. Ви можете повідомити інструменту, які саме властивості слід вилучити, наприклад, color, background-color, line-height, і він вилучити їх усюди — із таблиць стилів, теґів <style> і вбудованих атрибутів style. Після вилучення даних щодо стилю буде показано резюме щодо усіх внесених змін; отже ви зможете побачити, що саме було змінено. Доступ до цього інструмента можна отримати за допомогою пункту меню Інструменти → Фільтрувати інформацію щодо стилів.
Оновлення внутрішніх частин книги¶
Цим інструментом можна скористатися для оновлення, якщо це можливо, внутрішніх частин книги. Наприклад, вні може оновити книги EPUB 2 до версії формату EPUB 3. Доступ до інструмента можна отримати за допомогою пункту Оновити внутрішні частини.
Контрольні точки¶
Контрольні точки — спосіб позначити поточний стан книги як «особливий». Далі, ви можете внести до книги будь-які зміни і, якщо вони вам не сподобаються, повернутися до стану для якого було створено контрольну точку. Контрольні точки створюються автоматично кожного разу, коли ви використовуєте автоматизовані інструменти, описані у попередньому розділі.
Створити контрольну точку можна за допомогою пункту меню Зміни → Створити контрольну точку. Повернутися до попередньої контрольної точки можна за допомогою пункту меню Зміни → Відновити …
Функціональні можливості із роботи з контрольними точками доповнюють звичайні можливості зі скасовування і повторення дій під час редагування окремих файлів. Зокрема контрольні точки корисні, якщо зміни торкаються декількох файлів у книзі або якщо ви хочете одразу скасувати велику групу пов’язаних змін.
Зі списком доступних контрольних точок можна ознайомитися за допомогою пункту меню Перегляд → Контрольні точки. Ви можете порівняти поточний стан книги із визначеною вами контрольною точкою за допомогою програми Порівняння електронних книг: достатньо позначити якусь контрольну точку і натиснути кнопку Порівняти. За допомогою кнопки Відновити можна відновити стан книги на момент створення вибраної контрольної точки, скасувавши усі зміни, які було внесено до книги з моменту створення контрольної точки.
Панель інтерактивного перегляду¶
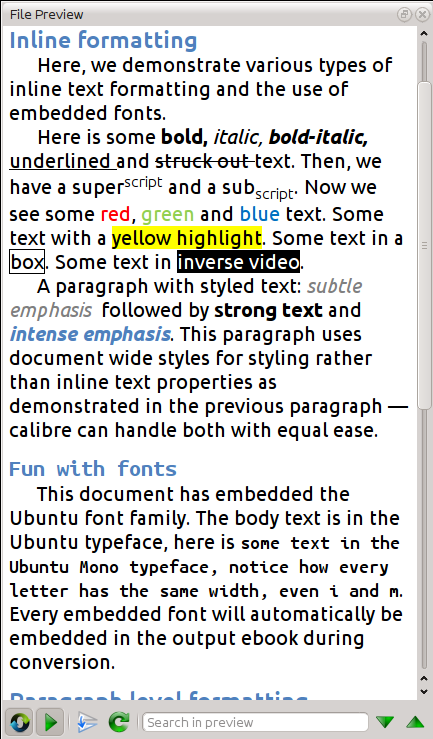
За допомогою панелі Попередній перегляд вмісту ви зможете переглядати вміст різноманітних файлів. Панель попереднього інтерактивного перегляду надає вам змогу одразу бачити зміни (із затримкою у одну чи дві секунди). Під час редагування файлів HTML або CSS вміст панелі автоматично оновлюється і відповідає поточному стану коду. Пересування курсора на панелі редактора призводить до зміни фокусу на панелі попереднього перегляду: програма показує вам саме те місце у книзі, де у коді перебуває курсор. Клацанням на панелі попереднього перегляду ви можете пересунути курсор у відповідне місце коду. Якщо ви клацнете на посиланні на інший файл у книзі, цей файл буде автоматично відкрито на панелі редагування і панелі попереднього перегляду.
Ви можете вимкнути автоматичну синхронізацію позицій та інтерактивний перегляд змін. Відповідні кнопки розміщено у нижній частині панелі попереднього перегляду. Інтерактивне оновлення вмісту на панелі попереднього перегляду відбувається, лише коли ви не набираєте щось у вікні редактора. Так зроблено, щоб не відволікати вас і не уповільнювати роботу очікуванням обробки вигляду тексту.
На панелі попереднього перегляду буде показано текст таким, яким його можна буде побачити під час читання книги. Втім, панель попереднього перегляду не є замінником справжнього тестування вашої книги на пристрої для читання електронних книг. У неї одночасно і більше і менше можливостей за справжню програму для читання книг. Вона поблажливіша до помилок і неточної розмітки за більшу частину пристроїв для читання книг. Крім того, на панелі попереднього перегляду не буде показано полів сторінки, розривів сторінок та вбудованих шрифтів, для яких використовуються замінники за назвами шрифтів. Користуйтеся панеллю попереднього перегляду, доки ви працюєте над книгою. Але коли ви завершите роботу, перегляньте результат на справжньому пристрої для читання електронних книг або його програмному емуляторі.
Примітка
На панелі попереднього перегляду не передбачено підтримки таких вбудованих шрифтів, у яких назва шрифту у файлі шрифту не збігається із назвою шрифту у правилі @font-face CSS. Ви можете скористатися інструментом Перевірити книгу для того, щоб швидко знайти і виправити такі проблеми зі шрифтами.
Поділ файлів HTML на частини¶
Ще одним, ймовірно неочевидним, застосуванням панелі попереднього перегляду є поділ довгих файлів HTML. Під час перегляду файла, який ви хочете поділити, натисніть кнопку Режим поділу, яку розташовано під панеллю попереднього перегляду  . Далі просто наведіть вказівник на місце у книзі, де слід виконати поділ файла, і клацніть лівою кнопкою миші. Місце поділу буде показано товстою зеленою лінією, доки ви рухатимете вказівник миші. Поділ буде виконано, щойно ви клацнете лівою кнопкою миші.
. Далі просто наведіть вказівник на місце у книзі, де слід виконати поділ файла, і клацніть лівою кнопкою миші. Місце поділу буде показано товстою зеленою лінією, доки ви рухатимете вказівник миші. Поділ буде виконано, щойно ви клацнете лівою кнопкою миші.
Після поділу файла програма автоматично оновити усі посилання і вказівки, які стосувалися нижньої частини файла, і відкриє новий файл у вікні редактора.
Ви можете також поділити окремий файл HTML автоматично у декількох місцях. Достатньо клацнути правою кнопкою миші на коді файла у редакторі і вибрати у контекстному меню пункт Поділити у декількох місцях. Так ви зможете дуже просто поділити великий файл за теґами заголовків або усіма теґами, які належать до певного класу, тощо.
Панель «Інтерактивний CSS»¶
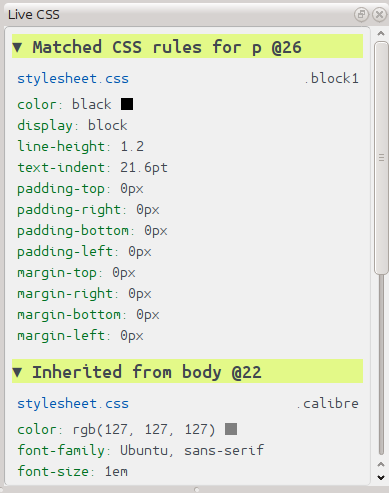
На панелі Інтерактивний CSS вам буде показано усі правила стилів, які застосовуються до теґу, який ви зараз редагуєте. Буде показано назву теґу разом із номером рядка у редакторі, а також список відповідних правил стилів.
Це чудовий спосіб швидко переглянути правила стилів, які стосуються будь-якого з теґів. На панелі перегляду буде також показано придатні до натискання посилання (позначені синім кольором), натискання яких переноситиме вас до місця, де було визначено стиль, якщо ви захочете внести зміни до правил стилів. Буде показано правила стилів, які застосовуються безпосередньо до теґу, а також правила, які було успадковано від батьківських теґів.
На панелі також буде показано, якими є остаточні обчислені стилі для теґу. У списку властивості, які було перевизначено правилами вищої пріоритетності, буде позначено перекресленням.
Ви можете увімкнути панель інтерактивного CSS за допомогою пункту меню Перегляд → Інтерактивний CSS.
Інші інструменти¶
У програмі передбачено ще декілька інструментів, які можуть виявитися корисними для редагування книг.
Панель «Зміст»¶
На панелі перегляду списку змісту буде показано поточний список змісту книги. Подвійне клацання на будь-якому з пунктів відкриє місце, на яке вказує пункт, у редакторі коду. Ви можете клацнути правою кнопкою миші, щоб вибрати у меню пункт редагування списку змісту, пункт оновлення перегляду або пункт розгортання або згортання усіх записів. Доступ до цієї панелі перегляду можна отримати за допомогою пункту меню Перегляд → Зміст.
Перевірка правопису слів у книзі¶
Скористатися засобом перевірки правопису можна за допомогою пункту меню Інструменти → Перевірити правопис.
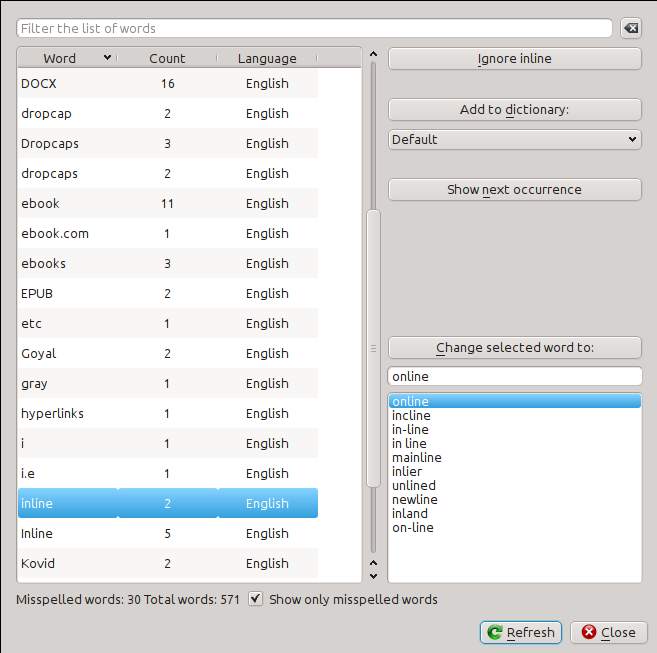
Слова буде показано із даними щодо кількості використання цих слів у книзі та мови, до якої вони належать. Дані щодо мови буде взяти з метаданих книги та атрибутів lang у файлах HTML. Це надає змогу засобу перевірки правопису працювати належним чином, навіть у книгах, які містять текст декількома мовами. Наприклад, у наведеному нижче фрагменті HTML, слово color буде перевірено за допомогою словника американської англійської, а слово colour — за допомогою словника британської англійської:
<div lang="en_US">color <span lang="en_GB">colour</span></div>
Примітка
Ви можете двічі клацнути на пункті слова, щоб програма позначила наступний випадок використання слова у редакторі. Це корисно, якщо ви хочете змінити слово вручну або переглянути контекст, у якому його вжито.
Щоб замінити слово, просто двічі клацніть на одній із пропозицій його правильного написання, показаних праворуч, або введіть ваш власний варіант написання і натисніть кнопку Замінити позначене слово на. Програма замінить усі випадки використання слова у книзі. Ви також можете клацнути правою кнопкою миші на слові у основному списку слів, щоб зручно замінити слово на варіант з контекстного меню.
Ви можете наказати засобу перевірки правопису ігнорувати слово протягом поточного сеансу перевірки, натиснувши кнопку Ігнорувати. Ви також можете додати слово до словника користувача, натиснувши кнопку Додати до словника. У засобі перевірки правопису передбачено можливість використання декількох словників користувача. Ви можете вибрати словник, до якого буде додано слово.
Крім того, ви можете наказати засобу перевірки правопису показати усі слова у книзі, а не лише ті, де виявлено помилки. Це корисно для визначення найчастіше вживаних слів у книзі та виконання простого пошуку із заміною окремих слів.
Примітка
Якщо ви внесли до книги якісь зміни шляхом редагування файлів, доки було відкрито вікно засобу перевірки правопису, вам слід натиснути кнопку Оновити у вікні засобу перевірки. Якщо ви цього не зробите, і продовжите користуватися застарілими даними, зміни, які було внесено у вікні редактора, може бути втрачено.
Примітка
Щоб виключити окремий файл з перевірки правопису, ви можете скористатися кнопкою Виключити файли або додати такий коментар одразу після початкового теґу у файлі:
<!-- calibre-no-spell-check -->
Додавання нових словників¶
Засіб перевірки правопису постачається із вбудованими словникам для англійської та іспанської мов. Ви можете встановити власні словник за допомогою вкладки Налаштування → Редактор → Керування словниками перевірки правопису. Засіб перевірки правопису може використовуватися словники програми LibreOffice (у форматі файлів .oxt). Ви можете отримати ці словники зі сховища розширень LibreOffice.
Вставлення спеціальних символів¶
Ви можете вставляти символи, які важко вводити з клавіатури, за допомогою пункту меню Зміни → Вставити спеціальний символ. У відповідь буде показано таблицю символів Unicode. Просто натисніть пункт символу, який ви хочете ввести. Якщо ви утримуватимете натиснутою клавішу Ctrl, доки клацатимете, вікно буде автоматично закрито після вставляння вибраного символу. Цим інструментом можна скористатися для введення спеціальних символів до основного тексту або до будь-якого іншого елемента інтерфейсу користувача, зокрема до поля засобу пошуку із заміною.
Оскільки спеціальних символів дуже багато, ви можете визначити ваші Улюблені символи, які буде показано першими. Просто наведіть вказівник миші на відповідний символ, клацніть правою кнопкою миші і виберіть з контекстного меню пункт позначення символу як улюбленого. Нарешті, ви можете перевпорядкувати символи у списку улюблених: натисніть кнопку Перевпорядкувати улюблені, а потім упорядкуйте символи перетягуванням зі скиданням.
Ви також можете безпосереднього вводити спеціальні символи з клавіатури. Для цього ви можете ввести код символу у Unicode (у шістнадцятковому форматі), а потім натиснути комбінацію клавіш Alt+X, яка перетворить раніше введений код на відповідний символ. Наприклад, щоб ввести ÿ, вам слід набрати ff, а потім натиснути комбінацію клавіш Alt+X. Щоб ввести нерозривний пробіл, вам слід ввести a0 і натиснути Alt+X, щоб ввести горизонтальну багатокрапку, вам слід ввести 2026 і натиснути Alt+X, тощо.
Нарешті, ви можете вводити спеціальні символи за допомогою іменованих замінників HTML. Наприклад, після введення цю комбінацію символів буде замінено на нерозривний пробіл одразу після введення крапки з комою. Заміну буде здійснено лише після введення крапки з комою.
Панель ревізії коду¶
На цій панелі буде показано код HTML та таблицю стилів CSS, які стосуються поточного елемента. Відкрити панель можна за допомогою клацання правою кнопкою миші на потрібному місці на панелі попереднього перегляду із наступним вибором у контекстному меню пункту Перевірити. Ви зможете переглянути код HTML елемента і, що важливіше, стилі CSS, які до нього застосовано. Ви навіть можете редагувати стилі і негайно бачити результат застосування внесених змін. Зауважте, що редагування стилів не змінює вмісту книги, а лише надає вам змогу трохи поекспериментувати. Можливість інтерактивного редагування у Інспекторі усе ще перебуває на стадії розробки.
Перевірка зовнішніх посилань¶
Ви можете скористатися цим інструментом для того, щоб перевірити усі посилання, які посилаються на сайти інтернету, у книзі. Програма спробує відвідати усі посилання на зовнішні сайти і, якщо отримати дані не вдасться, у зручному форматі повідомить вам про помилкові посилання, які вам варто виправити.
Отримання зовнішніх ресурсів¶
Цим інструментом ви можете скористатися для автоматичного отримання будь-яких зображень, таблиць стилів та інших даних, які не включено до книги (тобто ті, на які книга посилається як на дані у інтернеті). Програма знайде усі такі ресурси і автоматично отримає дані, додасть їх до книги і замінить усі посилання на них на посилання на отримані файли.
Розподіл файлів за теками на основі типів¶
Часто під час редагування файлів EPUB, отриманих деінде, ви можете виявити, що файли в EPUB упорядковано якось дивно, за різними підтеками. За допомогою цього інструмента ви можете автоматично пересунути усі файли до відповідних їм підтек на основі даних про типи цих файлів. Доступ до інструмента можна отримати за допомогою пункту меню Інструменти → Розподілити за теками. Зауважте, що цей інструмент змінює лише спосіб упорядковування файлів в EPUB, він не змінює спосіб, у який ці файли буде показано на панелі навігації файлами.
Імпортування файлів у форматах електронних книг, відмінних від EPUB¶
До редактора включено можливість імпортування файлів у деяких інших форматах безпосередньо у новий файл EPUB, без проміжного повноцінного перетворення. Це, зокрема, корисно для безпосереднього створення файлів EPUB з ваших власноруч створених файлів HTML. Скористатися цією можливістю можна за допомогою пункту меню Файл → Імпортувати файл HTML або DOCX як нову книгу.
Інструмент «Звіт軶
До редактора включено чудовий інструмент Звіти (доступний за допомогою пункту меню Інструменти → Звіти), за допомогою якого можна переглядати резюме щодо файлів, зображень, посилань, слів, символів та стилів, використаних у книзі. З кожним рядком звіту пов’язано посилання. Подвійне клацання лівою кнопкою миші на рядку у списку призведе до переходу до місця у книзі, де відповідний елементи книги використано або визначено. Наприклад, на панелі Посилання ви можете двічі клацнути на записі у стовпчику Джерело, щоб перейти до місця, де посилання було визначено, і двічі клацнути на записі у стовпчику Призначення, щоб перейти до місця, на яке вказує посилання.
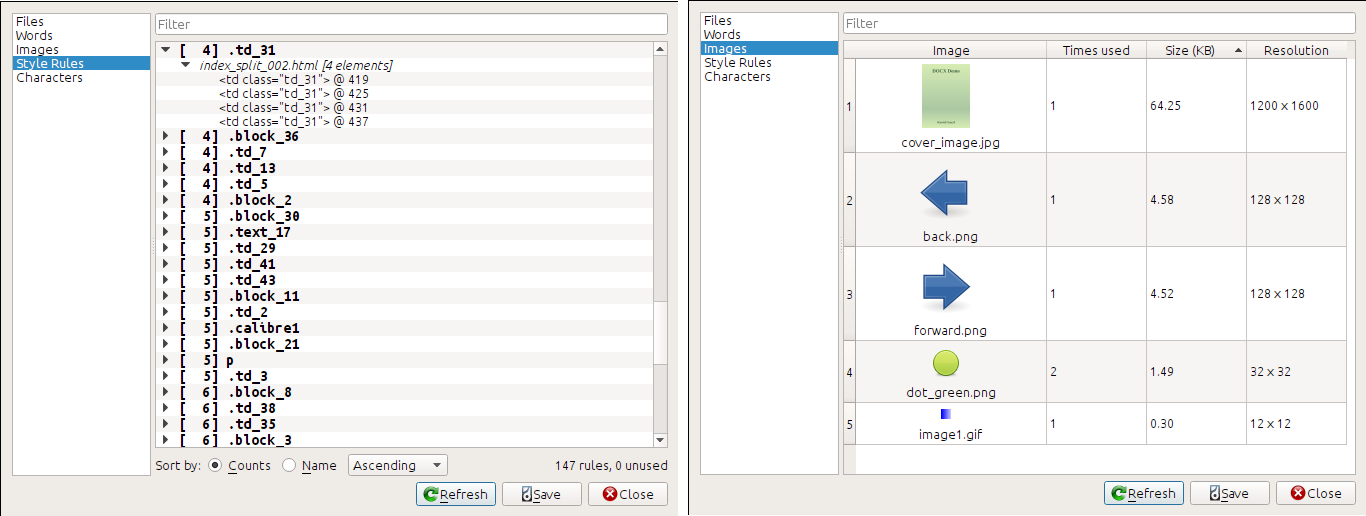
Особливі можливості редактора коду¶
Редактор HTML у calibre є дуже потужним. У ньому передбачено багато можливостей, які спрощують редагування коду HTML (і CSS).
Підсвічування синтаксичних конструкцій¶
У вікні редактора HTML передбачено дуже зручну систему підсвічування синтаксичних конструкцій. Серед її можливостей такі:
Текст між теґами напівжирного, курсивного стилю та стилю заголовків буде позначено напівжирним або курсивним стилем.
Під час пересування курсора кодом HTML програма підсвічуватиме теґи HTML. Ви можете переходити до початкового або кінцевого теґу за допомогою клавіатурних скорочень Ctrl+{ і Ctrl+}. Так само, ви можете позначити вміст теґу за допомогою комбінації клавіш Ctrl+Alt+T або Ctrl+Shift+T.
Некоректні конструкції мови HTML буде підкреслено червоною лінією
Помилки у правописі тексту у теґах HTML і атрибутах, зокрема атрибутах title, буде позначено. Перевірка правопису враховуватиме мову, яку визначено значенням атрибута
langпоточного теґу та загальними параметрами мови книги.Буде підсвічено код CSS, вбудований за допомогою теґів
<style>.Спеціальні символи, які важко виокремити простим поглядом, зокрема нерозривні пробіли, різні типи тире тощо, буде підсвічено.
У посиланнях на інші файли у теґах
<a>tags,<img>і<link>назви файлів буде позначено іншим кольором. Якщо файла, на який посилаються, не існує, назву файла буде підкреслено червоним кольором.
Контекстна довідка¶
Щоб переглянути довідкові дані щодо теґу або властивості, клацніть правою кнопкою миші на назві теґу HTML або назві властивості CSS.
Щоб автоматично відкрити файл у редакторі, натисніть і утримуйте клавішу Ctrl і клацніть на назві файла всередині теґу посилання. Так само, утримання натиснутою клавіші Ctrl під час клацання на назві класу надасть вам змогу перейти до першого стилістичного правила, яке відповідає теґу і класу.
Клацанням правою кнопкою миші на назві класу у файлі HTML ви можете отримати доступу до перейменування класу, зміни усіх екземплярів класу у книзі і усіх її таблицях стилів.
Автоматичне доповнення¶
Під час редагування електронної книги одним із найбільш марудних завдань є створення посилань на інші файли у книзі, таблиці стилів CSS або зображення. Вам потрібно визначити належну назву файла і відносний шлях у файлі. Засіб автоматичного доповнення у редакторі зробить ваше завдання набагато простішим.
Під час введення назви файла редактор автоматично пропонуватиме вам варіанти його продовження. Просто натисніть клавішу Tab, щоб вибрати належну назву файла. Редактор навіть пропонуватиме вам варіанти посилань, на прив’язки у іншому файлі HTML. Після введення вами символу # редактор покаже список усіх прив’язок у файлі призначення із невеличкими фрагментами тексту, щоб вам простіше було вибрати належну прив’язку.
Зауважте, що на відміну від більшості інших систем автоматичного доповнення, система автоматичного доповнення редактора використовує встановлення відповідності за підпослідовностями символів. Це означає, що ви можете ввести дві або три літери з будь-якої частини назви файла, щоб мати змогу вибрати належний варіант повної назви файла. Нехай, наприклад, вам потрібно ввести назву файла ../images/arrow1.png. Ви можете просто ввести ia1 і натиснути Tab, щоб завершити введення цієї назви файла. Під час пошуку відповідників система автоматичного доповнення надає пріоритет літерам на початку слова або одразу після роздільника у запису шляху до файла. Щойно ви звикнете до цієї системи, вона надасть вам змогу заощаджувати багато часу і зусиль.
Фрагменти¶
У редакторі книг calibre передбачено підтримку фрагментів. Фрагмент — це текст, який або часто використовується, або містить багато надлишкового тексту. Редактор надає вам змогу вставляти фрагмент, натиснувши лише декілька клавіш. Фрагменти є доволі потужним інструментом, із багатьма можливостями, зокрема замінниками, між якими можна переходити, автоматичним віддзеркаленням повторюваних слів тощо. Докладніший опис можна знайти у розділі Фрагменти.
