E-kitap düzenleme¶
calibre has an integrated e-book editor that can be used to edit books in the EPUB, KEPUB (Kobo) and AZW3 (Kindle) formats. The editor shows you the HTML and CSS that is used internally inside the book files, with a live preview that updates as you make changes. It also contains various automated tools to perform common cleanup and fixing tasks.
Bu düzenleyiciyi calibre’de herhangi bir kitaba sağ tıklayıp Kitabı düzenle seçerek kullanabilirsiniz.
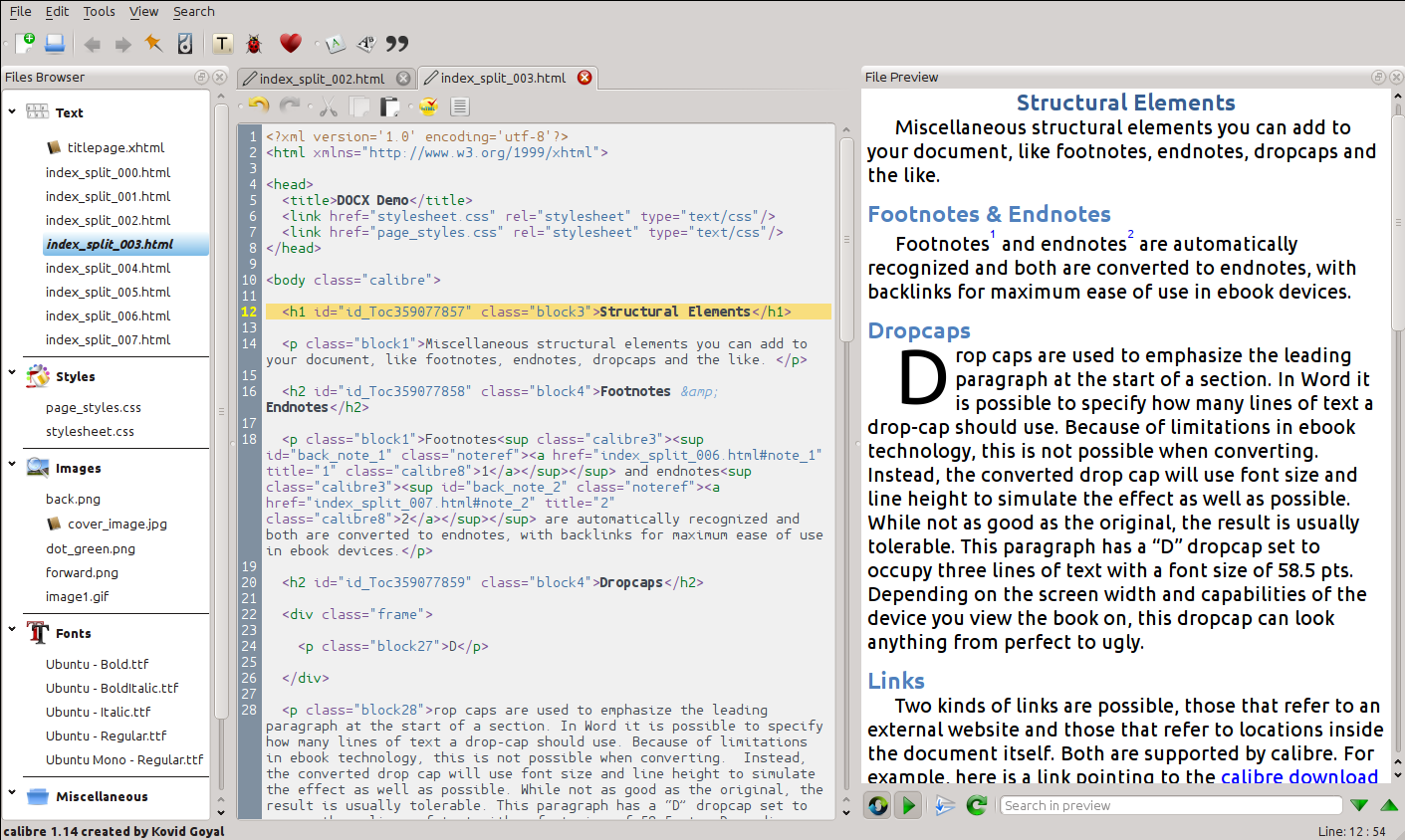
Temel iş akışı¶
Not
A video tour of the calibre E-book editor is available here.
When you first open a book with the Edit book tool, you will be presented with a list of files on the left. These are the individual HTML files, stylesheets, images, etc. that make up the content of the book. Simply double click on a file to start editing it. Note that if you want to do anything more sophisticated than making a few small tweaks, you will need to know HTML Tutorial and CSS Tutorial.
As you make changes to the HTML or CSS in the editor, the changes will be previewed, live, in the preview panel to the right. When you are happy with how the changes you have made look, click the Save button or use File → Save to save your changes into the e-book.
One useful feature is Checkpoints. Before you embark on some ambitious set of edits, you can create a checkpoint. The checkpoint will preserve the current state of your book, then if in the future you decide you don’t like the changes you have made to you can go back to the state when you created the checkpoint. To create a checkpoint, use Edit → Create checkpoint. Checkpoints will also be automatically created for you whenever you run any automated tool like global search and replace. The checkpointing functionality is in addition to the normal undo/redo mechanism when editing individual files. Checkpoints are needed for when changes are spread over multiple files in the book.
Kitap düzenleme için temel akış bu şekildedir – Bir dosya aç, değişiklikler yap, ön izle ve kaydet. Bu kılavuzun devamı belirli görevleri efektif yapabilmeniz için mevcut çeşitli araçları ve özellikleri tartışacaktır.
The File browser¶
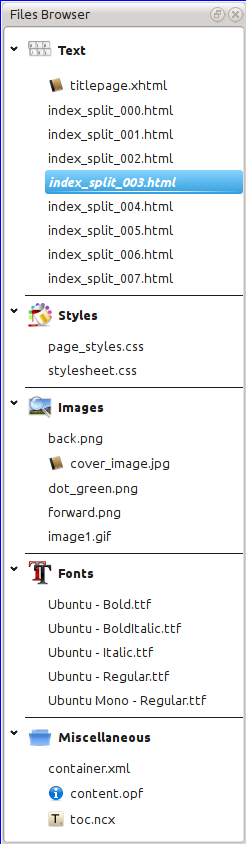
The File browser gives you an overview of the various files inside the book you are editing. The files are arranged by category, with text (HTML) files at the top, followed by stylesheet (CSS) files, images and so on. Simply double click on a file to start editing it. Editing is supported for HTML, CSS and image files. The order of text files is the same order that they would be displayed in, if you were reading the book. All other files are arranged alphabetically.
By hovering your mouse over an entry, you can see its size, and also, at the bottom of the screen, the full path to the file inside the book. Note that files inside e-books are compressed, so the size of the final book is not the sum of the individual file sizes.
Many files have special meaning, in the book. These will typically have an icon next to their names, indicating the special meaning. For example, in the picture to the left, you can see that the files cover_image.jpg and titlepage.xhtml have the icon of a cover next to them, this indicates they are the book cover image and titlepage. Similarly, the content.opf file has a metadata icon next to it, indicating the book metadata is present in it and the toc.ncx file has a T icon next to it, indicating it is the Table of Contents.
Tekli dosyalar üstünde bir çok hareketi sağ tıklayarak sağlayabilirsiniz.
Dosyaları yeniden adlandırma¶
Tek bir dosyayı sağ tıklayarak ve Yeniden adlandır seçerek yeniden adlandırabilirsiniz. Bir dosyayı yeniden adlandırmak kitapta ona olan tüm bağları ve referansları günceller. Yani tek yapmanız gereken yeni ismi sağlamaktır, gerisini calibre halleder.
You can also bulk rename many files at once. This is useful if you want the files to have some simple name pattern. For example you might want to rename all the HTML files to have names Chapter-1.html, Chapter-2.html and so on. Select the files you want bulk renamed by holding down the Shift or Ctrl key and clicking the files. Then right click and select Bulk rename. Enter a prefix and what number you would like the automatic numbering to start at, click OK and you are done. The bulk rename dialog also lets you rename files by the order they appear in the book instead of the order you selected them in, useful, for instance to rename all images by the order they appear.
Finally, you can bulk change the file extension for all selected files. Select multiple files, as above, and right click and choose Change the file extension for the selected files.
Dosyaları birleştirme¶
Sometimes, you may want to merge two HTML files or two CSS files together. It can sometimes be useful to have everything in a single file. Be wary, though, putting a lot of content into a single file will cause performance problems when viewing the book in a typical e-book reader.
To merge multiple files together, select them by holding the Ctrl key and clicking on them (make sure you only select files of one type, either all HTML files or all CSS files and so on). Then right click and select merge. That’s all, calibre will merge the files, automatically taking care of migrating all links and references to the merged files. Note that merging files can sometimes cause text styling to change, since the individual files could have used different stylesheets.
You can also select text files and then drag and drop the text files onto another text file to merge the dropped text files into the target text file.
Metin dosyası sırası değiştirme¶
You can re-arrange the order in which text (HTML) files are opened when reading the book by simply dragging and dropping them in the File browser or clicking on the file to move and then pressing the Ctrl+Shift modifiers with the Up, Down, Home or End keys. For the technically inclined, this is called re-ordering the book spine.
Note that you have to drop the items between other items, not on top of them, this can be a little fiddly until you get used to it. Dropping on top of another file will cause the files to be merged.
Kapağı işaretleme¶
E-books typically have a cover image. This image is indicated in the File browser by the icon of a brown book next to the image name. If you want to designate some other image as the cover, you can do so by right clicking on the file and choosing Mark as cover.
Ek olarak, EPUB dosyalarının bir başlık sayfası kavramı vardır. Başlık sayfası kitabın başlık sayfası/kapağı olarak davranan bir HTML dosyasıdır. EPUB düzenlerken bir HTML dosyasını başlık sayfası olarak sağ tıklayarak ayarlayabilirsiniz. Seçtiğiniz dosyanın yalnızca kapak bilgisi içerdiğinden emin olun. Başka bir içeriği olursa, ilk bölüm gibi, kullanıcı calibre’de bu EPUB’I başka bir biçime dönüştürdüğünde bu içerik silinir. Bunun sebebi dönüştürme sırasında, calibre’nin işaretli başlık sayfasının sadece kapak bilgisi içerdiğini var saymasındandır.
Dosyaları siliyor¶
Dosyaları sağ tıklayarak ya da seçip Delete tuşuna basarak silebilirsiniz. Bir dosyayı silmek OPF dosyasından ona olan tüm referansları da siler. Ancak başka yerlerdeki referanslar silinmez, Kitabı Kontrol Et aracını kullanarak bunları kolayca silebilir/yer değiştirebilirsiniz.
Exporting files¶
Dosyaları kitaptan bilgisayarınızdaki başka bir yere aktarabilirsiniz. Dosya üstünde özel olarak başka araçlarla çalışmak istiyorsanız faydalı olabilir. Bu işlem için dosyaya sağ tıklayın ve :guilabel:`Dışa aktar`ı seçin.
Dışa aktarılan dosya üstünde çalışmayı bitirdiğinizde, kitaba yeniden, dosyaya sağ tıklayıp :guilabel:`Dosya ile yer değiştir…`i seçerek geri aktarabilirsiniz, bu da kitaptaki dosyayı daha önce dışa aktardığınız dosyayla değiştirmenize olanak verir.
You can also copy files between multiple editor instances. Select the files you want to copy in the File browser, then right click and choose, Copy selected files to another editor instance. Then, in the other editor instance, right click in the File browser and choose Paste file from other editor instance.
Yeni resim/yazı tipi/vs. ekleme veya yeni boş dosyalar oluşturma¶
You can add a new image, font, stylesheet, etc. from your computer into the book by clicking File → New file. This lets you either import a file by clicking the Import resource file button or create a new blank HTML file or stylesheet by simply entering the file name into the box for the new file.
Ayrıca birden çok dosyayı tek seferde Dosya->Dosya içe aktar ile kitaba aktarabilirsiniz.
Dosyaları yer değiştirme¶
Kitapta mevcut dosyaları sağ tıklayıp yer değiştiri seçerek kolayca değiştirebilirsiniz. Değiştirilen dosyanın farklı bir adı varsa, bu işlem tüm referansları ve bağlantıları da günceller.
Biçim sayfalarını HTML dosyalarına etkin biçimde bağlama¶
As a convenience, you can select multiple HTML files in the File browser, right click and choose Link stylesheets to have calibre automatically insert the <link> tags for those stylesheets into all the selected HTML files.
Search & replace¶
Edit book has a very powerful search and replace interface that allows you to search and replace text in the current file, across all files and even in a marked region of the current file. You can search using a normal search or using regular expressions. To learn how to use regular expressions for advanced searching, see Calibre’de kurallı ifadelerin kullanımına dair her şey.

Aramayı başlatın ve Ara → Bul/değiştir menü girdisi ile yer değiştirin (HTML veya CSS dosyası düzenliyor olmalısınız).
Bulmak istediğiniz metni Arama kutusuna yazın ve Yer değiştir kutusuna da değiştirilecek halini. Sonraki eşleşmeyi bulmak için uygun düğmelere tıklayabilir, mevcut eşleşmeyi veya tüm eşleşmeleri değiştirebilirsiniz.
Kutunun altındaki açılır menülerden, aramanın mevcut dosya, tüm metin dosyaları, tüm biçim dosyaları veya tüm dosyalar üzerinde çalışmasını sağlayabilirsiniz. Ayrıca arama kipini normal (karakter dizisi) arama veya düzenli ifade arama olarak seçebilirsiniz.
Bir arama için tüm eşleşmeleri Ara → Hepsini say ile sayabilirsiniz. Sayma açılır kutudan hangi dosyaları/bölgeleri seçtiyseniz onlar üzerinde çalışır.
Ayrıca o an açık düzenleyicide belirli bir satıra Ara → Satıra git ile gidebilirsiniz.
Not
Unutmayın, arama ve yer değiştirmenin tüm gücünü toplamak için, düzenli ifadeler kullanmanız gerekir. Bknz Calibre’de kurallı ifadelerin kullanımına dair her şey.
Kaydedilmiş aramalar¶
You can save frequently used search/replace expressions (including function mode expressions) and reuse them multiple times. To save a search simply right click in the Find box and select Save current search.
You can bring up the saved searches via Search → Saved searches. This will present you with a list of search and replace expressions that you can apply. You can even select multiple entries in the list by holding down the Ctrl key while clicking so as to run multiple search and replace expressions in a single operation.
İşlev kipi¶
Function mode allows you to write arbitrarily powerful Python functions that are run on every Find/replace. You can do pretty much any text manipulation you like in function mode. For more information, see Function mode for Search & replace in the Editor.
Otomatik araçlar¶
Kitap düzenlenin yaygın görevlerle ilgili bir çok aracı vardır. Bunlara Araçlar menüsü ile erişebilirsiniz.
Editing the Table of Contents¶
İçindekileri kolayca düzenlemek için özel bir araç vardır. Araçlar → İçindekiler → İçindekileri Düzenle ile başlatabilirsiniz.
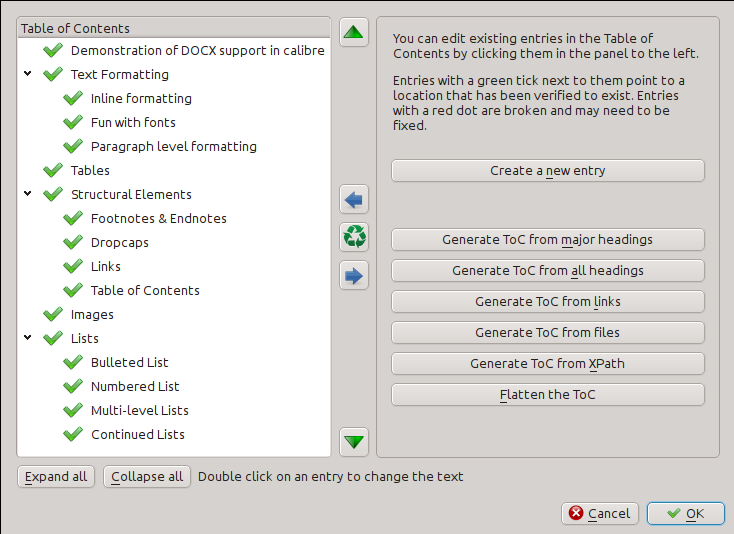
İçindekileri Düzenle aracı solda mevcut (eğer varsa) İçindekileri gösterir. Metnini değiştirmek için herhangi bir girdiye çift tıklayın. Ayrıca girdileri sağdaki düğmeleri kullanarak veya sürükle bırak yaparak yeniden düzenleyebilirsiniz.
Mevcut bir İçindekileri olmayan kitaplar için, bu araç size metinden otomatik İçindekiler oluşturmanız için çeşitli seçenekler sunar. Belgedeki başlıklardan, bağlantılardan, dosyalardan vs İçindekiler oluşturabilirsiniz.
Girdileri tıklayıp Bu girdinin gösterdiği konumu değiştir ile düzenleyebilirsiniz. Bu işlem kitabın küçük bir ön izlemesini açar, basitçe fare işaretçisini kitap görüntüleme paneli üzerinde hareket ettirin ve girdinin göstermesini istediğiniz noktaya tıklayın. Kalın bir yeil çizgi konumu gösterecektir. Konumdan memnun olduğunuzda OK tıklayın.
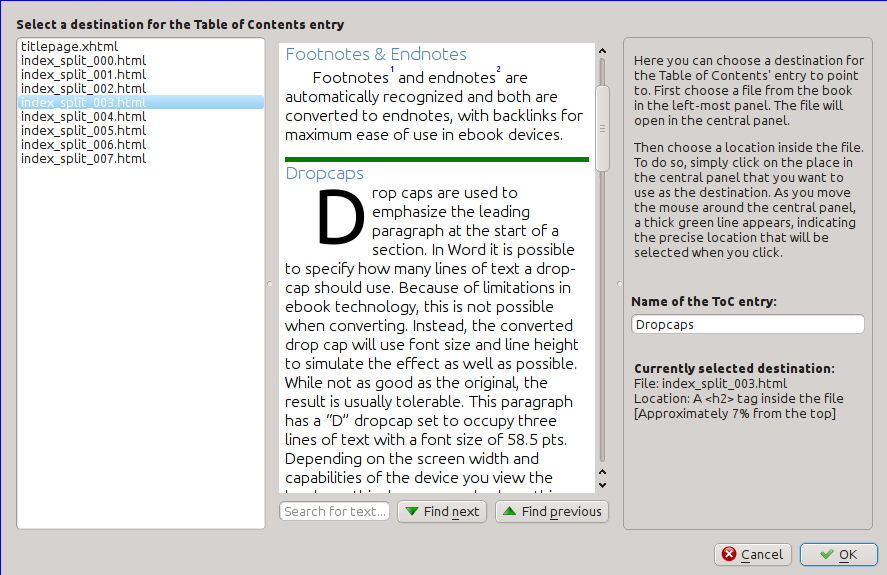
Checking the book¶
The Check book tool searches your book for problems that could prevent it working as intended on actual reader devices. Activate it via Tools → Check book.
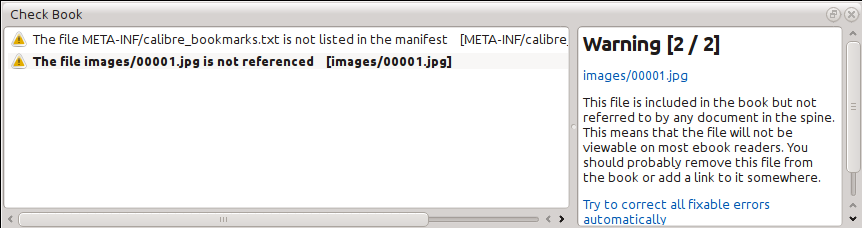
Bulunan tüm problemler güzel, kullanımı kolay bir listede raporlanır. Listedeki herhangi bir girdiye tıklamak bu hata hakkında biraz yardım ve bu hatayı mümkünse otomatik düzeltme seçeneği sunar. Hataya çift tıklayarak hatanın bulunduğu noktayı düzenleyicide açabilir, kendiniz düzeltebilirsiniz.
Gerçekleştirilen kontrollerden bazıları:
Bozuk HTML işaretçileri. İyi biçimlenmiş XML olarak ayrıştırılamayan tüm HTML işaretçileri raporlanır. Düzeltilmesi biçimlemenizin tüm bağlamda olması gibi çalıştığını garantiler. calibre bu hataları otomatik düzeltebilir, ama otomatik düzeltmenin beklenmedik etkileri olabilir, dikkatli kullanın. Her zaman olduğu gibi, otomatik düzeltmeden önce bir kontrol noktası oluşturulur ki kolayca geri dönebilin. Otomatik düzeltme işaretçilerin oldukça hata payı bırakan HTML5 algoritmasıyla ayrıştırılmasıyla, ardından XML’e dönüştürülmesiyle yapılır.
Bozuk ya da bilinmeyen CSS biçimi. Geçerli olmayan veya CSS 2.1 standardında (CSS 3’den de bir kaç tane eklenerek) tanımlanmayan özellikler içeren herhangi bir CSS raporlanır. CSS tüm biçim dosyalarında, satır arası özniteliklerde ve HTML dosyalarındaki <style> etiketlerinde kontrol edilir.
Kırık bağlantılar. Kitap içinde eksik ya da bulunmayan dosyaları gösteren bağlantılar varsa raporlanır.
Referansı olmayan dosyalar. Başka bir dosya tarafından referans edilmeyen veya omurgada olmayan dosyalar raporlanır.
OPF dosyalarında kopya omurga veya manifesto öğeleri, kırık idref’ler veya meta kapak etiketleri, eksik gerekli kısımlar vs.
Kitabın okuyucu cihazlarda bozuk çalışmasına sabep olacak bilinen problemlere uyumluluk kontrolleri.
Adding a cover¶
Araçlar → Kapak ekle kullanarak kitaba kolaylıkla bir kapak ekleyebilirsiniz. Bu işlem mevcut bir resmi seçip kapak yapmanızı veya yeni bir resmi içe aktarıp kapak yapmanızı sağlar. EPUB dosyalarını düzenlerken, kapak için HTML kapsayıcı otomatik üretilir. Kitapta mevcut bir kapak bulunursa, yer değiştirilir. Araç ayrıca OPF’de kapak dosyalarını düzgünce işaretleme işini de otomatik halleder.
Kaynak yazı tipleri katıştırılıyor¶
Araçlar → Başvurulan fontları göm ile erişilen bu araç kitapta başvurulan tüm yazı tiplerini bulur ve gömülü değillerse, bilgisayarınızda arama yapar ve bulunursa kitaba gömer. Bu işlemi yapmadan ticari yazı tiplerini gömmek için gerekli izniniz olduğundan emin olun lütfen.
Katıştırılmış yazı tiplerinin alt kümelere ayrılması¶
Araçlar → Gömülü yazı tiplerini altkümele ile erişilen bu araç, kitaptaki tüm yazı tiplerini kitapta gerçekten mevcut olan kabartmaları içerecek şekilde eksiltir. Bu işlem genellikle yazı tipi dosyalarının boyutunu ~ 50% azaltır. Ancak yazı tipleri altkümelendikten sonra, daha önce altkümede mevcut olmayan bir yazı tipi eklerseniz, yazı tipi yeni metin için çalışmayacaktır. Yani bunu iş akışında son adım olarak yapın.
Noktalamanın daha akıllı hale getirilmesi¶
Düz metin tire işaretlerini, elipsleri, tırnakları, çift çizgileri, vs. tipografik olarak düzgün denklerine dönüştür. Algoritmanın bazen yanlış sonuç üretebileceğini not edin, özellikle daraltmanın başında tek tırnak işaretleri varken. Araçlar → Noktalama işaretlerini toparla ile erişlebilir.
Transforming CSS properties¶
Create rules to transform the styling of the book. For example, create a rule to convert all red text to green or to double the font size of all text in the book or make text of a certain font family italic, etc.
Creating the rules is simple, the rules follow a natural language format, that looks like:
If the property color is red change it to green
If the property font-size is any value multiply the value by 2
Accessed via Tools → Transform styles.
Kullanılmayan CSS kurallarını kaldırma¶
Remove all unused CSS rules from stylesheets and <style> tags. Some books created from production templates can have a large number of extra CSS rules that don’t match any actual content. These extra rules can slow down readers that need to process them all. Accessed via Tools → Remove unused CSS.
Fixing HTML¶
This tool simply converts HTML that cannot be parsed as XML into well-formed XML. It is very common in e-books to have non-well-formed XML, so this tool simply automates the process of fixing such HTML. The tool works by parsing the HTML using the HTML5 algorithm (the algorithm used in all modern browsers) and then converting the result into XML. Be aware that auto-fixing can sometimes have counter-intuitive results. If you prefer, you can use the Check Book tool discussed above to find and manually correct problems in the HTML. Accessed via Tools → Fix HTML.
Dosyaların güzelleştirilmesi¶
This tool is used to auto-format all HTML and CSS files so that they “look pretty”. The code is auto-indented so that it lines up nicely, blank lines are inserted where appropriate and so on. Note that beautifying also auto-fixes broken HTML/CSS. Therefore, if you don’t want any auto-fixing to be performed, first use the Check Book tool to correct all problems and only then run beautify. Accessed via Tools → Beautify all files.
Not
In HTML any text can have significant whitespace, via the CSS white-space directive. Therefore, beautification could potentially change the rendering of the HTML. To avoid this as far as possible, the beautify algorithm only beautifies block level tags that contain other block level tags. So, for example, text inside a <p> tag will not have its whitespace changed. But a <body> tag that contains only other <p> and <div> tags will be beautified. This can sometimes mean that a particular file will not be affected by beautify as it has no suitable block level tags. In such cases you can try different beautification tools, that are less careful, for example: HTML Tidy.
Inserting an inline Table of Contents¶
Normally in e-books, the Table of Contents is separate from the main text and is typically accessed via a special Table of Contents button/menu in the e-book reading device. You can also have calibre automatically generate an inline Table of Contents that becomes part of the text of the book. It is generated based on the currently defined Table of Contents.
Bu aracı birden fazla kullanırsanız, her çalıştırmada bir öncekinde oluşturulan İçindekiler yer değiştirecektir. Araca Araçlar → İçindekiler → Satır Arası İçindekiler Ekle ile erişilebilir.
Setting Semantics¶
Bu araç EPUB dosyalarında anlamsal ayarlar yapmak için kullanılır. Anlamsallar basitçe, OPF dosyasında kitapta özel anlama sahip belirli konumları ayırt eden bağlantılardır. Önsöz, kapak, ithaf, içindekiler vs. tanımlamak için kullanabilirsiniz. Belirtmek istediğiniz anlamsal bilgi türünü seçin ve kitapta göstermesini istediğiniz noktayı seçin. Bu araca Araçlar → Anlamsal Ayarlar ile erişebilirsiniz.
Filtering style information¶
Bu araç tüm kitaptan belirtilen CSS biçem özelliklerini kolayca çıkarmak için kullanılabilir. Kaldırılmasını istediğiniz özellikleri sölyeyebilirsiniz, örneğin color, background-color, line-height ve bulundukları her yerden kaldırılırlar — biçem dosyaları, <style> etiketleri ve satır arası style öznitelikleri.
Upgrading the book’s internals¶
This tool can be used to upgrade the book’s internals, if possible. For instance it will upgrade EPUB 2 books to EPUB 3 books. The tool can be accessed via Upgrade book internals.
Kontrol noktaları¶
Checkpoints are a way to mark the current state of the book as “special”. You can then go on to do whatever changes you want to the book and if you don’t like the results, return to the checkpointed state. Checkpoints are automatically created every time you run any of the automated tools described in the previous section.
Düzenle → Kontrol noktası oluştur ile bir kontrol noktası oluşturabilirsiniz. Önceki bir kontrol noktasına da Düzenle → Geri al… ile dönebilirsiniz.
The check pointing functionality is in addition to the normal Undo/redo mechanism when editing individual files. Checkpoints are needed for when changes are spread over multiple files in the book or when you wish to be able to revert a large group of related changes as a whole.
Görünüm → Kontrol noktaları ile uygun kontrol noktası listesini görebilirsiniz. Kitabın mevcut durumunu belirtilen bir kontrol noktası ile E-kitapları karşılaştır aracı ile karşılaştırabilirsiniz – ilgilenilen kontrol noktasını seçip Karşılaştır düğmesine tıklayarak. Geri al düğmesi kitabı seçili kontrol noktasına kontrol noktası oluşturulduktan sonra yapılan tüm değişiklikleri geri alarak geri yükler.
The Live preview panel¶
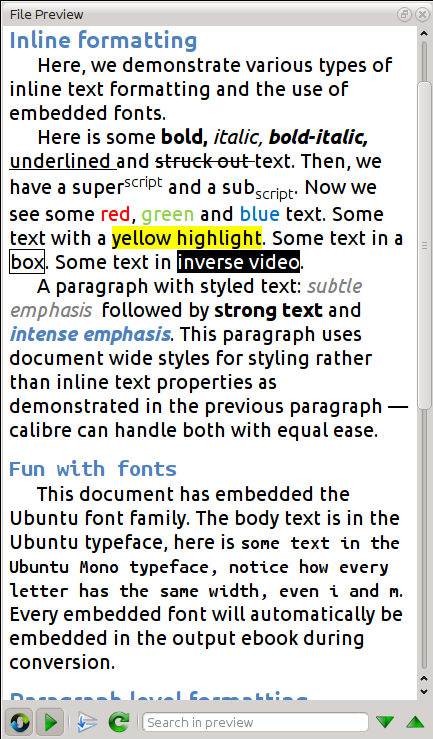
The File preview gives you an overview of the various files inside The live preview panel shows you the changes you are making live (with a second or two of delay). As you edit HTML or CSS files, the preview panel is updated automatically to reflect your changes. As you move the cursor around in the editor, the preview panel will track its location, showing you the corresponding location in the book. Clicking in the preview panel, will cause the cursor in the editor to be positioned over the element you clicked. If you click a link pointing to another file in the book, that file will be opened in the edit and the preview panel, automatically.
Değişikliklerin canlı izlenmesi ve otomatik konum eş zamanlamayı – ön izleme paneli altındaki düğmelerle kapatabilirsiniz. Ön izleme panelinin canlı güncellemesi sadece düzenleyicide yazmadığınız zaman yapılır, böylece dikkatinizi dağıtmaz ve yavaşlatmaz, ön izlemenin gerçeklenmesini bekler.
Ön izleme paneli metnin görüntülendiğinde nasıl görüneceğini gösterir. Ancak ön izleme paneli kitabınızı gerçek bir okuma aygıtında test etmenin yerini tutmaz. Gerçek bir okuyucudan hem daha çok hem daha az kapasitelidir. Bir çok okuyucu aygıttan daha fazla hatalara ve bozuk işaretçilere toleransı vardır. Ayrıca size sayfa kenar boşluklarını, sayfa sonlarını ve yazı tipi örtüştüren gömülü yazı tiplerini göstermez. Kitap üstünde çalışırken ön izleme panelini kullanın, ama işiniz bittiğinide, gerçek bir cihaz ya da yazılım öykünücüsünde görüntüleyin.
Not
Ön izleme paneli yazıtipi dosyası içindeki yazı tipi ismi CSS @font-face kuralındaki isimle uyuşmazsa gömülü yazı tiplerini desteklemez. Bu tarz yazı tipi sorunlarını Kitabı Kontrol Et aracını kullanarak hızlıca bulup düzeltebilirsiniz.
HTML dosyalarının ayrılması¶
One, perhaps non-obvious, use of the preview panel is to split long HTML files.
While viewing the file you want to split, click the Split mode
button under the preview panel  . Then simply move your mouse to the place
where you want to split the file and click. A thick green line will show you
exactly where the split will happen as you move your mouse. Once you have found
the location you want, simply click and the split will be performed.
. Then simply move your mouse to the place
where you want to split the file and click. A thick green line will show you
exactly where the split will happen as you move your mouse. Once you have found
the location you want, simply click and the split will be performed.
Dosyayı ayırmak dosyanın alt yarısını gösteren tüm bağlantıların ve referansların otomatik güncellenmesini ve ayrılan kısmın yeni dosya düzenleyicide açılmasını sağlar.
Tek bir HTML dosyasını birden çok konumdan otomatik olarak düzenleyicideki dosyaya sağ tıklayıp Birden fazla konumdan ayır seçerek ayırabilirsiniz. Bu işlem büyük bir dosyayı tüm başlık etiketlerinde veya belli sınıfta etikete sahip her yerde ayırma imkanı sağlar.
Canlı CSS paneli¶
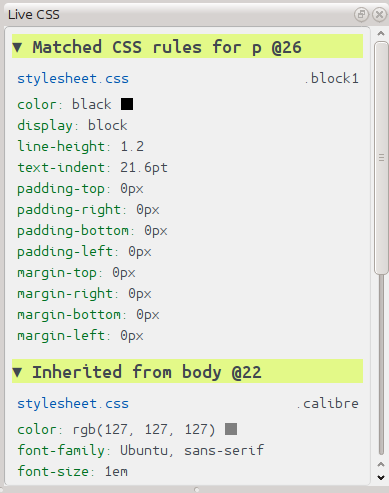
Canlı CSS paneli o an düzenlediğiniz etikete uygulanabilir tüm biçim kurallarını gösterir. Etiket adı, düzenleyicideki satırı ile birlikte gösterilir, ardından eşleşme kuralları listesi gelir.
Herhangi bir etikete hangi biçim kurallarının uygulandığını görmek için çok iyi bir yöntemdir. Görünüm ayrıca tıklanabilir bağlantılar (mavi renkte) içerir, bu bağlantılar biçim kurallarında değişiklik yapmak isterseniz biçimin tanımlandığı noktaya doğrudan götürür. Doğrudan etikete uygulanan biçim kuralları ana etiketlerden miras alınan kurallarla birlikte gösterilir.
Panel ayrıca etiket için hesaplanan son biçimleri de gösterir. Daha yüksek öncelikli kurallarca önüne geçilen özellikler üzeri çizili olarak gösterilir.
Canlı CSS panelini Görünüm → Canlı CSS ile etkinleştirebilirsiniz.
Miscellaneous tools¶
Kitabı düzenlerken faydalı olabilecek bir kaç araç daha var.
The Table of Contents view¶
The Table of Contents view shows you the current table of contents in the book. Double clicking on any entry opens the place that entry points to in an editor. You can right click to edit the Table of Contents, refresh the view or expand/collapse all items. Access this view via View → Table of Contents.
Kitaptaki kelimelerin yazım denetimi¶
You can run a spelling checker via Tools → Check spelling.
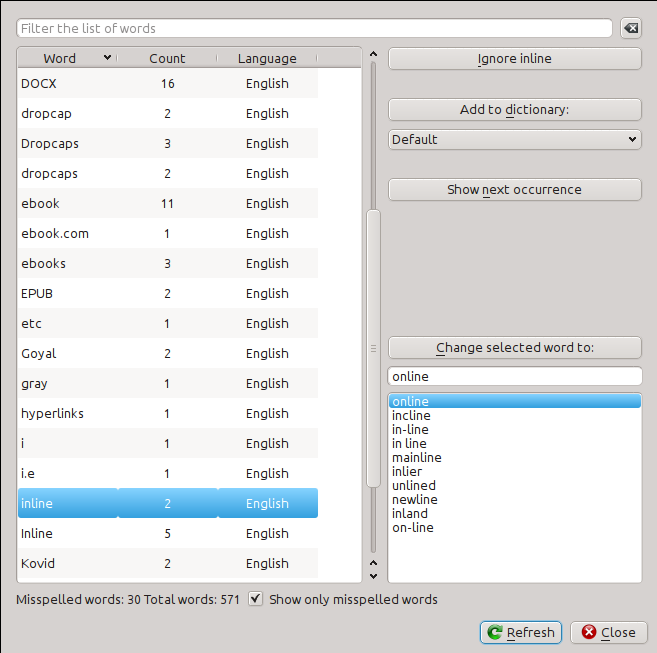
Kelimeler kitapta kaç kere geçtikleri ve hangi dilden olduklarıyla gösterilirler. Dil bilgisi kitabın metadatasından ve HTML dosyalarındaki lang özniteliğinden alınır. Bu da birden çok dil içeren kitaplarda bile yazım denetiminin çalışmasına olanak verir. Örneğin, aşağıdaki HTML çıktısında, color kelimesi Amerikan İngilizcesiyle, colour kelimesi İngiliz İngilizcesiyle kontrol edilir:
<div lang="en_US">color <span lang="en_GB">colour</span></div>
Not
Bir kelimeye çift tıklayarak düzenleyicide sonraki konumunu vurgulayabilirsiniz. Kelimeyi elle düzenlemek istiyorsanız, veya hangi içerikte bulunduğunu görmek istiyorsanız faydalıdır.
Bir kelimeyi değiştirmek için, sağdaki önerilen yazımlardan birine çift tıklayın, veya kendi düzeltilmiş yazımınızı yazın ve Seçili kelimeyi değiştir düğmesine tıklayın. Bu işlem kelimeyi tüm kitapta değiştirir. Ayrıca ana kelime listesindeki bir kelimeye sağ tıklayarak sağ tık menüsünden kolayca değiştirebilirsiniz.
Yazım denetiminin mevcut oturum için bir kelimeyi göz ardı etmesini Yoksay düğmesi ile sağlayabilirsiniz. Ayrıca Sözlüğe ekle düğmesiyle bir kelimeyi sözlüğe ekleyebilirsiniz. Yazım denetimi birden çok kullanıcı sözlüğünü destekler, yani kelimenin ekleneceği sözlüğü de seçebilirsiniz.
Ayrıca yazım denetiminin kitaptaki, sadece yanlış olanlar değil, tüm kelimeleri göstermesini sağlayabilirsiniz. Kitabınızdan hangi kelimelere en sık rastlandığını görmek için ve belli kelimeler için arama ve değiştirme çalıştırmak için faydalıdır.
Not
If you make any changes to the book by editing files while the spell check tool is open, you should click the Refresh button in the Spell check tool. If you do not do this and continue to use the Spell check tool, you could lose the changes you have made in the editor.
Not
To exclude an individual file from being spell checked when running the spell check tool, you can use the Exclude files button or add the following comment just under the opening tag in the file:
<!-- calibre-no-spell-check -->
Yeni sözlük ekleme¶
The spelling checker comes with builtin dictionaries for the English and Spanish languages. You can install your own dictionaries via Preferences → Editor → Manage spelling dictionaries. The spell checker can use dictionaries from the LibreOffice program (in the .oxt format). You can download these dictionaries from The LibreOffice Extensions repository.
Özel karakter eklemek¶
You can insert characters that are difficult to type by using the Edit → Insert special character tool. This shows you all Unicode characters, simply click on the character you want to type. If you hold Ctrl while clicking, the window will close itself after inserting the selected character. This tool can be used to insert special characters into the main text or into any other area of the user interface, such as the Search and replace tool.
Bir çok karakter olduğundan, ilk önce gösterilmesi için kendi Sık kullanılanlar karakterlerinizi belirtebilirsiniz. Basitçe bir karaktere sağ tıklayıp sık kullanılan olarak işaretleyin. Ayrıca sık kullanılanlardan kaldırmak için sık kullanılanlardaki bir karaktere sağ tıklayabilirsiniz. Son olarak, karakterlerin sırasını Sık kullanılanları yeniden düzenle düğmesine tıklayarak ve karakterleri sürükle bırak yaparak ayarlayabilirsiniz.
You can also directly type in special characters using the keyboard. To do this, you type the Unicode code for the character (in hexadecimal) and then press the Alt+X key which will convert the previously typed code into the corresponding character. For example, to type ÿ you would type ff and then Alt+X. To type a non-breaking space you would use a0 and then Alt+X, to type the horizontal ellipsis you would use 2026 and Alt+X and so on.
Son olarak, HTML isimlendirilmiş birimleri kullanarak da özel karakterleri girebilirsiniz. Örneğin yazmak noktalı virgülü girdiğinizde bir boşlukla değişmesini sağlar. Yer değiştirme yalnızca noktalı virgülü yazarken gerçekleşir.
Kod denetleme görünümü¶
Bu görünüm ilgilenilen mevcut öğeye uygulanan CSS ve HTML kodunu gösterir. Ön izleme panelinde bir yere sağ tıklayıp Denetle seçerek açabilirsiniz. Bu öğe için HTML kodunu görmenin yanında, daha da önemli olarak CSS biçimlerini de görürsünüz. Dahası, biçimleri düzenleyebilir ve değişikliklerinizin getirdiği etkileri anında görebilirsiniz. Biçimi düzenlemenin kitap içeriğinde değişiklik yapmayacağını not edin, yalnızca hızlıca deneyler yapmaya izin verir. Denetleyici içinde canlı düzenleme yapma işlevi geliştirme altındadır.
Checking external links¶
You can use this tool to check all links in your book that point to external websites. The tool will try to visit every externally linked website, and if the visit fails, it will report all broken links in a convenient format for you to fix.
Downloading external resources¶
You can use this tool to automatically download any images/stylesheets/etc. in the book that are not bundled with the book (i.e. they have URLs pointing to a location on the internet). The tool will find all such resources and automatically download them, add them to the book and replace all references to them to use the downloaded files.
Arranging files into folders by type¶
Often when editing EPUB files that you get from somewhere, you will find that the files inside the EPUB are arranged haphazardly, in different sub-folders. This tool allows you to automatically move all files into sub-folders based on their types. Access it via Tools → Arrange into folders. Note that this tool only changes how the files are arranged inside the EPUB, it does not change how they are displayed in the File browser.
Diğer e-kitap biçimlerindeki dosyaları EPUB olarak içe aktarma¶
Düzenleyici başka bir e-kitap biçimindeki dosyaları tam bir dönüştürmeye sokmadan EPUB olarak içe aktarmayı destekler. Özellikle kendi elle düzenlenmiş HTML dosyalarınızdan EPUB dosyaları oluşturmak için faydalıdır. Bu işlemi Dosya → HTML veya DOCX dosyasını yeni kitap olarak içe aktar ile yapabilirsiniz.
Raporlar aracı¶
Düzenleyici kitapta kullanılan dosyalar, resimler, bağlantılar, kelimeler, karakterler ve biçemlerin özetini gösteren güzel bir Raporlar aracı içerir (Araçlar → Raporlar ile). Rapordaki her satır bağlantılıdır. Bir satıra çift tıklamak bu öğenin kitapta kullanıldığı veya tanımlandığı (uygun olduğu üzere) noktaya atlama yapar. Örneğin, Bağlantılar görünümünde Kaynak sütunundaki öğelere çift tıklayarak bağlantının tanımlandığı yere, Hedef sütunundaki girdilere tıklayarak bağlantının gösterdiği yere atlayabilirsiniz.
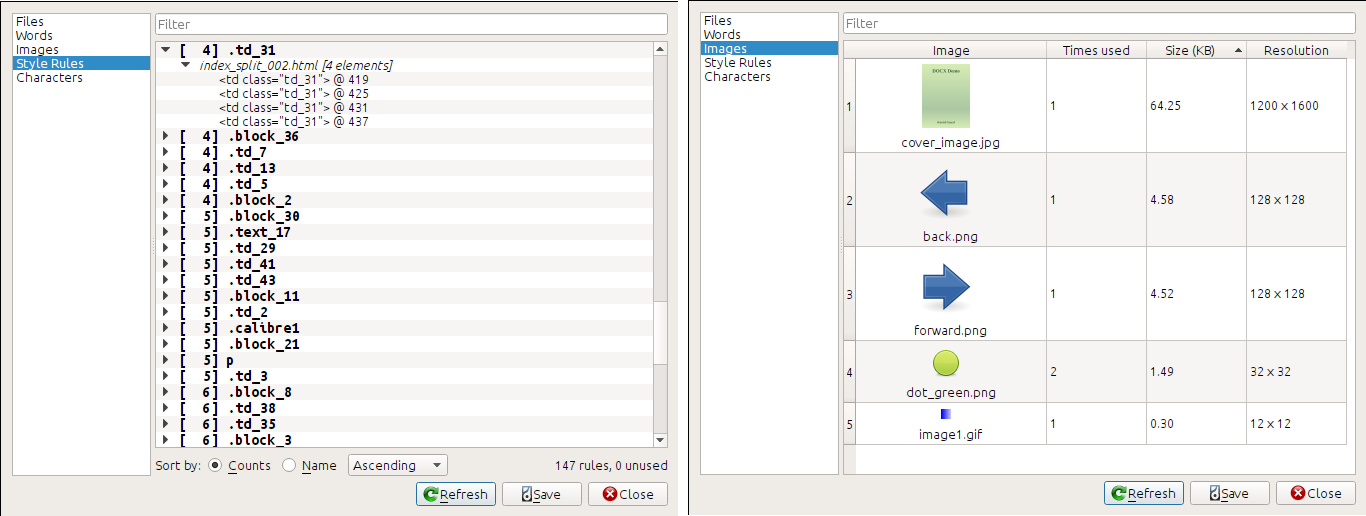
Kod düzenleyicideki özel özellikler¶
Calibre HTML Düzenleyici çok güçlüdür. HTML (ve CSS) düzenlemeyi kolaylaştıracak bir çok özelliği vardır.
Sözdizim vurgulama¶
HTML düzenleyicinin çok gelişmiş sözdizim vurgulama özelliği vardır. Bazı özellikleri:
Kalın, yatık ve başlık etiketleri içindeki metin kalın/yatık yapılır
As you move your cursor through the HTML, the matching HTML tags are highlighted, and you can jump to the opening or closing tag with the keyboard shortcuts Ctrl+{ and Ctrl+}. Similarly, you can select the contents of a tag with Ctrl+Alt+T or Ctrl+Shift+T.
Geçersiz HTML altı kırmızı çizgili olarak vurgulanır
Spelling errors in the text inside HTML tags and attributes such as title are highlighted. The spell checking is language aware, based on the value of the
langattribute of the current tag and the overall book language.
<style>etiketleri arasına gömülmüş CSS vurgulanırSatır atlatmayan boşluklar, değişik türdeki tireler, vs. gibi görülmesi zor olabilecek özel karakterler vurgulanırlar.
<a>etiketleri içindeki diğer dosyalara bağlantılar,<img>ve<link>etiketlerindeki dosya isimleri hep vurgulanır. Gösterdikleri dosya ismi mevcut değilse, dosya isminin altı kırmızıyla çizilir.
İçeriğe duyarlı yardım¶
Bir HTML etiket ismi veya CSS özelliği ismine sağ tıklayarak bu etiket veya özellikle ilgili yardım alabilirsiniz.
You can also hold down the Ctrl key and click on any filename inside a link tag to open that file in the editor automatically. Similarly, Ctrl clicking a class name will take you to the first style rule that matches the tag and class.
Right clicking a class name in an HTML file will allow you to rename the class, changing all occurrences of the class throughout the book and all its stylesheets.
Otomatik tamamlama¶
When editing an e-book, one of the most tedious tasks is creating links to other files inside the book, or to CSS stylesheets, or images. You have to figure out the correct filename and relative path to the file. The editor has auto-complete to make that easier.
As you type a filename, the editor automatically pops up suggestions. Simply
use the Tab key to select the correct file name. The editor even offers
suggestions for links pointing to an anchor inside another HTML file. After you
type the # character, the editor will show you a list of all anchors in the
target file, with a small snippet of text to help you choose the right anchor.
Note that unlike most other completion systems, the editor’s completion system
uses subsequence matching. This means that you can type just two or three
letters from anywhere in the filename to complete the filename. For example,
say you want the filename ../images/arrow1.png, you can simply type ia1
and press Tab to complete the filename. When searching for matches, the
completion system prioritizes letters that are at the start of a word, or
immediately after a path separator. Once you get used to this system, you will
find it saves you a lot of time and effort.
Kesitler¶
The calibre E-book editor supports snippets. A snippet is a piece of text that is either re-used often or contains a lot of redundant text. The editor allows you to insert a snippet with only a few key strokes. The snippets are very powerful, with many features, such as placeholders you can jump between, automatic mirroring of repeated text and so on. For more information, see Parçacıklar.
