Το Γραφικό Περιβάλλον Χρήστη¶
Το Γραφικό Περιβάλλον Χρήστη (GUI) δίνει πρόσβαση στη διαχείριση της βιβλιοθήκης και στις λειτουργίες μετατροπής μορφής των ψηφιακών βιβλίων. Ο βασικός τρόπος εργασίας κατά τη χρήση του calibre είναι αρχικά να προστίθενται τα ψηφιακά βιβλία στη βιβλιοθήκη από το σκληρό σας δίσκο. Το calibre αυτομάτως θα προσπαθήσει να διαβάσει τα μεταδεδομένα από τα βιβλία, και να τα προσθέσει στην εσωτερική βάση δεδομένων του. Όταν μπουν στη βάση δεδομένων, μπορείτε να εκτελέσετε διάφορες Ενέργειες σε αυτά, συμπεριλαμβανομένης της μετατροπής τους από μια μορφή σε άλλη, της μεταφοράς τους σε συσκευές ανάγνωσης, της προβολής τους στον υπολογιστή σας και της επεξεργασίας των μεταδεδομένων τους. Η τελευταία συμπεριλαμβάνει την τροποποίηση του εξωφύλλου, της περιγραφής, και των ετικετών, μεταξύ άλλων λεπτομερειών. Σημειώστε ότι το calibre δημιουργεί αντίγραφα των αρχείων που προσθέτετε. Τα αρχικά αρχεία σας μένουν άθικτα.
Το περιβάλλον χωρίζεται σε διάφορα τμήματα:
Ενέργειες¶

Η εργαλειοθήκη ενεργειών παρέχει βολικές συντομεύσεις προς συχνές ενέργειες. Αν κάνετε δεξιό κλικ στα κουμπιά μπορείτε να εκτελέσετε παραλλαγές της προεπιλεγμένης ενέργειας. Σημειώστε ότι η εργαλειοθήκη ενεργειών θα φαίνεται ελαφρώς διαφορετική στην περίπτωση που στον υπολογιστή σας έχετε συνδεδεμένη κάποια συσκευή ανάγνωσης ψηφιακών βιβλίων.
Προσθήκη βιβλίων¶
 Η ενέργεια Προσθήκη βιβλίων έχει 7 παραλλαγές, προσβάσιμες με δεξί κλικ πάνω στο κουμπί.
Η ενέργεια Προσθήκη βιβλίων έχει 7 παραλλαγές, προσβάσιμες με δεξί κλικ πάνω στο κουμπί.
Προσθήκη βιβλίων από ένα φάκελο: Ανοίγει ένα διάλογο επιλογής αρχείου και σας επιτρέπει να ορίσετε ποια βιβλία ενός καταλόγου θα προστεθούν. Το αποτέλεσμα της ενέργειας αυτής εξαρτάται από τον catalog που έχετε επιλέξει. Αν επιλέξατε τον κατάλογο :guilable:`Βιβλιοθήκη`, τα βιβλία θα προστεθούν στη βιβλιοθήκη. Αν επιλέξατε μια συσκευή ανάγνωσης βιβλίων τα βιβλία θα μεταφερθούν στη συσκευή, και ούτω καθ” εξής.
Προσθήκη βιβλίων από φακέλους και υποφακέλους: Σας επιτρέπει να επιλέξετε ένα κατάλογο. Ο κατάλογος και οι υποκατάλογοί του ελέγχονται αναδρομικά και οποιαδήποτε ψηφιακά βιβλία βρεθούν προστίθενται στη βιβλιοθήκη. Μπορείτε να επιλέξετε αν το calibre θα προσθέτει όλα τα αρχεία που βρίσκονται σε ένα φάκελο σε μία μόνο εγγραφή βιβλίου ή σε πολλές εγγραφές βιβλίων. Το calibre υποθέτει ότι κάθε κατάλογος περιέχει ένα και μοναδικό βιβλίο. Κάθε αρχείο ψηφιακού βιβλίου εντός του καταλόγου θεωρείται ως το ίδιο βιβλίο σε διαφορετική μορφή. Η ενέργεια αυτή είναι η αντίθετη της ενέργειας Save to disk, δηλαδή, μπορείτε να κάνετε :guilabel:`Αποθήκευση στο δίσκο `, να διαγράψετε τα βιβλία και να τα ξαναπροσθέσετε σε κατάσταση ενός βιβλίου ανά φάκελο χωρίς απώλεια πληροφορίας, πλην της ημερομηνίας (τούτο προϋποθέτει ότι δεν έχετε αλλάξει οποιαδήποτε ρύθμιση της ενέργειας Αποθήκευση στο δίσκο).
Προσθήκη πολλών βιβλίων από συμπιεσμένο αρχείο (ZIP/RAR): Σας επιτρέπει να προσθέσετε πολλά ψηφιακά βιβλία που είναι αποθηκευμένα εντός του συμπιεσμένου αρχείου ZIP ή RAR. Είναι μια εύχρηστη συντόμευση που παρακάμπτει την αρχική αποσυμπίεση του αρχείου για να μπορέσουν να προστεθούν τα βιβλία του με μια από τις παραπάνω επιλογές.
Προσθέστε κενό βιβλίο (Εγγραφή βιβλίου χωρίς αρχείο): Σας επιτρέπει να δημιουργήσετε μια κενή εγγραφή βιβλίου. Αυτή εν συνεχεία μπορεί να χρησιμοποιηθεί για να εισαχθούν χειροκίνητα οι πληροφορίες για κάποιο βιβλίο που πιθανώς ακόμα δεν έχετε στη συλλογή σας.
Προσθήκη από ISBN: Σας επιτρέπει να προσθέσετε ένα ή περισσότερα βιβλία εισάγοντας τους ISBN τους.
Προσθήκη αρχείων σε επιλεγμένες εγγραφές βιβλίων: Σας επιτρέπει να προσθέσετε ή να ενημερώσετε τα αρχεία που σχετίζονται με ένα βιβλίο που ήδη υπάρχει στη συλλογή σας.
Add an empty file to selected book records: Allows you to add an empty file of the specified format to the selected book records.
Η ενέργεια Προσθήκη βιβλίων μπορεί να διαβάσει μεταδεδομένα από μία μεγάλη ποικιλία μορφών ψηφιακών βιβλίων. Επιπροσθέτως, προσπαθεί να μαντέψει μεταδεδομένα από τα ονόματα των αρχείων. Δείτε την ενότητα Εξαγωγή μεταδεδομένων από ονόματα αρχείων για να μάθετε πως μπορεί να ρυθμιστεί για να το κάνει αυτό.
Για να προσθέσετε μια ακόμα μορφή σε ένα υπάρχον βιβλίο, μπορείτε να κάνετε οποιαδήποτε από τις ακόλουθες 3 ενέργειες:
Σύρετε και αφήστε το αρχείο πάνω στο πάνελ Λεπτομέρειες βιβλίου στη δεξιά πλευρά του κύριου παράθυρου
Κάνετε δεξί κλικ στο κουμπί Προσθήκη βιβλίων και επιλέξτε Προσθήκη αρχείων σε επιλεγμένες εγγραφές βιβλίων.
Πατήστε το κουμπί Προσθήκη βιβλίων στο πάνω δεξιά τμήμα του διαλόγου Επεξεργασία Μεταδεδομένων, προσβάσιμο από την ενέργεια Επεξεργασία μεταδεδομένων.
Επεξεργασία μεταδεδομένων¶
 Η ενέργεια Επεξεργασία μεταδεδομένων έχει 4 παραλλαγές που μπορούν να γίνουν προσβάσιμες με δεξί κλικ στο κουμπί.
Η ενέργεια Επεξεργασία μεταδεδομένων έχει 4 παραλλαγές που μπορούν να γίνουν προσβάσιμες με δεξί κλικ στο κουμπί.
Επεξεργασία μεταδεδομένων μεμονωμένα: Σας επιτρέπει να επεξεργαστείτε τα μεταδεδομένα ενός βιβλίου τη φορά, με δυνατότητα λήψης μεταδεδομένων, συμπεριλαμβανομένων και εξώφυλλων, από το διαδίκτυο. Σας επιτρέπει επίσης να προσθέσετε ή να αφαιρέσετε συγκεκριμένες ψηφιακές μορφές από ένα βιβλίο.
Επεξεργασία μεταδεδομένων μαζικά: Σας επιτρέπει να επεξεργαστείτε τα συνήθη πεδία μεταδεδομένων για μεγάλο πλήθος βιβλίων ταυτοχρόνως. Επενεργεί σε όλα τα βιβλία που έχετε επιλέξει στην Library view.
Κατέβασμα μεταδεδομένων και εξώφυλλων: Κατεβάζει μεταδεδομένα και εξώφυλλα (αν διατίθενται) για τα βιβλία που έχουν επιλεγεί στον κατάλογο βιβλίων.
Συγχώνευση εγγραφών βιβλίων: Σας δίνει τη δυνατότητα να συγχωνεύσετε μεταδεδομένα και μορφές 2 ή περισσοτέρων εγγραφών βιβλίων. Μπορείτε να επιλέξετε είτε να διαγράψετε είτε να κρατήσετε τις εγγραφές που δεν επιλέχθηκαν πρώτες.
Για περισσότερες λεπτομέρειες, δείτε Επεξεργασία μεταδεδομένων ψηφιακών βιβλίων.
Μετατροπή βιβλίων¶
 E-books can be converted from a number of formats into whatever format your e-book reader prefers.
Many e-books available for purchase will be protected by Digital Rights Management (DRM) technology.
calibre will not convert these e-books. It is easy to remove the DRM from many formats, but as this may be illegal,
you will have to find tools to liberate your books yourself and then use calibre to convert them.
E-books can be converted from a number of formats into whatever format your e-book reader prefers.
Many e-books available for purchase will be protected by Digital Rights Management (DRM) technology.
calibre will not convert these e-books. It is easy to remove the DRM from many formats, but as this may be illegal,
you will have to find tools to liberate your books yourself and then use calibre to convert them.
Για τους περισσότερους ανθρώπους, η μετατροπή θα πρέπει να είναι μια απλή διαδικασία πατήματος ενός κουμπιού. Αν θέλετε να μάθετε περισσότερα για τη διαδικασία μετατροπής, δείτε την ενότητα Μετατροπή ψηφιακών βιβλίων.
Η ενέργεια Μετατροπή βιβλίων έχει 3 παραλλαγές, προσβάσιμες με δεξί κλικ στο κουμπί.
Μετατροπή ενός: Σας επιτρέπει να καθορίσετε τις επιλογές μετατροπής, έτσι ώστε να εξατομικεύσετε τη μετατροπή κάθε επιλεγμένου ψηφιακού βιβλίου.
Μετατροπή πολλών: Σας επιτρέπει να καθορίσετε επιλογές μετατροπής μόνο μια φορά για να μετατρέψετε ένα πλήθος ψηφιακών βιβλίων.
Δημιουργία καταλόγου βιβλίων της βιβλιοθήκης calibre: Σας επιτρέπει να δημιουργήσετε ένα ολοκληρωμένο κατάλογο των βιβλίων της βιβλιοθήκης σας, συμπεριλαμβανομένων όλων των μεταδεδομένων, σε αρκετές μορφές, όπως πχ σε XML, CSV, BiBTeX, EPUB και MOBI. Ο κατάλογος θα περιέχει όλα τα βιβλία που παρουσιάζονται στην τρέχουσα προβολή βιβλιοθήκης. Αυτό σας επιτρέπει να χρησιμοποιήσετε τις δυνατότητες αναζήτησης για να περιορίσετε τα βιβλία που θα καταχωρηθούν. Επιπροσθέτως, αν επιλέξετε πολλά βιβλία χρησιμοποιώντας το ποντίκι, μόνο αυτά τα βιβλία θα προστεθούν στον κατάλογο. Αν δημιουργήσετε τον κατάλογο σε μορφή ψηφιακού βιβλίου, πχ σε EPUB, MOBI ή AZW3, την επόμενη φορά που θα συνδέσετε τη συσκευή ανάγνωσής σας, ο κατάλογος θα αποσταλεί αυτομάτως στη συσκευή. Για περισσότερες πληροφορίες ως προς το πως λειτουργούν οι κατάλογοι, δείτε την ενότητα Δημιουργία καταλόγων AZW3 • EPUB • MOBI.
Προβολή¶
 Η ενέργεια Προβολή παρουσιάζει το βιβλίο σε ένα πρόγραμμα προβολής ψηφιακών βιβλίων. Το calibre διαθέτει ένα ενσωματωμένο προβολέα για πολλές μορφές ψηφιακών βιβλίων. Για τις υπόλοιπες μορφές, χρησιμοποιεί την προεπιλεγμένη από το λειτουργικό σύστημα εφαρμογή. Μπορείτε να ρυθμίσετε ποιες μορφές θα ανοίγουν με τον ενσωματωμένο προβολέα επιλέγοντας τα κατάλληλα πεδία στο Προτιμήσεις → Διεπαφή:Συμπεριφορά. Αν ένα βιβλίο έχει περισσότερες από μια μορφές, μπορείτε να προβάλετε κάποια συγκεκριμένη μορφή με δεξί κλικ στο κουμπί.
Η ενέργεια Προβολή παρουσιάζει το βιβλίο σε ένα πρόγραμμα προβολής ψηφιακών βιβλίων. Το calibre διαθέτει ένα ενσωματωμένο προβολέα για πολλές μορφές ψηφιακών βιβλίων. Για τις υπόλοιπες μορφές, χρησιμοποιεί την προεπιλεγμένη από το λειτουργικό σύστημα εφαρμογή. Μπορείτε να ρυθμίσετε ποιες μορφές θα ανοίγουν με τον ενσωματωμένο προβολέα επιλέγοντας τα κατάλληλα πεδία στο Προτιμήσεις → Διεπαφή:Συμπεριφορά. Αν ένα βιβλίο έχει περισσότερες από μια μορφές, μπορείτε να προβάλετε κάποια συγκεκριμένη μορφή με δεξί κλικ στο κουμπί.
Αποστολή στη συσκευή¶
 Η ενέργεια Αποστολή στη συσκευή έχει 8 παραλλαγές, προσβάσιμες με δεξί κλικ στο κουμπί.
Η ενέργεια Αποστολή στη συσκευή έχει 8 παραλλαγές, προσβάσιμες με δεξί κλικ στο κουμπί.
Αποστολή στην κύρια μνήμη: Τα επιλεγμένα βιβλία μεταφέρονται στην κύρια μνήμη του αναγνώστη ψηφιακών βιβλίων.
Αποστολή στην κάρτα (Α): Τα επιλεγμένα βιβλία μεταφέρονται στην κάρτα αποθήκευσης (Α) του αναγνώστη ψηφιακών βιβλίων.
Αποστολή στην κάρτα (Β): Τα επιλεγμένα βιβλία μεταφέρονται στην κάρτα αποθήκευσης (Β) του αναγνώστη ψηφιακών βιβλίων.
Αποστολή συγκεκριμένης μορφής προς: Τα βιβλία που διαλέξατε μεταφέρονται στην επιλεγμένη θέση αποθήκευσης στη συσκευή, στη μορφή που καθορίζετε.
Εξαγωγή συσκευής: Αποσυνδέει τη συσκευή από το calibre.
Καθορισμός προεπιλεγμένης ενέργειας αποστολής σε συσκευή: Σας επιτρέπει να καθορίσετε ποια από τις επιλογές, οι 1-5 από πάνω ή η 7 από κάτω, θα είναι η προεπιλεγμένη ενέργεια όταν πατήσετε το κύριο κουμπί.
Αποστολή και διαγραφή από τη βιβλιοθήκη: Τα βιβλία που διαλέξατε μεταφέρονται στην επιλεγμένη θέση αποθήκευσης στη συσκευή, και ακολούθως διαγράφονται από τη Βιβλιοθήκη.
Προσκόμιση σχολίων (πειραματικό): Μεταφέρει τα σχόλια που μπορεί να έχετε προσθέσει σε ένα ψηφιακό βιβλίο στη συσκευή σας, στα μεταδεδομένα σχολίων του βιβλίου στη βιβλιοθήκη calibre.
Μπορείτε να καθορίσετε το όνομα του αρχείου και τη δομή των φακέλων που αποστέλλονται στη συσκευή ορίζοντας ένα πρότυπο στο Προτιμήσεις → Εισαγωγή/Εξαγωγή:Αποστολή βιβλίων σε συσκευές. Δείτε επίσης την ενότητα Η γλώσσα προτύπων του calibre.
Λήψη ειδήσεων¶
 Η ενέργεια Λήψη ειδήσεων κατεβάζει ειδήσεις από διάφορες ιστοσελίδες και τις μετατρέπει σε ένα ψηφιακό βιβλίο που μπορεί να διαβαστεί στη συσκευή ανάγνωσής σας. Κανονικά, το μόλις δημιουργηθέν ψηφιακό βιβλίο προστίθεται στη βιβλιοθήκη σας, αλλά αν είναι συνδεδεμένος ένας αναγνώστης ψηφιακών βιβλίων τη στιγμή που τελειώνει η λήψη, τα νέα επίσης μεταφέρονται αυτομάτως και στη συσκευή ανάγνωσης.
Η ενέργεια Λήψη ειδήσεων κατεβάζει ειδήσεις από διάφορες ιστοσελίδες και τις μετατρέπει σε ένα ψηφιακό βιβλίο που μπορεί να διαβαστεί στη συσκευή ανάγνωσής σας. Κανονικά, το μόλις δημιουργηθέν ψηφιακό βιβλίο προστίθεται στη βιβλιοθήκη σας, αλλά αν είναι συνδεδεμένος ένας αναγνώστης ψηφιακών βιβλίων τη στιγμή που τελειώνει η λήψη, τα νέα επίσης μεταφέρονται αυτομάτως και στη συσκευή ανάγνωσης.
Η ενέργεια Λήψη ειδήσεων χρησιμοποιεί απλές συνταγές (10-15 γραμμών κώδικα) για κάθε ειδησεογραφική ιστοσελίδα . Για να μάθετε πως να δημιουργείτε συνταγές για τις δικές σας πηγές ειδήσεων, δείτε την ενότητα Προσθήκη των αγαπημένων σας ειδησεογραφικών ιστοσελίδων.
Η ενέργεια Λήψη ειδήσεων έχει 3 παραλλαγές, προσβάσιμες με δεξί κλικ στο κουμπί.
Προγραμματίστε το κατέβασμα ειδήσεων: Σας επιτρέπει να προγραμματίσετε τη λήψη των επιλεγμένων πηγών ειδήσεών σας από ένα κατάλογο εκατοντάδων διαθέσιμων πηγών. Ο προγραμματισμός μπορεί να καθοριστεί ξεχωριστά για κάθε πηγή που επιλέγετε και το πρόγραμμα είναι ευπροσάρμοστο, επιτρέποντάς σας να επιλέξετε συγκεκριμένες μέρες της εβδομάδας ή μια συχνότητα σε μέρες μεταξύ λήψεων.
Προσθήκη εξατομικευμένης πηγής ειδήσεων: Σας επιτρέπει να δημιουργήσετε μια απλή συνταγή για λήψη νέων από μια εξατομικευμένη ειδησεογραφική ιστοσελίδα στην οποία θέλετε να έχετε πρόσβαση. Η δημιουργία της συνταγής μπορεί να είναι τόσο απλή όσο το να καθορίσετε το URL μιας ροής νέων RSS, αλλά μπορείτε να το εξειδικεύσετε περισσότερο γράφοντας κώδικα Python για τη δουλειά. Για περισσότερες πληροφορίες δείτε την ενότητα Προσθήκη των αγαπημένων σας ειδησεογραφικών ιστοσελίδων.
Κατέβασμα όλων των προγραμματισμένων πηγών ειδήσεων: Κάνει το calibre να αρχίσει αμέσως τη λήψη όλων των πηγών ειδήσεων που έχετε προγραμματίσει.
Βιβλιοθήκη¶
 Η ενέργεια Βιβλιοθήκη σας επιτρέπει να δημιουργήσετε, να εναλλαχτείτε, να μετονομάσετε ή να αφαιρέσετε μια Βιβλιοθήκη. Το calibre σας επιτρέπει να δημιουργήσετε όσες βιβλιοθήκες θέλετε. Θα μπορούσατε, για παράδειγμα, να δημιουργήσετε μια βιβλιοθήκη μυθιστορημάτων, μια βιβλιοθήκη που δεν έχει μυθιστορήματα, μια ξενόγλωσση βιβλιοθήκη, μια βιβλιοθήκη που σχετίζεται με κάποια εργασία, ή οποιαδήποτε δομή ταιριάζει στις ανάγκες σας. Οι βιβλιοθήκες είναι η υψηλότερη οργανωτική δομή μέσα στο calibre. Κάθε βιβλιοθήκη έχει το δικό της σύνολο βιβλίων, ετικετών, κατηγοριών και βασικό αποθηκευτικό χώρο.
Η ενέργεια Βιβλιοθήκη σας επιτρέπει να δημιουργήσετε, να εναλλαχτείτε, να μετονομάσετε ή να αφαιρέσετε μια Βιβλιοθήκη. Το calibre σας επιτρέπει να δημιουργήσετε όσες βιβλιοθήκες θέλετε. Θα μπορούσατε, για παράδειγμα, να δημιουργήσετε μια βιβλιοθήκη μυθιστορημάτων, μια βιβλιοθήκη που δεν έχει μυθιστορήματα, μια ξενόγλωσση βιβλιοθήκη, μια βιβλιοθήκη που σχετίζεται με κάποια εργασία, ή οποιαδήποτε δομή ταιριάζει στις ανάγκες σας. Οι βιβλιοθήκες είναι η υψηλότερη οργανωτική δομή μέσα στο calibre. Κάθε βιβλιοθήκη έχει το δικό της σύνολο βιβλίων, ετικετών, κατηγοριών και βασικό αποθηκευτικό χώρο.
Αλλαγή/δημιουργία βιβλιοθήκης…: Σας επιτρέπει να; α) συνδεθείτε με μια προϋπάρχουσα βιβλιοθήκη calibre σε άλλη θέση, β) δημιουργήσετε μια κενή βιβλιοθήκη σε μια νέα θέση ή, γ) μετακινήσετε την τρέχουσα βιβλιοθήκη σε μια νέα θέση.
Γρήγορη εναλλαγή: Σας επιτρέπει να εναλλάσσεστε μεταξύ βιβλιοθηκών που έχουν καταχωρηθεί ή δημιουργηθεί με το calibre.
Μετονομασία βιβλιοθήκης: Σας επιτρέπει να μετονομάσετε μια Βιβλιοθήκη.
Pick a random book: Chooses a random book in the library for you
Απομάκρυνση βιβλιοθήκης: Σας επιτρέπει να απομακρύνετε μια βιβλιοθήκη από το calibre.
Export/import all calibre data: Allows you to either export calibre data for migration to a new computer or import previously exported data.
<library name>: Οι ενέργειες 7, 8 κτλ… σας δίνουν άμεση πρόσβαση για εναλλαγή μεταξύ πολλών βιβλιοθηκών που έχετε δημιουργήσει ή συνδέσει. Ο κατάλογος αυτός περιλαμβάνει μόνο τις 5 πιο συχνά χρησιμοποιούμενες βιβλιοθήκες. Για τον πλήρη κατάλογο, χρησιμοποιήστε το μενού Γρήγορη εναλλαγή.
Συντήρηση βιβλιοθήκης: Σας επιτρέπει να ελέγχετε την τρέχουσα βιβλιοθήκη για ζητήματα συνέπειας δεδομένων και να επαναφέρετε τη βάση δεδομένων της τρέχουσας βιβλιοθήκης από αντίγραφα ασφαλείας.
Σημείωση
Τα μεταδεδομένα για τα ψηφιακά σας βιβλία, π.χ. ο τίτλος, ο συγγραφέας, οι ετικέτες κτλ, αποθηκεύονται σε ένα μόνο αρχείο στο φάκελο της βιβλιοθήκης calibre σας, το οποίο έχει όνομα metadata.db. Αν αυτό το αρχείο αλλοιωθεί (κάτι που συμβαίνει σπάνια), μπορεί να χάσετε τα μεταδεδομένα. Ευτυχώς, το calibre δημιουργεί αυτομάτως αντίγραφα ασφαλείας για τα μεταδεδομένα κάθε βιβλίου ξεχωριστά στο φάκελο του βιβλίου σε ένα αρχείο OPF. Χρησιμοποιώντας την ενέργεια Επαναφορά βάσης δεδομένων από τη Συντήρηση βιβλιοθήκης που περιγράφηκε παραπάνω, μπορείτε να κάνετε το calibre να ξαναδημιουργήσει για σας το αρχείο metadata.db από τα ξεχωριστά αρχεία OPF.
Μπορείτε να αντιγράψετε ή να μετακινήσετε βιβλία μεταξύ διαφορετικών βιβλιοθηκών (από τη στιγμή που θα έχετε ορίσει περισσότερες από μια βιβλιοθήκες) με δεξί κλικ στο βιβλίο και επιλογή της ενέργειας Αντιγραφή στη βιβλιοθήκη.
Συσκευή¶
 Η ενέργεια Συσκευή σας επιτρέπει να δείτε τα ευρισκόμενα στην κύρια μνήμη ή τις κάρτες αποθήκευσης της συσκευής σας βιβλία, ή να εξάγετε τη συσκευή (να την αποσυνδέσετε από το calibre). Το εικονίδιο αυτό εμφανίζεται αυτόματα στην κύρια εργαλειοθήκη του calibre όταν συνδέσετε μια υποστηριζόμενη συσκευή. Μπορείτε να πατήσετε σε αυτό για να δείτε τα βιβλία που είναι στη συσκευή σας. Μπορείτε επίσης να σύρετε και να αφήσετε βιβλία από τη βιβλιοθήκη calibre σας πάνω στο εικονίδιο για να τα μεταφέρετε στη συσκευή σας. Αντιστοίχως, μπορείτε να σύρετε και να αφήσετε βιβλία από τη συσκευή σας πάνω στο εικονίδιο βιβλιοθήκης στην εργαλειοθήκη για να μεταφέρετε βιβλία από τη συσκευή σας στη βιβλιοθήκη calibre.
Η ενέργεια Συσκευή σας επιτρέπει να δείτε τα ευρισκόμενα στην κύρια μνήμη ή τις κάρτες αποθήκευσης της συσκευής σας βιβλία, ή να εξάγετε τη συσκευή (να την αποσυνδέσετε από το calibre). Το εικονίδιο αυτό εμφανίζεται αυτόματα στην κύρια εργαλειοθήκη του calibre όταν συνδέσετε μια υποστηριζόμενη συσκευή. Μπορείτε να πατήσετε σε αυτό για να δείτε τα βιβλία που είναι στη συσκευή σας. Μπορείτε επίσης να σύρετε και να αφήσετε βιβλία από τη βιβλιοθήκη calibre σας πάνω στο εικονίδιο για να τα μεταφέρετε στη συσκευή σας. Αντιστοίχως, μπορείτε να σύρετε και να αφήσετε βιβλία από τη συσκευή σας πάνω στο εικονίδιο βιβλιοθήκης στην εργαλειοθήκη για να μεταφέρετε βιβλία από τη συσκευή σας στη βιβλιοθήκη calibre.
Αποθήκευση στο δίσκο¶
 Η ενέργεια Αποθήκευση στο δίσκο έχει 5 παραλλαγές, προσβάσιμες με δεξί κλικ στο κουμπί.
Η ενέργεια Αποθήκευση στο δίσκο έχει 5 παραλλαγές, προσβάσιμες με δεξί κλικ στο κουμπί.
Αποθήκευση στο δίσκο: Αποθηκεύει τα επιλεγμένα βιβλία στο δίσκο, οργανωμένα σε φακέλους. Η δομή των φακέλων έχει τη μορφή:
Author_(sort) Title Book FilesΜπορείτε να καθορίσετε το όνομα του αρχείου και τη δομή των φακέλων για τα αρχεία που αποθηκεύονται στο δίσκο δημιουργώντας ένα πρότυπο στο Προτιμήσεις → Εισαγωγή/Εξαγωγή:Αποθήκευση βιβλίων στο δίσκο. Δείτε επίσης την ενότητα Η γλώσσα προτύπων του calibre.
Αποθήκευση στο δίσκο σε ένα μόνο φάκελο: Αποθηκεύει τα επιλεγμένα αρχεία στο δίσκο, σε ένα μόνο φάκελο.
Για τα 1. και 2., όλες οι διαθέσιμες μορφές, όπως και τα μεταδεδομένα, αποθηκεύονται στο δίσκο για κάθε επιλεγμένο βιβλίο. Τα μεταδεδομένα αποθηκεύονται σε ένα αρχείο OPF. Τα αποθηκευμένα βιβλία μπορούν να επανενταχθούν στη βιβλιοθήκη χωρίς απώλεια δεδομένων χρησιμοποιώντας την ενέργεια Add books.
Αποθήκευση μόνο της μορφής *<your preferred>* στο δίσκο: Αποθηκεύει τα επιλεγμένα βιβλία στο δίσκο στη δομή που παρουσιάστηκε στο (1.) αλλά μόνο στην προτιμητέα σας μορφή. Μπορείτε να ορίσετε την προτιμητέα μορφή σας στο Προτιμήσεις → Διεπαφή:Συμπεριφορά → Προτιμητέα εξαγόμενη μορφή
Αποθήκευση μόνο της μορφής *<your preferred>* στο δίσκο, σε ένα μόνο φάκελο: Αποθηκεύει τα επιλεγμένα βιβλία στο δίσκο σε ένα μόνο φάκελο, αλλά μόνο στην προτιμητέα σας μορφή ψηφιακών βιβλίων. Μπορείτε να ορίσετε την προτιμητέα μορφή σας στο Προτιμήσεις → Διεπαφή:Συμπεριφορά → Προτιμητέα εξαγόμενη μορφή
Αποθήκευση μιας μόνο μορφής στο δίσκο…: Αποθηκεύει τα επιλεγμένα βιβλία στο δίσκο στη δομή που παρουσιάστηκε στο (1.), αλλά μόνο στη μορφή που επιλέγετε από τον κατάλογο που εμφανίζεται στο αναδυόμενο παράθυρο.
Διαγραφή βιβλίων¶
 Η ενέργεια Διαγραφή βιβλίων διαγράφει οριστικά τα βιβλία, οπότε χρησιμοποιήστε τη με προσοχή. Εξαρτάται από τις περιστάσεις, π.χ. εξαρτάται από ποιο catalog έχετε επιλέξει. Αν έχετε επιλέξει τη Βιβλιοθήκη, θα διαγραφούν βιβλία από αυτή. Αν έχετε επιλέξει τη συσκευή ανάγνωσης ψηφιακών βιβλίων, τα βιβλία θα αφαιρεθούν από τη συσκευή. Για να αφαιρέσετε μόνο μια συγκεκριμένη μορφή κάποιου βιβλίου, χρησιμοποιήστε την ενέργεια Επεξεργασία μεταδεδομένων. Η Διαγραφή βιβλίων έχει επίσης 5 παραλλαγές, προσβάσιμες με δεξί κλικ στο κουμπί.
Η ενέργεια Διαγραφή βιβλίων διαγράφει οριστικά τα βιβλία, οπότε χρησιμοποιήστε τη με προσοχή. Εξαρτάται από τις περιστάσεις, π.χ. εξαρτάται από ποιο catalog έχετε επιλέξει. Αν έχετε επιλέξει τη Βιβλιοθήκη, θα διαγραφούν βιβλία από αυτή. Αν έχετε επιλέξει τη συσκευή ανάγνωσης ψηφιακών βιβλίων, τα βιβλία θα αφαιρεθούν από τη συσκευή. Για να αφαιρέσετε μόνο μια συγκεκριμένη μορφή κάποιου βιβλίου, χρησιμοποιήστε την ενέργεια Επεξεργασία μεταδεδομένων. Η Διαγραφή βιβλίων έχει επίσης 5 παραλλαγές, προσβάσιμες με δεξί κλικ στο κουμπί.
Διαγραφή επιλεγμένων βιβλίων: Σας επιτρέπει να διαγράψετε οριστικά κάθε βιβλίο που έχει επιλεγεί στον κατάλογο βιβλίων.
Διαγραφή αρχείων συγκεκριμένου τύπου από τα επιλεγμένα βιβλία…: Σας επιτρέπει να διαγράψετε οριστικά αρχεία ψηφιακών βιβλίων κάποιας συγκεκριμένης μορφής από τα βιβλία που είναι επιλεγμένα στον κατάλογο βιβλίων.
Διαγραφή όλων των τύπων από τα επιλεγμένα αρχεία, εκτός…: Σας επιτρέπει να διαγράψετε οριστικά αρχεία ψηφιακών βιβλίων κάθε άλλης μορφής εκτός της καθορισμένης, από τα βιβλία που είναι επιλεγμένα στον κατάλογο βιβλίων.
Διαγραφή όλων των τύπων από τα επιλεγμένα αρχεία: Σας επιτρέπει να διαγράψετε οριστικά όλα τα αρχεία ψηφιακών βιβλίων από τα βιβλία που είναι επιλεγμένα στον κατάλογο βιβλίων. Θα διατηρηθούν μόνο τα μεταδεδομένα.
Διαγραφή εξώφυλλων από τα επιλεγμένα βιβλία: Σας επιτρέπει να διαγράψετε οριστικά αρχεία εικόνων εξώφυλλων από τα βιβλία που είναι επιλεγμένα στον κατάλογο βιβλίων.
Αφαίρεση όμοιων βιβλίων από τη συσκευή: Σας επιτρέπει να διαγράψετε αρχεία ψηφιακών βιβλίων από μια συνδεδεμένη συσκευή, τα οποία προσομοιάζουν με τα βιβλία που είναι επιλεγμένα στον κατάλογο βιβλίων.
Σημείωση
Να σημειωθεί ότι όταν χρησιμοποιείτε τη Διαγραφή βιβλίων για να διαγράψετε βιβλία από τη βιβλιοθήκη calibre σας, η εγγραφή του βιβλίου διαγράφεται οριστικά, αλλά σε Windows και macOS τα αρχεία μεταφέρονται στον Κάδο Ανακύκλωσης. Αυτό σας επιτρέπει να τα επαναφέρετε αν αλλάξετε γνώμη.
Προτιμήσεις¶
 Η ενέργεια Προτιμήσεις σας επιτρέπει να αλλάξετε τον τρόπο λειτουργίας διάφορων πτυχών του calibre. Έχει 4 παραλλαγές, προσβάσιμες με δεξί κλικ στο κουμπί.
Η ενέργεια Προτιμήσεις σας επιτρέπει να αλλάξετε τον τρόπο λειτουργίας διάφορων πτυχών του calibre. Έχει 4 παραλλαγές, προσβάσιμες με δεξί κλικ στο κουμπί.
Προτιμήσεις: Σας επιτρέπει να αλλάξετε τον τρόπο λειτουργίας διάφορων πτυχών του calibre. Η ενέργεια αυτή εκτελείται επίσης πατώντας το κουμπί.
Εκτέλεση οδηγού πρώτης εκκίνησης: Σας επιτρέπει να ξεκινήσετε τον Οδηγό πρώτης εκκίνησης, ο οποίος εμφανίστηκε την πρώτη φορά που χρησιμοποιήσατε το calibre.
Εμπλουτίστε το calibre κάνοντας λήψη πρόσθετων: Ανοίγει ένα νέο παράθυρο που εμφανίζει πρόσθετα για το calibre. Αυτά τα πρόσθετα αναπτύσσονται από τρίτους για να επεκτείνουν τις δυνατότητες του calibre.
Επανεκκίνηση σε λειτουργία αποσφαλμάτωσης: Σας επιτρέπει να ενεργοποιήσετε την κατάσταση αποσφαλμάτωσης, η οποία μπορεί να βοηθήσει τους προγραμματιστές του calibre να επιλύσουν τα προβλήματα που αντιμετωπίζετε με το πρόγραμμα. Για τους περισσότερους χρήστες αυτή θα πρέπει να παραμένει απενεργοποιημένη εκτός αν ζητηθεί η ενεργοποίησή της από κάποιο προγραμματιστή.
Κατάλογοι¶
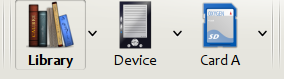
Ο κατάλογος είναι μια συλλογή από βιβλία. Το calibre μπορεί να διαχειριστεί δύο διαφορετικούς τύπους καταλόγων:
Βιβλιοθήκη: Αυτή είναι μια συλλογή από βιβλία, αποθηκευμένα στην βιβλιοθήκη calibre του υπολογιστή σας.
Συσκευή: Αυτή είναι μια συλλογή από βιβλία, αποθηκευμένα στη συσκευή ανάγνωσης ψηφιακών βιβλίων σας. Θα είναι διαθέσιμη όταν συνδέετε τη συσκευή στον υπολογιστή σας.
Πολλές διεργασίες, όπως η προσθήκη βιβλίων, η διαγραφή, η παρουσίαση κτλ., ενεργούν ανάλογα με τις περιστάσεις. Έτσι, για παράδειγμα, αν πατήσετε το κουμπί Προβολή όταν έχετε επιλεγμένο τον κατάλογο Συσκευή, το calibre θα ανοίξει τα αρχεία της συσκευής για προβολή. Αντιθέτως, αν έχετε επιλεγμένο τον κατάλογο Βιβλιοθήκη, θα ανοίξει αρχεία από τη βιβλιοθήκη calibre σας.
Αναζήτηση και ταξινόμηση¶
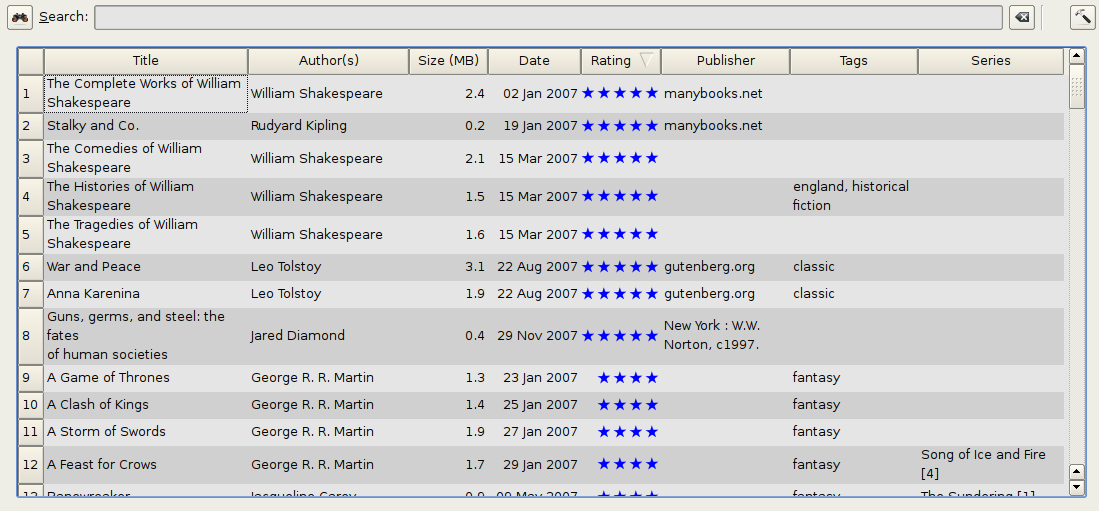
Ο τομέας Αναζήτηση και ταξινόμηση σας επιτρέπει να εκτελέσετε διάφορες ισχυρές ενέργειες στις συλλογές βιβλίων σας.
Μπορείτε να τα ταξινομήσετε με βάση τον τίτλο, το συγγραφέα, την ημερομηνία, την αξιολόγηση κτλ, πατώντας τις επικεφαλίδες των στηλών. Μπορείτε επίσης να υποταξινομήσετε, δηλαδή να ταξινομήσετε με βάση πολλαπλά κριτήρια. Για παράδειγμα, αν πατήσετε στην επικεφαλίδα της στήλης τίτλου και μετά στην επικεφαλίδα της στήλης συγγραφέα, τα βιβλία θα ταξινομηθούν κατά συγγραφέα, και όλες οι εγγραφές για τον ίδιο συγγραφέα θα ταξινομηθούν κατά τίτλο.
Μπορείτε να ψάξετε για ένα συγκεκριμένο βιβλίο ή ένα σύνολο βιβλίων με χρήση της εργαλειοθήκης αναζητήσεων. Περισσότερα γι” αυτό παρακάτω.
Μπορείτε γρήγορα και άνετα να επεξεργαστείτε τα μεταδεδομένα, επιλέγοντας την εγγραφή που θέλετε να αλλάξετε στον κατάλογο και πατώντας το πλήκτρο E.
Μπορείτε να εκτελέσετε Ενέργειες σε σύνολα βιβλίων. Για να επιλέξετε πολλά βιβλία, μπορείτε να κάνετε κάτι από τα ακόλουθα:
Κρατήστε το πλήκτρο Ctrl πατημένο, και επιλέξτε τα βιβλία που θέλετε να διαλέξετε.
Κρατήστε το πλήκτρο Shift πατημένο και επιλέξτε το πρώτο και το τελευταίο βιβλίο του συνεχούς συνόλου βιβλίων που θέλετε να διαλέξετε.
Μπορείτε να καθορίσετε ποια πεδία θέλετε να εμφανίζονται χρησιμοποιώντας το διάλογο Προτιμήσεις.
Η διεπαφή αναζήτησης¶
Μπορείτε να ψάξετε όλα τα μεταδεδομένα εισάγοντας όρους αναζήτησης στην εργαλειοθήκη Αναζήτησης. Οι αναζητήσεις δεν εξαρτώνται από τη χρήση κεφαλαίων ή πεζών. Για παράδειγμα:
Asimov Foundation format:lrf
Αυτό θα βρει όλα τα βιβλία στη βιβλιοθήκη σας που έχουν Asimov και Foundation στα μεταδεδομένα τους και είναι διαθέσιμα σε μορφή LRF. Μερικά ακόμα παραδείγματα:
author:Asimov and not series:Foundation
title:"The Ring" or "This book is about a ring"
format:epub publisher:feedbooks.com
Οι αναζητήσεις είναι εξ ορισμού “περιεχομένου”. Ένα στοιχείο επιλέγεται αν η έκφραση αναζήτησης βρίσκεται οπουδήποτε στα καθορισμένα μεταδεδομένα. Διατίθενται και δύο άλλες μορφές αναζήτησης: αναζήτηση ισότητας και αναζήτηση με χρήση κανονικών εκφράσεων.
Οι αναζητήσεις ισότητας ξεχωρίζουν από την ύπαρξη του συμβόλου ισότητας (=) πριν από τον όρο αναζήτησης. Για παράδειγμα, η αναζήτηση tag:"=science" θα επιλέξει το «science», αλλά όχι το «science fiction» ή το «hard science». Οι αναζητήσεις με κανονικές εκφράσεις ξεχωρίζουν από την ύπαρξη του συμβόλου της περισπωμένης (~) πριν από τον όρο αναζήτησης. Οποιαδήποτε κανονική έκφραση συμβατή με την Python μπορεί να χρησιμοποιηθεί. Να σημειωθεί ότι οι αντιπλάγιες που χρησιμοποιούνται για διαφυγή ειδικών χαρακτήρων σε κανονικές εκφράσεις πρέπει να διπλασιάζονται, καθώς οι μονές αντιπλάγιες αφαιρούνται κατά την επεξεργασία των εκφράσεων αναζήτησης. Για παράδειγμα, για να επιλέξετε ένα χαρακτήρα παρένθεσης, πρέπει να εισάγετε \\(. Οι αναζητήσεις κανονικών εκφράσεων είναι αναζητήσεις “περιεχομένου” εκτός και αν οι εκφράσεις περιέχουν θέσεις χαρακτήρων/anchors.
Αν χρειαστεί να κάνετε αναζήτηση για κάποια έκφραση που αρχίζει με σύμβολο ισότητας ή περισπωμένης, προσθέστε μια αντιπλάγια στην αρχή της έκφρασης.
Περικλείστε τις εκφράσεις αναζήτησης με σπαραγμίδες («) αν οι εκφράσεις περιέχουν παρενθέσεις ή κενά διαστήματα. Για παράδειγμα, για να αναζητήσετε την ετικέτα Science Fiction θα πρέπει να κάνετε αναζήτηση για tag:"=science fiction". Αν κάνετε αναζήτηση για tag:=science fiction θα βρείτε όλα τα βιβλία που έχουν την ετικέτα “science” και περιέχουν τη λέξη “fiction” οπουδήποτε στα μεταδεδομένα τους.
Μπορείτε να δημιουργήσετε προχωρημένες αναζητήσεις εύκολα, χρησιμοποιώντας το διάλογο προχωρημένης αναζήτησης, προσβάσιμο με πάτημα του κουμπιού  .
.
Διαθέσιμα πεδία για αναζήτηση είναι: tag, title, author, publisher, series, series_index, rating, cover, comments, format, identifiers, date, pubdate, search, size, vl καθώς και οι εξατομικευμένες στήλες σας. Αν έχει συνδεθεί μια συσκευή, το πεδίο ondevice γίνεται διαθέσιμο όταν αναζητείτε στην προβολή βιβλιοθήκης του calibre. Για να βρείτε το όνομα αναζήτησης (στην πραγματικότητα ονομάζεται ονομασία ευρετηρίου) για μια εξατομικευμένη στήλη, αφήστε το δρομέα του ποντικιού σας να αιωρείται πάνω από την επικεφαλίδα της στήλης στην προβολή βιβλιοθήκης.
Η σύνταξη για αναζητήσεις ημερομηνιών είναι:
pubdate:>2000-1 Will find all books published after Jan, 2000
date:<=2000-1-3 Will find all books added to calibre before 3 Jan, 2000
pubdate:=2009 Will find all books published in 2009
Αν η ημερομηνία είναι ασαφής, οι τρέχουσες ρυθμίσεις εντοπιότητας χρησιμοποιούνται για σύγκριση ημερομηνιών. Για παράδειγμα, σε ρυθμίσεις εντοπιότητας mm/dd/yyyy το 2/1/2009 μεταφράζεται ως 1 Φεβ 2009. Σε ρυθμίσεις εντοπιότητας dd/mm/yyyy μεταφράζεται ως 2 Ιαν 2009. Κάποιες ειδικές συμβολοσειρές ημερομηνιών είναι διαθέσιμες. Η συμβολοσειρά today μεταφράζεται στην ημερομηνία της τρέχουσας ημέρας, όποια και αν είναι αυτή. Οι συμβολοσειρές yesterday και thismonth (ή τα μεταφρασμένα αντίστοιχα στην τρέχουσα γλώσσα) επίσης λειτουργούν. Επιπρόσθετα, η συμβολοσειρά daysago (επίσης μεταφρασμένη) μπορεί να χρησιμοποιηθεί για συγκρίσεις με ημερομηνίες κάποιου πλήθους ημερών πριν. Για παράδειγμα:
date:>10daysago
date:<=45daysago
Για την αποφυγή πιθανών προβλημάτων όταν γίνεται χρήση μεταγλωττισμένων από την Αγγλική εκδόσεων του calibre, οι συμβολοσειρές _today, _yesterday, _thismonth, και _daysago είναι πάντα διαθέσιμες. Αυτές δεν μεταγλωττίζονται.
Μπορείτε να ψάξετε για βιβλία που έχουν μια μορφή συγκεκριμένου μεγέθους ως εξής:
size:>1.1M Will find books with a format larger than 1.1MB
size:<=1K Will find books with a format smaller than 1KB
Οι ημερομηνίες και τα αριθμητικά πεδία υποστηρίζουν τους σχεσιακούς τελεστές = (ίσο με), > (μεγαλύτερο από), >= (μεγαλύτερο από ή ίσο με), < (μικρότερο από), <= (μικρότερο από ή ίσο με), και != (όχι ίσο με). Τα πεδία αξιολόγησης θεωρούνται αριθμητικά. Για παράδειγμα, η αναζήτηση rating:>=3 θα βρει όλα τα βιβλία με αξιολόγηση 3 ή παραπάνω.
Μπορείτε να αναζητήσετε για το πλήθος στοιχείων σε πεδία τιμών που επιδέχονται πολλαπλές τιμές όπως πχ οι ετικέτες. Οι αναζητήσεις αυτές αρχίζουν με το χαρακτήρα # και μετά χρησιμοποιούν την ίδια σύνταξη με τα αριθμητικά πεδία. Για παράδειγμα, για να βρεθούν όλα τα βιβλία που έχουν 4 ή παραπάνω ετικέτες, χρησιμοποιήστε tags:#>4. Για να βρείτε όλα τα βιβλία με ακριβώς 10 ετικέτες, χρησιμοποιήστε tags:#=10.
Οι δείκτες σειράς μπορούν να χρησιμοποιηθούν σε αναζητήσεις. Για τις τυπικές σειρές, η ονομασία ευρετηρίου είναι “series_index”. Για εξατομικευμένες στήλες σειρών χρησιμοποιήστε την ονομασία ευρετηρίου της στήλης ακολουθούμενη από _index. Για παράδειγμα, για αναζήτηση στους δείκτες μιας εξατομικευμένης στήλης με όνομα #my_series, θα πρέπει να χρησιμοποιήσετε την ονομασία ευρετηρίου #my_series_index. Οι δείκτες σειράς είναι αριθμοί, επομένως μπορείτε να χρησιμοποιήσετε τους σχεσιακούς τελεστές που περιγράφηκαν παραπάνω.
Το ειδικό πεδίο search χρησιμοποιείται για αποθηκευμένες αναζητήσεις. Έτσι, αν αποθηκεύσετε μια αναζήτηση με το όνομα «My spouse’s books» μπορείτε να εισάγετε στην εργαλειοθήκη αναζήτησης την έκφραση search:"My spouse's books" για να ξαναχρησιμοποιήσετε την αποθηκευμένη αναζήτηση. Περισσότερα για την αποθήκευση αναζητήσεων παρακάτω.
Το ειδικό πεδίο``vl`` χρησιμοποιείται για την αναζήτηση βιβλίων σε μια Εικονική βιβλιοθήκη. Για παράδειγμα, το vl:Read θα βρει όλα τα βιβλία στην Εικονική βιβλιοθήκη Read. Η αναζήτηση vl:Read and vl:"Science Fiction" θα βρει όλα τα βιβλία που είναι ταυτόχρονα στις Εικονικές βιβλιοθήκες Read και Science Fiction. Η τιμή που έπεται του vl: πρέπει να είναι το όνομα μιας Εικονικής βιβλιοθήκης. Αν το όνομα της Εικονικής βιβλιοθήκης περιέχει κενά, περικλείστε το σε σπαραγμίδες.
Μπορείτε να ψάξετε για την απουσία ή την ύπαρξη ενός πεδίου χρησιμοποιώντας τις ειδικές τιμές «true» και «false». Για παράδειγμα:
cover:false will give you all books without a cover
series:true will give you all books that belong to a series
comments:false will give you all books with an empty comment
format:false will give you all books with no actual files (empty records)
Αναζητήσεις μπορούν να γίνουν και σε εξατομικευμένες στήλες Ναι/Όχι. Αναζητώντας για false, empty, ή blank θα βρείτε όλα τα βιβλία με ακαθόριστες τιμές στη στήλη. Αναζητώντας για true θα βρείτε όλα τα βιβλία με καθορισμένες τιμές στη στήλη. Αναζητώντας για yes ή checked θα βρείτε όλα τα βιβλία που έχουν τιμή Yes στη στήλη. Αναζητώντας για no ή unchecked θα βρείτε όλα τα βιβλία με τιμή No στη στήλη. Να σημειωθεί ότι οι λέξεις yes, no, blank, empty, checked και unchecked μεταφράζονται - μπορείτε να χρησιμοποιήσετε είτε την Αγγλική λέξη, είτε την αντίστοιχη λέξη στην τρέχουσα γλώσσα. Οι λέξεις true και false καθώς και οι ειδικές τιμές _yes, _no, και _empty δεν μεταφράζονται.
Στοιχεία που διαθέτουν ιεραρχία (π.χ. A.B.C) χρησιμοποιούν μια εκτεταμένη σύνταξη για να επιτύχουν συμφωνία με τα αρχικά τμήματα της ιεραρχίας. Αυτό γίνεται προσθέτοντας μια τελεία ανάμεσα στον τελεστή ισότητας (=) της αναζήτησης και το κείμενο. Για παράδειγμα, η αναζήτηση tags:=.A θα βρει τις ετικέτες A και A.B, αλλά δε θα βρει τις ετικέτες AA ή AA.B. Η αναζήτηση tags:=.A.B θα βρει τις ετικέτες A.B και A.B.C, αλλά όχι την ετικέτα A.
Τα αναγνωριστικά (π.χ., ISBN, doi, lccn κτλ) χρησιμοποιούν επίσης εκτεταμένη σύνταξη. Αρχικά, σημειώστε ότι ένα αναγνωριστικό έχει τη μορφή type:value, όπως πχ στο isbn:123456789. Η εκτεταμένη σύνταξη σας επιτρέπει να καθορίσετε ανεξάρτητα ποιο τύπο και τιμή να αναζητήσετε. Τόσο ο τύπος όσο και η τιμή της αναζήτησης μπορούν να χρησιμοποιούν συμφωνίες ισότητας, περιεχομένου, ή κανονικών εκφράσεων. Για παράδειγμα:
identifiers:trueθα βρει βιβλία με οποιοδήποτε αναγνωριστικό.
identifiers:falseθα βρει βιβλία χωρίς αναγνωριστικό.
identifiers:123θα ψάξει για βιβλία με τιμή που περιέχει το 123 σε οποιουδήποτε τύπο αναγνωριστικού.
identifiers:=123456789θα ψάξει για βιβλία με τιμή ίδια με την 123456789 σε οποιουδήποτε τύπο αναγνωριστικού.
identifiers:=isbn:καιidentifiers:isbn:trueθα βρει βιβλία με τύπο αναγνωριστικού ISBN και οποιαδήποτε τιμή
identifiers:=isbn:falseθα βρει βιβλία χωρίς τύπο αναγνωριστικού ISBN.
identifiers:=isbn:123θα βρει βιβλία με τύπο αναγνωριστικού ίδιο με ISBN και τιμή που περιέχει το 123.
identifiers:=isbn:=123456789θα βρει βιβλία με τύπο αναγνωριστικού ίδιο με ISBN και τιμή ίδια με την 123456789.
identifiers:i:1θα βρει βιβλία με τύπο αναγνωριστικού που περιέχει ένα i και τιμή που περιέχει ένα 1.
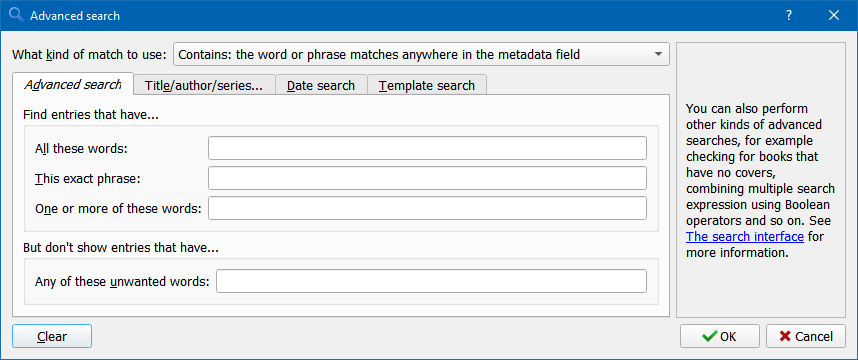
Διάλογος σύνθετης αναζήτησης¶
You can search using a template in the Η γλώσσα προτύπων του calibre instead of a metadata field. To do so you enter a template, a search type, and the value to search for. The syntax is:
template: (the template) #@#: (search type) : (the value)
The template is any valid calibre template language template. The search
type must be one of t (text search), d (date search), n (numeric
search), or b (set/not set (boolean)). The value is whatever you want.
It can use the special operators described above for the various search types.
You must quote the entire search string if there are spaces anywhere in it.
Παραδείγματα:
template:"program: connected_device_name('main')#@#:t:kindle"– is true when thekindledevice is connected
template:"program: select(formats_sizes(), 'EPUB')#@#:n:>1000000"– finds books with EPUB files larger than 1 MB
template:"program: select(formats_modtimes('iso'), 'EPUB')#@#:d:>10daysago"– finds books with EPUB files newer than 10 days ago
You can build template search queries easily using the Advanced
search dialog accessed by clicking the button  . You can test templates on
specific books using the calibre Template tester. This can be added
to the toolbars or menus via Preferences → Toolbars & menus. It can
also be assigned a keyboard shortcut via Preferences → Shortcuts.
. You can test templates on
specific books using the calibre Template tester. This can be added
to the toolbars or menus via Preferences → Toolbars & menus. It can
also be assigned a keyboard shortcut via Preferences → Shortcuts.
Αποθήκευση αναζητήσεων¶
Το calibre σας επιτρέπει να αποθηκεύσετε μια συχνά χρησιμοποιούμενη αναζήτηση δίνοντάς της ένα όνομα, έτσι ώστε να εκτελείται με το πάτημα ενός πλήκτρου του ποντικιού σας. Για να το πετύχετε αυτό, δημιουργήστε την αναζήτησή σας, είτε πληκτρολογώντας την στην εργαλειοθήκη αναζήτησης, είτε χρησιμοποιώντας τον Περιηγητή ετικετών. Μετά εισάγετε το όνομα που θα θέλατε να δώσετε στην αναζήτηση στο κουτί Αποθηκευμένες Αναζητήσεις, στην εργαλειοθήκη αναζητήσεων. Επιλέξτε το εικονίδιο με το σύμβολο + ακριβώς κάτω από το κουτί αποθηκευμένων αναζητήσεων στο μενού που εμφανίζεται μετά το πάτημα του κουμπιού για να ξεκινήσετε τη διαδικασία αποθήκευσης της αναζήτησης.
Τώρα μπορείτε να έχετε πρόσβαση στην αποθηκευμένη σας αναζήτηση από τον Περιηγητή ετικετών, κάτω από το Αποθηκευμένες Αναζητήσεις. Ένα μόνο πάτημα του πλήκτρου του ποντικιού σας επιτρέπει την επανεκτέλεση μιας οσοδήποτε πολύπλοκης αναζήτησης εύκολα, χωρίς να χρειαστεί να την ξαναδημιουργήσετε.
Εικονικές βιβλιοθήκες¶
Οι Εικονικές βιβλιοθήκες είναι ένας τρόπος να προσποιηθείτε ότι η βιβλιοθήκη calibre σας έχει λίγα μόνο βιβλία αντί για την πλήρη συλλογή της. Είναι ένας εξαιρετικός τρόπος διάτμησης της μεγάλης συλλογής βιβλίων σας σε μικρότερα, πιο διαχειρίσιμα τμήματα. Για να μάθετε πως να δημιουργείτε και να χρησιμοποιείτε Εικονικές βιβλιοθήκες, δείτε τον οδηγό χρήσης: Εικονικές βιβλιοθήκες.
Εξαγωγή μεταδεδομένων από ονόματα αρχείων¶
Κανονικά, το calibre διαβάζει μεταδεδομένα που είναι ενσωματωμένα μέσα στα αρχεία των βιβλίων. Ωστόσο, μπορεί να ρυθμιστεί για να διαβάζει μεταδεδομένα από τα ονόματα των αρχείων μέσω της επιλογής Προτιμήσεις → Εισαγωγή/Εξαγωγή:Προσθήκη βιβλίων → Ανάγνωση μεταδεδομένων → Ανάγνωση μεταδεδομένων από τα περιεχόμενα των αρχείων παρά από τα ονόματά τους.
Μπορείτε επίσης να καθορίσετε πως διαβάζονται τα μεταδεδομένα από τα ονόματα των αρχείων χρησιμοποιώντας κανονικές εκφράσεις (δείτε All about using regular expressions in calibre). Στην ενότητα Προσθήκη βιβλίων του διαλόγου προτιμήσεων μπορείτε να ορίσετε μια κανονική έκφραση, την οποία το calibre θα χρησιμοποιήσει στην προσπάθεια να πάρει τα μεταδεδομένα από τα ονόματα των αρχείων ψηφιακών βιβλίων που προστίθενται στη βιβλιοθήκη. Η προκαθορισμένη κανονική έκφραση είναι:
title - author
με άλλα λόγια υποθέτει ότι όλοι οι χαρακτήρες μέχρι το πρώτο - είναι ο τίτλος του βιβλίου, ενώ οι χαρακτήρες που έπονται είναι το όνομα του συγγραφέα του βιβλίου. Για παράδειγμα, το όνομα αρχείου:
Foundation and Earth - Isaac Asimov.txt
θα εξαχθεί ότι έχει τίτλο: Foundation and Earth και συγγραφέα: Isaac Asimov
Πρακτική συμβουλή
Αν το όνομα του αρχείου δεν περιέχει παύλα, η ανωτέρω κανονική έκφραση θα αποτύχει.
Λεπτομέρειες βιβλίου¶
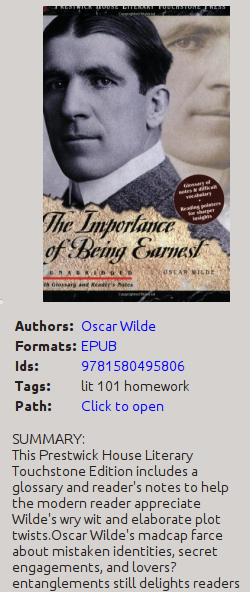
Η οθόνη Λεπτομέρειες βιβλίου δείχνει το εξώφυλλο και όλα τα μεταδεδομένα για το τρέχον επιλεγμένο βιβλίο. Μπορεί να αποκρυφτεί μέσω του κουμπιού Διαμόρφωση στην κάτω δεξιά γωνία του κύριου παράθυρου του calibre. Τα ονόματα των συγγραφέων που εμφανίζονται στο πάνελ Λεπτομέρειες βιβλίου είναι σύνδεσμοι, και εξ ορισμού θα σας μεταφέρουν στην σελίδα Wikipedia του συγγραφέα. Αυτό μπορεί να τροποποιηθεί με πάτημα του δεξιού πλήκτρου του ποντικιού σας στο όνομα του συγγραφέα και επιλογή του Διαχείριση του συγγραφέα αυτού.
Παρομοίως, αν κατεβάσετε μεταδεδομένα για το βιβλίο, το πάνελ Λεπτομέρειες βιβλίου αυτομάτως θα σας εμφανίσει συνδέσμους που δείχνουν στις σελίδες του βιβλίου στο amazon, το worldcat κτλ, από όπου λήφθηκαν τα μεταδεδομένα.
Μπορείτε να πατήσετε το δεξί πλήκτρο του ποντικιού σας σε συγκεκριμένες μορφές του ψηφιακού σας βιβλίου στο πάνελ Λεπτομέρειες βιβλίου για να τις σβήσετε, να τις συγκρίνετε με τις αρχικές τους εκδόσεις, να τις αποθηκεύσετε στο δίσκο, να τις ανοίξετε με ένα εξωτερικό πρόγραμμα κτλ.
Μπορείτε να αλλάξετε το εξώφυλλο του βιβλίου απλώς σύροντας και αφήνοντας μια εικόνα στο πάνελ Λεπτομέρειες βιβλίου. Αν θέλετε να επεξεργαστείτε την εικόνα του εξώφυλλου σε ένα εξωτερικό πρόγραμμα, απλώς πατήστε το δεξί πλήκτρο του ποντικιού σας σε αυτήν και επιλέξτε Άνοιξε με.
Μπορείτε επίσης να προσθέσετε αρχεία ψηφιακού βιβλίου στο τρέχον βιβλίο σύροντας και αφήνοντας τα αρχεία αυτά στο πάνελ Λεπτομέρειες βιβλίου.
Διπλό πάτημα του πλήκτρου του ποντικιού σας στο πάνελ Λεπτομέρειες βιβλίου θα το ανοίξει σε ένα νέο, ξεχωριστό παράθυρο.
Τέλος, μπορείτε να εξατομικεύσετε επακριβώς ποιες πληροφορίες εμφανίζονται στο πάνελ Λεπτομέρειες βιβλίου μέσω της επιλογής Προτιμήσεις → Διεπαφή:Όψη & αίσθηση → Λεπτομέρειες βιβλίου.
Περιηγητής ετικετών¶
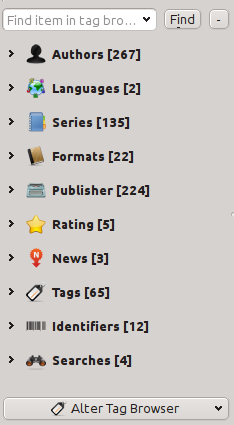
Ο περιηγητής ετικετών σας επιτρέπει να βλέπετε με ευκολία τη συλλογή σας με βάση τους Συγγραφείς, τις Ετικέτες, τις Σειρές κτλ. Αν πατήσετε το πλήκτρο του ποντικιού σας σε οποιοδήποτε στοιχείο του Περιηγητή ετικετών, για παράδειγμα στο όνομα του συγγραφέα Isaac Asimov, τότε η λίστα βιβλίων στα δεξιά περιορίζεται στο να δείχνει μόνο τα βιβλία του συγγραφέα αυτού. Μπορείτε να πατήσετε το πλήκτρο του ποντικιού σας και πάνω σε ονόματα κατηγοριών. Για παράδειγμα, πατώντας το «Σειρές» θα σας εμφανίσει όλα τα βιβλία που ανήκουν σε κάποια -οποιαδήποτε- σειρά.
The first click on an item will restrict the list of books to those that contain or match the item. Continuing the above example, clicking on Isaac Asimov will show books by that author. Clicking again on the item will change what is shown, depending on whether the item has children (see sub-categories and hierarchical items below). Continuing the Isaac Asimov example, clicking again on Isaac Asimov will restrict the list of books to those not by Isaac Asimov. A third click will remove the restriction, showing all books. If you hold down the Ctrl or Shift keys and click on multiple items, then restrictions based on multiple items are created. For example you could hold Ctrl and click on the tags History and Europe for finding books on European history. The Tag browser works by constructing search expressions that are automatically entered into the Search bar. Looking at what the Tag browser generates is a good way to learn how to construct basic search expressions.
Κάποια στοιχεία στον Περιηγητή ετικετών έχουν τα εικονίδιά τους εν μέρει χρωματισμένα. Ο χρωματισμός εξαρτάται από τη μέση αξιολόγηση των βιβλίων της κατηγορίας. Έτσι, για παράδειγμα, αν τα βιβλία του Isaac Asimov έχουν μέση τιμή αξιολόγησης 4 αστέρων, το εικονίδιο του Isaac Asimov στον Περιηγητή ετικετών θα είναι χρωματισμένο κατά 4/5. Μπορείτε να δείτε τη μέση αξιολόγηση αφήνοντας το δρομέα του ποντικιού σας να αιωρείται πάνω από τα εικονίδια.
Τα επιφανειακά στοιχεία του Περιηγητή ετικετών, όπως οι Συγγραφείς και οι Σειρές, ονομάζονται κατηγορίες. Μπορείτε να δημιουργήσετε τις δικές σας κατηγορίες, οι οποίες ονομάζονται Κατηγορίες χρήστη, και χρησιμεύουν στην οργάνωση των στοιχείων. Για παράδειγμα, μπορείτε να χρησιμοποιήσετε τον Επεξεργαστή κατηγοριών χρήστη (πατήστε το κουμπί Παραμετροποίηση στο κάτω αριστερό τμήμα του Περιηγητή ετικετών και επιλέξτε Διαχείριση συγγραφέων, ετικετών, κτλ → Κατηγορίες χρήστη) για να δημιουργήσετε μια Κατηγορία χρήστη με ονομασία Αγαπημένοι Συγγραφείς, και μετά να εισάγετε τα αγαπημένα σας στοιχεία στην κατηγορία. Οι κατηγορίες χρήστη μπορούν να έχουν υποκατηγορίες. Για παράδειγμα, η Κατηγορία χρήστη Αγαπημένα.Συγγραφείς είναι υποκατηγορία του Αγαπημένα. Μπορείτε επίσης να έχετε Αγαπημένα.Σειρές, οπότε θα υπάρχουν 2 υποκατηγορίες υπό την Αγαπημένα. Οι υποκατηγορίες μπορούν να δημιουργηθούν πατώντας το δεξί πλήκτρο του ποντικιού σε μια Κατηγορία χρήστη, επιλέγοντας Προσθήκη υποκατηγορίας… και εισάγοντας το όνομα της υποκατηγορίας, ή με χρήση του Επεξεργαστή κατηγοριών χρήστη για την εισαγωγή ονομάτων, όπως στο παραπάνω παράδειγμα για τα Αγαπημένα.
- Οι αναζητήσεις στις Κατηγορίες χρήστη γίνονται όπως και στις ενσωματωμένες, πατώντας το πλήκτρο του ποντικιού σας πάνω τους. Υπάρχουν 4 διαφορετικές αναζητήσεις που εναλλάσσονται κυκλικά στο πάτημα:
«οτιδήποτε συμφωνεί με ένα στοιχείο της κατηγορίας», με δείκτη ένα μεμονωμένο πράσινο σύμβολο πρόσθεσης.
«οτιδήποτε συμφωνεί με ένα στοιχείο στην κατηγορία ή τις υποκατηγορίες της», με δείκτη 2 πράσινα σύμβολα πρόσθεσης.
«οτιδήποτε δεν συμφωνεί με ένα στοιχείο της κατηγορίας», με δείκτη ένα μεμονωμένο κόκκινο σύμβολο αφαίρεσης.
«οτιδήποτε δεν συμφωνεί με ένα στοιχείο στην κατηγορία ή τις υποκατηγορίες της», με δείκτη 2 κόκκινα σύμβολα αφαίρεσης.
Είναι επίσης δυνατό να δημιουργήσετε ιεραρχίες μέσα σε κάποιες κατηγορίες κειμένου όπως στις ετικέτες, στις σειρές και στις εξατομικευμένες στήλες. Οι ιεραρχίες αυτές εμφανίζονται με ένα μικρό τρίγωνο και επιτρέπουν τα υποστοιχεία να μένουν κρυμμένα. Για να χρησιμοποιήσετε ιεραρχίες στοιχείων σε μια κατηγορία, πρέπει πρώτα να πάτε στο Προτιμήσεις → Διεπαφή:Όψη & αίσθηση και να εισάγετε το όνομα (ή τα ονόματα) των κατηγοριών στο πεδίο «Κατηγορίες με στοιχεία σε ιεραρχία». Αφού γίνει αυτό, στοιχεία στις κατηγορίες αυτές που περιέχουν τελείες θα εμφανίζονται χρησιμοποιώντας το μικρό τρίγωνο. Για παράδειγμα, ας υποτεθεί ότι δημιουργείτε μια εξατομικευμένη στήλη με όνομα «Genre» και υποδεικνύετε ότι περιέχει στοιχεία σε ιεραρχία. Στη συνέχεια, στοιχεία όπως τα Mystery.Thriller και Mystery.English θα εμφανίζονται ως Mystery με το μικρό τρίγωνο δίπλα σε αυτό. Πατώντας στο τρίγωνο θα εμφανιστούν τα Thriller και English ως υποκατηγορίες. Δείτε την ενότητα Διαχείριση υποκατηγοριών βιβλίων, για παράδειγμα «genre» για περισσότερες πληροφορίες.
Τα ιεραρχικά στοιχεία (στοιχεία με απόγονους) χρησιμοποιούν τον ίδιο τρόπο αναζήτησης τεσσάρων κλικ με τις Κατηγορίες χρήστη. Τα στοιχεία χωρίς απογόνους χρησιμοποιούν δύο από τις αναζητήσεις: «συμφωνία σε όλα» και «διαφωνία σε όλα».
You can drag and drop items in the Tag browser onto User categories to add them to that category. If the source is a User category, holding the Shift key while dragging will move the item to the new category. You can also drag and drop books from the book list onto items in the Tag browser; dropping a book on an item causes that item to be automatically applied to the dropped books. For example, dragging a book onto Isaac Asimov will set the author of that book to Isaac Asimov. Dropping it onto the tag History will add the tag History to the book’s tags.
Μπορείτε εύκολα να βρείτε οποιοδήποτε στοιχείο στον Περιηγητή ετικετών πατώντας το κουμπί αναζήτησης στην κάτω δεξιά γωνία. Επιπροσθέτως, μπορείτε να πατήσετε το δεξί πλήκτρο του ποντικιού πάνω σε οποιοδήποτε στοιχείο και να επιλέξετε μια από ένα πλήθος ενεργειών. Μερικά παραδείγματα είναι η απόκρυψη του στοιχείου, η μετονομασία του, ή το άνοιγμα ενός διαλόγου «Διαχείριση x» που σας επιτρέπει να διαχειριστείτε στοιχεία αυτού του είδους. Για παράδειγμα, ο διάλογος «Διαχείριση συγγραφέων» σας επιτρέπει να μετονομάσετε συγγραφείς και να καθορίσετε πως ταξινομούνται τα ονόματά τους.
Μπορείτε να καθορίσετε πως ταξινομούνται τα στοιχεία στον Περιηγητή ετικετών διαμέσου του κουμπιού Παραμετροποίηση στην κάτω αριστερή γωνία του Περιηγητή ετικετών. Μπορείτε να επιλέξετε την ταξινόμηση ως προς το όνομα, την μέση αξιολόγηση ή τη δημοφιλία (δημοφιλία είναι το πλήθος των βιβλίων που έχουν κάποιο στοιχείο στη βιβλιοθήκη σας - για παράδειγμα, η δημοφιλία του Isaac Asimov είναι ο αριθμός των βιβλίων του Isaac Asimov που έχει η βιβλιοθήκη σας).
Πλέγμα εξωφύλλων¶
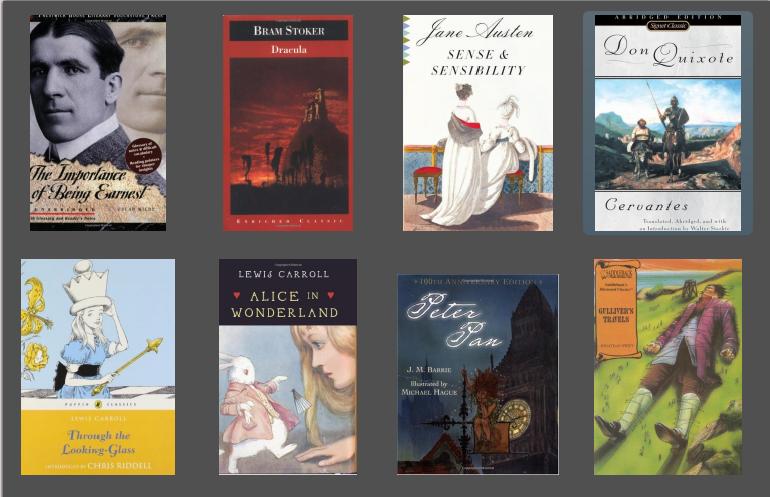
Μπορείτε να κάνετε το calibre να εμφανίζει ένα πλέγμα με τα εξώφυλλα των βιβλίων αντί για ένα κατάλογο βιβλίων αν επιθυμείτε να κοιτάτε τη συλλογή σας βασιζόμενοι στα εξώφυλλα. Το Πλέγμα εξώφυλλων ενεργοποιείται πατώντας το κουμπί Διαμόρφωση στην κάτω δεξιά γωνία του κύριου παράθυρου του calibre. Μπορείτε να εξατομικεύσετε τα μεγέθη των εξώφυλλων και το υπόβαθρο στο Πλέγμα εξώφυλλων διαμέσου του διαλόγου Προτιμήσεις → Διεπαφή:Όψη & αίσθηση → Πλέγμα εξώφυλλων. Μπορείτε ακόμα να κάνετε το calibre να εμφανίζει οποιοδήποτε καθορισμένο πεδίο μεταδεδομένων κάτω από τα εξώφυλλα, όπως τον τίτλο ή τους συγγραφείς ή την αξιολόγηση ή κάποια εξατομικευμένη στήλη που επινοήσατε.
Περιηγητής εξώφυλλων¶
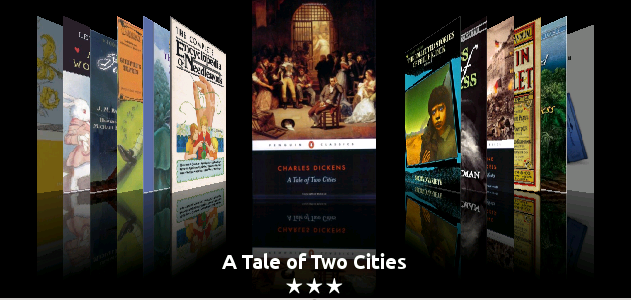
Εκτός από το Πλέγμα εξώφυλλων που περιγράφηκε παραπάνω, μπορείτε επίσης να κάνετε το calibre να εμφανίζει τα εξώφυλλα σε μια μόνο γραμμή. Αυτό ενεργοποιείται διαμέσου του κουμπιού Διαμόρφωση στην κάτω δεξιά γωνία του κύριου παράθυρου. Στο διάλογο Προτιμήσεις → Διεπαφή:Όψη & αίσθηση → Περιηγητής εξώφυλλων μπορείτε να αλλάξετε τον αριθμό των εξώφυλλων που εμφανίζονται ή ακόμα και να κάνετε τον Περιηγητή εξώφυλλων να εμφανίζεται σε ένα ξεχωριστό αναδυόμενο παράθυρο.
Γρήγορη ματιά¶
Μερικές φορές θέλετε να επιλέξετε ένα βιβλίο και να πάρετε γρήγορα μια λίστα βιβλίων με την ίδια τιμή σε κάποια κατηγορία (συγγραφείς, ετικέτες, εκδότη, σειρά κτλ.) όπως το τρέχον επιλεγμένο βιβλίο, χωρίς όμως να αλλάξετε την τρέχουσα προβολή της βιβλιοθήκης. Μπορείτε να το κάνετε αυτό με τη Γρήγορη ματιά. Η Γρήγορη ματιά ανοίγει ένα δεύτερο παράθυρο ή ένα πάνελ στη λίστα βιβλίων, όπου παρουσιάζεται η λίστα των βιβλίων που συμφωνεί με την τιμή που σας ενδιαφέρει. Για παράδειγμα, υποθέστε πως θέλετε να δείτε μια λίστα όλων των βιβλίων ενός ή περισσοτέρων συγγραφέων του τρέχοντος επιλεγμένου βιβλίου. Επιλέξτε το κελί του συγγραφέα που σας ενδιαφέρει και πατήστε το πλήκτρο “Q”, ή το εικονίδιο Γρήγορη ματιά στη Διαμόρφωση στην κάτω δεξιά γωνία του κύριου παράθυρου του calibre. Ένα παράθυρο ή ένα πάνελ θα ανοίξει με όλους τους συγγραφείς του βιβλίου αυτού στα αριστερά, και όλα τα βιβλία του επιλεγμένου συγγραφέα στα δεξιά.
- Μερικά παραδείγματα χρήσης της Γρήγορης ματιάς: δείτε στη στιγμή ποια άλλα βιβλία:
μπορείτε να εφαρμόσετε κάποια ετικέτα (ή ετικέτες) στο τρέχον επιλεγμένο βιβλίο,
είναι στην ίδια σειρά με το τρέχον βιβλίο
έχουν τις ίδιες τιμές σε κάποια εξατομικευμένη στήλη με το τρέχον βιβλίο
είναι γραμμένα από ένα εκ των συγγραφέων του τρέχοντος βιβλίου
μοιράζονται τιμές σε μια εξατομικευμένη στήλη
Υπάρχουν 2 επιλογές ως προς το που θα εμφανιστούν οι πληροφορίες της Γρήγορης ματιάς:
Μπορεί να ανοίξει «ανεξάρτητο» πάνω από το παράθυρο του calibre, παραμένοντας ανοιχτό μέχρι να το κλείσετε.
Μπορεί να ανοίξει «προσαρτημένο», ως ένα πάνελ στο τμήμα του καταλόγου βιβλίων στο κύριο παράθυρο του calibre.
Μπορείτε να μετατρέψετε το παράθυρο από «ανεξάρτητο» σε «προσαρτημένο» κατά βούληση, χρησιμοποιώντας το κουμπί «Προσάρτηση/Απελευθέρωση».
Το πάνελ Γρήγορη ματιά μπορεί να αφεθεί μόνιμα ανοιχτό, οπότε θα παρακολουθεί τις κινήσεις στον κατάλογο βιβλίων. Για παράδειγμα, αν στην προβολή βιβλιοθήκης του calibre επιλέξετε μια στήλη κατηγοριών (ετικέτες, σειρές, εκδότη, συγγραφείς, κτλ.) για κάποιο βιβλίο, τα περιεχόμενα στο παράθυρο Γρήγορη ματιά θα αλλάξουν για να σας δείξουν στο αριστερό πάνελ τις τιμές του επιλεγμένου βιβλίου στην κατηγορία αυτή (π.χ., τις ετικέτες για το βιβλίο αυτό). Το πρώτο στοιχείο στη λίστα αυτή θα είναι επιλεγμένο, και η Γρήγορη ματιά θα σας δείχνει στο δεξιό πάνελ όλα τα βιβλία της βιβλιοθήκης σας που έχουν την τιμή αυτή. Επιλέγοντας κάποια άλλη τιμή στο αριστερό πάνελ θα δείτε τα βιβλία με αυτή τη νέα τιμή.
Με διπλό πάτημα του πλήκτρου του ποντικιού σε κάποιο βιβλίο στο παράθυρο Γρήγορη ματιά, επιλέγετε το βιβλίο αυτό στην προβολή βιβλιοθήκης. Αυτό θα αλλάξει επίσης και τα στοιχεία που προβάλλονται στη Γρήγορη ματιά (το αριστερό πάνελ), έτσι ώστε να σας δείχνει τα στοιχεία για το νεοεπιλεγέν βιβλίο.
Shift- or Ctrl- double-click on a book in the Quickview window to open the edit metadata dialog on that book in the calibre window. The edited book will be Quickview’ed when you close the edit metadata dialog.
Μπορείτε να δείτε αν μια στήλη μπορεί να παρουσιαστεί με τη Γρήγορη ματιά αφήνοντας το δρομέα του ποντικιού σας πάνω από την κεφαλίδα της στήλης, και διαβάζοντας το μήνυμα που αναδύεται. Μπορείτε επίσης να το μάθετε πατώντας το δεξί πλήκτρο του ποντικιού πάνω στην κεφαλίδα, για να δείτε αν η επιλογή «Γρήγορη ματιά» εμφανίζεται στο μενού. Στην περίπτωση αυτή, αν διαλέξετε την επιλογή αυτή από το μενού ισοδυναμεί με το να πατήσετε το πλήκτρο “Q” στο τρέχον κελί.
Ρυθμίσεις (στο Προτιμήσεις → Διεπαφή:Όψη & αίσθηση → Γρήγορη ματιά):
Σεβασμός (ή όχι) του περιορισμού στην τρέχουσα Εικονική βιβλιοθήκη. Αν είναι επιλεγμένο, η Γρήγορη ματιά δείχνει μόνο βιβλία της τρέχουσας Εικονικής βιβλιοθήκης. Προεπιλογή: σεβασμός Εικονικών βιβλιοθηκών
Αλλαγή των περιεχομένων του παράθυρου Γρήγορης ματιάς όταν η στήλη στον κατάλογο βιβλίων αλλάζει με χρήση των πλήκτρων κατεύθυνσης του πληκτρολογίου. Προεπιλογή: δεν ακολουθούνται αλλαγές που γίνονται με τα πλήκτρα κατεύθυνσης του πληκτρολογίου
Αλλαγή της στήλης που εμφανίζεται στο αριστερό πάνελ στη Γρήγορη ματιά κάνοντας διπλό κλικ σε ένα κελί στο παράθυρο Γρήγορης ματιάς. Αν δεν είναι επιλεγμένο, το βιβλίο αλλάζει, αλλά η στήλη που διερευνάται όχι. Προεπιλογή: αλλαγή της στήλης
Αλλαγή της στήλης που εμφανίζεται στο αριστερό πάνελ στη Γρήγορη ματιά όταν πατηθεί το πλήκτρο return στο πάνελ της Γρήγορης ματιάς. Αν δεν είναι επιλεγμένο, το βιβλίο αλλάζει, αλλά η στήλη που διερευνάται όχι. Προεπιλογή: αλλαγή της στήλης
Επιλέξτε ποιες στήλες εμφανίζονται στο παράθυρο/πάνελ Γρήγορη ματιά.
Εργασίες¶

Το πάνελ Εργασίες δείχνει τον αριθμό των τρεχουσών εργασιών. Οι εργασίες είναι διεργασίες που εκτελούνται ξεχωριστά. Συμπεριλαμβάνουν τις μετατροπές ψηφιακών βιβλίων και την επικοινωνία με τη συσκευή ανάγνωσης βιβλίων σας. Μπορείτε να πατήσετε το κουμπί Εργασίες στην κάτω δεξιά γωνία του κύριου παράθυρου του calibre για να ανοίξετε το πάνελ και να δείτε τον κατάλογο των εργασιών. Όταν μια εργασία έχει ολοκληρωθεί, μπορείτε να δείτε μια λεπτομερή αναφορά σχετικά με αυτή κάνοντας διπλό κλικ πάνω της στον κατάλογο εργασιών. Αυτό είναι χρήσιμο για την αποσφαλμάτωση εργασιών που ενδεχομένως δεν ολοκληρώθηκαν επιτυχώς.
Συντομεύσεις πληκτρολογίου¶
Το calibre έχει αρκετές συντομεύσεις πληκτρολογίου για να κερδίζετε χρόνο και να κάνετε λιγότερες κινήσεις ποντικιού. Οι συντομεύσεις αυτές είναι ενεργές κατά την προβολή του καταλόγου βιβλίων (όταν δεν επεξεργάζεστε τις λεπτομέρειες κάποιου βιβλίου), και οι περισσότερες επηρεάζουν τον επιλεγμένο τίτλο. Ο προβολέας ψηφιακών βιβλίων του calibre έχει τις δικές του συντομεύσεις, οι οποίες μπορούν να εξατομικευτούν πατώντας το κουμπί Προτιμήσεις στον προβολέα.
Σημείωση
Σημείωση: Οι συντομεύσεις πληκτρολογίου του calibre δεν απαιτούν κάποιο δεύτερο πλήκτρο (Command, Option, Control, κτλ.), εκτός και αν αναφέρεται επακριβώς. Αρκεί απλώς να πατήσετε το πλήκτρο του γράμματος, π.χ. E για επεξεργασία.
Συντόμευση πληκτρολογίου |
Ενέργεια |
|---|---|
F2 (Enter σε macOS) |
Επεξεργασία των μεταδεδομένων του τρέχοντος επιλεγμένου πεδίου στον κατάλογο βιβλίων. |
A |
Προσθήκη βιβλίων |
Shift+A |
Προσθήκη μορφών στα επιλεγμένα βιβλία |
C |
Μετατροπή επιλεγμένων βιβλίων |
D |
Αποστολή στη συσκευή |
Del |
Διαγραφή επιλεγμένων βιβλίων |
E |
Επεξεργασία μεταδεδομένων επιλεγμένων βιβλίων |
G |
Λήψη βιβλίων |
I |
Προβολή λεπτομερειών βιβλίου |
K |
Επεξεργασία Πίνακα Περιεχομένων |
M |
Συγχώνευση επιλεγμένων εγγραφών |
Alt+M |
Συγχώνευση επιλεγμένων εγγραφών, διατηρώντας τα αρχικά |
O |
Άνοιγμα φακέλου |
P |
Φροντίδα βιβλίων |
S |
Αποθήκευση στο δίσκο |
T |
Επεξεργασία βιβλίου |
V |
Προβολή |
Shift+V |
View last read book |
Alt+V/Cmd+V σε macOS |
Επιλογή τύπου αρχείου και προβολή |
Alt+Shift+J |
Εμφάνιση/Απόκρυψη καταλόγου εργασιών |
Alt+Shift+B |
Εμφάνιση/Απόκρυψη Περιηγητή εξώφυλλων |
Alt+Shift+D |
Εμφάνιση/Απόκρυψη του πάνελ Λεπτομέρειες βιβλίου |
Alt+Shift+T |
Εμφάνιση/Απόκρυψη Περιηγητή ετικετών |
Alt+Shift+G |
Εμφάνιση/Απόκρυψη Πλέγματος εξώφυλλων |
Alt+A |
Προβολή βιβλίων του ίδιου συγγραφέα με το τρέχον βιβλίο |
Alt+T |
Προβολή βιβλίων με τις ίδιες ετικέτες με το τρέχον βιβλίο |
Alt+P |
Προβολή βιβλίων του ίδιου εκδότη με το τρέχον βιβλίο |
Alt+Shift+S |
Προβολή βιβλίων της ίδιας σειράς με το τρέχον βιβλίο |
/, Ctrl+F |
Εστίαση/ενεργοποίηση μπάρας αναζήτησης |
Shift+Ctrl+F |
Εμφάνιση του παράθυρου σύνθετης αναζήτησης |
Shift+Alt+F |
Toggle the Search bar |
Esc |
Καθαρισμός της τρέχουσας αναζήτησης |
Shift+Esc |
Εστίαση του καταλόγου βιβλίων |
Ctrl+Esc |
Καθαρισμός της Εικονικής βιβλιοθήκης |
Alt+Esc |
Καθαρισμός του επιπρόσθετου περιορισμού |
Ctrl+* |
Δημιουργία προσωρινής Εικονικής βιβλιοθήκης βασιζόμενης στα αποτελέσματα της τρέχουσας αναζήτησης |
Ctrl+Right |
Επιλογή της επόμενης καρτέλας Εικονικής βιβλιοθήκης |
Ctrl+Left |
Επιλογή της προηγούμενης καρτέλας Εικονικής βιβλιοθήκης |
N ή F3 |
Εύρεση του επόμενου βιβλίου που συμφωνεί με την τρέχουσα αναζήτηση (λειτουργεί μόνο αν η επισήμανση των επιτυχών αποτελεσμάτων αναζήτησης έχει ενεργοποιηθεί στις προτιμήσεις αναζήτησης) |
Shift+N ή Shift+F3 |
Εύρεση του προηγούμενου βιβλίου που συμφωνεί με την τρέχουσα αναζήτηση (λειτουργεί μόνο αν η επισήμανση των επιτυχών αποτελεσμάτων αναζήτησης έχει ενεργοποιηθεί στις προτιμήσεις αναζήτησης) |
Ctrl+D |
Λήψη μεταδεδομένων και εξώφυλλων |
Ctrl+R |
Επανεκκίνηση calibre |
Ctrl+Shift+R |
Επανεκκίνηση calibre σε λειτουργία αποσφαλμάτωσης |
Shift+Ctrl+E |
Προσθήκη κενών βιβλίων στο calibre |
Ctrl+M |
Εμφάνιση/Απόκρυψη επισήμανσης στα επιλεγμένα βιβλία |
Q |
Εμφάνιση του παράθυρου Γρήγορη ματιά για την προβολή βιβλίων με σχετικές σειρές/ετικέτες/κτλ. |
Shift+Q |
Εστίαση/ενεργοποίηση του πάνελ Γρήγορη ματιά |
Shift+S |
Εκτέλεση αναζήτησης στο πάνελ Γρήγορη ματιά |
F5 |
Re-apply the current sort |
Ctrl+Q |
Έξοδος από το calibre |

 Η ενέργεια
Η ενέργεια