Untergruppen von Büchern verwalten, wie zum Beispiel „Genre“¶
Einige Menschen möchten Bücher in ihrer Bibliothek in Untergruppen, ähnlich einem Unterordner organisieren. Der meist genannte Grund ist neben vielen anderen die Erstellung von Genre Hierarchien. Ein Benutzer fragte nach einer Möglichkeit, Lehrbücher nach Thema und Kurs zu organisieren. Ein anderer wollte Geschenke nach Thema und Empfänger verfolgen. Dieses Tutorials wird das Genre-Beispiel für den Rest dieses Beitrags verwenden.
Bevor Sie weitermachen, beachten Sie bitte, dass wir nicht über Ordner auf Festplatten sprechen. Untergruppen sind keine Dateiordner. Es werden keine Bücher kopiert. Die Dateistruktur der Calibre-Bibliothek wird nicht verändert. Stattdessen zeigen wir eine Möglichkeit zum Organisieren und Anzeigen von Büchern in Untergruppen innerhalb der Calibre-Bibliothek.
Die meist genannten Anforderungen für Untergruppen wie Genres sind:
Eine Untergruppe (z. B. ein Genre) muss Bücher enthalten (zeigen) und keine Kategorien von Büchern. Dies unterscheidet Untergruppen von calibe Benutzerkategorien.
Ein Buch kann in mehreren Untergruppen (Genres) enthalten sein. Dies unterscheidet Untergruppen von physischen Datei-Ordnern.
Untergruppen (Genres) müssen eine Hierarchie bilden; Untergruppen können Untergruppen enthalten.
Schlagwörter können die ersten beiden Anforderungen erfüllen. Wenn Sie ein Buch ein Genre-Schlagwort zuweisen, können Sie den Schlagwortbrowser (oder die Suche) benutzen, um die Bücher zu finden, welche dieses Genre verwenden. Dies entspricht der ersten Anforderung. Viele Bücher können gleiche Schlagwörter haben, dies entspricht der zweiten Anforderung. Das Problem ist, dass Schlagwörter nicht die dritte Voraussetzung erfüllen. Sie unterstützen keine Hierarchien.
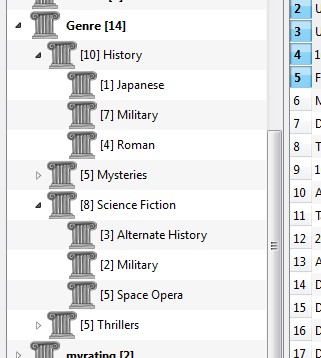 Calibres Hierarchiefunktion bietet Ihnen die dritte Voraussetzung, Genres als ein „Baum“ zu sehen und bietet die Möglichkeit, ganz einfach Bücher im Genre oder Untergenre zu suchen. Nehmen wir beispielsweise an, dass die Genrestruktur ähnlich der folgenden ist:
Calibres Hierarchiefunktion bietet Ihnen die dritte Voraussetzung, Genres als ein „Baum“ zu sehen und bietet die Möglichkeit, ganz einfach Bücher im Genre oder Untergenre zu suchen. Nehmen wir beispielsweise an, dass die Genrestruktur ähnlich der folgenden ist:
Genre
. History
.. Japanese
.. Military
.. Roman
. Mysteries
.. English
.. Vampire
. Science Fiction
.. Alternate History
.. Military
.. Space Opera
. Thrillers
.. Crime
.. Horror
etc.
Mit der Hierarchiefunktion sehen Sie diese Genres im Schlagwortbrowser in Baumstruktur, wie es im Bild dargestellt ist. In diesem Beispiel ist die äußerste Ebene (Genre) eine benutzerdefinierte Spalte mit den Genres. Genres mit Untergenres werden mit einem kleinen Dreieck neben dem Namen angezeigt. Klickt man auf das Dreieck, öffnet sich das Element und die Untergenres werden angezeigt, wie es im Beispiel mit History und Science Fiction zu sehen ist.
Durch einen Klick auf ein Genre können alle Bücher mit diesem Genre oder deren untergeordneten Genres gesucht werden. Beispielsweise werden durch anklicken von Science-Fiction alle drei untergeordneten Genres Alternate History, Military und Space Opera angezeigt. Klick auf Alternate History zeigen Bücher mit diesem Genre, die Genres Military und Space Opera werden ignoriert. Natürlich kann ein Buch auch mehrere Genres haben. Wenn ein Buch das Genre Space Opera und Military besitzt, wird das Buch angezeigt, falls eins der verwendeten Genres ausgewählt wird. Die Suche wird im Folgenden näher erläutert.
Eine weitere im Bild aufgezeigte Eigenschaft ist, dass das Genre Militär zweimal, einmal unter Geschichte und einmal unter Science-Fiction, angezeigt wird. Weil diese Genres in einer Hierarchie eingebunden sind, sind es zwei separate Genres. Ein Buch kann in einem, einem anderen, oder (in diesem zweifelhaften Fall) in beiden Genres enthalten sein. Beispielsweise können die Bücher von Winston Churchills „The Second World War“ zu „History.Military“ gehören. David Weber’s Honor Harrington Bücher könnten zu „Science Fiction.Military“ und ebenfalls zu „Science Fiction.Space Opera.“ Gehören.
Sobald es ein Genre gibt, d. h. mindestens ein Buch dieses Genres enthält, kann es leicht auf andere Bücher angewendet werden, indem man die Bücher aus der Bibliotheks-Ansicht mit der Maus auf das Genre zieht. Genres können auch im Metadaten Editor verwendet werden; mehr dazu weiter unten.
Einrichtung¶
Nun ist Ihre Frage wahrscheinlich „wie funktioniert das alles?“ Hierzu sind drei Schritte notwendig: 1) das Erstellen einer benutzerdefinierte Spalte, 2) Calibre mitteilen, dass die neue Spalte als Hierarchie behandelt werden soll und 3) das Hinzufügen von Genres.
You create the custom column in the usual way, using Preferences -> Add your own columns. This example uses „#genre“ as the lookup name and „Genre“ as the column heading. It is important that the column type is set to Comma-separated text, like tags, shown in the Tag browser.
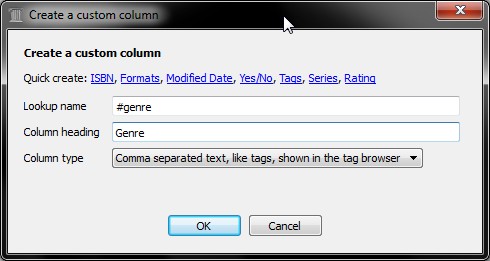
Then after restarting calibre, you must tell calibre that the column is to be treated as a hierarchy. Go to Preferences → Look & feel → Tag browser → Hierarchy and searching and choose the new Genre column as having hierarchical items.
An diesem Punkt gibt es noch keine Genres in der Spalte. Wir sind beim fehlenden letzten Schritt: Wie ein Genre auf ein Buch angewendet wird. Ein Genre existiert nicht in Calibre, solange nicht mindestens ein Buch ein Genre zugewiesen bekommt. Um zu lernen, wie man das erste Mal ein Genre verwendet, müssen wir zuvor in einige Details zu einem Genre gehen und sehen, wie diese in den Metadaten zum Buch aussehen.
Eine Hierarchie von „Dingen“ wird durch Erstellen eines Elements erstellt. Dies besteht aus Phrasen, die durch Punkte getrennt sind. Zur Fortsetzung des Genre-Beispiels, würden diese Elemente „History.Military“, „Mysteries.Vampire“, „Science Fiction.Space Opera“ usw. heißen. Um somit ein neues Genre zu erstellen, wird das passende Buch ausgewählt und dessen Metadaten bearbeitet. Geben Sie das neue Genre in die neu erstellte Spalte ein. Unser Beispiel fortführend, wenn Sie das neue Genre „Comics“ mit dem Untergenre „ Superheroes „ einem Buch zuweisen möchten, würden Sie für dieses (comic) Buch „Metadaten bearbeiten“ wählen, in die Registerkarte benutzerdefinierte Metadaten gehen und dort dann“Comics.Superheroes“, wie im Folgenden dargestellt, eingeben (ignorieren Sie die anderen benutzerdefinierten Spalten).
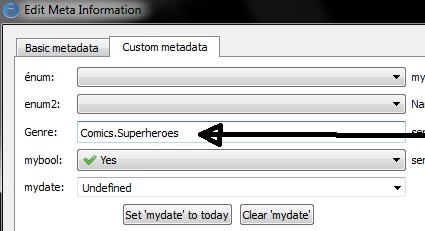
Nachdem obiges umgesetzt wurde, sehen Sie im Schlagwortbrowser:
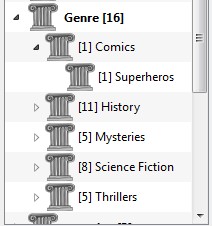
Um von hier aus einem neuen Buch (vermutlich ein Comic Buch) dieses Genre zuzuweisen, wird dieses Buch auf das Genre im Schlagwortbrowser gezogen oder dem Buch das Genre mithilfe von Metadaten bearbeiten in der gleichen Weise hinzugefügt, wie es oben gezeigt wurde.
Bemerkung
Die Hierarchische Anzeige funktioniert nur, wenn der Schlagwortbrowser darauf eingestellt ist, Elemente nach Namen zu sortieren. Das ist die Standardeinstellung und kann mit einem Klick auf die Konfigurieren Schaltfläche unten im Schlagwortbrowser überprüft werden.
Suche¶
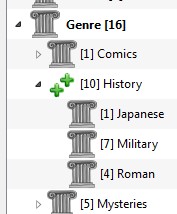
Der einfachste Weg, nach Genres zu suchen ist die Verwendung des Schlagwortbrowsers und ein Klick auf das gewünschte Genre. Der Klick auf ein Genre mit Untergruppen zeigt Ihnen Bücher mit diesem Genre und allen untergeordneten Genres. Dies könnte jedoch eine weitere Frage aufkommen lassen. Nur weil ein Genre Untergruppen enthält, bedeutet dies nicht, dass es kein eigenständiges Genre ist. Beispielsweise kann ein Buch das Genre „History“ enthalten, jedoch nicht das Genre „History.Military“ der Untergruppe. Wie sucht man nun Bücher, die nur in dem Genre „History“ enthalten sind?
Der Suchmechanismus des Schlagwortbrowsers weiß, ob ein Element untergeordneten Elemente aufweist. Ist dies der Fall ist, durchläuft das angeklickte Element 5 statt der üblichen drei Phasen der Suche. Die erste Phase der Suche ist das normale grüne Plus-Zeichen, welches nur Bücher mit diesem Genre (z. B. History) zeigt. Die zweite Phase der Suche ist ein doppeltes Plus-Zeichen (siehe oben), es zeigt Bücher mit diesem Genre und alle Untergenres (z. B. History und History.Military). Die dritte Phase der Suche ist das normale rote Minus-Zeichen, es zeigt alle Bücher ohne dieses Genre. Die vierte Phase der Suche ist das doppelte Minus-Zeichen, es zeigt alle Bücher ohne dieses Genre und den zugehörigen Untergenres. Der fünfte Phase bedeutet zurück zum Anfang und das Genre-Symbol ist nicht mit einem Zeichen unterlegt, d. h. es ist keine Suche aktiv.
Beschränkungen¶
Wenn du nach einem Genre suchst, dann erstelle dafür eine gespeicherte Suche. Du kannst das ‚Beschränke auf‘-Feld verwenden um eine Virtuelle Bibliothek an Büchern mit diesem Genre zu erstellen. Das ist nützlich, wenn du andere Suchen innerhalb dieses Genres durchführen oder Metadaten für die Bücher in diesem Genre verwalten oder ändern möchtest. Um mit unserem Beispiel fortzufahren, kannst du eine Gespeichert Suche mit dem Namen ‚Geschichte.Japanisch‘ erstellen. Klicke auf das Genre Japanisch im Tag-Browser um eine Suche im Suchfeld zu starten, gib Geschichte.Japanisch in das Feld Gespeicherte Suche ein und drücke die Schaltfläche „Speichere Suche“ (das grüne Kästchen mit dem weißen Plus, auf der rechten Seite).
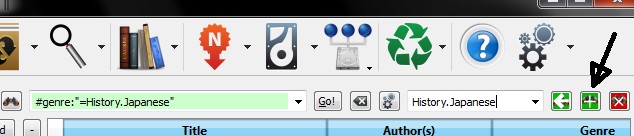
Nach der Erstellung der gespeicherten Suche können Sie diese zur Einschränkung des Buchbestandes benutzen, beispielsweise für eine virtuelle Bibliothek.
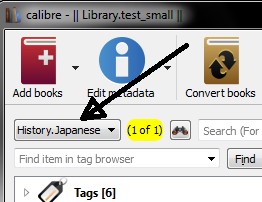
Nützliche Vorlagefunktionen¶
Vielleicht möchten Sie die Genre-Informationen in einer Vorlage zu verwenden, z. B. in Verbindung mit „Bücher exportieren“ oder „An Gerät senden“. Die Frage wäre dann, „Wie bekomme ich das oberste Genre, den Namen oder die Namen?“ Um dies zu vereinfachen, steht hierfür die Calibre Vorlagefunktion „subitems“ zur Verfügung.
Angenommen, Sie möchten der Vorlage für „Auf Festplatte speichern“ die oberste Genre-Ebene als Genre-Ordner hinzufügen, wie hier in diesem Beispiel das Genre History als Ordner für alle historischen Bücher: „History /The Gathering Storm - Churchill, Winston“. Hierzu müssen Sie die erste Ebene der Hierarchie extrahieren und diese zusammen mit einem Schrägstrich am Anfang des Templates einfügen, um einen Ordner zu erstellen. Die Vorlage unten erreicht dies:
{#genre:subitems(0,1)||/}{title} - {authors}
Siehe Die Calibre-Vorlagensprache für weiterführende Informationen zu Vorlagen und der Funktion subitems().
