Gestire sottogruppi di libri, ad esempio il «genere»¶
Alcune persone desiderano organizzare i libri nella loro biblioteca in sottogruppi, in modo simile alle sottocartelle. La ragione più comunemente addotta è la creazione di gerarchie nei generi, ma ce ne sono molte altre. Un utente chiedeva un modo di organizzare i libri di testo per materia e numero di corso. Un altro voleva tenere traccia dei regali per argomento e beneficiario. Questa guida si servirà dell’esempio dei generi per il resto di questa sezione.
Prima di continuare, ricorda che non stiamo parlando di cartelle nel disco rigido. I sottogruppi non sono cartelle. I libri non verranno copiati da nessuna parte. La struttura dei file della biblioteca di calibre non verrà influenzata. Invece, stiamo presentando un modo di organizzare e mostrare sottogruppi di libri all’interno di una biblioteca di calibre.
I requisiti comunemente previsti per sottogruppi come i generi sono:
Un sottogruppo (p.es., un genere) deve contenere (puntare a) libri, non categorie di libri. Questo è quello che distingue i sottogruppi dalle categorie utente di calibre.
Un libro può essere in più di un sottogruppo (genere). Questo distingue i sottogruppi dalle cartelle di file reali.
I sottogruppi (generi) devono formare una gerarchia; i sottogruppi possono contenere altri sottogruppi.
I tag ti danno i primi due requisiti. Se aggiungi un tag a un libro con il suo genere puoi usare il Navigatore dei Tag (o la ricerca) per trovare i libri con quel genere, e abbiamo il primo. Molti libri possono avere lo stesso (o gli stessi) tag, e questo è il secondo. Il problema è che i tag non soddisfano il terzo requisito. Non permettono una gerarchia.
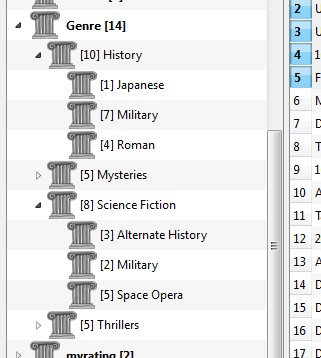 La funzionalità di gerarchia di calibre ti fornisce il terzo requisito – la capacità di vedere i generi in un “albero” e la capacità di cercare con facilità i libri per genere o sottogenere. Per esempio, poniamo che la tua struttura dei generi sia simile a questa:
La funzionalità di gerarchia di calibre ti fornisce il terzo requisito – la capacità di vedere i generi in un “albero” e la capacità di cercare con facilità i libri per genere o sottogenere. Per esempio, poniamo che la tua struttura dei generi sia simile a questa:
Genre
. History
.. Japanese
.. Military
.. Roman
. Mysteries
.. English
.. Vampire
. Science Fiction
.. Alternate History
.. Military
.. Space Opera
. Thrillers
.. Crime
.. Horror
etc.
Usando la funzionalità di gerarchia, puoi vedere questi generi nel Navigatore dei Tag in un diagramma ad albero, come mostrato nell’immagine dello schermo. In questo esempio il livello più esterno (Genere) è una colonna personalizzata che contiene i generi. I generi contenenti sottogeneri appaiono con un piccolo triangolo a fianco. Il clic su quel triangolo espanderà l’elemento e mostrerà i sottogeneri, come puoi vedere per History e Science Fiction.
Il clic su un genere permette di cercare tutti i libri con quel genere o che sono «figli» di quel genere. Per esempio, facendo clic su Science Fiction si otterranno tutti e tre i generi figli, Alternate History, Military, e Space Opera. Facendo clic su Alternate History si otterranno i libri inclusi in quel genere, mentre saranno ignorati quelli in Military e Space Opera. Naturalmente, un libro può avere più di un genere. Se un libro ha sia Space Opera sia Military come generi, vedrai quel libro quando fai clic su ciascuno di essi. La ricerca viene discussa più approfonditamente più avanti.
Un’altra cosa che puoi vedere dall’immagine è che il genere Military appare due volte, una sotto History e una sotto Science Fiction. Dato che i generi sono gerarchizzati, questi sono due generi separati. Un libro può essere incluso in uno, nell’altro, o (difficilmente in questo caso) in entrambi. Per esempio, i libri della serie «La Seconda Guerra Mondiale» di Winston Churchill potrebbe essere in «Science Fiction.Military», e del resto anche in «Science Fiction.Space Opera.»
Una volta che un genere esiste, vale a dire che almeno un libro ha quel genere, puo facilmente essere applicato ad altri libri trascinandoli dalla vista biblioteca sopra il genere che vuoi che i libri abbiano. Puoi anche applicare i generi modificando i metadati dei libri; maggiori dettagli saranno dati più avanti.
Configurazione¶
A questo punto, la domanda potrebbe essere «Come è stato configurato tutto quanto?» Ci sono tre passi da seguire: 1) crea la colonna personalizzata, 2) di” a calibre che la nuova colonna deve essere trattata come gerarchica, e 3) aggiungi dei generi.
La colonna personalizzata viene creata nel solito modo, usando Preferenze -> Aggiungi colonne personalizzate. Questo esempio usa «#genre» come nome di riferimento e «Genre» come intestazione per la colonna. È importante che il tipo di colonna sia impostato su Testo separato da virgola, mostrato nel navigatore dei Tag.
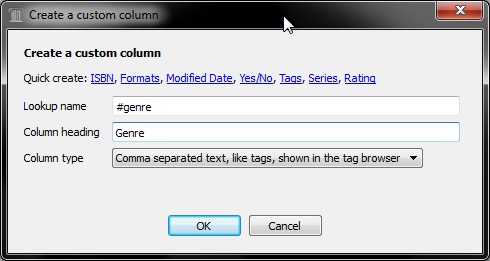
Dopodiché, dopo averlo riavviato, devi dire a calibre che la colonna deve essere trattata come gerarchica. Vai in Preferenze → Aspetto → Navigatore dei Tag → Gerarchie e ricerche e scegli la nuova colonna Genre come avente elementi gerarchici.
In questo momento non ci sono generi nella colonna. Ci manca l’ultimo passaggio: come applicare un genere a un libro. Un genere non esiste in calibre finché non appare in almeno un libro. Per imparare come applicare un genere per la prima volta, dobbiamo addentrarci nei dettagli di come appare un genere nei metadati di un libro.
Una gerarchia di “oggetti” è costruita creando un elemento che consiste di frasi separate da punti. Proseguendo con l’esempio dei generi, questi elementi sarebbero «History.Military», «Mysteries.Vampire», «Science Fiction.Space Opera», ecc. Pertanto per creare un nuovo genere, hai bisogno di prendere un libro che dovrebbe averlo, modificarne i metadati ed inserire il vuovo genere nella colonna che hai creato. Andando avanti con il nostro esempio, se volessi assegnare un nuovo genere «Fumetti» con un sottogenere «Supereroi» ad un libro (albo), ne dovresti modificare i metadati, selezionare la scheda dei metadati personalizzati e quindi inserire «Fumetti.Supereroi» come mostrato nell’immagine seguente (ignora le altre colonne personalizzate):
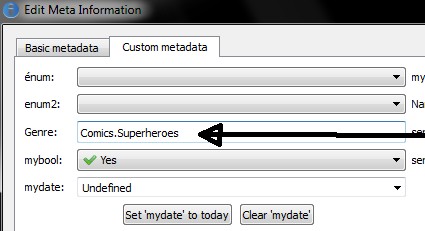
Dopo aver fatto tutto quello di cui sopra, vedrai nel Navigatore dei Tag:
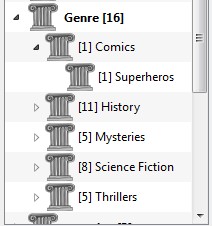
Da qui in avanti, per applicare questo nuovo genere ad un libro (verosimilmente un fumetto), potrai o trascinare il libro sopra il genere, o aggiungerlo al libro usando lo strumento di modifica metadati esattamente nello stesso modo sopradescritto.
Nota
La vista gerarchica funziona solamente se il Navigatore dei tag è impostato con l’ordinamento per nome. Questa è l’impostazione predefinita, e può essere verificata facendo clic sul pulsante Configura in fondo al Navigatore dei tag.
Ricerca¶
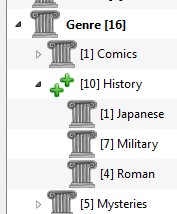
Il modo più facile di cercare per genere è attraverso il Navigatore dei Tag, facendo clic sul genere che desideri vedere. Il clic su un genere con «figli» ti mostrerà i libri con quel genere e tutti i generi figli. Tuttavia, ciò fa nascere una domanda. Solo perché un genere ha dei figli, questo non significa che non sia anch’esso un genere a sé. Per esempio, un libro può avere il genere «History» ma non «History.Military». Come cercare libri che hanno solo «History»?
Il meccanismo di ricerca del Navigatore dei Tag si accorge se un elemento ha dei figli. Se ne ha, il clic sull’elemento scorre tra 5 modalità di ricerca invece delle normali tre. La prima è il classico più verde, che ti mostra solamente i libri con quel genere (p.es. History). La seconda è un doppio più (mostrato sopra), che ti mostra i libri con quel genere e tutti i sottogeneri (es. History e History.Military). La terza è il classico meno rosso, che ti mostra i libri senza quello specifico genere. La quarta è un doppio meno, che ti mostra i libri senza quel genere o quei sottogeneri. La quinta è lo stato iniziale, nessun segno, che significa nessuna ricerca.
Restrizioni¶
Se ricerchi un genere e poi crei per esso una ricerca salvata, puoi usare la casella “Filtra per” per creare una biblioteca virtuale di libri con quel genere. Ciò è utile se vuoi fare altre ricerche all’interno di quel genere o se vuoi gestire/aggiornare i metadati per i libri con quel genere. Proseguendo con il nostro esempio, puoi creare una Ricerca Salvata di nome “History.Japanese” prima facendo clic sul genere Japanese nel Navigatore dei Tag per ottenere una ricerca nel campo di ricerca, inserendo History.Japanese nel campo della ricerca salvata, quindi facendo clic sul pulsante «Salva ricerca» (la casella verde con il più bianco, sul lato destro).
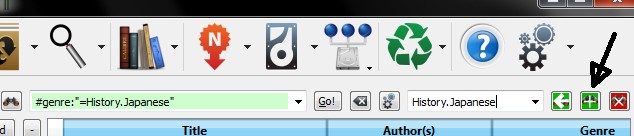
Dopo aver creato la ricerca salvata, puoi usarla come restrizione.
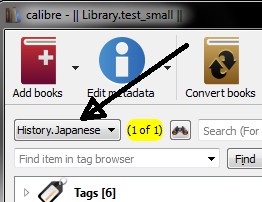
Utili funzioni di modello¶
Potresti voler usare le informazioni sul genere in un modello, come per il salvataggio su disco o per l’invio al dispositivo. La domanda allora potrebbe essere «Come ottengo il nome del genere o dei generi più esterni? Esiste una funzione di modello di calibre, subitems, che rende le cose più facili.
Per esempio, poniamo che tu voglia aggiungere il livello più esterno dei generi al modello di salvataggio su disco per creare cartelle con il nome del genere, come in «History/The Gathering Storm - Churchill, Winston». Per fare ciò, devi estrarre il primo livello della gerarchia e aggiungerlo all’inizio insieme ad una barra obliqua ad indicare che deve creare una cartella. Il modello riportato di seguito lo permette:
{#genre:subitems(0,1)||/}{title} - {authors}
Vedi Il linguaggio dei modelli per maggiori informazioni sui modelli e sulla funzione subitems().
