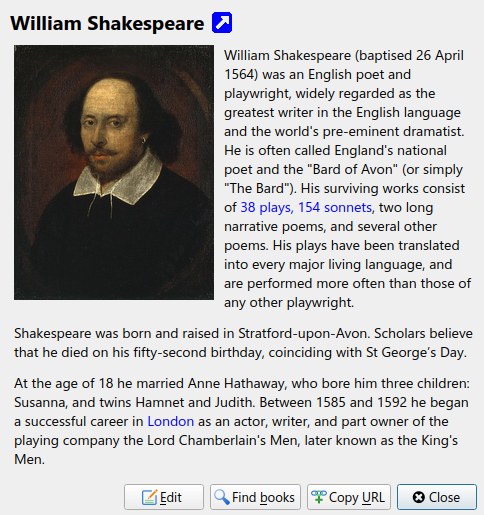De Grafische Gebruikersinterface¶
De Grafische Gebruikersinterface (GUI) biedt toegang tot alle bibliotheekbeheer en e-bookformaat conversie functies. De basis werkstroom voor gebruik van calibre is eerst boeken toevoegen aan de bibliotheek van uw harde schijf. calibre probeert automatisch de metadata te lezen uit de boeken en toe te voegen aan de interne database. Als ze in de database zitten, kunt u er verschillende: ref: actions op uitvoeren, zoals conversie van één formaat naar een ander, overbrengen naar de e-reader, bekijken op uw pc en bewerken van de metadata. Dat laatste omvat o.a. wijzigen van de omslag, omschrijving en labels. Merk op dat calibre kopieën maakt van de bestanden die u toevoegt. Uw originele bestanden blijven onaangetast.
De weergave is verdeeld in verschillende secties:
Acties¶

De acties werkbalk biedt handige snelkoppelingen naar veelgebruikte acties. Als u met de rechtermuisknop op de knoppen klikt, kunt u variaties op de standaardactie uitvoeren. Houd er rekening mee dat de acties werkbalk er enigszins anders uit zal zien, afhankelijk van of u een e-boek reader op uw computer hebt aangesloten.
Boeken toevoegen¶
 The Boeken toevoegen actie heeft zeven verschillende opties bij rechter muisklik op de knop.
The Boeken toevoegen actie heeft zeven verschillende opties bij rechter muisklik op de knop.
Boeken toevoegen uit een map: Opent een bestandskiezer en laat u opgeven welke boeken uit een map toe te voegen. Deze actie is contextgevoelig d.w.z. het hangt ervan af welke catalogus u heeft geselecteerd. Indien u de Bibliotheek heeft geselecteerd, worden de boeken aan de bibliotheek toegevoegd. Heeft u de e-reader geselecteerd worden de boeken geüpload naar het toestel enz.
Boeken toevoegen uit mappen en submappen: Laat u een map kiezen. De map en al z’n submappen worden recursief doorzocht en gevonden e-boeken worden toegevoegd aan de bibliotheek. U kan kiezen tussen calibre alle bestanden in een map aan één enkel boek record of meerdere records laten toevoegen. calibre gaat ervan uit dat elke map een enkel boel bevat. Alle e-boekbestanden in een map worden verondersteld hetzelfde boek te zijn in verschillende formaten. Deze actie is het omgekeerde van Opslaan op schijf , d.w.z. u kunt Opslaan op schijf, de boeken verwijderen en opnieuw toevoegen in één boek per map modus zonder informatie te verliezen behalve de datum (ervan uitgaande dat u geen instellingen heeft gewijzigd voor de Opslaan op schijf actie).
Meerdere boeken toevoegen uit archief (ZIP/RAR): Laat u meerdere e-boeken toevoegen opgeslagen in de geselecteerde ZIP of RAR bestanden. Een handige optie die vermijdt eerst de ZIP archieven uit te pakken en dan de boeken toe te voegen met een van de twee opties boven.
Voeg leeg boek toe (Boek record zonder formaat) Laat u toe een blanco boek record te maken. Kan gebruikt worden om later manueel de informatie in te vullen van een boek dat u nog niet in uw collectie heeft.
Toevoegen van ISBN: Toestaan om boeken toe te voegen door gebruik van ISBN-nummers.
Voeg bestanden toe aan geselecteerde boekrecords: Laat u bestanden van een bestaand boek in uw bibliotheek toevoegen of aanpassen.
Add data files to selected book records: Allows you to add any number of extra files that will be stored in a
datasub-directory in the book directory. See Adding extra data files to a book for details.Voeg leeg bestand toe aan geselecteerde boek records*: Laat toevoegen van leeg bestand van gespecificeerde formaat aan geselecteerde boek records toe.
De actie Boeken toevoegen kan de metadata lezen van vele e-boekformaten. Daarnaast probeert het de metadata te raden uit de bestandsnaam. Zie de sectie Raadt metadata op basis van bestandsnamen om te leren hoe dit te configureren.
Om een bijkomend formaat toe te voegen aan een bestaand boek kan u drie dingen doen:
Sleep het bestand en zet het neer op het Boek details paneel rechts in het hoofdvenster
Klik rechts op het Boeken toevoegen en kies Voeg bestanden toe aan geselecteerde boeken.
Klok op de:guilabel:Boeken toevoegen knop rechtsboven in de Metadata bewerken dialoog, toegang via de :ref:``edit_meta_information` actie.
Metadata bewerken¶
 De Metadata bewerken actie heeft vier verschillende opties die zichtbaar worden door rechts te klikken op de knop.
De Metadata bewerken actie heeft vier verschillende opties die zichtbaar worden door rechts te klikken op de knop.
Metadata individueel bewerken: Laat u metadata van boeken één voor één bewerken met de optie om metadata, inclusief omslagen, op te halen van internet. Laat u ook bepaalde e-boekformaten van een boek toevoegen of verwijderen.
Metadata bewerken in bulk: Laat u veel gebruikte velden van metadata voor grote hoeveelheden boeken tegelijk bewerken. Heeft effect op alle boeken geselecteerd in de Bibliotheek weergave.
Metadata en omslagen downloaden: Downloadt metadata en omslag (indien beschikbaar) voor de geselecteerde boeken.
Boekrecords samenvoegen: Laat u metadata en formaten van twee of meer boekrecords samenvoegen. U kunt kiezen om de records die niet eerst werden aangeklikt te verwijderen of te behouden.
Manage data files: Manage the extra data files associated with the selected books.
Voor meer details, zie Metadata van e-boeken aanpassen.
Boeken converteren¶
 E-boeken kunnen geconverteerd worden van een aantal formaten in elk formaatdat uw e-reader bevalt. Vele e-boeken te koop zijn beschermd door Digital Rights Management (DRM) technologie. calibre zal deze e-boeken niet converteren. Het is gemakkelijk om het DRM te verwijderen van vele formaten, maar omdat dat mogelijk illegaal is, moet u zelf het gereedschap vinden om uw boeken te bevrijden en daarna calibre gebruiken om ze te converteren.
E-boeken kunnen geconverteerd worden van een aantal formaten in elk formaatdat uw e-reader bevalt. Vele e-boeken te koop zijn beschermd door Digital Rights Management (DRM) technologie. calibre zal deze e-boeken niet converteren. Het is gemakkelijk om het DRM te verwijderen van vele formaten, maar omdat dat mogelijk illegaal is, moet u zelf het gereedschap vinden om uw boeken te bevrijden en daarna calibre gebruiken om ze te converteren.
Meestal is een conversie een kwestie van één muisklik. Als u meer wilt weten over het conversieproces, ga naar E-boek conversie.
De Convert books actie heeft drie verschillende opties die zichtbaar worden door rechts te klikken op de knop.
Individueel converteren: Laat u de conversieopties instellen om de conversie van elk geselecteerd e-boek aan te passen.
Bulk converteren: Laat u eenmalig keuzes opgeven om een aantal e-boeken tegelijk te converteren.
Catalogus maken van de boeken in uw calibre bibliotheek: Laat u een volledige lijst genereren van de boeken in uw bibliotheek, inclusief alle metadata, in meerdere formaten zoals XML, CSV, BIBTeX, EPUB en MOBI. Deze catalogus bevat alle boeken momenteel getoond in de bibliotheekweergave. Dit laat u toe de zoekfunctie te gebruiken om het aantal boeken dat gecatalogiseerd wordt te beperken. Als u daarnaast meerdere boeken selecteert met behulp van de muis, worden alleen deze boeken toegevoegd aan de catalogus. Indien u de catalogus genereert in een e-boek formaat zoals EPUB, MOBI of AZW3 zal de volgende keer als u verbindt met uw e-boekreader de catalogus automatisch verzonden worden naar het toestel. Voor meer informatie over hoe een catalogus werkt, lees Creëren van AZW3 • EPUB • MOBI-catalogi.
Tonen¶
 De Tonen actie toont het boek in een e-boekreader. calibre heeft een ingebouwde reader voor veel e-boekformaten. Voor andere formaten gebruikt het de standaard applicatie van het besturingssysteem. U kunt instellen welke formaten met de interne reader moeten worden geopend via Voorkeuren → Interface → Gedrag. Als een boek meerdere formaten heeft, kunt u een bepaald formaat weergeven met een rechterklik op de knop.
De Tonen actie toont het boek in een e-boekreader. calibre heeft een ingebouwde reader voor veel e-boekformaten. Voor andere formaten gebruikt het de standaard applicatie van het besturingssysteem. U kunt instellen welke formaten met de interne reader moeten worden geopend via Voorkeuren → Interface → Gedrag. Als een boek meerdere formaten heeft, kunt u een bepaald formaat weergeven met een rechterklik op de knop.
Naar apparaat sturen¶
 De Naar apparaat sturen actie heeft acht verschillende opties die zichtbaar worden door rechts te drukken op de knop.
De Naar apparaat sturen actie heeft acht verschillende opties die zichtbaar worden door rechts te drukken op de knop.
Naar hoofdgeheugen: De geselecteerde boeken worden overgedragen naar het hoofdgeheugen van de e-reader.
Naar kaart (A): De geselecteerde boeken worden overgedragen naar de geheugenkaart (A) van de e-reader.
Naar kaart (B): De geselecteerde boeken worden overgedragen naar de geheugenkaart (B) van de e-reader.
Bepaald formaat naar: De geselecteerde boeken worden overgedragen naar de geselecteerde locatie van het apparaat en in het formaat dat u opgeeft.
Apparaat uitwerpen: Verbreekt verbinding tussen Calibre en het apparaat.
Standaard naar apparaat actie instellen: Hier kunt u welke van de opties 1 t/m 5 hierboven of 7 hieronder de standaard actie wordt wanneer u op de hoofdknop klikt.
Verstuur en verwijder uit bibliotheek: De geselecteerde boeken worden overgedragen naar de geselecteerde locatie op het apparaat en verwijderd uit de Bibliotheek.
Aantekeningen ophalen (experimenteel): Draagt aantekeningen die u heeft gemaakt bij een e-boek op uw toestel over naar de commentaren-metadata van het boek in de calibre bibliotheek.
U kunt bestandsnaam en mapstructuur van bestanden verstuurd naar het apparaat bepalen door een sjabloon in te stellen in Voorkeuren → Import/Export → Boeken versturen naar toestellen. Lees meer De calibre sjabloontaal.
Nieuws ophalen¶
 De Nieuws ophalen actie downloadt nieuws van diverse websites en converteert dit in een e-boek dat gelezen kan worden op uw e-reader. Normaal wordt het nieuw aangemaakte e-boek toegevoegd aan uw bibliotheek, maar als een e-reader verbonden is als de download stopt, wordt het nieuws automatisch geüpload naar de e-reader.
De Nieuws ophalen actie downloadt nieuws van diverse websites en converteert dit in een e-boek dat gelezen kan worden op uw e-reader. Normaal wordt het nieuw aangemaakte e-boek toegevoegd aan uw bibliotheek, maar als een e-reader verbonden is als de download stopt, wordt het nieuws automatisch geüpload naar de e-reader.
De Nieuws ophalen actie gebruikt simpele recepten (10-15 regels code) voor elke nieuwssite. Om te leren hoe u een recept kunt maken voor uw eigen nieuwsbron, zie Uw favoriete nieuws website toevoegen.
De Nieuws ophalen actie heeft drie opties, toegankelijk via rechts klikken op de knop.
Schema nieuws download: Met deze optie kunt u de download inplannen voor uw geselecteerde nieuwsbronnen van een lijst van honderden die beschikbaar zijn. Voor elke nieuwsbron kunt u een schema instellen en is flexibel zodat u specifieke weekdagen kunt selecteren of het aantal dagen tussen downloads.
Een aangepaste nieuwsbron toevoegen: Laat u een eenvoudig recept creëren om nieuws te downloaden van een speciale nieuwssite die u wilt gebruiken. Het recept creëren kan zo simpel zijn als een RSS nieuws-feed URL specificeren, of u kunt meer normatief zijn door Python gebaseerde code te creëren voor de taak. Voor meer informatie, kijk op Uw favoriete nieuws website toevoegen.
Alle ingeplande nieuwsbronnen downloaden: Hiermee zal Calibre onmiddellijk beginnen met het downloaden van alle nieuwsbronnen die u heeft ingepland.
Bibliotheek¶
 Met de Bibliotheek actie kunt u een Bibliotheek aanmaken, schakelen tussen, hernoemen of verwijderen. U maar zo veel bibliotheken aanmaken als u wilt. U kunt bijvoorbeeld een fictie-bibliotheek aanmaken, eentje voor non-fictie, eentje voor vreemde talen, een projecten bibliotheek of elke structuur die u wenst. Bibliotheken zijn de hoogste organisatorische structuren binnen Calibre. Elke bibliotheek heeft zijn eigen boeken, labels, categorieën en geheugenlocaties.
Met de Bibliotheek actie kunt u een Bibliotheek aanmaken, schakelen tussen, hernoemen of verwijderen. U maar zo veel bibliotheken aanmaken als u wilt. U kunt bijvoorbeeld een fictie-bibliotheek aanmaken, eentje voor non-fictie, eentje voor vreemde talen, een projecten bibliotheek of elke structuur die u wenst. Bibliotheken zijn de hoogste organisatorische structuren binnen Calibre. Elke bibliotheek heeft zijn eigen boeken, labels, categorieën en geheugenlocaties.
Bibliotheek schakelen/aanmaken…: Met deze optie kunt u: a) verbinding opnemen met een bestaande bibliotheek op een andere locatie, b) een lege bibliotheek aanmaken op een nieuwe locatie of c) de huidige bibliotheek verplaatsen naar een nieuw te specificeren locatie.
Snel schakelen: Met deze optie kunt u schakelen tussen bibliotheken die aangemaakt zijn binnen Calibre.
Bibliotheek hernoemen: Hiermee kunt u een Bibliotheek een andere andere naam toekennen.
Neem een willekeurig boek: Kiest een willekeurig boek voor u uit de bibliotheek
Bibliotheek verwijderen: Laat u toe een bibliotheek te deregistreren uit calibre.
Export/import van alle calibre data: Laat u toe ofwel calibre data te exporteren voor migratie naar een nieuwe pc ofwel vroeger geëxporteerde data te importeren.
<library name>: Acties 7, 8 enz… kunt u meteen wisselen tussen meerdere bibliotheken die u heeft gemaakt of naar gelinkt. Deze lijst bevat enkel de 5 meest gefrequenteerde bibliotheken. Voor de hele lijst, gebruik het Snelle Wissel menu.
Bibliotheek onderhouden: Met deze optie kunt u de huidige bibliotheek controleren op gegevens-consistentie en de gegevensbank van de huidige bibliotheek herstellen van back-ups.
Notitie
Metadata over uw e-boeken, bv. titel, auteur en labels, zit in een enkel bestand in uw calibre bibliotheekmap, metadata.db genaamd. Als dit bestand beschadigd wordt (gebeurt zeer zelden) kunt u de metadata kwijt raken. Gelukkig back-upt calibre automatisch de metadata van elk boek in z’n map als een OPF bestand. Met de Database herstellen actie onder Bibliotheekonderhoud zoals boven beschreven, kunt u calibre het bestand metadata.db opnieuw laten opbouwen met de individuele OPF-bestanden.
U kunt boeken kopiëren of verplaatsen tussen verschillende bibliotheken (nadat u meer dan een bibliotheek heeft ingericht) door rechts te klikken op het boek en de actie te kiezen Kopieer naar bibliotheek.
Apparaat¶
 Met de Apparaat optie kunt u boeken lezen in de hoofdopslag of opslagkaarten van uw apparaat of the apparaat uitwerpen (loskoppelen van Calibre). Dit pictogram wordt automatisch getoond op de hoofdwerkbalk in Calibre wanneer u een apparaat aansluit dat wordt ondersteund. U kunt erop klikken om de boeken te bekijken op uw apparaat. U kunt ook boeken van uw Calibre bibliotheek slepen en neerzetten op het pictrogram om deze over te dragen op uw apparaat. Andersom kunt u boeken verslepen en plaatsen van uw apparaat op het bibliotheek-icon van de werkbalk om boeken over te dragen van uw apparaat naar de Calibre bibliotheek.
Met de Apparaat optie kunt u boeken lezen in de hoofdopslag of opslagkaarten van uw apparaat of the apparaat uitwerpen (loskoppelen van Calibre). Dit pictogram wordt automatisch getoond op de hoofdwerkbalk in Calibre wanneer u een apparaat aansluit dat wordt ondersteund. U kunt erop klikken om de boeken te bekijken op uw apparaat. U kunt ook boeken van uw Calibre bibliotheek slepen en neerzetten op het pictrogram om deze over te dragen op uw apparaat. Andersom kunt u boeken verslepen en plaatsen van uw apparaat op het bibliotheek-icon van de werkbalk om boeken over te dragen van uw apparaat naar de Calibre bibliotheek.
Op schijf opslaan¶
 Het opslaan op disk heeft 5 variaties, deze vind u door een rechterklik te geven op de knop.
Het opslaan op disk heeft 5 variaties, deze vind u door een rechterklik te geven op de knop.
Opslaan op schijf: Slaat de geselecteerde boeken op op de schijf, georganiseerd il mappen. De mapstructuur lijkt op
Author_(sort) Title Book FilesU kan de bestandsnaam en mapstructuur van op schijf opgeslagen bestanden controleren door een template in te stellen in Voorkeuren → Import/export → Boeken opslaan op schijf. Kijk ook bij De calibre sjabloontaal.
Opslaan op schijf in één map: Slaat de geselecteerde boeken op op de schijf in één map.
Voor 1. en 2. worden alle beschikbare formaten naast metadata op schijf opgeslagen voor elk geselecteerd boek. Metadata wordt bewaard in een OPF-bestand. Opgeslagen boeken kunnen opnieuw geïmporteerd worden in de bibliotheek zonder gegevensverlies met behulp van de optie Boeken toevoegen.
Bewaar alleen *<your preferred>* formaten op schijf: Slaat de geselecteerde boeken op op schijf in de mapstructuur getoond in (1.) maar enkel in uw geprefereerd e-boekformaat. U kunt uw voorkeursformaat instellen in Voorkeuren → Interface → Gedrag → Voorkeur uitvoerformaat
Bewaar alleen *<your preferred>* formaat op schijf in één map: Slaat geselecteerde boeken op op schijf in een enkele map maar enkel in uw e-boek voorkeursformaat. U kunt uw voorkeursformaat instellen in Voorkeuren → Interface → Gedrag → Voorkeur uitvoerformaat
Bewaar enkel formaat op schijf…: Slaat de geselecteerde boeken op op schijf in de mapstructuur getoond in (1.) maar enkel in het formaat dat u kiest uit de pop-uplijst.
Boeken verwijderen¶
 De Boeken verwijderen actie verwijdert boeken voorgoed, voorzichtig gebruiken dus. Het is contextgevoelig, d.w.z. hangt af van welke catalogus u heeft geselecteerd. Wanneer u Bibliotheek heeft geselecteerd worden boeken verwijderd uit de bibliotheek. Hebt u de e-reader geselecteerd, worden boeken verwijderd uit het toestel. Om enkel een specifiek formaat van een boek te verwijderen, gebruik de Metadata bewerken actie. Boeken verwijderen heeft ook vijf opties toegankelijk door rechts te klikken op de knop.
De Boeken verwijderen actie verwijdert boeken voorgoed, voorzichtig gebruiken dus. Het is contextgevoelig, d.w.z. hangt af van welke catalogus u heeft geselecteerd. Wanneer u Bibliotheek heeft geselecteerd worden boeken verwijderd uit de bibliotheek. Hebt u de e-reader geselecteerd, worden boeken verwijderd uit het toestel. Om enkel een specifiek formaat van een boek te verwijderen, gebruik de Metadata bewerken actie. Boeken verwijderen heeft ook vijf opties toegankelijk door rechts te klikken op de knop.
Geselecteerde boeken verwijderen: Hiermee verwijdert u alle boeken voorgoed die geselecteerd zijn in het boekenoverzicht.
Bestanden verwijderen van een bepaald formaat van geselecteerde boeken…: Hiermee verwijdert u voorgoed e-boekbestanden van een bepaald formaat van boeken geselecteerd in de boekenlijst.
Alle formaten verwijderen van geselecteerde boeken, behalve…: Hiermee verwijdert u voorgoed e-boekbestanden van elk formaat behalve een bepaald formaat van boeken geselecteerd in de boekenlijst.
Alle formaten verwijderen van geselecteerde boeken: Hiermee verwijdert u voorgoed alle e-boekbestanden van boeken geselecteerd in de boekenlijst. Alleen metadata blijven over.
Opslagen verwijderen van geselecteerde boeken: Hiermee kunt u afbeeldingen van omslagen voorgoed verwijderen van boeken die geselecteerd zijn in het boekenoverzicht.
Overeenkomende boeken verwijderen van toestel: Met deze optie verwijdert u e-boekbestanden van een verbonden apparaat die overeenkomen met boeken geselecteerd in de boekenlijst.
Restore recently deleted: Allows you to undo the removal of books or formats.
Notitie
Note that when you use Remove books to delete books from your calibre library, the book record is deleted, but the books are temporarily stored, for a few days, in a trash folder. You can undo the delete by right clicking the Remove books button and choosing to Restore recently deleted books.
Voorkeuren¶
 Met de Voorkeuren actie kunt u de werkwijze van Calibre aanpassen. Er zijn vier opties die zichtbaar worden door rechts op de knop te klikken.
Met de Voorkeuren actie kunt u de werkwijze van Calibre aanpassen. Er zijn vier opties die zichtbaar worden door rechts op de knop te klikken.
Voorkeuren: Hiermee kunt u de werkwijze van Calibre op een aantal punten aanpassen. Het klikken op de knop voert deze actie ook uit.
Welkom wizard starten: Laat u de Welkom wizard starten die zichtbaar werd toen u calibre voor de eerste keer starte.
Plugins ophalen om Calibre uit te breiden: Opent een nieuw venster dat plugins toont voor Calibre. Deze plugins zijn ontwikkeld door derden om de functionaliteit van Calibre uit te breiden.
Herstarten in debug modus: Hiermee kunt u de foutenopsporing activeren die Calibre-ontwikkelaars helpen om problemen op te lossen waar u eventueel tegenaan loopt. Voor de meeste gebruikers moet dit uitgeschakeld blijven behalve als u gevraagd wordt door een ontwikkelaar om deze optie te activeren.
Catalogi¶
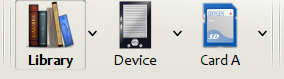
Een catalogus is een verzameling boeken. Calibre kan twee soorten catalogi beheren:
Bibliotheek: Dat is een verzameling boeken die bewaard worden in uw Calibre bibliotheek op uw computer.
Toestel: Dat is een verzameling boeken die bewaard wordt in uw e-reader. Deze wordt beschikbaar als u de reader verbindt met uw computer.
Veel bewerkingen zoals toevoegen van boeken, verwijderen, bekijken enz. zijn contextgevoelig. Als u bv. op de Tonen knop klikt wanneer u de Toestel catalogus heeft geselecteerd, zal calibre de bestanden op het toestel openen om te tonen. Als u de Bibliotheek catalogus heeft geselecteerd, worden in plaats daarvan de bestanden in uw calibre bibliotheek geopend.
Zoeken & sorteren¶
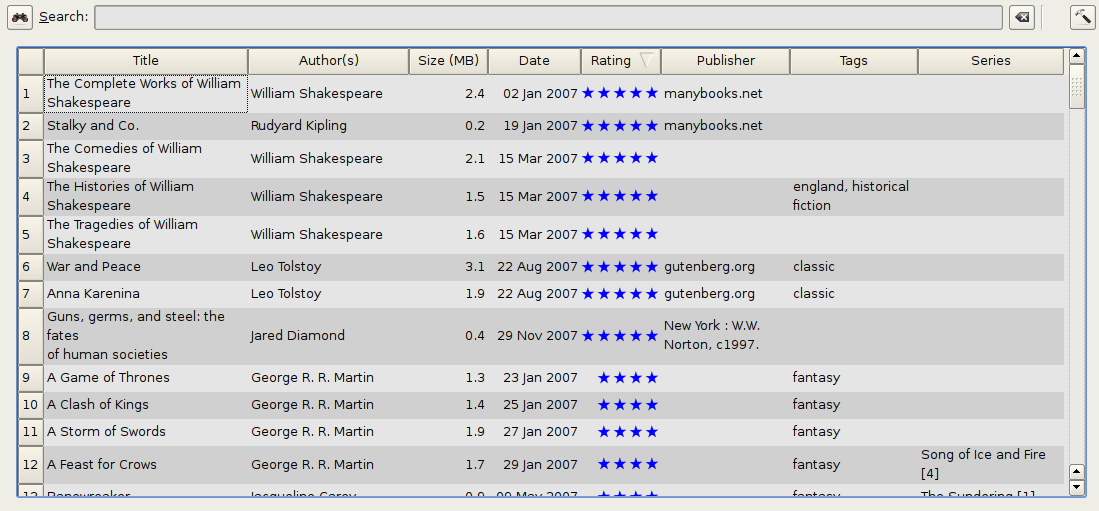
Met Zoeken & Sorteren kunt u enkele krachtige acties uitvoeren op uw boekenverzamelingen.
U kunt ze sorteren op titel, auteur, datum, waardering etc. door op de kolomnamen te klikken. U kunt ook hiërarchisch op meerdere kolommen sorteren. Als u bijvoorbeeld klikt op de titel-kolom en daarna de auteur-kolom zullen de boeken worden gesorteerd op auteur en dan alle boeken van dezelfde auteur op titel.
U kan naar een bepaald boek of boekenset zoeken via de Zoekbalk. Meer hierover hieronder.
U kan snel en eenvoudig metadata bewerken door de door het item te selecteren dat u wilt veranderen en te drukken pop de E toets.
U kan Acties uitvoeren op boekensets. Om meerdere boeken te selecteren kan u ofwel:
Houd de Ctrl-toets ingedrukt en klik op de te selecteren boeken.
Houd de Shift-toets ingedrukt en klik op het eerste en laatste boek van een te selecteren boekenreeks.
U kunt instellen welke velden getoond worden met behulp van de Voorkeuren-dialoog.
To perform complex multiple column based sub-sorting add the Sort by tool to a toolbar via Preferences → Toolbars & menus.
De zoek interface¶
U kunt alle boek-metadata doorzoeken door zoektermen in te voeren in de Zoekbalk. Bijvoorbeeld:
Asimov Foundation format:lrf
Alle boeken in uw bibliotheek die Asimov en Foundation in hun metadata hebben staan en beschikbaar zijn in LRF formaat worden gevonden. Nog een paar voorbeelden:
author:Asimov and not series:Foundation
title:"The Ring" or "This book is about a ring"
format:epub publisher:feedbooks.com
Zoek soorten
Er zijn vier zoeksoorten: bevat, gelijk aan, reguliere expressie (bekijk regular expressions), en karakter variant. U kiest de zoeksoort met een voorvoegsel karakter.
‘Bevat’ opzoeking
Opzoekingen zonder voorvoegselkarakter zijn bevat en zijn standaard hoofdletterongevoelig. Een item komt overeen als de zoekstring eender waar voorkomt in de aangeduide metadata. U kan bevat opzoekingen hoofdlettergevoelig maken door de optie Hoofdlettergevoelig zoeken aan te vinken in Voorkeuren / Zoeken. Als de zoekoptie Karakters zonder accent komen overeen met die met accent en interpunctie wordt genegeerd is aangevinkt, komt een karakter overeen met al z’n varianten (bv e komt overeen met é, è, ê en ë) en alle interpunctie en witte ruimte wordt genegeerd. Als bv. de Karakters zonder accent… is aangevinkt, in geval van de rwee boektitels:
Big, Bothéred, and Bad
Big Bummer
deze opzoekingen vinden dan:
title:"er"komt met beiden overeen (‘e’ met zowel ‘é’ als ‘e’).
title:"g "komt met beiden overeen want spaties worden genegeerd.
title:"g "komt met beiden overeen want de komma wordt genegeerd.
title:"gb"komt met beiden overeen want ‘, ‘ wordt genegeerd in boek 1 en spaties in boek 2.
title:"g b"komt met beiden overeen want komma en spatie worden genegeerd.
title:"db"komt overeen met #1 want de spatie in ‘and Bad’ wordt genegeerd.
title:","komt met beiden overeen (komt eigenlijk met alle boeken overeen) want komma’s worden genegeerd.
Als de Karakters zonder accent… optie niet is aangevinkt zijn alle karakter varianten, interpunctie en spatiëring van betekenis.
U kan slechts één van de zoekopties Hoofdlettergevoelig zoeken en Karakters zonder accent komen overeen met die met en interpunctie wordt genegeerd.
‘Gelijk aan’ opzoeking
Gelijk aan opzoekingen worden aangegeven door de zoekstring te laten voorafgaan door een “is gelijk aan” teken (=). Bv de opzoeking tag:"=science" komt overeen met science, maar niet science fiction of hard science. Karaktervarianten zijn van betekenis: é komt niet overeen met e.
Two variants of equality searches are used for hierarchical items (e.g., A.B.C): hierarchical prefix searches and hierarchical component searches. The first, indicated by a single period after the equals (=.) matches the initial parts of a hierarchical item. The second, indicated by two periods after the equals (=..) matches an internal name in the hierarchical item. Examples, using the tag History.Military.WWII as the value:
tags:"=.History": Waar.Historyis een voorvoegsel van het label.
tags:"=.History.Military": Waar.History.Militaryis een voorvoegsel van het label.
tags:"=.History.Military.WWII": Waar.History.Military.WWIIis een voorvoegsel van het label, zij het een onpassend.
tags:"=.Military": Onwaar.Militaryis geen voorvoegsel van het label.
tags:"=.WWII": Onwaar.WWIIis geen voorvoegsel van het label.
tags:"=..History": Waar. De hiërarchie bevat de waardeHistory.
tags:"=..Military": Waar. De hiërarchie bevat de waardeMilitary.
tags:"=..WWII": Waar. De hiërarchie bevat de waardeWWII.
tags:"=..Military.WWII": Onwaar. De..opzoeking kijkt naar enkelvoudige waardes.
‘Reguliere expressie’ opzoekingen
Regular expression searches are indicated by prefixing the search string with a tilde (~). Any Python-compatible regular expression can be used. Backslashes used to escape special characters in regular expressions must be doubled because single backslashes will be removed during query parsing. For example, to match a literal parenthesis you must enter \\( or alternatively use super-quotes (see below). Regular expression searches are ‘contains’ searches unless the expression is anchored. Character variants are significant: ~e doesn’t match é.
‘Karakter variant’ opzoekingen
Karakter variant opzoekingen geeft u aan door de zoekstring te laten voorafgaan door een caret (^). Deze opzoeking is vergelijkbaar met de bevat opzoeking (boven) behalve dat:
hoofdlettergebruik wordt altijd genegeerd
karakter varianten komen altijd overeen
interpunctie en witte ruimte/spaties zijn altijd belangrijk
De zoekopties Karakters zonder accent komen overeen met die met en interpunctie wordt genegeerd en Hoofdlettergevoelig zoeken worden genegeerd. Ze hebben geen effect op het gedrag van deze opzoeking.
Het volgende vergelijkt deze opzoeking met een bevat opzoeking ervan uitgaand dat de Karakters zonder accent… optie is aangevinkt (zie boven) met twee dezelfde boektitels:
Big, Bothéred, and Bad
Big Bummer
dan vinden deze karaktervariant opzoekingen:
title:"^er"komt met beiden overeen (‘e’ met zowel ‘é’ als ‘e’).
title:"^g"komt met beiden overeen
title:"^g "komt met #2 overeen want de spatie is van betekenis
title:"^g "komt met #1 overeen want de komma is van betekenis
title:"^gb "komt met niets overeen want de komma en de spatie zijn van betekenis
title:"^g b"komt met #2 overeen want de komma is van betekenis
title:"^db"komt met niets overeen
title:"^, "komt met #1 overeen (ipv alle boeken) want de komma is van betekenis
Zoekopdracht Syntaxis
Een zoekexpressie is een opeenvolging van zoektermen optioneel gescheiden door de operatoren and en or. Twee zoektermen zonder scheidende operator duiden op and. De and operator heeft prioriteit op de or operator; bv: de de expressie a or b and c is hetzelfde als a or (b and c). U kan haakjes gebruiken om de prioriteit te veranderen; bv (a or b) and c laat de or evalueren voor de and. U kan de operator not gebruiken om het resultaat van het evalueren van een zoekexpressie om te keren. Voorbeelden:
not tag:foovind alle boeken die het labelfooniet bevatten
not (author:Asimov or author:Weber)vind alle boeken niet geschreven door Asimov of Weber.
The above examples show examples of search terms. A basic search term is a sequence of characters not including spaces, quotes ("), backslashes (\), or parentheses (( )). It can be optionally preceded by a column name specifier: the lookup name of a column followed by a colon (:), for example author:Asimov. If a search term must contain a space then the entire term must be enclosed in quotes, as in title:"The Ring". If the search term must contain quotes then they must be escaped with backslashes. For example, to search for a series named The “Ball” and The “Chain”, use:
series:"The \"Ball\" and The \"Chain\"
Als u echt een schuine streep links nodig hebt, iets dat regelmatig gebeurt in reguliere expressie opzoekingen, gebruik er dan twee (\\).
It is sometimes hard to get all the escapes right so the result is what you want, especially in regular expression and template searches. In these cases use the super-quote: """sequence of characters""". Super-quoted characters are used unchanged: no escape processing is done.
“Meer informatie”
Om te zoeken naar een string die begint met een is gelijk aan, tilde of caret, zet een schuine streep links voor de string.
Omsluit zoekstrings met aanhalingstekens (”) als de string haakjes of spaties bevat. Bv. om boeken te zoeken met het label Science Fiction moet u zoeken naar tag:"=science fiction". Als u zoekt naar tag:=science fiction` vindt u alle boeken met het label science en het woord fiction in eender welke metadata.
U kan gemakkelijk geavanceerde opzoekingen bouwen met Geavanceerde zoekdialoog toegankelijk door klikken op de knop lsbil links van het zoekvak.
Beschikbare zoekvelden zijn:tag, title, author, publisher, series, series_index, rating, cover, comments, format, identifiers, date, pubdate, search, size, vl en aangepaste kolommen. Als een toestel aangesloten is, wordt het veld ondevice beschikbaar wanneer u de calibre bibliotheekweergave doorzoekt. Om de zoeknaam (de zogenaamde opzoeknaam) te vinden van een aangepaste kolom, zweef met de muis over het kolomkop in de bibliotheekweergave.
Datums
De syntaxis voor zoeken daar gegevens is:
pubdate:>2000-1 Will find all books published after Jan, 2000
date:<=2000-1-3 Will find all books added to calibre before 3 Jan, 2000
pubdate:=2009 Will find all books published in 2009
Als de datum twijfelachtig is, wordt de huidige landinstelling gebruikt voor datum vergelijking. Bv. in een mm/dd/yyyy landinstelling wordt 2/1/2009 geïnterpreteerd als 1 Feb 2009. In een dd/mm/yyyy locale wordt het 2 Jan 2009. Er zijn enkele speciale datumstrings beschikbaar. Today wordt vandaag’s datum, eender welke dag het is. Yesterday` and thismonth (of de vertaalde equivalenten in de huidige taal) werken ook. Bijkomend kan de string daysago (ook vertaald) gebruikt worden om te vergelijken met een datum een aantal dagen geleden. Bijvoorbeeld:
date:>10daysago
date:<=45daysago
Om eventuele problemen te voorkomen met vertaalde uitdrukkingen voor een niet-Engelse versie van Calibre zijn de uitdrukkingen _today, _yesterday, _thismonth en _daysago altijd beschikbaar. Deze worden niet vertaald.
Datums en numerieke waardes doorzoeken met relationele vergelijkingen
Datum en numerieke velden ondersteunen de relatieve operatoren = (is gelijk), > (groter dan), >= (groter dan of is gelijk), < (kleiner dan), <= (kleiner dan of is gelijk) en != (niet gelijk). Beoordelingsvelden worden beschouwd als numeriek. Bv zoeken naar rating:>=3 vindt alle boeken beoordeeld 3 of hoger.
U kan zoeken naar boeken die een formaat hebben van een bepaalde grootte zoals dit:
size:>1.1Mzoekt boeken met een formaat groter dan 1.1MB
size:<=1Kzoekt boeken met een formaat kleiner dan of gelijk aan 1KB
You can search for the number of items in multiple-valued fields such as tags using the character # then using the same syntax as numeric fields. For example, to find all books with more than 4 tags use tags:#>4. To find all books with exactly 10 tags use tags:#=10.
Series indices
Series indices are searchable. For the standard series, the search name is series_index. For
custom series columns, use the column search name followed by _index. For example, to search the indices for a
custom series column named #my_series, you would use the search name #my_series_index.
Series indices are numbers, so you can use the relational operators described above.
Saved searches
The special field search is used for saved searches. If you save a search with the name
“My spouse’s books” you can enter search:"My spouse's books" in the Search bar to reuse the saved
search. More about saving searches below.
Virtual libraries
The special field vl is used to search for books in a Virtual library. For
example, vl:Read will find all the books in the Read Virtual library. The search
vl:Read and vl:"Science Fiction" will find all the books that are in both the Read and
Science Fiction virtual libraries. The value following vl: must be the name of a
Virtual library. If the Virtual library name contains spaces then surround it with quotes.
Whether a field has a value
You can search for the absence or presence of a value for a field using “true” and “false”. For example:
cover:falsefinds all books without a cover
series:truefinds all books that are in a series
series:falsefinds all books that are not in a series
comments:falsefinds all books with an empty comment
formats:falsefinds all books with no book files (empty records)
Yes/no custom columns
Searching Yes/no custom columns for false, empty, or blank will find all books
with undefined values in the column. Searching for true will find all books that do not have undefined
values in the column. Searching for yes or checked will find all books with Yes in the column.
Searching for no or unchecked will find all books with No in the column. Note that the words yes, no, blank, empty, checked and unchecked are translated; you can use either the current language’s equivalent word or the English word. The words true and false and the special values _yes, _no, and _empty are not translated.
Identifiers
Identifiers (e.g., ISBN, DOI, LCCN, etc.) use an extended syntax. An identifier has the form type:value, as in isbn:123456789. The extended syntax permits you to specify independently the type and value to search for. Both the type and the value parts of the query can use any of the search kinds. Examples:
identifiers:truezal boeken vinden met een willekeurige identificator.
identifiers:falsezal boeken vinden zonder identificatoren.
identifiers:123zoekt naar boeken van elk type met de waarde die 123 bevat.
identifiers:=123456789zoekt naar boeken met elk type die een waarde heeft die gelijk is 123456789.
identifiers:=isbn:enidentifiers:isbn:truevinden boeken met een type gelijk aan ISBN met iedere waarde
identifiers:=isbn:falsevindt boeken zonder type zoals ISBN.
identifiers:=isbn:123vindt boeken met type gelijk aan ISBN en waarde bevattend 123.
identifiers:=isbn:=123456789vindt boeken met type gelijk aan ISBN en waarde gelijk aan 123456789.
identifiers:i:1vindt boeken met een type dat een i bevat en een waarde van 1 bevatten.
Categories visible in the Tag browser
The search in_tag_browser:true finds all books that are in categories
(tags, authors, etc.) currently shown in the Tag browser. This is
useful if you set the two preferences Preferences → Look & feel → Tag
browser → Hide empty categories and Find shows all items that
match. With those two preferences set, doing a Find in the
Tag browser shows only categories containing items matched by the
Find. Then, the search in_tag_browser:true additionally finds books
with these categories / items. You can easily run this search by pressing the
key Ctrl+Alt+Shift+F or clicking the configure button in the
Tag browser and choosing the Show only books that have
visible categories entry.
Search using templates
You can search using a template in De calibre sjabloontaal instead of a metadata field. To do so you enter a template, a search type, and the value to search for. The syntax is:
template: (the template) #@#: (search type) : (the value)
The template is any valid calibre template language template. The search type must be one of t (text search), d (date search), n (numeric search), or b (set/not set (boolean)). The value is whatever you want, and can use the search kinds described above for the various search types. You must quote the entire search string if there are spaces anywhere in it.
Voorbeelden:
template:"program: connected_device_name('main')#@#:t:kindle"– is true when thekindledevice is connected.
template:"program: select(formats_sizes(), 'EPUB')#@#:n:>1000000"– finds books with EPUB files larger than 1 MB.
template:"program: select(formats_modtimes('iso'), 'EPUB')#@#:d:>10daysago"– finds books with EPUB files newer than 10 days ago.
template:"""program: book_count('tags:^"' & $series & '"', 0) != 0#@#:n:1"""– finds all books containing the series name in the tags. This example uses super-quoting because the template uses both single quotes (') and double quotes (") when constructing the search expression.
You can build template search queries easily using the Advanced search dialog accessed by clicking the button  . You can test templates on specific books using the calibre Template tester, which can be added to the toolbars or menus via Preferences → Toolbars & menus. It can also be assigned a keyboard shortcut via Preferences → Shortcuts.
. You can test templates on specific books using the calibre Template tester, which can be added to the toolbars or menus via Preferences → Toolbars & menus. It can also be assigned a keyboard shortcut via Preferences → Shortcuts.
Advanced search dialog
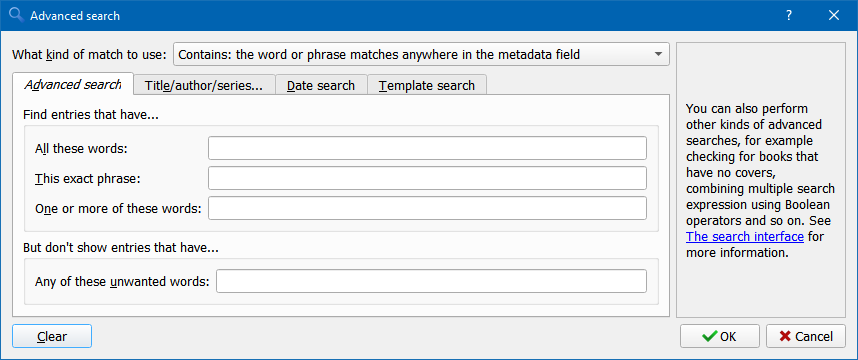
Geavanceerde zoekdialoog¶
Zoekopdrachten opslaan¶
calibre laat u vaak gebruikte zoekopdrachten opslaan onder een speciale naam en deze opnieuw gebruiken met één klik. Maak een zoekopdracht aan door die ofwel in de zoekbalk in te geven of met de Label browser. Voer dan de naam in in het vak Opgeslagen Zoekopdrachten naast de Zoekbalk. Klik op het plus-icoon naast het vak opgeslagen zoekopdrachten om deze te bewaren.
Nu kunt u uw opgeslagen zoekopdracht vinden in de Label Browser onder Opgeslagen Zoekopdrachten. Een enkele klik laat u een complexe zoekopdracht makkelijk opnieuw uitvoeren zonder deze terug aan te maken.
Searching the full text of all books¶
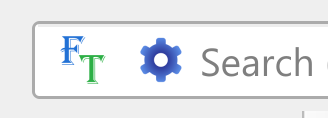 calibre can optionally index the full text of books in the library to allow
for instant searching of words inside any book. To use this functionality
click the FT button at the left edge of the search bar.
calibre can optionally index the full text of books in the library to allow
for instant searching of words inside any book. To use this functionality
click the FT button at the left edge of the search bar.
Then, enable indexing for the current library. Once indexing is complete you can search all the text in the full library. When you add new books to the library, they will be automatically indexed in the background. This search allows you to quickly find all books that contain a word or combination of words. You can even search for words that occur near other words, as shown in the examples in the search popup window. Note that this search tool will find only one occurrence of the search query in a particular book, not list every occurrence, for that it is best to search inside the book using the calibre E-book viewer.
You can re-index an individual book by right clicking on the Book details panel in calibre and choosing Re-index this book for full text searching.
Virtuele bibliotheken¶
Een Virtuele Bibliotheek is een manier om te doen alsof uw calibre bibliotheek maar een paar boeken heeft in plaats van z’n hele collectie. Dit is een prima manier om uw grote verzameling boeken in kleinere hanteerbare stukken te verdelen. Om te leren hoe Virtuele bibliotheken te maken en gebruiken, zie de handleiding: Virtuele bibliotheken.
Temporarily marking books¶
You can temporarily mark arbitrary sets of books. Marked books will have a pin on them and can be found with the search marked:true. To mark a book press Ctrl+M or go to Preferences → Toolbars & menus and add the Mark books button to the main toolbar.
You can mark books with a specific text label by right clicking the Mark books button and choosing Mark books with text label. Books marked with text labels can later be found using the search marked:"=the-text-you-entered".
Raadt metadata op basis van bestandsnamen¶
Gewoonlijk haalt calibre metadata op uit het boekbestand. U kunt instellen dat metadata in plaats daarvan moeten worden gelezen uit de bestandsnaam via Voorkeuren → Import/Export → Boeken toevoegen → Lees metadata uit bestandinhoud.
You can also control how metadata is read from the filename using regular expressions (see Alles over het gebruik van reguliere expressies in calibre). In the Adding books section of the configuration dialog, you can specify a regular expression that calibre will use to try and guess metadata from the names of e-book files that you add to the library. The default regular expression is:
title - author
dat betekent, het programma gaat ervan uit dat alle tekens tot de eerste - tot de titel van het boek behoren en volgende tekens de naam van de auteur van het boek. Bijvoorbeeld, de bestandsnaam:
Foundation and Earth - Isaac Asimov.txt
wordt geïnterpreteerd als titel: Foundation and Earth en auteur: Isaac Asimov
Tip
Indien de bestandsnaam geen koppelteken bevat zal de bovenstaande reguliere expressie mislukken.
Boekgegevens¶
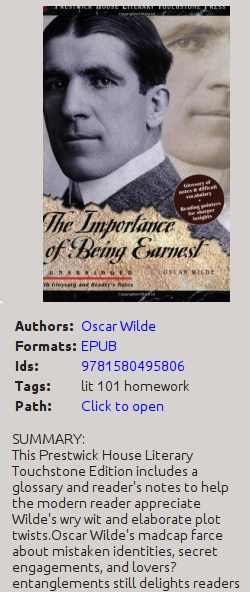
De Boekdetails tonen het omslag en de metadata van het huidige geselecteerde boek. Dat kan verborgen worden met de Layout knop rechtsonder in het hoofdvenster. De namen van de auteurs zichtbaar in het Boekdetails scherm zijn aanklikbaar, ze verwijzen u standaard naar de auteur z’n pagina in Wikipedia. Dit kunt u aanpassen door rechtsklikken op de auteursnaam en te kiezen Deze auteur beheren.
Als u metadata voor het boek downloadt, zal het Boekdetail-scherm automatisch een link tonen naar webpagina’s van het boek op Amazon, WorldCat enz. waar de metagegevens vandaan werden gehaald.
U kunt rechtsklikken op een individueel e-boekformaat in het Boekdetailscherm om het te verwijderen, te vergelijken met hun originele versies, te bewaren op schijf, te openen met een extern programma enz.
U kunt de omslag van het boek wijzigen door eenvoudig een afbeelding te slepen en neer te zetten op het Boekdetailscherm. Wilt u de omslagafbeelding bewerken met een extern programma, rechtsklik erop en kies Open met.
U kunt ook e-boekbestanden toevoegen aan het huidige boek door de bestanden op het Boekdetailscherm te slepen en neer te zetten.
Dubbelklikken op het Boekdetailscherm open het in een extra pop-upvenster.
Tenslotte kunt u precies aanpassen welke informatie getoond wordt in het Boekdetailscherm via Voorkeuren → Interface → Uitstralin & gevoel → Boekdetails.
Labelbrowser¶
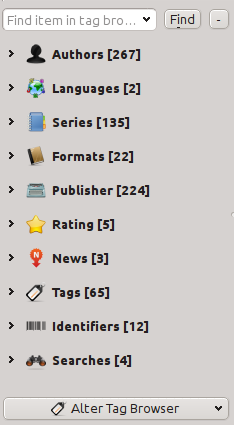
Met de Labelbrowser kunt u gemakkelijk uw collectie doorzoeken op auteur/labels/reeksen/enz. Als u op een item klikt in de Labelbrowser, bijvoorbeeld de auteursnaam Isaac Asimov, toont de lijst met boeken rechts ervan alleen boeken van deze auteur. U kunt ook op categorienamen klikken. Bv. na het klikken op “Reeksen” worden alle boeken getoond in alle reeksen.
De eerste klik op een item zal de lijst van boeken beperken tot diegene die het item bevatten of er mee overeenkomen. Voortgaande op het voorbeeld hierboven, klikken op Isaac Asimov zal boeken van deze auteur tonen. Nogmaals klikken zal veranderen wat er getoond wordt, afhankelijk of het item kinderen heeft (zie subcategorieën en hiërarchische items hieronder). We gaan terug naar het Isaac Asimov voorbeeld, opnieuw op Isaac Asimov klikken zal de lijst beperken tot alle boeken niet geschreven door Isaac Asimov. Een derde klik zal de beperking verwijderen en alle boeken tonen. Door Ctrl of Shift ingedrukt te houden en te klikken op meerdere items, zullen beperkingen aangemaakt worden, gebaseerd op verschillende items. Bv. kan u Ctrl ingedrukt houden en op de labels Geschiedenis en Europe klikken om boeken over Europese geschiedenis te vinden. De Labelbrowser werkt door zoekexpressies te maken die automatisch toegevoegd worden aan de Zoekbalk. Kijken wat de Tag Browser creëert, is een goege manier om te leren hoe je simpele zoek expressies te maken.
Items in de Labelbrowser hebben gedeeltelijk gekleurde pictogrammen. De hoeveelheid kleur hangt af van de gemiddelde beoordeling van de boeken in deze categorie. Dus als de boeken van Isaac Asimov een gemiddelde van vier sterren hebben, is het pictogram voor Isaac Asimov in de LabelBrowser voor 4/5de gekleurd. U kunt met uw muisaanwijzer over het pictogram gaan om de gemiddelde beoordeling te bekijken.
De buiten-niveau items in de Labelbrowser, zoals Auteurs en Series, heten categorieën. U kan uw eigen categorieën creëren, Gebruikerscategorieën genaamd, handig om items te organiseren. Bv. u kan de Gebruikerscategorieën editor gebruiken (klik op de Configureren knop linksonder in de Labelbrowser en kies Beheer auteurs, series, enz. → Gebruikerscategorieën) om een Gebruikerscategorie te creëren genaamd Favorite Authors, zet dan de items voor uw favorieten in de categorie. Gebruikerscategorieën kunnen subcategorieën hebben. Bv. de Gebruikerscategorie Favorites.Authors is een subcategorie van Favorites. U kan ook Favorites.Series hebben, In dat geval zullen er twe subcategorieën zijn in Favorites. Subcategorieën creëert u door rechtsklikken op een Gebruikerscategorie en kiezen van Subcategorie toevoegen aan … en invoeren van de subcategorienaam of door gebruik van de Gebruikerscategorieën editor door invoeren van namen zoals het Favorieten voorbeeld boven.
- U kunt Gebruikerscategorieën doorzoeken op dezelfde manier als ingebouwde categorieën door erop te klikken. Er zijn vier zoekmogelijkheden die de ronde maken door te klikken:
“alles dat overeenkomt met een item in de categorie” aangegeven door een enkel groen plus-teken.
“alles dat overeenkomt met een item in de categorie of de sub-categorieën” aangegeven door twee groene plus-tekens.
“alles dat niet overeenkomt met een item in de categorie” aangegeven door een enkel rood min-teken.
“alles dat niet overeenkomt met een item in de categorie of de sub-categorieën” aangegeven door twee rode min-tekens.
Het is ook mogelijk om hiërarchieën op te zetten binnen sommige tekst categorieën zoals labels, series en aangepaste kolommen. Deze hiërarchieën herkent u aan kleine driehoekjes, waardoor sub-items verborgen zijn. Om hiërarchieën van items in een categorie te gebruiken gaat u eerst naar Voorkeuren → Interface → Uitstraling & gevoel en voer de categoriena(a)m(en) in in het “Categorieën met hiërarchische items” vak. Als dit eenmaal gebeurd is, zullen items in deze categorie die punten bevatten getoond worden met de kleine driehoek. Bv. gaan we er van uit dat u een aangepaste kolom aanmaakt genaamd “Genre” en aangeeft dat deze hiërarchische items bevat. Als dit gebeurt is, zullen items zoals Mystery.Thriller en Mystery.Engels worden getoond als Mystery met ernaast de kleine driehoek. Klikken op de driehoek laat Thriller en Engels zien als sub-items. Lees ook Subgroepen van boeken beheren bijvoorbeeld “genre” voor meer informatie.
Hiërarchische items (items met kinderen) gebruiken dezelfde vier ‘klik-aan’ zoekopties als Gebruikerscategorieën. Items zonder kinderen gebruiken twee van de zoekopties: “alles overeenkomend” en “alles niet overeenkomend”.
U kunt items slepen en plaatsen in de Labelbrowser op de Gebruikerscategorieën om ze toe te voegen aan die categorie. Indien de bron een Gebruikerscategorie is, houdt de Shift ingedrukt tijdens het slepen om het item te verplaatsen naar de nieuwe categorie. U kunt ook boeken slepen en neerzetten van de boekenlijst op items in de Labelbrowser; neerzetten van een boek op een item zal dit automatisch toepassen voor de geplaatste boeken. Bv. een boek slepen op Isaac Asimov zal het boek instellen als een boek van Isaac Asimov. Het neerzetten op het label Geschiedenis zal het label Geschiedenis toevoegen aan de labels van het boek.
You can easily find any item in the Tag browser by clicking the search button at the lower-right corner. In addition, you can right click on any item and choose one of several operations. Some examples are to hide it, rename it, or open a “Manage x” dialog that allows you to manage items of that kind. For example, the Manage authors dialog allows you to rename authors and control how their names are sorted.
U kunt instellen hoe items worden gesorteerd in de Labelbrowser met de knop Configureren onder links in de Labelbrowser. U kunt kiezen om te sorteren op naam, gemiddelde beoorderling of populariteit (populariteit is het aantal boeken met een item in uw bibliotheek; bijvoorbeeld de populariteit van Isaac Asimov is het aantal boeken in uw bibliotheek door Isaac Asimov).
Omslagenrooster¶
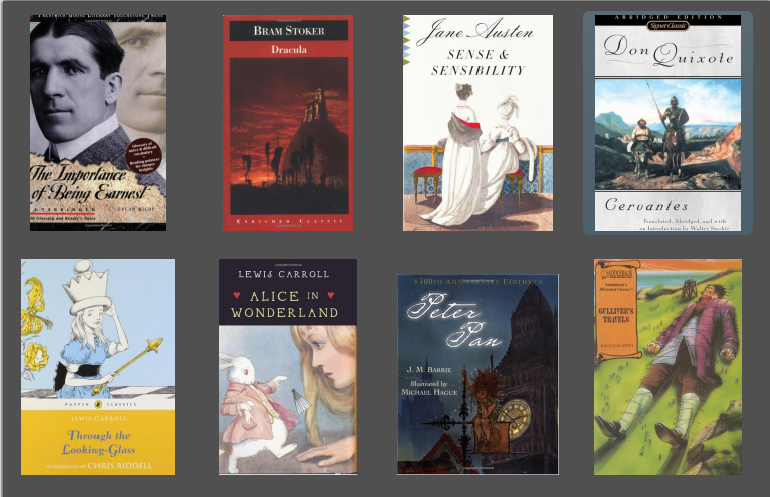
U kunt calibre de boekomslagen laten tonen in een raster in plaats van een lijst als u uw verzameling liever doorzoekt op omslagen. Het Raster wordt ingeschakeld door te klikken op de knop Layout rechtsonder in het calibre hoofdscherm. U kunt de grootte van de omslagen aanpassen en de achtergrond van het Raster via Vookeuren → Interface → Uitstraling & Gevoel → Omslagraster. U kunt ook ieder veld onder de omslagen laten zien zoals titel of auteur of beoordeling of een aangepaste kolom die u zelf heeft gemaakt.
Omslagbrowser¶
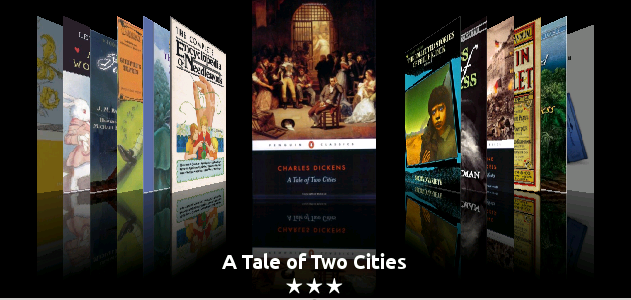
Naast het hierboven beschreven Raster, kunt u calibre de omslagen ook laten tonen in een enkele rij. Dit wordt ingeschakeld via de Layout knop rechtsonder in het hoofdscherm. In Voorkeuren → Interface → Uiterlijk & Gedrag → Omslagbrowser kunt u het aantal getoonde omslagen wijzigen en zelfs de Omslagbrowser deze in een apart pop-upscherm laten zien.
Snel-weergave¶
Soms wilt u een boek selecteren en snel een boekenlijst krijgen met dezelfde waarde in een categorie (auteurs, labels, uitgevers, series, enz.) als het huidig geselecteerde boek maar zonder het huidige zicht op de bibliotheek te veranderen. Dit kan met Snel Weergeven. Snel Weergeven opent ofwel een tweede venster of een paneel in de boekenlijst met een lijst boeken die overeenkomen met die bepaalde waarde. Bv. neem aan dat u een lijst wil zien met alle boeken met de auteur(s) van het huidige boek. Klik in de auteur cel waarin u geïnteresseerd bent en druk op de ‘Q’ toets of klik op het Snel Weergeven pictogram in het Layout onderdeel van het calibre venster. Een venster of paneel opent met al de auteurs voor dat boek links en alle boeken van de geselecteerde auteur rechts.
- Enkele voorbeelden van snelweergave gebruik: zie snel welke andere boeken:
pas een (enkele) label(s) toe op het huidig geselecteerde boek,
zitten in dezelfde reeks als het huidige boek
hebben dezelfde waardes in een persoonlijke kolom als het huidige boek
zijn geschreven bij één van de auteurs van het huidige boek
deel waardes in een aangepaste kolom
Er zijn twee keuzes voor waar de Snel Weergeven informatie verschijnt:
Het kan “niet-gedokt” openen: bovenop het calibre venster en blijft open tot u het expliciet sluit.
Het kan “gedokt” openen: als een paneel in het boekenlijst onderdeel van het calibre hoofdvenster.
U kan het paneel naar believen van gedokt naar niet-gedokt veranderen met de “Gedokt/Niet-gedokt” knop.
Het Snel Weergeven scherm kan open blijven en volgt de bewegingen in de boekenlijst. Bv. als u in de calibre bibliotheekweergave klikt op een categoriekolom (labels, series, auteurs, enz.) van een boek zal de Snel Weergeven venster inhoud veranderen om u in het linkerpaneel de waardes te tonen in die categorie voor het geselecteerde boek (bv. de labels voor dat boek). Het eerste item in die lijst wordt geselecteerd en Snel Weergeven toont u op het rechterpaneel alle boeken in uw bibliotheek die ie waarde gebruiken. Klik op een andere waarde in het linkerpaneel om de boeken te zien met die andere waarde.
Dubbelklik op een boek in het Snel Weergeven venster om dat boek te selecteren in de bibliotheek weergave. Dit past ook de items aan getoond in het Snel Weergeven scherm (het linkerpaneel) om de items te tonen in het nieuw geselecteerde boek.
Shift- of Ctrl- dubbelklik op een boek in het Snel Weergeven venster om de metadata bewerken dialoog te openen in het calibre venster. Het bewerkte boek zal Snel Weergegeven worden als u de metadata bewerken dialoog sluit.
U kunt zien of een kolom snel weergegeven kan worden door met uw muisaanwijzer over de kolomnaam te gaan en de tooltip voor dit kolomhoofd te bekijken. U kunt ook rechts te klikken op de kolomkop en bekijken of de optie “Snelweergave” wordt getoond in het menu; in dat geval is het kiezen van de optie Snelweergave hetzelfde als het indrukken van ‘Q’ van de huidge cel.
Opties (in Voorkeuren → Uitstraling & Gevoel → Snel Weergeven):
Respecteer (of niet) de huidige Virtuele bibliotheek. Indien aangekruist toont Snel Weergeven enkel boeken in de huidige Virtuele bibliotheek. Standaard: respecteer Virtuele bibliotheken
Verander de inhoud van het Snel Weergeven venster als de kolom veranderd in de boekenlijst met de pijltjestoetsen. Standaard: veranderingen met pijltjestoetsen niet volgen
Verander de Snel “Weergegeven” kolom bij dubbelklikken van een cel in het Snel Weergeven venster . Anders wordt het boek veranderd maar de onderzochte kolom niet. Standaard: verander de kolom
Verander de Snel “Weergegeven” kolom naar de huidige kolom bij indrukken van de return toets in het Snel Weergevenpaneel. Anders wordt het boek gewijzigd maar de onderzochte kolom niet. Standaard: verander de kolom.
Kiezen welke kolommen getoond worden in het Snel Weergeven venster/paneel.
Taken¶

Het Takenpaneel toont het huidige aantal lopende taken. Taken zijn klussen die lopen in een apart proces. Ze bevatten het converteren van e-boeken en communicatie met uw reader. U kunt op het Takenpaneel klikken om de lijst van taken te bekijken. Als een taak voltooid is, kunt u een gedetailleerd log zien van deze taak door erop te dubbelklikken in de lijst. Dat is nuttig bij foutzoeken in taken die niet geheel gelukt zijn.
Toetsenbord sneltoetsen¶
calibre has several keyboard shortcuts to save you time and mouse movement. These shortcuts are active in the book list view (when you’re not editing the details of a particular book), and most of them affect the title you have selected. The calibre E-book viewer has its own shortcuts which can be customised in the viewer Preferences.
Notitie
Aandacht: De Calibre toetsenbord snelkoppeling heeft geen ‘modifier key’ nodig (Commando, Opties, Controle, Etc.), met uitzondering wanneer het is gemeld. Je hoeft alleen de letter toets in te drukken, bijv. E om aan te passen.
Toetsenbord snelkoppeling |
Actie |
|---|---|
F2 (Enter for macOS) |
Bewerk de metadata van het huidig geselecteerde veld in de boekenlijst. |
A |
Boeken toevoegen |
Shift+A |
Formaten toevoegen aan de geselecteerde boeken |
C |
Geselecteerde boeken converteren |
D |
Naar apparaat sturen |
Del |
Verwijder geselecteerde boeken |
E |
Bewerk metadata van geselecteerde boeken |
G |
Boeken downloaden |
I |
Toon boekgegevens |
K |
Bewerk inhoudsopgave |
M |
Geselecteerde records samenvoegen |
Alt+M |
Geselecteerde records samenvoegen, originelen bewaren |
O |
Bijbehorende map openen |
P |
Boeken bijschaven |
S |
Op schijf opslaan |
T |
Bewerk Boek |
V |
Tonen |
Shift+V |
Laatst gelezen boek tonen |
Alt+V/Cmd+V for macOS |
Specifiek formaat tonen |
Alt+Shift+J |
Schakel taaklijst |
Alt+Shift+B |
Schakel Omslagbrowser |
Alt+Shift+D |
Schakel Boekdetailpaneel |
Alt+Shift+T |
Schakel Labelbrowser |
Alt+Shift+G |
Schakel Omslagraster |
Alt+A |
Toon boeken bij dezelfde auteur als het huidige boek |
Alt+T |
Toon boeken met dezelfde labels als het huidige boek |
Alt+P |
Toon boeken met dezelfde uitgever als het huidige boek |
Alt+Shift+S |
Toon boeken uit dezelfde reeks als het huidige boek |
/, Ctrl+F |
Activeer de Zoekbalk |
Shift+Ctrl+F |
Open het Geavanceerde zoekvenster |
Shift+Alt+F |
Schakel de Zoekbalk |
Esc |
Huidige zoekterm wissen |
Shift+Esc |
Selecteer de boekenlijst |
Ctrl+Esc |
De Virtuele bibliotheek legen |
Alt+Esc |
Verwijder de extra restricties |
Ctrl+* |
Maak een tijdelijke Virtuele bibliotheek gebaseerd op de huidige zoekopdracht |
Ctrl+Rechts |
Selecteer de volgende Virtuele bibliotheek tab |
Ctrl+Left |
Selecteer de vorige Virtuele bibliotheek tab |
N of F3 |
Zoek het volgende boek dat overeen komt met de huidige zoekopdracht (werkt alleen indien zoek accentueren aan staat in de zoek voorkeuren) |
Shift+N of Shift+F3 |
Zoek het vorige boek dat overeen komt met de huidige zoekopdracht (werkt alleen indien zoek accentueren aan staat in de zoek voorkeuren) |
Ctrl+D |
Metadata en omslagafbeeldingen downloaden |
Ctrl+R |
Herstart Calibre |
Ctrl+Shift+R |
Herstart in debug modus |
Shift+Ctrl+E |
Voeg een leeg boek toe aan Calibre |
Ctrl+M |
Wissel gemarkeerd/ongemarkeerde status op geselecteerde boeken |
Ctrl+/ or Ctrl+Alt+F |
Open the popup to search the full text of all books in the library |
Q |
Toon de Snelle weergave pop-up om boeken te tonen met gerelateerde reeksen/labels/enz. |
Shift+Q |
Selecteer het geopende Snel weergave paneel |
Shift+S |
Zoek in het Snel weergave paneel |
F5 |
De huidige volgorde opnieuw toepassen |
Ctrl+Q |
Calibre afsluiten |
X |
Schakel auto scrollen van de boekenlijst |
Ctrl+Alt+Shift+F |
Restrict the displayed books to only those books that are in a category currently displayed in the Tag browser |
B |
Browse annotations (highlights and bookmarks) made in the calibre viewer for all books in the library |
Ctrl+Shift+N |
Browse notes associated with authors/series/tags/etc. |
Alt+Shift+L |
Toggle the layout between wide and narrow views |

 De
De