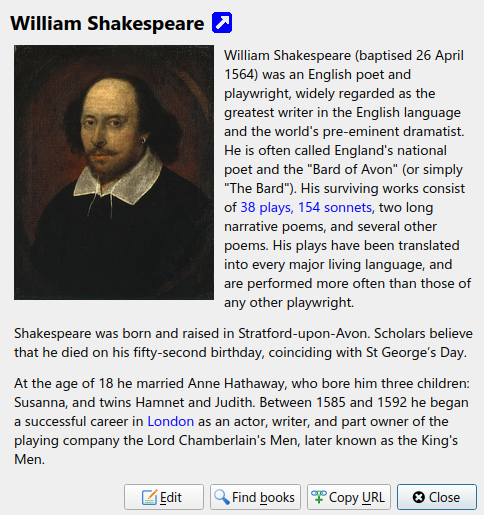Det grafiska användargränssnittet¶
Det grafiska användargränssnittet (GUI) ger tillgång till alla funktioner för bibliotekshantering och konvertering av e-boksformat. Det grundläggande arbetsflödet för att använda calibre är att först lägga till böcker till biblioteket från din hårddisk. calibre kommer automatiskt att försöka läsa metadata från böckerna och lägga till dem i sin interna databas. När de väl finns i databasen kan du utföra olika Åtgärder på dem som inkluderar konvertering från ett format till ett annat, överföring till läsenheten, visning på din dator och redigering av metadata. Det senare inkluderar modifiering av omslaget, beskrivningen och taggar bland andra detaljer. Observera att calibre skapar kopior av filerna du lägger till i den. Dina originalfiler lämnas orörda.
Gränssnittet är uppdelat i olika avsnitt:
Åtgärder¶

Åtgärdsverktygsfältet ger praktiska genvägar till vanliga åtgärder. Om du högerklickar på knapparna kan du utföra variationer av standardåtgärden. Observera att åtgärdsverktygsfältet ser lite annorlunda ut beroende på om du har en e-bokläsare ansluten till din dator.
Lägg till böcker¶
 Åtgärden Lägg till böcker har sju varianter som nås genom att göra en högerklickning på knappen.
Åtgärden Lägg till böcker har sju varianter som nås genom att göra en högerklickning på knappen.
Lägg till böcker från en enda mapp: Öppnar en dialogruta för filval och låter dig ange vilka böcker i en mapp bör tilläggas. Den här åtgärden är kontextkänslig, dvs. det beror på vilken mapp du har valt. Om du har valt biblioteket, kommer böcker att läggas till i biblioteket. Om du har valt e-bokläsenheten kommer böckerna överföras till enheten och så vidare.
Lägg till böcker från mappar och undermappar: Låter dig välja en mapp. Mappen och alla dess undermappar skannas rekursivt och alla e-böcker som hittas läggs till i biblioteket. Du kan välja om calibre ska lägga till alla filer som finns i en enda mapp till en enda bokpost eller flera bokposter. calibre förutsätter att varje mapp innehåller en enda bok. Alla e-bokfiler i en mapp antas vara samma bok i olika format. Den här åtgärden är inversen av åtgärden Spara till disk, dvs. du kan Spara till disk, ta bort böckerna och lägg tillbaka dem i en bok per mappläge utan att förlora någon information förutom datumet (det här förutsätter att du inte har ändrat någon av inställningarna för åtgärden Spara till disk).
Lägg till flera böcker från arkivet (ZIP/RAR): Låter dig lägga till flera e-böcker som är lagrade i de valda ZIP- eller RAR-filerna. Det är en praktisk genväg som innebär att man först slipper att packa upp arkivet och sedan lägga till böckerna via något av ovanstående två alternativ.
Lägg till tom bok (Bokpost utan format): Låter dig skapa en tom bokpost. Detta kan användas för att sedan manuellt fylla i information om en bok som du kanske inte har ännu i din samling.
Lägg till från ISBN: Låter dig lägga till en eller flera böcker genom att skriva in deras ISBN.
Lägg till filer i valda bokposter: Låter dig lägga till eller uppdatera filer som hör till en befintlig bok i ditt bibliotek.
Lägg till datafiler till valda bokposter: Låter dig lägga till valfritt antal extra filer som kommer att lagras i en
data-underkatalog i bokkatalogen. Se Lägga till extra datafiler i en bok för detaljer.Lägg till en tom fil i valda bokposter: Låter dig lägga till en tom fil i det angivna formatet i de valda bokposterna.
Åtgärden Lägg till böcker kan läsa metadata från en bred variation av e-bokformat. Dessutom försöker den uppskatta metadata från filnamnet. Se sektionen Uppskatta metadata från filnamn för att lära dig hur du anpassar detta.
För att lägga till ett ytterligare format för en befintlig bok kan du göra någon av tre saker:
Dra och släpp filen på bokdetaljpanelen på höger sida av huvudfönstret
Högerklicka på knappen Lägg till böcker och välj Lägg till filer i valda bokposter.
Klicka på knappen Lägg till böcker i övre högra delen av dialogrutan Redigera metadata, nås av åtgärden Redigera metadata.
Redigera metadata¶
 Åtgärden Redigera metadata har fyra variationer som kan nås genom att göra en högerklickning på knappen.
Åtgärden Redigera metadata har fyra variationer som kan nås genom att göra en högerklickning på knappen.
Redigera metadata individuellt: Gör att du kan redigera metadata för böcker en efter en med möjlighet att hämta metadata, inklusive omslag, från Internet. Det gör också att du kan lägga till eller ta bort vissa e-bokformat från en bok.
Redigera metadata i grupp: Gör det möjligt att redigera vanliga metadatafält för ett stort antal böcker samtidigt. Det fungerar på alla böcker som du har valt i biblioteksvyn.
Hämta metadata och omslag: hämtar metadata och omslag (om tillgängliga) för de böcker som är valda i boklistan.
Slå samman bokposter: Ger dig möjlighet att slå samman metadata och format av två eller flera bokposter. Du kan välja att antingen ta bort eller behålla posterna som inte klickades först.
Hantera datafiler: Hantera de extra datafilerna som är kopplade till de valda böckerna.
För mer detaljer, se Redigera metadata för e-böcker.
Konvertera böcker¶
 E-böcker kan konverteras från ett antal format till vilket format din e-bok läsare föredrar. Många e-böcker tillgängliga för köp kommer att skyddas av Digital Rights Management (DRM)-teknik. calibre kommer inte att konvertera dessa e-böcker. Det är lätt att ta bort DRM från många format, men eftersom detta kan vara olagligt, måste du hitta verktyg för att frigöra dina böcker själv och sedan använda calibre för att konvertera dem.
E-böcker kan konverteras från ett antal format till vilket format din e-bok läsare föredrar. Många e-böcker tillgängliga för köp kommer att skyddas av Digital Rights Management (DRM)-teknik. calibre kommer inte att konvertera dessa e-böcker. Det är lätt att ta bort DRM från många format, men eftersom detta kan vara olagligt, måste du hitta verktyg för att frigöra dina böcker själv och sedan använda calibre för att konvertera dem.
För de flesta personer borde konvertering vara en enkel uppgift med ett klick. Om du vill lära dig mer om konverteringsprocessen, se Konvertering av e-bok.
Åtgärden Kovertera böcker har tre varianter som nås genom att göra en högerklickning på knappen.
Konvertera individuellt: Här kan du ange konverteringsalternativ för att anpassa konverteringen av varje vald e-bok.
Gruppkonvertering: Gör att du kan ange alternativ bara en gång för att konvertera ett antal e-böcker i grupp.
Skapa en katalog över böckerna i ditt calibre-bibliotek: Gör att du kan skapa en fullständig lista över böckerna i biblioteket, inklusive alla metadata, i flera format som XML, CSV, BiBTeX, EPUB och MOBI. Katalogen kommer att innehålla alla böcker nu visas i biblioteksvyn. Detta gör att du kan använda sökfunktioner för att begränsa de böcker som ska katalogiserade. Dessutom, om du väljer flera böcker med muspekaren, kommer bara dessa böcker att läggas till katalogen. Om du skapar katalogen i ett e-bokformat som EPUB, MOBI eller AZW3, nästa gång du ansluter din e-bokläsenhet kommer katalogen skickas automatiskt till enheten. För mer information om hur kataloger fungerar, läs Skapa kataloger för AZW3 • EPUB • MOBI.
Visa¶
 Åtgärden Visa visar boken i ett e-bokvisarprogram. calibre har en inbyggd visare för många e-bokformat. För andra format använder den operativsystemets standardprogram. Du kan anpassa vilka format ska öppnas med den interna visaren via Inställningar → Gränssnitt → Beteende. Om en bok har fler än ett format, kan du visa ett visst format genom att göra ett högerklick på knappen.
Åtgärden Visa visar boken i ett e-bokvisarprogram. calibre har en inbyggd visare för många e-bokformat. För andra format använder den operativsystemets standardprogram. Du kan anpassa vilka format ska öppnas med den interna visaren via Inställningar → Gränssnitt → Beteende. Om en bok har fler än ett format, kan du visa ett visst format genom att göra ett högerklick på knappen.
Överför till enhet¶
 Skicka till enhet åtgärden har åtta variationer, som nås genom att göra ett högerklick på knappen.
Skicka till enhet åtgärden har åtta variationer, som nås genom att göra ett högerklick på knappen.
Överför till huvudminne: De valda böckerna överförs till e-bokläsenhetens huvudminne.
Överför till minneskort (A): De valda böckerna överförs till minneskortet (A) hos e-bokläsenheten.
Överför till minneskort (B): De valda böckerna överförs till minneskortet (B) hos e-bokläsenheten.
Överför specifikt format till: De valda böckerna överförs till vald plats på enheten, i det format som du anger.
Mata ut enhet: Kopplar bort enheten från calibre.
Ange som standard överför till enhet åtgärd: Här kan du ange vilket av alternativen, 1 till 5 ovan eller 7 nedan, kommer att vara standardåtgärd när du klickar på huvudknappen.
Överför och ta bort från bibliotek: De valda böckerna överförs till vald plats på enheten och tas sedan bort från biblioteket.
Hämta noteringar (experimentellt): Överför noteringar du kan ha gjort på en e-bok på din enhet till kommentarmetadata av boken i calibre-biblioteket.
Du kan kontrollera filnamnet och mappstrukturen för filer som överförs till enheten genom att skapa en mall i Inställningar → Importera/exportera → Överföra böcker till enheter. Se också Mallspråket för calibre.
Hämta nyheter¶
 Åtgärden Hämta nyheter hämtar nyheter från olika webbplatser och konverterar de till en e-bok som kan läsas på din e-bokläsenhet. Normalt, läggs den nyskapade e-boken i ditt e-bokbibliotek, men om en e-bokläsenhet är ansluten vid den tidpunkt då hämtningen är klar, överförs nyheten också till läsenheten automatiskt.
Åtgärden Hämta nyheter hämtar nyheter från olika webbplatser och konverterar de till en e-bok som kan läsas på din e-bokläsenhet. Normalt, läggs den nyskapade e-boken i ditt e-bokbibliotek, men om en e-bokläsenhet är ansluten vid den tidpunkt då hämtningen är klar, överförs nyheten också till läsenheten automatiskt.
Åtgärden Hämta nyheter använder enkla recept (10-15 rader kod) för varje nyhetsplats. Om du vill veta hur du skapar recept för dina egna nyhetskällor, se Lägga till din favorit nyhetswebbplats.
Åtgärden Hämta nyheter har tre varianter som nås genom att göra en högerklickning på knappen.
Schemalägg nyhetshämtning: Låter dig schemalägga hämtningen av dina valda nyhetskällor från en lista med hundratals tillgängliga. Schemaläggning kan ställas in individuellt för varje nyhetskälla du väljer och schemaläggning är flexibel på så sätt att du kan välja specifika veckodagar eller en frekvens av dagar mellan hämtningar.
Lägg till en anpassad nyhetskälla: Gör att du kan skapa ett enkelt recept för hämtning av nyheter från en egen nyhetsplats som du vill komma åt. Skapa recept kan vara så enkelt som att ange en RSS flöde-URL, eller så kan du vara mer normativ genom att skapa Pythonbaserad-kod för uppgiften. För mer information, se Lägga till din favorit nyhetswebbplats.
Hämta alla schemalagda nyhetskällor: Får calibre att omedelbart börja hämtar alla nyhetskällor som du har schemalagt.
Bibliotek¶
 BIbliotek åtgärden låter dig skapa, växla mellan, byta namn på eller ta bort ett bibliotek. calibre ger dig möjlighet att skapa så många bibliotek som du vill. Du kan till exempel skapa ett skönlitterärtbibliotek, ett faktabibliotek, ett bibliotek för främmande språk, ett projektbibliotek, eller någon struktur som passar dina behov. Biblioteken är den högsta organisationsstrukturen inom calibre. Varje bibliotek har sin egen uppsättning av böcker, taggar, kategorier och lagringsplatsbas.
BIbliotek åtgärden låter dig skapa, växla mellan, byta namn på eller ta bort ett bibliotek. calibre ger dig möjlighet att skapa så många bibliotek som du vill. Du kan till exempel skapa ett skönlitterärtbibliotek, ett faktabibliotek, ett bibliotek för främmande språk, ett projektbibliotek, eller någon struktur som passar dina behov. Biblioteken är den högsta organisationsstrukturen inom calibre. Varje bibliotek har sin egen uppsättning av böcker, taggar, kategorier och lagringsplatsbas.
Växla/skapa bibliotek…: Låter dig; a) ansluta till ett befintligt calibre-bibliotek på en annan plats, b) skapa ett tomt biblioteket på en ny plats eller, c) flytta det aktuella biblioteket till en nyligen angiven plats.
Snabbväxling: Låter dig växla mellan bibliotek som har registrerats eller skapats inom calibre.
Byt namn på bibliotek: Låter dig byta namn på ett bibliotek.
Välj en slumpad bok: Väljer en slumpmässig bok i biblioteket för dig
Ta bort bibliotek: Gör att du kan avregistrera ett bibliotek från calibre.
Exportera/importera alla calibre-data: Låter dig antingen exportera calibre-data för migration till en ny dator eller importera tidigare exporterade data.
<biblioteksnamn>: Åtgärder 7, 8 osv… ger dig omedelbar övergång tillgång mellan flera bibliotek som du har skapat eller bifogas. Denna lista innehåller endast de fem mest använda bibliotek. För den kompletta listan, använd snabbväxlingsmenyn.
Biblioteksunderhåll: Låter dig kontrollera det aktuella biblioteket för datakonsistensproblem och återställa det aktuella bibliotekets databas från säkerhetskopior.
Observera
Metadata för dina e-böcker, t.ex. titel, författare, och taggar, lagras i en enda fil i din calibre-biblioteksmapp som heter metadata.db. Om filen blir korrupt (mycket ovanligt), kan du förlora metadata. Lyckligtvis säkerhetskopierar calibre automatiskt metadata för varje enskild bok i bokens mapp som en OPF-fil. Genom att använda åtgärden ”Återställ databas” under Biblioteksunderhåll som beskrivs ovan kan du låta calibre återskapa metadata.db-filen från de enskilda OPF-filerna åt dig.
Du kan kopiera eller flytta böcker mellan olika bibliotek (när du har mer än ett bibliotek uppsatt) genom att högerklicka på boken och välja åtgärden Kopiera till bibliotek.
Enhet¶
 Med åtgärden Enhet kan du se böckerna i enhetens huvudminne eller minneskort eller mata ut enheten (ta bort den från calibre). Den här ikonen visas automatiskt i calibre-huvudverktygsfältet när du ansluter en enhet som stöds. Du kan klicka på den för att se böckerna på din enhet. Du kan också dra och släppa böcker från ditt calibre-bibliotek till ikonen för att överföra dem till din enhet. Omvänt kan du dra och släppa böcker från din enhet till biblioteksikonen i verktygsfältet för att överföra böcker från din enhet till calibre-biblioteket.
Med åtgärden Enhet kan du se böckerna i enhetens huvudminne eller minneskort eller mata ut enheten (ta bort den från calibre). Den här ikonen visas automatiskt i calibre-huvudverktygsfältet när du ansluter en enhet som stöds. Du kan klicka på den för att se böckerna på din enhet. Du kan också dra och släppa böcker från ditt calibre-bibliotek till ikonen för att överföra dem till din enhet. Omvänt kan du dra och släppa böcker från din enhet till biblioteksikonen i verktygsfältet för att överföra böcker från din enhet till calibre-biblioteket.
Spara till disk¶
 Åtgärden Spara till disk har fem varianter som nås genom att göra en högerklickning på knappen.
Åtgärden Spara till disk har fem varianter som nås genom att göra en högerklickning på knappen.
Spara till disk: Sparar de valda böckerna till disken som organiseras i mappar. Mappstrukturen ser ut som:
Author_(sort) Title Book FilesDu kan kontrollera filnamnet och mappstrukturen för filer som sparas till disk genom att skapa en mall i Inställningar → Importera/exportera → Spara böcker till disk. Se också Mallspråket för calibre.
Spara till disk i en enda mapp: Sparar de valda böckerna till disk i en enda mapp.
För 1. och 2., alla tillgängliga format, samt metadata lagras på disk för varje vald bok. Metadata lagras i en OPF-fil. Sparade böcker kan återimporteras till biblioteket utan förlust av information genom att använda åtgärden Lägg till böcker.
Spara endast *<ditt önskade>*-format till disk: Sparar de valda böckerna till disk i mappstrukturen som visas i (1.) men bara i ditt önskade e-bokformat. Du kan ställa in ditt önskade format i Inställningar → Gränssnitt → Beteende → Önskat utmatningsformat
Spara endast *<ditt önskade>*-format till disk i en enda mapp: Sparar de valda böckerna till din hårddisk i en enda mapp men bara i ditt önskade e-bokformat. Du kan ställa in ditt favorit format i Inställningar → Gränssnitt → Beteende → Önskat utmatningsformat
Spara enstaka format till disk…: Sparar de valda böckerna till disk i mappstrukturen som visas i (1.) men bara i det format du väljer från popup-listan.
Ta bort böcker¶
 Åtgärden Ta bort böcker tar bort böcker permanent så använd den med omsorg. Det är kontextkänslig, det vill säga att det beror på vilken katalog du har valt. Om du har valt Bibliotek kommer böcker att tas bort från biblioteket. Om du har valt e-bokläsenheten kommer böcker att tas bort från enheten. För att ta bort endast ett visst format för en given bok, använd åtgärden Redigera metadata. Ta bort böcker har också fem variationer som kan nås genom att göra en högerklickning på knappen.
Åtgärden Ta bort böcker tar bort böcker permanent så använd den med omsorg. Det är kontextkänslig, det vill säga att det beror på vilken katalog du har valt. Om du har valt Bibliotek kommer böcker att tas bort från biblioteket. Om du har valt e-bokläsenheten kommer böcker att tas bort från enheten. För att ta bort endast ett visst format för en given bok, använd åtgärden Redigera metadata. Ta bort böcker har också fem variationer som kan nås genom att göra en högerklickning på knappen.
Ta bort valda böcker: Tillåter dig att permanent ta bort alla böcker som är valda i boklistan.
Ta bort filer av ett specifikt format från valda böcker…: Tillåter dig att permanent ta bort e-böcker med ett särskilt format från böcker som är valda i boklistan.
Ta bort alla format från valda böcker, utom…: Tillåter dig att permanent ta bort filer av godtyckligt format förutom ett angivet särskilt format från böcker som är valda i boklistan.
Ta bort alla format från valda böcker: Tillåter dig att permanent ta bort filer från böcker som är valda i boklistan. Bara metadata kommer återstå.
Ta bort omslag från valda böcker: Tillåter dig att permanent ta bort omslagsbildfiler från böcker som är valda i boklistan.
Ta bort matchande böcker från enhet: Tillåter dig att ta bort e-bokfiler från en ansluten enhet som matchar böcker valda i boklistan.
Återställ nyligen borttagna: Låter dig ångra borttagningen av böcker eller format.
Observera
Observera att när du använder Ta bort böcker för att ta bort böcker från ditt calibre-bibliotek, tar bort bokposten, men böckerna lagras tillfälligt, under några dagar, i en papperskorg. Du kan ångra borttagningen genom att högerklicka på knappen Ta bort böcker och välja att Återställa nyligen borttagna böcker.
Inställningar¶
 Med åtgärden Inställningar kan du ändra hur olika aspekter av calibre fungerar. Den har fyra variationer, som nås genom att högerklicka på knappen.
Med åtgärden Inställningar kan du ändra hur olika aspekter av calibre fungerar. Den har fyra variationer, som nås genom att högerklicka på knappen.
Inställningar: Låter dig ändra hur olika aspekter av calibre fungerar. Genom att klicka på knappen utförs också denna åtgärd.
Kör välkomstguide: Tillåter dig att starta välkomstguiden som dyker upp första gången du startar calibre.
Skaffa insticksmoduler för att utöka calibre: Öppnar ett nytt fönster som visar insticksmodul för calibre. Dessa insticksmodul är utvecklade av tredje parter för att utöka calibres funktionalitet.
Starta om i felsökningsläge: Låter dig aktivera ett felsökningsläge som kan hjälpa calibre-utvecklarna att lösa problem som du stöter på med programmet. För de flesta användare bör detta förbli inaktiverat såvida inte en utvecklare instruerar att aktivera det.
Kataloger¶
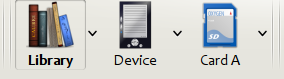
En katalog är en samling av böcker. calibre kan hantera två typer av olika kataloger:
Bibliotek: Detta är en samling böcker lagrade i ditt calibre-biblioteket på din dator.
Enhet: Detta är en samling böcker som lagras i din e-bokläsenhet. Det kommer att vara tillgängliga när du ansluter läsenheten till datorn.
Många operationer, som att lägga till böcker, ta bort, visa osv., är sammanhangskänsliga. Så, till exempel om du klickar på knappen Visa när du har valt katalogen Enhet, öppnar calibre filerna på enheten för att visa. Om du har valt katalogen Bibliotek öppnas filer i ditt calibre-bibliotek istället.
Söka & sortera¶
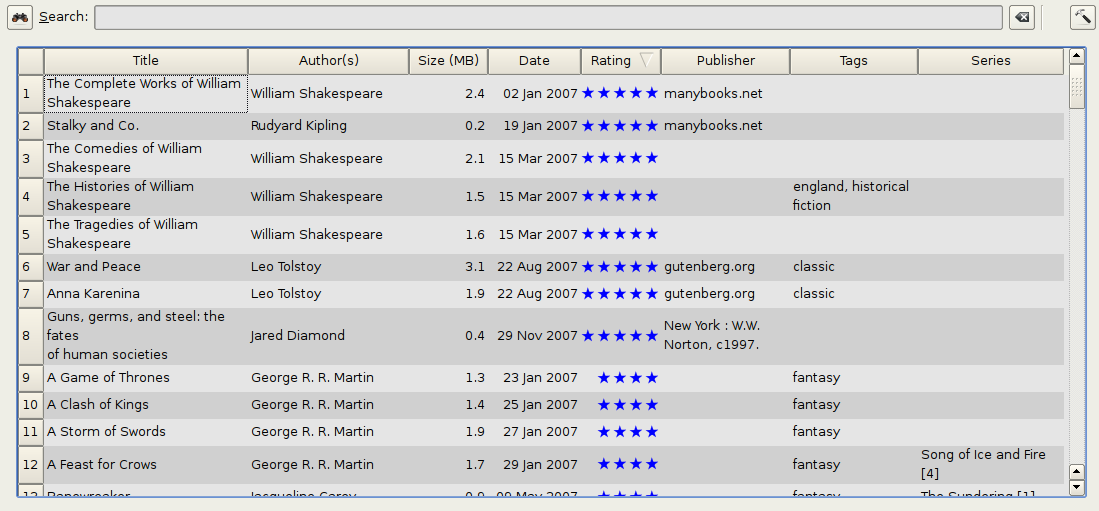
Söka & sortera avsnittet tillåter dig utföra flera kraftfulla åtgärder med dina boksamlingar.
Du kan sortera dem efter titel, författare, datum, betyg osv. genom att klicka på kolumntitlarna. Du kan också göra undersortering, dvs. sortera på flera kolumner. Om du till exempel klickar på titelkolumnen och sedan på författarkolumnen kommer boken att sorteras efter författare och och sedan sorteras alla poster för samma författare efter titel.
Du kan söka efter en viss bok eller en uppsättning böcker med hjälp av sökfältet. Mer om detta nedan.
Du kan snabbt och bekvämt redigera metadata genom att välja den post som du vill ändra i listan och trycka på tangenten E.
Du kan utföra Åtgärder på uppsättningar av böcker. För att välja flera böcker kan du antingen:
Håll Ctrl-tangenten nedtryckt och klicka på de böcker du vill välja.
Håll Skift-tangenten nedtryckt och klicka på start- och slutbok av en rad böcker som du vill välja.
Du kan anpassa vilka fält som ska visas med hjälp av dialogrutan Inställningar.
För att utföra komplex multipelkolumnbaserad undersortering lägg till verktyget Sortera efter till ett verktygsfält via Inställningar → Verktygsfält och menyer.
Sökgränssnittet¶
Du kan söka i all bokmetadata genom att ange söktermer i sökfältet. Till exempel:
Asimov Foundation format:lrf
Detta kommer att matcha alla böcker i ditt bibliotek som har Asimov och Foundation i deras metadata och finns i LRF-formatet. Några fler exempel:
author:Asimov and not series:Foundation
title:"The Ring" or "This book is about a ring"
format:epub publisher:feedbooks.com
Söktyper
There are four search kinds: contains, equality, regular expression (see regular expressions), and character variant. You choose the search kind with a prefix character.
’Innehåller sökningar
Sökningar utan prefix är ”innehåller” och är som standard skiftlägesokänsliga. Ett objekt matchar om söksträngen visas någonstans i den angivna metadatan. Du kan göra innehåller-sökningar skiftlägeskänsliga genom att markera alternativet Skiftlägeskänslig sökning i Inställningar / Sökning. Om sökalternativet ”Tecken utan accent matchar tecken med accent och skiljetecken ignoreras” är markerat kommer ett tecken att matcha alla dess varianter (t.ex. ”e” matchar ”é”, ”è”, ”ê” och ”ë”) och alla skiljetecken och blanksteg ignoreras. Till exempel, om alternativet ”Oaccentuerade tecken matchar …” är markerat, får du de två boktitlarna:
Big, Bothéred, and Bad
Big Bummer
då hittar dessa sökningar:
title:"er"matches both (’e’ matches both ’é’ and ’e’).
title:"g "matches both because spaces are ignored.
title:"g,"matches both because the comma is ignored.
title:"gb"matches both because ’, ’ is ignored in book 1 and spaces are ignored in book 2.
title:"g b"matches both because comma and space are ignored.
title:"db"matches #1 because the space in ’and Bad’ is ignored.
title:","matches both (it actually matches all books) because commas are ignored.
Om alternativet ”Oaccentuerade tecken matchar …” inte är markerat är teckenvarianter, skiljetecken och mellanrum viktiga.
Du kan bara ställa in ett av sökalternativen ”Skiftlägeskänslig sökning” och ”Oaccentuerade tecken matchar tecken med accent och skiljetecken ignoreras”.
”Jämställdhets”-sökningar
Jämställdhetssökningar indikeras genom att ett likhetstecken (=) sätts in före söksträngen. Till exempel kommer frågan tag:"=science" att matcha science, men inte science fiction eller hard science. Teckenvarianter är signifikanta: é matchar inte e.
Two variants of equality searches are used for hierarchical items (e.g., A.B.C): hierarchical prefix searches and hierarchical component searches. The first, indicated by a single period after the equals (=.) matches the initial parts of a hierarchical item. The second, indicated by two periods after the equals (=..) matches an internal name in the hierarchical item. Examples, using the tag History.Military.WWII as the value:
tags:"=.Historia": Sant. ``Historia’’ är ett prefix för taggen.
tags:"=.History.Military": True.History.Militaryis a prefix of the tag.
tags:"=.History.Military.WWII": True.History.Military.WWIIis a prefix of the tag, albeit an improper one.
tags:"=.Military": False.Militaryis not a prefix of the tag.
tags:"=.WWII": False.WWIIis not a prefix of the tag.
tags:"=..History": True. The hierarchy contains the valueHistory.
tags:"=..Military": True. The hierarchy contains the valueMilitary.
tags:"=..WWII": True. The hierarchy contains the valueWWII.
tags:"=..Military.WWII": False. The..search looks for single values.
Sökningar med ”reguljärt uttryck”
Reguljära uttryckssökningar indikeras genom att prefixet söksträngen läggs till med en tilde (~). Alla Python-kompatibla reguljära uttryck kan användas. Omvänt snedstreck som används för att undvika specialtecken i reguljära uttryck måste dubbleras eftersom enstaka omvänt snedstreck kommer att tas bort under frågeanalys. Till exempel, för att matcha en bokstavlig parentes måste du ange \\( eller alternativt använda ”supercitattecken” (se nedan). Reguljära uttryckssökningar är ”innehåller”-sökningar om inte uttrycket är förankrat. Teckenvarianter är signifikanta: ~e matchar inte é.
”Teckenvariant”-sökningar
Sökningar efter teckenvarianter indikeras genom att ett insteg (^) sätts in före söksträngen. Denna sökning liknar sökningen ”innehåller” (ovan) förutom att:
skiftläge ignoreras alltid.
teckenvarianter matchar alltid varandra.
skiljetecken och whitespace är alltid betydelsefulla.
Sökalternativen Tecken utan accent matchar tecken med accentuering och skiljetecken ignoreras och Skiftkänslig sökning ignoreras. De har ingen effekt på sökningens beteende.
Följande jämför denna sökning med en innehåller sökning förutsatt att alternativet Oaccentuerade tecken matchar… är markerat (se ovan) med samma två boktitlar:
Big, Bothéred, and Bad
Big Bummer
sedan hittar dessa teckenvarianter:
title:"^er"matches both (’e’ matches both ’é’ and ’e’)
title:"^g"matches both
title:"^g "matches #2 because the space is significant
title:"^g,"matches #1 because the comma is significant
title:"^gb"matches nothing because space and comma are significant
title:"^g b"matches #2 because the comma is significant
title:"^db"matches nothing
title:"^,"matches #1 (instead of all books) because the comma is significant
Sökuttryckssyntax
Ett ”sökuttryck” är en sekvens av ”söktermer”, valfritt åtskilda av operatorerna ”och” och ”eller”. Om två söktermer förekommer utan en separerande operator, antas och. Operatören och har prioritet över operatorn eller; till exempel är uttrycket a eller b och c samma som a eller (b och c). Du kan använda parentes för att ändra prioritet; till exempel (a eller b) och c för att få eller att utvärdera före and. Du kan använda operatorn not för att negera (invertera) resultatet av att utvärdera ett sökuttryck. Exempel:
not tag:foofinds all books that don’t contain the tagfoo
not (author:Asimov or author:Weber)finds all books not written by either Asimov or Weber.
The above examples show examples of search terms. A basic search term is a sequence of characters not including spaces, quotes ("), backslashes (\), or parentheses (( )). It can be optionally preceded by a column name specifier: the lookup name of a column followed by a colon (:), for example author:Asimov. If a search term must contain a space then the entire term must be enclosed in quotes, as in title:"The Ring". If the search term must contain quotes then they must be escaped with backslashes. For example, to search for a series named The ”Ball” and The ”Chain”, use:
series:"The \"Ball\" and The \"Chain\"
If you need an actual backslash, something that happens frequently in regular expression searches, use two of them (\\).
It is sometimes hard to get all the escapes right so the result is what you want, especially in regular expression and template searches. In these cases use the super-quote: """sequence of characters""". Super-quoted characters are used unchanged: no escape processing is done.
Mer information
To search for a string that begins with an equals, tilde, or caret; prefix the string with a backslash.
Omge söksträngar med citattecken (”) om strängen innehåller parentes eller mellanslag. För att till exempel hitta böcker med taggen Science fiction måste du söka efter tag:"=science fiction". Om du söker för tag:=science fiction hittar du alla böcker med taggen science och ordet fiction i valfri metadata.
Du kan enkelt skapa avancerade sökfrågor med hjälp av den avancerade sökdialogrutan som nås genom att klicka på knappen  till vänster om sökrutan.
till vänster om sökrutan.
Tillgängliga fält för sökning är: tag, title, author, publisher, series, series_index, rating, cover, comments, format, identifiers, date, pubdate, search, size, vl och anpassade kolumner. Om en enhet är ansluten blir fältet ondevice tillgängligt när du söker i calibre-biblioteksvyn. För att hitta söknamnet (egentligen kallad lookup name) för en anpassad kolumn, håll din muspekare över kolumnrubriken i biblioteksvyn.
Datum
Syntaxen för att söka efter datum är:
pubdate:>2000-1 Will find all books published after Jan, 2000
date:<=2000-1-3 Will find all books added to calibre before 3 Jan, 2000
pubdate:=2009 Will find all books published in 2009
Om datumet är tvetydigt används den aktuella lokalen för datumjämförelse. Till exempel, i ett språk för mm/dd/åååå tolkas 2/1/2009 som 1 februari 2009. I en dd/mm/åååå språk tolkas det som 2 januari 2009. Vissa speciella datumsträngar är tillgängliga. Strängen idag översätts till dagens datum, oavsett vad det är. Strängarna yesterday och thismonth (eller den översatta motsvarigheten på det aktuella språket) fungerar också. Dessutom kan strängen daysago (även översatt) användas för att jämföra med ett datum för ett antal dagar sedan. Till exempel:
date:>10daysago
date:<=45daysago
För att undvika eventuella problem med översatta strängar när du använder en icke-engelsk version av calibre, är strängarna _today, _yesterday, _thismonth och _daysago alltid tillgängliga. De översätts inte.
Sök efter datum och numeriska värden med relationella jämförelser
Datum och numeriska fält stöder relationsoperatörer = (lika med), > (större än), >= (större än eller lika med), < (mindre än), <= (mindre än eller lika med), and != (inte lika med). Betygsfälten anses vara numeriska. Till exempel sökandet rating:>=3 hittar alla böcker med betyg 3 eller högre.
Du kan söka efter böcker som har ett format av en viss storlek så här:
size:>1,1Mkommer att hitta böcker med ett format som är större än 1,1MB
storlek:<=1Kkommer att hitta böcker med ett format som är mindre än eller lika med 1KB
Du kan söka efter antalet objekt i fält med flera värden, t.ex. taggar med tecknet # och sedan använda samma syntax som numeriska fält. Till exempel, för att hitta alla böcker med fler än 4 taggar använd tags:#>4. Använd tags:#=10 för att hitta alla böcker med exakt 10 taggar.
Serieindex
Serieindex är sökbara. För standardserien är söknamnet series_index. För anpassade seriekolumner, använd kolumnsökningsnamnet följt av _index. Till exempel, för att söka i indexen efter en anpassad seriekolumn med namnet #mina_serier, skulle du använda söknamnet #mina_serie_index. Serieindex är tal, så du kan använda relationsoperatorerna som beskrivs ovan.
Sparade sökningar
Specialfältet search används för sparade sökningar. Om du sparar en sökning med namnet ”Min makes böcker” kan du ange search:"Min makes böcker" i sökfältet för att återanvända den sparade sökningen. Mer om att spara sökningar nedan.
Virtuella bibliotek
Specialfältet vl används för att söka efter böcker som finns i ett virtuellt bibliotek. Till exempel kommer vl:Lästa att hitta alla böckerna i det virtuella biblioteket Lästa. Sökningen vl:Lästa and vl:"Science fiction" hittar alla böcker som finns i båda de virtuella biblioteken Lästa och Science fiction. Värdet som följer vl: måste vara namnet på ett virtuellt bibliotek. Om det virtuella biblioteksnamnet innehåller blanksteg, omge det med citattecken.
Om ett fält har ett värde
Du kan söka efter frånvaron eller närvaron av ett värde för ett fält med hjälp av ”true” och ”false”. Till exempel:
cover:falsefinds all books without a cover
series:truefinds all books that are in a series
series:falsefinds all books that are not in a series
comments:falsefinds all books with an empty comment
formats:falsefinds all books with no book files (empty records)
Ja/nej anpassade kolumner
Searching Yes/no custom columns for false, empty, or blank will find all books
with undefined values in the column. Searching for true will find all books that do not have undefined
values in the column. Searching for yes or checked will find all books with Yes in the column.
Searching for no or unchecked will find all books with No in the column. Note that the words yes, no, blank, empty, checked and unchecked are translated; you can use either the current language’s equivalent word or the English word. The words true and false and the special values _yes, _no, and _empty are not translated.
Identifierare
Identifiers (e.g., ISBN, DOI, LCCN, etc.) use an extended syntax. An identifier has the form type:value, as in isbn:123456789. The extended syntax permits you to specify independently the type and value to search for. Both the type and the value parts of the query can use any of the search kinds. Examples:
identifiers:truehittar böcker med någon identifierare.
identifiers:falsehittar böcker utan identifierare.
identifiers:123kommer att söka efter böcker med vilken typ som helst som har ett värde som innehåller 123.
identifiers:=123456789kommer att söka efter böcker av vilken typ som helst som har ett värde som är lika med 123456789.
identifiers:=isbn:ochidentifiers:isbn:truehittar böcker med en typ som motsvarar ISBN med något värde
identifiers:=isbn:falsehittar böcker som inte har samma typ som ISBN.
identifiers:=isbn:123hittar böcker med en typ som motsvarar ISBN med ett värde som innehåller 123.
identifiers:=isbn:=123456789hittar böcker med en typ som motsvarar ISBN med ett värde som är lika med 123456789.
identifiers:i:1hittar böcker med en typ som innehåller ett i har ett värde som innehåller en`1`.
Kategorier synliga i taggbläddraren
The search in_tag_browser:true finds all books that are in categories
(tags, authors, etc.) currently shown in the Tag browser. This is
useful if you set the two preferences Preferences → Look & feel → Tag
browser → Hide empty categories and Find shows all items that
match. With those two preferences set, doing a Find in the
Tag browser shows only categories containing items matched by the
Find. Then, the search in_tag_browser:true additionally finds books
with these categories / items. You can easily run this search by pressing the
key Ctrl+Alt+Shift+F or clicking the configure button in the
Tag browser and choosing the Show only books that have
visible categories entry.
Sök med mallar
You can search using a template in Mallspråket för calibre instead of a metadata field. To do so you enter a template, a search type, and the value to search for. The syntax is:
template: (the template) #@#: (search type) : (the value)
The template is any valid calibre template language template. The search type must be one of t (text search), d (date search), n (numeric search), or b (set/not set (boolean)). The value is whatever you want, and can use the search kinds described above for the various search types. You must quote the entire search string if there are spaces anywhere in it.
Exempel:
template:"program: connected_device_name('main')#@#:t:kindle"– is true when thekindledevice is connected.
template:"program: select(formats_sizes(), 'EPUB')#@#:n:>1000000"– finds books with EPUB files larger than 1 MB.
template:"program: select(formats_modtimes('iso'), 'EPUB')#@#:d:>10daysago"– finds books with EPUB files newer than 10 days ago.
template:"""program: book_count('tags:^"' & $series & '"', 0) != 0#@#:n:1"""– hittar alla böcker som innehåller serienamn i taggarna. Det här exemplet använder supercitationstecken eftersom mallen använder både enkla citattecken (') och dubbla citattecken (") när du konstruerar sökuttrycket.
Du kan enkelt skapa mallsökningsfrågor med hjälp av den avancerade sökdialogrutan som du kommer åt genom att klicka på knappen  . Du kan testa mallar på specifika böcker med hjälp av calibre malltestaren, som kan läggas till i verktygsfälten eller menyerna via Inställningar → Verktygsfält och menyer. Den kan också tilldelas en tangentbordsgenväg via Inställningar → Genvägar.
. Du kan testa mallar på specifika böcker med hjälp av calibre malltestaren, som kan läggas till i verktygsfälten eller menyerna via Inställningar → Verktygsfält och menyer. Den kan också tilldelas en tangentbordsgenväg via Inställningar → Genvägar.
Avancerad sökdialogruta
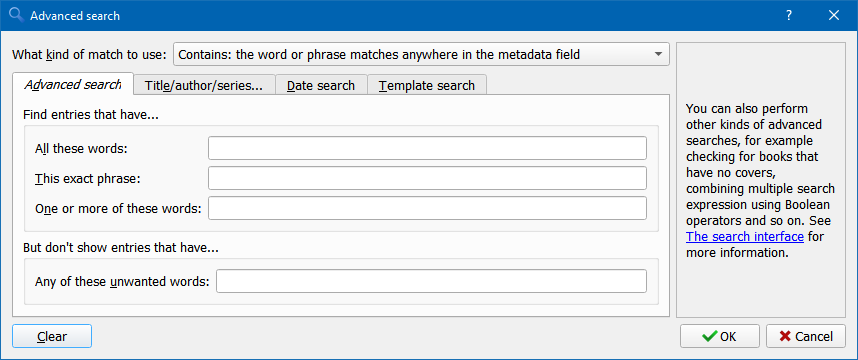
Avancerad sökdialogruta¶
Spara sökningar¶
calibre tillåter dig spara en ofta använd sökning under ett särskilt namn och sedan återanvända den sökningen med ett enda klick. Det gör du genom att skapa din sökning, antingen genom att skriva in det i sökfältet eller använda taggbläddraren. Skriv sedan det namn du vill ge till sökningen i rutan för sparade sökningar bredvid sökfältet. Klicka på plusikonen bredvid rutan för sparade sökningar för att spara sökningen.
Nu kan du komma åt din sparade sökning i taggbläddraren under Sparade sökningar. Ett enda klick gör att du kan återanvända en godtyckligt komplex sökning enkelt, utan att behöva återskapa den.
Sökning i hela texten i alla böcker¶
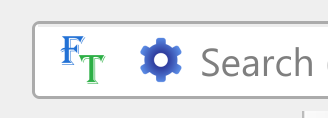 calibre kan valfritt indexera hela texten för böcker i biblioteket för att möjliggöra omedelbar sökning av ord i vilken bok som helst. För att använda den här funktionen klickar du på knappen FT till vänster i sökfältet.
calibre kan valfritt indexera hela texten för böcker i biblioteket för att möjliggöra omedelbar sökning av ord i vilken bok som helst. För att använda den här funktionen klickar du på knappen FT till vänster i sökfältet.
Aktivera sedan indexering för det aktuella biblioteket. När indexeringen är klar kan du söka i all text i hela biblioteket. När du lägger till nya böcker i biblioteket indexeras de automatiskt i bakgrunden. Denna sökning låter dig snabbt hitta alla böcker som innehåller ett ord eller en kombination av ord. Du kan till och med söka efter ord som förekommer nära andra ord, som visas i exemplen i sökpopupfönstret. Observera att det här sökverktyget endast hittar en förekomst av sökfrågan i en viss bok, inte listar varje förekomst, för det är det bäst att söka inuti boken med calibre e-bokvisaren.
Du kan återindexera en enskild bok genom att högerklicka på bokdetaljpanelen i calibre och välja Reindexera den här boken för fulltextsökning.
Virtuella bibliotek¶
Ett virtuellt bibliotek är ett sätt att låtsas att ditt calibre-bibliotek bara har ett fåtal böcker istället för dess fullständiga samling. Detta är ett utmärkt sätt att partitionera din stora samling av böcker i mindre, hanterbara bitar. Om du vill veta hur du skapar och använder virtuella bibliotek, se handledningen: Virtuella bibliotek.
Tillfällig markering av böcker¶
Du kan tillfälligt markera godtyckliga uppsättningar böcker. Markerade böcker kommer att ha en nål på sig och kan hittas med sökningen marked:true. För att markera en bok, tryck på Ctrl+M eller gå till Inställningar → Verktygsfält och menyer och lägg till knappen Markera böcker i huvudverktygsfältet.
Du kan markera böcker med en specifik textetikett genom att högerklicka på knappen Markera böcker och välja Markera böcker med textetikett. Böcker markerade med textetiketter kan senare hittas med sökningen marked:"=texten-du-angav".
Uppskatta metadata från filnamn¶
Normalt läser calibre metadata från bokfilen. Emellertid kan den anpassas för att läsa metadata från filnamnet istället, via Inställningar → Importera/exportera → Lägga till böcker → Läs metadata från filinnehåll istället för filnamn.
Du kan också anpassa hur metadata läses från filnamnet med reguljära uttryck (se Allt om att använda reguljära uttryck i calibre). I Lägga till böcker avsnittet av anpassningsdialogrutan kan du ange ett reguljärt uttryck som calibre kommer att använda för att försöka uppskatta metadata från namnen på e-bokfiler som du lägger till i biblioteket. Standard för reguljära uttrycket är:
title - author
det vill säga, det antas att alla tecken fram till den första - är titeln på boken och efterföljande tecken är författare till boken. Till exempel filnamnet:
Foundation and Earth - Isaac Asimov.txt
kommer att tolkas till att ha titeln: Foundation and Earth och författare: Isaac Asimov
Tips
Om filnamnet inte innehåller bindestrecket kommer ovanstående reguljära uttryck att misslyckas.
Bokdetaljer¶
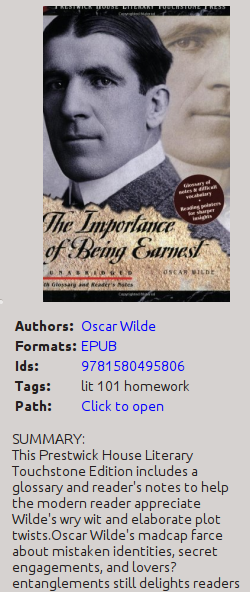
Bokdetaljer visar omslag och alla metadata för den för närvarande valda boken. Det kan döljas med knappen Layout i det nedre högra hörnet av calibre-huvudfönstret. De författarnamn som visas i bokdetaljpanelen är klickbara, de kommer som standard att ta dig till Wikipedia-sidan för författaren. Detta kan anpassas genom att högerklicka på författarens namn och välja Hantera denna författare.
Likaså om du hämtar metadata för boken, visar bokdetaljpanelen automatiskt dig länkar som hänvisar till webbplatser för boken på Amazon, WorldCat osv. från där metadata hämtades.
Du kan högerklicka på enskilda e-bokformat i bokdetaljpanelen för att ta bort dem, jämföra dem med sina originalversioner, spara dem till disk, öppna dem med ett externt program osv.
Du kan byta omslaget på boken genom att helt enkelt dra och släppa en bild på bokdetaljpanelen. Om du vill redigera omslagsbilden i ett externt program, högerklickar du helt enkelt på den och väljer Öppna med.
Du kan också lägga till e-boksfiler till den aktuella boken genom att dra och släppa filerna till bokdetaljpanelen.
Dubbelklicka på bokdetaljpanelen så öppnas den i ett separat fönster.
Slutligen kan du skräddarsy exakt vilken information som visas i bokdetaljpanelen via Inställningar → Gränssnitt → Utseende & känsla>Bokdetaljer.
Taggbläddrare¶
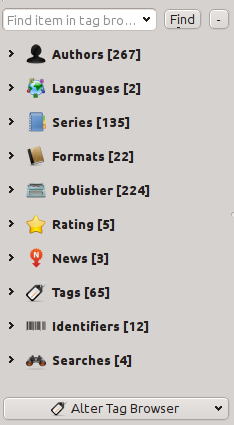
Taggbläddraren tillåter dig enkelt bläddra i din samling författare/taggar/serier/osv. Om du klickar på en post i taggbläddraren, till exempel författarens namn Isaac Asimov, då begränsas listan med böcker till höger till att visa böcker av denna författare. Du kan klicka på kategorinamn också. Till exempel klicka på ”Serier” kommer att visa dig alla böcker i någon serie.
Det första klicket på en post kommer att begränsa listan med böcker till de som innehåller eller matchar posten. Om du fortsätter med ovanstående exempel klickar du på Isaac Asimov för att visa böcker av den författaren. Genom att klicka igen på objektet ändras det som visas beroende på om objektet har underkategorier (se underkategorier och hierarkiska artiklar nedan). Om du fortsätter med exemplet Asimov, klickar du igen på Isaac Asimov och begränsar listan över böcker till dem som inte är av Isaac Asimov. Ett tredje klick tar bort begränsningen, visar alla böcker. Om du håller ned tangenterna Ctrl eller Skift och klickar på flera poster, skapas begränsningar baserade på flera poster. Till exempel kan du hålla Ctrl och klicka på taggarna Historia och Europa för att hitta böcker om Europas historia. Taggbläddraren fungerar genom att bygga sökuttryck som automatiskt matas in i sökfältet. Att se vad taggbläddraren skapar är ett bra sätt att lära sig hur man konstruerar grundläggande sökuttryck.
Poster i taggbläddraren har sina ikoner delvis färgade. Mängden färg beror på medelbetyget av böckerna i den kategorin. Så till exempel om böcker av Isaac Asimov har i genomsnitt fyra stjärnor, visas ikonen för Isaac Asimov i taggbläddraren vara 4/5:e färgad. Du kan hålla din mus över ikonen för att se det medelbetyget.
Posten i yttre nivå av taggbläddraren, som författare och serier, kallas kategorier. Du kan skapa egna kategorier, så kallade användarkategorier, som är användbara för att organisera poster. Du kan till exempel använda användarkategoriredigeraren (klicka på knappen Anpassa längst ner till vänster av taggbläddraren och välj Författare, taggar osv. → Användarkategorier) för att skapa en användarkategori som kallas Favoritförfattare och placera sedan posterna för dina favoriter i kategorin. Användarkategorier kan ha underkategorier. Till exempel är användarkategorin Favoriter.Författare en underkategori av Favoriter. Du kanske också ha Favoriter.Serier, i vilket fall kommer det kommer att finnas två underkategorier under Favoriter. Underkategorier kan skapas genom att högerklicka på en användarkategori och att välja Lägg till underkategori i… och ange underkategorinamnet; eller genom att använda Redigering av användarkategorier genom att ange namn som exempel Favoriter i exemplet ovan.
- Du kan söka användarkategorier på samma sätt som inbyggda kategorier, genom att klicka på dem. Det finns fyra olika sökningar som cyklas igenom genom att klicka:
”allt som matchar en post i kategorin” anges med ett enda gröna plustecknet.
”allt som matchar en post i den kategori eller dess underkategorier” anges med två gröna plustecknet.
”allt som inte matchar en post i kategorin” visas med ett enda röd minustecken.
”allt som inte matchar en post i den kategori eller dess underkategorier” visas av två röda minustecken.
Det är också möjligt att skapa hierarkier inom några av kategorierna text såsom taggar, serier och anpassade kolumner. Dessa hierarkier visar den lilla triangeln, medger delposter att vara dolda. För att använda hierarkier av post i en kategori, måste du först gå till Inställningar → Gränssnitt → Utseende och känsla och ange kategorinamnet eller kategorinamnen i fältet ”Kategorier med hierarkisk post”. När detta är gjort, kommer poster i den kategorin som innehåller punkter visas med hjälp av den lilla triangeln. Till exempel anta att du skapar en egen kolumn som heter ”genre” och hänvisar till att den innehåller hierarkiska post. När detta är gjort, sådant som mysterium.rysare och mysterium.engelska visas som mysterium med den lilla triangeln bredvid den. Genom att klicka på triangeln visas rysare och engelska som delposter. Se Hantera undergrupper av böcker, till exempel ”genre” för mer information.
Hierarkiska post (post med underkategorier) använder samma fyra ”klicka-på” sökningar som användarkategorier. Poster som inte har skapelser använder två av de sökningar: ”allt som matchar” och ”allt som inte matchar”.
Du kan dra och släppa poster i taggbläddraren på användarkategorier för att lägga till dem i den kategorin. Om källan är en användarkategori, flyttas posten till den nya kategorin om du håller ner Skift-tangenten medan du drar. Du kan också dra och släppa böcker från boklistan på posten i taggbläddraren; Om du släpper en bok på en post kommer posten att automatiskt tillämpas på de släppta böckerna. Om du till exempel drar en bok på Isaac Asimov kommer författaren till den boken att bli Isaac Asimov. Om du släpper den på taggen Historik läggs taggen Historik till i bokens taggar.
Du kan enkelt hitta vilket objekt som helst i taggbläddraren genom att klicka på sökknappen i det nedre högra hörnet. Dessutom kan du högerklicka på valfritt objekt och välja en av flera operationer. Några exempel är att dölja det, byta namn på det eller öppna en ”Hantera x”-dialogruta som låter dig hantera objekt av det slaget. Till exempel, Hantera författare-dialogrutan låter dig byta namn på författare och kontrollera hur deras namn sorteras.
Du kan anpassa hur post sorteras i taggbläddraren via knappen Anpassa längst ned till vänster på taggbläddraren. Du kan välja att sortera efter namn, medelbetyg eller popularitet (popularitet är antalet böcker med en post i ditt bibliotek, till exempel är populariteten av Isaac Asimov antalet böcker i ditt bibliotek av Isaac Asimov).
Omslagsrutnät¶
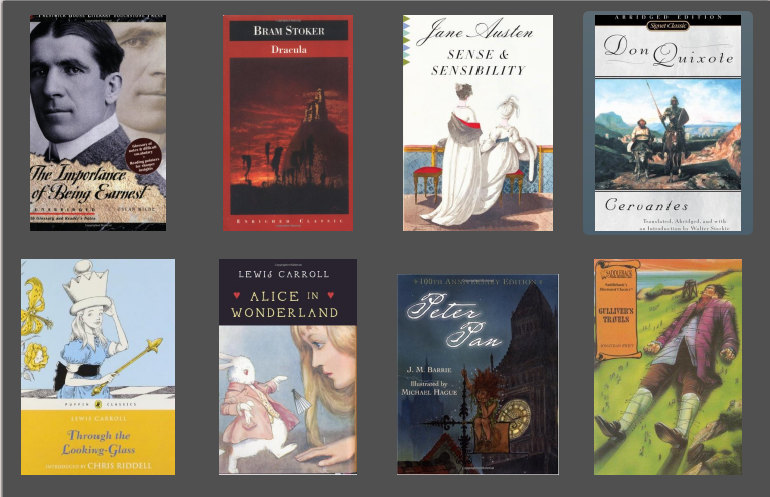
Du kan låta calibre visa ett rutnät av bokomslag stället för en lista med böcker, om du föredrar att bläddra i din samling av omslag istället. Omslagsrutnätet aktiveras genom att klicka på knappen Layout i det nedre högra hörnet av calibre-huvudfönstret. Du kan anpassa omslagsstorlekar och bakgrunden till Omslagrutsnät via Inställningar → Gränssnitt → Utseende & känsla>Omslagrutsnät. Du kan även låta calibre visa någon angivna fältet under omslaget, t.ex. titel eller författare eller betyg eller en egen kolumn som du själva har utmatningsformat.
Omslagsbläddrare¶
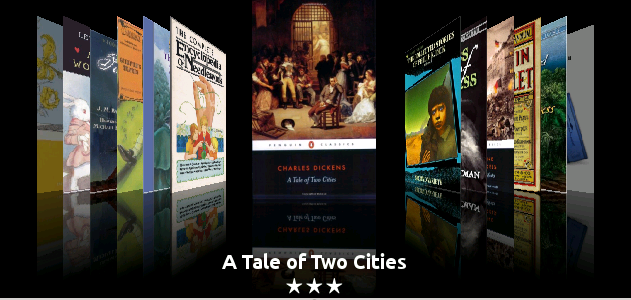
Förutom omslagsrutnätet som beskrivs ovan, kan du också låta calibre visa omslag i en enskild rad. Detta aktiveras via knappen Layout i det nedre högra hörnet av huvudfönstret. I Inställningar → Gränssnitt → Utseende & känsla → Omslagsbläddrare kan du ändra antalet omslag som visas, och även välja att visa omslagsbläddraren i ett separat fönster.
Snabbvisning¶
Ibland vill du välja en bok och snabbt få en lista med böcker med samma värde i någon kategori (författare, taggar, utgivare, serier osv.) som den bok som för närvarande är vald, men utan att ändra den aktuella vyn i biblioteket. Du kan göra detta med snabbvisning. Snabbvisning öppnar antingen ett andra fönster eller en panel i boklistan som visar listan över böcker som matchar värdet av intresse. Antag till exempel att du vill se en lista över alla böcker med en eller flera av författarna till den valda boken. Klicka i den författarcell du är intresserad av och tryck på tangenten ”Q” eller klicka på Snabbvisnings-ikonen i Layout-alternativen för calibre-fönstret. Ett fönster eller en panel öppnas med alla författare för den boken till vänster och alla böcker av den valda författaren till höger.
- Några exempel på snabbvisningsanvändningar: snabbt se vilka andra böcker:
har en eller flera taggar tillämpade på den för närvarande valda boken,
finns i samma serier som den aktuella boken
har samma värden i en anpassad kolumn som den aktuella boken
är skrivna av en av samma författare till den aktuella boken
dela värden i en anpassad kolumn
Det finns två alternativ för var snabbvisningsinformationen visas:
Det kan öppnas ”inte förankrad”: ovanpå calibre-fönstret och kommer att vara öppet tills du uttryckligen stänger den.
Den kan öppnas ”förankrad”: som en panel i boklistan av calibre-huvudfönstret.
Du kan flytta fönstret från förankrad till inte förankrad som önskat med knappen ”Förankra/Förankra inte”.
Snabbvisningspanelen kan lämnas öppen permanent, i vilket fall den följer rörelser i boklistan. Om du till exempel klickar i calibre-biblioteksvyn på en kategorikolumn (taggar, serier, utgivare, författare osv.) för en bok ändras innehållet i snabbvisningsfönstret för att visa värdena för den kategorin på vänster sida för den valda boken (t.ex. taggarna för den boken). Den första posten i listan kommer att väljas och snabbvisning visar dig på den högra sidopanelen alla böcker i ditt bibliotek som använder det värdet. Klicka på ett annat värde i den vänstra panelen för att se böckerna med värdet.
Dubbelklicka på en bok i snabbvisningsfönstret för att välja den bok i biblioteksvyn. Detta kommer också ändra post som visas i snabbvisningsfönstret (det vänstra panelen) för att visa posterna i den nyligen valda boken.
Skift- or Ctrl-dubbelklicka på en bok i snabbvisningsfönstret för att öppna dialogrutan för redigering av metadata för den boken i calibre-fönstret. Den redigerade boken kommer att visas i snabbvisningspanelen när du stänger dialogrutan för redigering av metadata.
Du kan se om en kolumn kan snabbvisas genom att hålla din mus över kolumntiteln och tittar på verktygstipset för denna titel. Du kan också veta genom att högerklicka på kolumn titeln för att se om ”Snabbvisning”-alternativet visas i menyn, i vilket fall välja att snabbvisningsalternativet motsvarar att trycka ”Q” i den aktuella cellen.
Alternativ (i Inställningar → Utseende & känsla → Snabbvisning):
Respektera (eller inte) det aktuella virtuella biblioteket. Om markerad visar snabbvisning endast böcker i det aktuella virtuella biblioteket. Standard: respektera virtuella bibliotek
Ändra innehållet i snabbvisningsfönstret när kolumnen ändras på boklistan med markörknapparna. Standard: Följ inte ändringar gjorda med markörknappar
Ändra kolumnen som snabbvisas när en cell i snabbvisningsfönstret dubbelklickas. Annars ändras boken men inte den kolumn som undersöks. Standard: ändra kolumnen
Ändra kolumnen som snabbvisas till den aktuella kolumnen när du trycker på returtangenten i snabbvisningspanelen. Annars ändras boken men den kolumn som undersöks är inte. Standard: ändra kolumnen
Välj vilka kolumner som ska visas i snabbvisningsfönstret/panelen.
Jobb¶

Jobb-panelen visar antalet jobb som är pågående. Jobb är uppgifter som körs i en separat process. De omfattar konvertera e-böcker och prata med din läsenhet. Du kan klicka på jobbpanelen för att komma åt listan med jobb. När ett jobb har slutförts kan du se en detaljerad logg från det jobbet genom att dubbelklicka på den i listan. Detta är användbart för att felsöka jobb som kanske inte har slutförts.
Tangentbordsgenvägar¶
calibre has several keyboard shortcuts to save you time and mouse movement. These shortcuts are active in the book list view (when you’re not editing the details of a particular book), and most of them affect the title you have selected. The calibre E-book viewer has its own shortcuts which can be customised in the viewer Preferences.
Observera
Observera: Tangentbordsgenvägarna i calibre kräver ingen modifieringstangent (kommando, alternativ, kontroll osv.) såvida inte detta särskilt anges. Du behöver bara trycka på bokstavsknappen, t.ex. E för att redigera.
Tangentbordsgenväg |
Åtgärd |
|---|---|
F2 (Enter på macOS) |
Redigera metadata för det valda fältet i boklistan. |
A |
Lägg till böcker |
Skift+A |
Lägg till format i de valda böckerna |
C |
Konvertera valda böcker |
D |
Överför till enhet |
Del |
Ta bort valda böcker |
E |
Redigera metadata av valda böcker |
G |
Skaffa böcker |
I |
Visa bokdetaljer |
K |
Redigera innehållsförteckning |
M |
Slå samman valda poster |
Alt+M |
Slå samman valda poster, behåll originalen |
O |
Öppna innehållande mapp |
P |
Polera böcker |
S |
Spara till disk |
T |
Redigera bok |
V |
Visa |
Skift+V |
Visa senast läst bok |
Alt+V/Cmd+V på macOS |
Visa specifikt format |
Alt+Skift+J |
Växla jobblista |
Alt+Skift+B |
Växla omslagsbläddraren |
Alt+Skift+D |
Växla bokdetaljpanelen |
Alt+Skift+T |
Växla taggbläddraren |
Alt+Skift+G |
Växla omslagrutnästvyn |
Alt+A |
Visa böcker av samma författare som aktuell bok |
Alt+T |
Visa böcker med samma taggar som aktuell bok |
Alt+P |
Visa böcker av samma utgivare som aktuell bok |
Alt+Skift+S |
Visa böcker i samma serie som aktuell bok |
/, Ctrl+F |
Fokusera på sökfältet |
Skift+Ctrl+F |
Öppna den avancerade sökdialogrutan |
Skift+Alt+F |
Växla sökfältet |
Esc |
Rensa den aktuella sökningen |
Skift+Esc |
Fokusera på boklistan |
Ctrl+Esc |
Rensa det virtuella biblioteket |
Alt+Esc |
Rensa kompletterande begränsningen |
Ctrl+* |
Skapa ett temporärt virtuellt bibliotek baserat på den aktuella sökningen |
Ctrl+Höger |
Välj nästa flik för virtuella bibliotek |
Ctrl+Vänster |
Välj föregående flik för virtuella bibliotek |
N eller F3 |
Hitta nästa bok som matchar den aktuella sökningen (fungerar bara om sökmarkering är aktiverad i sökalterativen) |
Skift+N eller Skift+F3 |
Hitta den föregående boken som matchar den aktuella sökningen (fungerar bara om sökmarkering är aktiverad i sökinställningarna) |
Ctrl+D |
Hämta metadata och omslag |
Ctrl+R |
Starta om calibre |
Ctrl+Skift+R |
Starta om calibre i felsökningsläge |
Skift+Ctrl+E |
Lägg till tomma böcker i calibre |
Ctrl+M |
Växla markeringsstatus på valda böcker |
Ctrl+/ eller Ctrl+Alt+F |
Öppna popupfönstret för att söka i hela texten för alla böcker i biblioteket |
Q |
Öppna snabbsökningsfönstret för visa böcker med relaterade serier/taggar/osv. |
Skift+Q |
Fokusera på den öppnade snabbsökningspanelen |
Skift+S |
Utför en sökning i snabbsökningspanelen |
F5 |
Tillämpa den aktuella sorteringen igen |
Ctrl+Q |
Avsluta calibre |
X |
Växla automatisk rullning av boklistan |
Ctrl+Alt+Skift+F |
Begränsa de visade böckerna till endast de böcker som finns i en kategori som för närvarande visas i Taggbläddraren |
B |
Browse annotations (highlights and bookmarks) made in the calibre viewer for all books in the library |
Ctrl+Skift+N |
Browse notes associated with authors/series/tags/etc. |
Alt+Shift+L |
Toggle the layout between wide and narrow views |