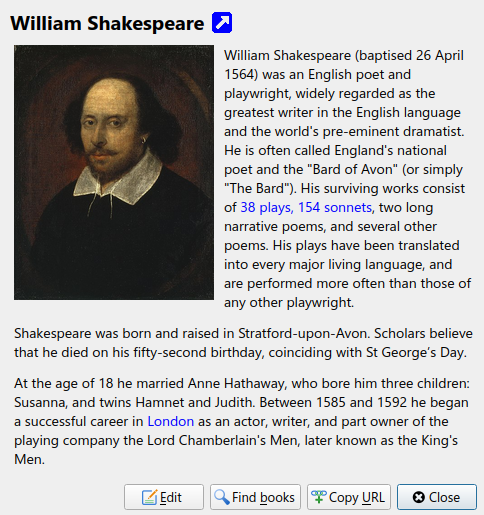L’Interface Graphique Utilisateur¶
L’Interface Graphique Utilisateur (GUI) permet d’accéder à toute la gestion de la bibliothèque et aux caractéristiques de conversion des formats de livre numérique. La méthode de travail basique pour l’utilisation de calibre est d’abord d’ajouter des livres à la bibliothèque depuis votre disque dur. calibre essaiera de lire les métadonnées des livres et les ajoutera à sa base de donnée interne. Une fois qu’ils sont dans la base de données, vous pouvez effectuer différentes Actions sur ceux-ci incluant la conversion d’un format à un autre, transférer vers le périphérique de lecture, visualiser sur votre ordinateur, et éditer les métadonnées. Cette dernière inclut la modification de la couverture, de la description et les étiquettes parmi d’autres détails. Notez que calibre crée des copies des fichiers que vous lui ajoutez. Vos fichiers originaux sont laissés intacts.
L’interface est divisée en différentes sections :
Actions¶

La barre d’outils contient des raccourcis pratiques pour les actions couramment utilisées. Si vous faites un clic droit sur les icônes, vous pouvez effectuer des variations de l’action par défaut. Notez que la barre d’outils a une apparence légèrement différente selon que vous avez un lecteur de livre numérique connecté à votre ordinateur ou pas.
Ajouter des livres¶
 L’action Ajouter des livres a sept variations accessibles en faisant un clic droit sur le bouton.
L’action Ajouter des livres a sept variations accessibles en faisant un clic droit sur le bouton.
Ajouter des livres à partir d’un dossier unique : ouvre une boîte de dialogue de sélection de fichiers et vous permet de spécifier quels livres doivent être ajoutés à partir d’un dossier. Cette action est sensible au contexte, c’est à dire qu’elle dépend de quel catalogue vous avez sélectionné. Si vous avez sélectionné la Bibliothèque , les livres seront ajoutés à la bibliothèque. Si vous avez sélectionné le périphérique de lecture de livre numérique, les livres seront téléchargés sur le périphérique, et ainsi de suite.
Ajouter les livres à partir des dossiers et sous-dossiers : Permet de choisir un dossier. Le dossier et tous ses sous-dossiers sont scannés récursivement, et les livres numériques trouvés sont ajoutés à la bibliothèque. Vous pouvez choisir de faire ajouter par calibre tous les fichiers présents dans un seul dossier à une seule fiche de livre ou à plusieurs fiches de livre. calibre suppose que chaque dossier contient un seul livre. Tous les fichiers de livres numériques d’un dossier sont supposés être le même livre dans différents formats. Cette action est l’inverse de l’action Enregistrer sous…`<save_to_disk_multiple>, c’est-à-dire que vous pouvez :guilabel:`Enregistrer sous…, supprimer les livres et les rajouter en mode livre unique par dossier, sans aucune information perdue à l’exception de la date (cela suppose que vous n’avez pas modifié les paramètres de l’action Enregistrer sous…).
Ajouter de multiples livres à partir d’un dossier compressé (ZIP/RAR) : vous permet d’ajouter de multiples livres numériques qui sont stockés à l’intérieur des fichiers ZIP ou RAR sélectionnés. C’est un raccourci pratique qui évite de devoir d’abord décompresser des archives et puis d’ajouter les livres par l’intermédiaire d’une des deux options ci-dessus.
Ajouter un livre vide (une entrée de livre sans formats) : vous permet de créer un fichier livre vide. Cela peut servir à remplir manuellement les informations sur un livre que vous n’avez pas encore dans votre collection.
Ajouter à partir de l’ISBN : Vous permet d’ajouter un ou plusieurs livres en entrant leurs numéros ISBN.
Ajouter les fichiers aux enregistrements de livre sélectionnés : Vous permet d’ajouter ou de mettre les fichiers à jour liés à un livre existant dans votre bibliothèque.
Ajouter des fichiers de données aux enregistrements de livres sélectionnés : Permet d’ajouter un nombre quelconque de fichiers supplémentaires qui seront stockés dans un sous-répertoire
datadans le répertoire du livre. Voir Ajouter des fichiers de données supplémentaires à un livre pour plus de détails.Ajouter un fichier vide aux fiches de livres sélectionnées : Vous permet d’ajouter un fichier vide du format spécifié aux fiches de livres sélectionnées.
L’action Ajouter des livres peut lire les métadonnées à partir d’une grande variété de formats de livres numériques. En outre, calibre essaie de deviner les métadonnées du fichier. Voir la section Deviner les métadonnées à partir des noms de fichier pour apprendre comment configurer cela.
Pour ajouter un format additionnel à un livre existant vous pouvez faire n’importe laquelle de ces trois actions :
Glisser et déposer le fichier sur le panneau des détails du livre sur le côté droit de la fenêtre principale.
Faire un clic droit sur le bouton Ajouter des livres et choisir Ajouter des fichiers aux livres sélectionnés.
Cliquer le bouton Ajouter des livres dans la partie supérieure droite de la boîte de dialogue Modifier les métadonnées, accédé par l’action Modifier les métadonnées.
Modifier les métadonnées¶
 L’action Modifier les métadonnées a quatre variations accessibles en faisant un clic droit sur le bouton.
L’action Modifier les métadonnées a quatre variations accessibles en faisant un clic droit sur le bouton.
Modifier les métadonnées individuellement : permet de modifier les métadonnées des livres un par un, avec la possibilité de récupérer des métadonnées, y compris les couvertures, à partir de l’Internet. Il vous permet également d’ajouter ou de supprimer des formats de livres numériques particuliers pour ce livre.
Modifier les métadonnées par lot : Permet de modifier les champs de métadonnées communes à plusieurs livres, de manière simultanée. Cela fonctionne pour tous les livres que vous avez sélectionnés dans la Vue bibliothèque.
Télécharger les métadonnées et les couvertures : Télécharge les métadonnées et les couvertures (si disponible) pour les livres qui sont sélectionnés dans la liste de livres.
Fusionner les enregistrements de livres : Vous donne la possibilité de fusionner les métadonnées et les formats de deux ou plusieurs enregistrements de livres. Vous pouvez choisir de supprimer ou de conserver les enregistrements qui n’ont pas été cliqué en premier.
Gérer les fichiers de données : Gérer les fichiers de données supplémentaires associés aux livres sélectionnés.
Pour plus de détails, voir Éditer les métadonnées d’un livre numérique.
Convertir des livres¶
 Les livres numériques peuvent être convertis à partir d’un certain nombre de formats dans le format que votre liseuse préfère. De nombreux livres numériques disponibles à l’achat seront protégés par la technologie Digital Rights Management (DRM). calibre ne sait pas convertir ces livres numériques. Il est facile de supprimer les DRM de nombreux formats, mais c’est illégal, vous devrez trouver vous-même des outils pour déverrouiller vos livres et utiliser ensuite calibre pour les convertir.
Les livres numériques peuvent être convertis à partir d’un certain nombre de formats dans le format que votre liseuse préfère. De nombreux livres numériques disponibles à l’achat seront protégés par la technologie Digital Rights Management (DRM). calibre ne sait pas convertir ces livres numériques. Il est facile de supprimer les DRM de nombreux formats, mais c’est illégal, vous devrez trouver vous-même des outils pour déverrouiller vos livres et utiliser ensuite calibre pour les convertir.
Pour la plupart des gens, la conversion devrait être l’affaire d’un simple clic. Si vous voulez en savoir plus sur le processus de conversion, voir Conversion de livre numérique.
L’action Convertir des livres a trois variations accessibles en faisant un clic droit sur le bouton.
Convertir individuellement : Vous permet de spécifier les options de conversion pour personnaliser la conversion de chaque livre numérique sélectionné.
Convertir par lot : Vous permet de spécifier des options qu’une seule fois pour convertir un certain nombre de livres numériques en même temps.
Créer un catalogue des livres de votre bibliothèque calibre : Vous permet de générer une liste complète des livres dans votre bibliothèque, en y précisant les métadonnées, et ce dans plusieurs formats tels que XML, CSV, BiBTeX, EPUB et MOBI. Le catalogue contiendra tous les livres se trouvant visibles à ce moment dans la vue bibliothèque. Cela vous permet d’utiliser les fonctions de recherche pour limiter les livres à cataloguer. En outre, si vous sélectionnez plusieurs livres avec la souris, seuls les livres sélectionnés seront compris dans le catalogue. Si vous générez le catalogue dans un format de livre numérique comme EPUB, MOBI ou AZW3, la prochaine fois que vous connecterez votre lecteur de livre numérique, le catalogue sera envoyé automatiquement au périphérique. Pour avoir plus d’informations sur comment fonctionne les catalogues lisez Création de catalogues AZW3 • EPUB • MOBI.
Visualiser¶
 L’action Visualiser affiche le livre dans un programme de visualisation de livre numérique. calibre a une visionneuse intégrée qui fonctionne pour de nombreux formats de livre numérique. Pour d’autres formats, il utilise l’application du système d’exploitation par défaut. Vous pouvez configurer les formats qui doivent s’ouvrir avec la visionneuse interne via Préférences → Intervace → Comportement. Si un livre a plus d’un format, vous pouvez voir un format particulier en faisant un clic droit sur le bouton.
L’action Visualiser affiche le livre dans un programme de visualisation de livre numérique. calibre a une visionneuse intégrée qui fonctionne pour de nombreux formats de livre numérique. Pour d’autres formats, il utilise l’application du système d’exploitation par défaut. Vous pouvez configurer les formats qui doivent s’ouvrir avec la visionneuse interne via Préférences → Intervace → Comportement. Si un livre a plus d’un format, vous pouvez voir un format particulier en faisant un clic droit sur le bouton.
Envoyer vers le périphérique¶
 L’action Envoyer vers le périphérique dispose de huit variations, accessibles en faisant un clic droit sur le bouton.
L’action Envoyer vers le périphérique dispose de huit variations, accessibles en faisant un clic droit sur le bouton.
Envoyer vers la mémoire principale : Les livres sélectionnés sont transférés vers la mémoire principale du lecteur de livre numérique.
Envoyer vers la carte mémoire (A) : Les livres sélectionnés sont transférés vers la carte de stockage (A) du lecteur de livre numérique.
Envoyer vers la carte mémoire (B) : Les livres sélectionnés sont transférés vers la carte de stockage (B) du lecteur de livre numérique.
Envoyer un format spécifique vers : Les livres sélectionnés sont transférés vers l’emplacement de stockage sélectionné du périphérique, dans le format que vous spécifiez.
Éjecter le périphérique : Détache le périphérique de calibre.
**Indiquer l’action par défaut pour envoyer au dispoitif ** : Vous permet de spécifier laquelle des options, 1 à 5 ci-dessus ou 7 ci-dessous, sera l’action par défaut lorsque vous cliquez sur le bouton principal.
Envoyer et effacer de la bibliothèque : Les livres sélectionnés sont transférés vers l’emplacement de stockage sélectionné sur le périphérique, et puis supprimées de la bibliothèque.
Récupérer les annotations (expérimental) : Transfère des annotations que vous avez faites sur un livre numérique depuis votre périphérique, vers la métadonnée commentaires du livre dans la bibliothèque calibre.
Vous pouvez contrôler le nom du fichier et la structure du dossier des fichiers envoyés au périphérique en mettant en place un modèle dans Préférences → Importer/exporter → Envoyer des livres aux périphériques. Voir également Le langage de modèle calibre.
Récupérer des informations¶
 L’action Récupérer des Actualités permet de télécharger des actualités de divers sites web et de les convertir en un livre numérique qui peut être lu sur votre liseuse. Normalement, le livre numérique nouvellement créé est ajouté à votre bibliothèque, mais si un lecteur de livre numérique est connecté au moment où se termine le téléchargement, les actualités sont également automatiquement téléchargées sur le lecteur.
L’action Récupérer des Actualités permet de télécharger des actualités de divers sites web et de les convertir en un livre numérique qui peut être lu sur votre liseuse. Normalement, le livre numérique nouvellement créé est ajouté à votre bibliothèque, mais si un lecteur de livre numérique est connecté au moment où se termine le téléchargement, les actualités sont également automatiquement téléchargées sur le lecteur.
L’action Récupérer des Actualités utilise une simple recette (10-15 lignes de code) pour chaque site d’actualité. Pour apprendre à créer des recettes pour vos propres sources d’informations, voir Ajouter votre site web favori d’actualités.
L’action Récupérer des informations a trois variations accessibles en faisant un clic droit sur le bouton.
Planifier le téléchargement des informations : Permet de programmer le téléchargement de vos sources d’actualités sélectionnées à partir d’une liste de centaines disponibles. La planification peut être réglée de manière particulière pour chaque source d’actualités que vous sélectionnez et la planification est flexible vous permettant de sélectionner certains jours de la semaine ou une fréquence de jours entre les téléchargements.
Ajouter une source personnalisée d’actualités : Vous permet de créer une recette simple pour télécharger des nouvelles d’un site d’information personnalisé auquel vous souhaitez accéder. La création de la recette peut être aussi simple que de spécifier un flux d’actualités RSS, ou vous pouvez être plus normatif en créant un code sur base Python pour la tâche. Pour plus d’information voir Ajouter votre site web favori d’actualités.
Télécharger toutes les sources d’actualités planifiées : entraîne que calibre se met immédiatement à télécharger toutes les sources d’information que vous avez programmées.
Bibliothèque¶
 L’action Bibliothèque vous permet de créer, de basculer entre, de renommer ou de supprimer une bibliothèque. calibre vous permet de créer autant de bibliothèques que vous le souhaitez. Vous pourriez par exemple, créer une bibliothèque fiction, une bibliothèque non-fiction, une bibliothèque de langue étrangère, une bibliothèque projet, ou toute structure qui conviendrait à vos besoins. Les bibliothèques sont les plus hautes structures organisationnelles dans calibre. Chaque bibliothèque a son propre ensemble de livres, étiquettes, catégories et emplacement de stockage de base.
L’action Bibliothèque vous permet de créer, de basculer entre, de renommer ou de supprimer une bibliothèque. calibre vous permet de créer autant de bibliothèques que vous le souhaitez. Vous pourriez par exemple, créer une bibliothèque fiction, une bibliothèque non-fiction, une bibliothèque de langue étrangère, une bibliothèque projet, ou toute structure qui conviendrait à vos besoins. Les bibliothèques sont les plus hautes structures organisationnelles dans calibre. Chaque bibliothèque a son propre ensemble de livres, étiquettes, catégories et emplacement de stockage de base.
Basculer/créer une bibliothèque…. Vous permet de ; a) vous connecter à une bibliothèque calibre préexistante à un autre emplacement, b) créer une bibliothèque vide à un nouvel emplacement ou, c) déplacer la bibliothèque existante à un emplacement nouvellement spécifié.
Bascule rapide : Vous permet de basculer entre des bibliothèques qui ont été enregistrée ou créée dans calibre.
Renommer un bibliothèque : Vous permet de renommer une Bibliothèque.
Lire un livre au hasard : Choisit un livre au hasard dans la bibliothèque pour vous
Supprimer une bibliothèque : Vous permet de dés-enregistrer une bibliothèque de calibre.
Exporter/importer toutes les données de calibre : Vous permet soit d’exporter des données de calibre pour la migration vers un nouvel ordinateur, soit d’importer des données exportées précédemment.
<library name> : Les actions 7, 8, etc…. vous permettent de basculer immédiatement entre plusieurs bibliothèques que vous avez créées ou auxquelles vous vous êtes connecté. Cette liste ne contient que les 5 bibliothèques les plus utilisées. Pour la liste complète, utilisez le menu Changement rapide.
Maintenance de la bibliothèque : Vous permet de vérifier les problèmes de consistance de la bibliothèque courante et restaure la base de donnée de la bibliothèque depuis des sauvegardes.
Note
Les métadonnées concernant vos livres numériques, par ex. titre, auteur, et étiquettes sont stockées dans un seul fichier dans votre répertoire de bibliothèque calibre appelé metadata.db. Si ce fichier se corrompt (un événement très rare), vous perdez les métadonnées. Heureusement, calibre sauvegarde automatiquement les métadonnées pour chaque livre individuel dans le répertoire du livre en tant que fichier OPF. En utilisant l’action Restaurer la base de données sous Maintenance de la bibliothèque décrite ci-dessus, calibre peut reconstruire le fichier metadata.db depuis les fichiers individuels OPF pour vous.
Vous pouvez copier ou déplacer des livres entre les différentes bibliothèques (une fois que vous avez installé plus d’une bibliothèque) en faisant un clic-droit sur le livre et en sélectionnant l’action Copier dans la bibliothèque.
Périphérique connecté¶
 L’action Périphérique vous permet de consulter les livres de la mémoire principale ou des cartes de stockage de votre périphérique de lecture, ou d’éjecter le périphérique (le détacher de calibre). Cette icône apparaît automatiquement dans la barre d’outils principale de calibre lorsque vous connectez un périphérique pris en charge. Vous pouvez cliquer sur l’icône pour voir les livres qui sont sur votre périphérique. Vous pouvez également faire glisser et déposer des livres de votre bibliothèque calibre sur l’icône Périphérique pour les transférer sur votre liseuse. Inversement, vous pouvez glisser et déposer des livres à partir de votre périphérique sur l’icône de la bibliothèque de la barre d’outils pour transférer des livres à partir de votre périphérique vers la bibliothèque calibre.
L’action Périphérique vous permet de consulter les livres de la mémoire principale ou des cartes de stockage de votre périphérique de lecture, ou d’éjecter le périphérique (le détacher de calibre). Cette icône apparaît automatiquement dans la barre d’outils principale de calibre lorsque vous connectez un périphérique pris en charge. Vous pouvez cliquer sur l’icône pour voir les livres qui sont sur votre périphérique. Vous pouvez également faire glisser et déposer des livres de votre bibliothèque calibre sur l’icône Périphérique pour les transférer sur votre liseuse. Inversement, vous pouvez glisser et déposer des livres à partir de votre périphérique sur l’icône de la bibliothèque de la barre d’outils pour transférer des livres à partir de votre périphérique vers la bibliothèque calibre.
Enregistrer sous…¶
 L’action Enregistrer sous… a cinq variations, accessibles en faisant un clic droit sur le bouton.
L’action Enregistrer sous… a cinq variations, accessibles en faisant un clic droit sur le bouton.
Enregistrer sous… : sauve les livres sélectionnés vers le disque organisés en dossiers. La structure du dossier ressemble à
Author_(sort) Title Book FilesVous pouvez contrôler le nom du fichier et la structure des répertoires des fichiers lors de la copie sur le disque en mettant en place un modèle dans Préférences → Importer/exporter → Sauvegarde de livres sur le disque. Voir aussi Le langage de modèle calibre.
Enregistrer sur le disque dans un seul dossier : Enregistre les livres sélectionnés vers le disque dans un dossier unique.
Pour 1. et 2., tous les formats disponibles, ainsi que les métadonnées, sont stockés sur le disque pour chaque livre sélectionné. Les métadonnées sont stockées dans un fichier OPF. Livres enregistrés peuvent être réimportés dans la bibliothèque sans aucune perte d’information en utilisant l’action Ajouter des livres.
Enregistrer seulement le format *<votre format préféré>* sur le disque : Enregistre les livres sélectionnés sur le disque dans la structure de dossier comme montrée en (1), mais seulement pour votre format de livre numérique préféré. Vous pouvez définir votre format préféré dans Préférences → Interface → Comportement → Format de sortie préféré.
Enregistrer seulement le format *<votre format préféré>* sur le disque dans un dossier unique : Enregistre les livres sélectionnés sur le disque dans un dossier unique, mais seulement dans votre format de livre numérique préféré. Vous pouvez définir votre format préféré dans Préférences → Interface → Comportement → Format de sortie préféré.
Enregistrer un seul format vers le disque… : Enregistre les livres sélectionnés sur le disque dans la structure de dossier comme montrée en (1), mais seulement dans le format que vous sélectionnez dans la liste contextuelle.
Supprimer des livres¶
 L’action Supprimer des livres supprime les livres de manière permanente aussi utilisez-la avec précaution. Il est sensible au contexte, c’est à dire qu’il dépend de quel catalogue vous avez sélectionné. Si vous avez sélectionné Bibliothèque, les livres seront retirés de la bibliothèque. Si vous êtes sur la liste des livres de votre liseuse, les livres seront retirés du périphérique. Pour supprimer uniquement un format particulier pour un livre donné, utiliser l’action Modifier les métadonnées. Supprimer des livres a également cinq variations qui peuvent être accessibles en faisant un clic-droit sur le bouton.
L’action Supprimer des livres supprime les livres de manière permanente aussi utilisez-la avec précaution. Il est sensible au contexte, c’est à dire qu’il dépend de quel catalogue vous avez sélectionné. Si vous avez sélectionné Bibliothèque, les livres seront retirés de la bibliothèque. Si vous êtes sur la liste des livres de votre liseuse, les livres seront retirés du périphérique. Pour supprimer uniquement un format particulier pour un livre donné, utiliser l’action Modifier les métadonnées. Supprimer des livres a également cinq variations qui peuvent être accessibles en faisant un clic-droit sur le bouton.
Supprimer les livres sélectionnés : Vous permet de supprimer définitivement tous les livres qui sont sélectionnés dans la liste de livres.
Supprimer les fichiers d’un format spécifique pour les livres sélectionnés … : Permet de supprimer définitivement un fichier de livre numérique d’un format spécifié pour ceux qui sont sélectionnés dans la liste de livres.
Supprimer tous les formats pour les livres sélectionnés, excepté… : Vous permet de supprimer définitivement les fichiers de livres numériques de n’importe quel format sauf celui spécifié pour ceux qui sont sélectionnés dans la liste de livres.
Supprimer tous les formats des livres sélectionnés : Vous permet de supprimer définitivement tous les formats pour les livres qui sont sélectionnés dans la liste de livres. Seules les métadonnées seront conservées.
Supprimer les couvertures des livres sélectionnés : Vous permet de supprimer définitivement des fichiers de couverture des livres qui sont sélectionnés dans la liste de livres.
Supprimer les livres correspondants du périphérique : Vous permet de supprimer les livres numériques d’un périphérique connecté qui correspondent à ceux sélectionnés dans la liste de livres,
Restaurer des livres récemment supprimés : Permet d’annuler la suppression de livres ou de formats.
Note
Notez que lorsque vous utilisez Supprimer des livres pour supprimer des livres de votre bibliothèque calibre, l’enregistrement du livre est supprimé, mais les livres sont temporairement stockés, pendant quelques jours, dans un dossier poubelle. Vous pouvez annuler la suppression en faisant un clic droit sur le bouton Supprimer des livres et en choisissant de Restaurer des livres récemment supprimés.
Préférences¶
 L’action Préférences vous permet de modifier de diverses façons la manière dont calibre fonctionne. Elle dispose de quatre variations, accessibles en faisant un clic droit sur le bouton.
L’action Préférences vous permet de modifier de diverses façons la manière dont calibre fonctionne. Elle dispose de quatre variations, accessibles en faisant un clic droit sur le bouton.
Préférences : vous permet de modifier de diverses façons la manière dont calibre fonctionne. Cliquer sur le bouton effectue aussi cette action.
Démarrer l’assistant de bienvenue : Vous permet de démarrer l’Assistant de bienvenue qui apparaît la première fois que vous avez démarré calibre.
Obtenir des extensions pour améliorer calibre : Ouvre une nouvelle fenêtre qui affiche les extensions pour calibre. Ces extensions sont développées par des parties tierces pour étendre les fonctionnalités de calibre.
Redémarrer en mode dépannage : Vous permet d’activer mode de dépannage qui peut assister les développeurs de calibre à résoudre des problèmes que vous rencontrez avec le programme. Pour la plupart des utilisateurs ceci devraient rester désactivé à moins d’une instruction d’un développeur pour l’activer.
Catalogues¶
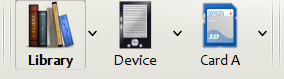
Un catalogue est une collection de livres. calibre peut gérer deux types de catalogues différents :
Bibliothèque : C’est une collection de livres stockés dans votre bibliothèque calibre sur votre ordinateur.
Périphérique : C’est une collection de livres stockés dans votre lecteur de livre numérique. Elle sera disponible lorsque vous connecterez le lecteur à votre ordinateur.
De nombreuses opérations, telles que l’ajout des livres, la suppression, la visualisation, etc., sont sensibles au contexte. Ainsi, par exemple, si vous cliquez sur le bouton Visualiser quand vous avez le catalogue du Périphérique sélectionné, calibre va ouvrir le fichier sur le périphérique. Si vous avez sélectionné le catalogue de la Bibliothèque sélectionnée, le fichier de votre bibliothèque calibre sera ouvert à la place.
Rechercher et trier¶
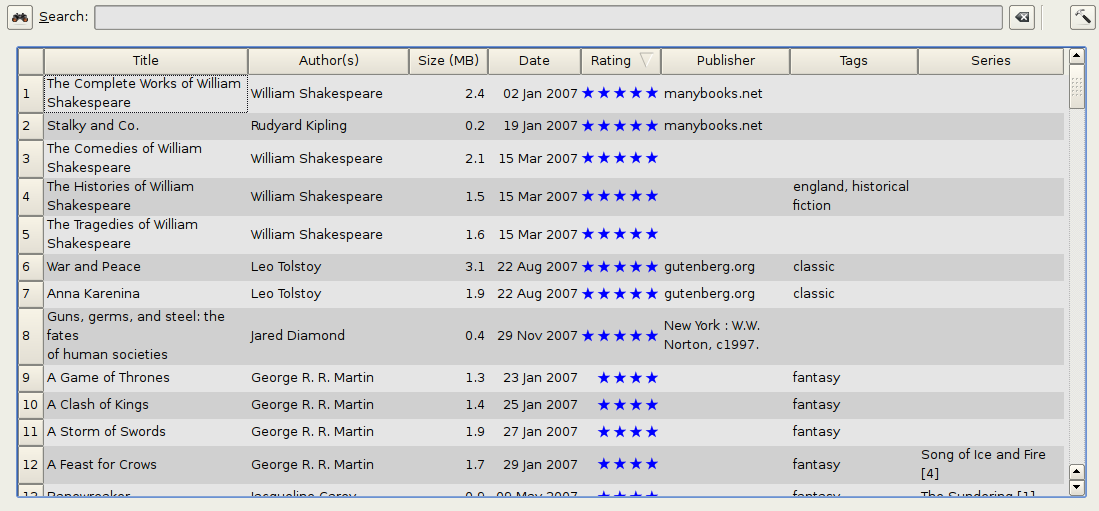
L’option rechercher et trier vous permet d’effectuer un certain nombre d’actions puissantes sur votre collection de livres.
Vous pouvez les trier par titre, auteur, date, note, etc. en cliquant sur les titres des colonnes. Vous pouvez également faire des tri sur plusieurs clés, c’est à dire un tri sur plusieurs colonnes. Par exemple, si vous cliquez sur la colonne titre, puis la colonne auteur, le livre sera trié par auteur, puis toutes les entrées pour un même auteur seront triées par titre.
Vous pouvez rechercher un livre ou un ensemble de livres en utilisant la Barre de recherche. Plus de détails ci-dessous à ce propos.
Vous pouvez rapidement et facilement modifier les métadonnées en sélectionnant l’entrée que vous souhaitez modifier dans la liste et en appuyant sur la touche E.
Vous pouvez effectuer des Actions sur des ensembles de livres. Pour sélectionner de multiples livres vous pouvez soit :
Maintenir la touche Ctrl enfoncée et cliquer sur tous les livres que vous voulez sélectionner
Maintenir la touche Shift enfoncée et cliquer sur le premier puis sur le dernier livre d’un éventail de livres que vous voulez sélectionner.
Vous pouvez configurer quels champs (colonnes) vous souhaitez afficher en utilisant le dialogue Préférences.
Pour effectuer un tri complexe basé sur plusieurs colonnes, ajoutez l’outil Classement par à une barre d’outils via Préférences → Barres d’outils et menus.
L’interface de recherche¶
Vous pouvez rechercher toutes les métadonnées des livres en saisissant des termes de recherche dans la barre de recherche. Par exemple
Asimov Foundation format:lrf
Cela correspondra à tous les livres dans votre bibliothèque qui ont les mots Asimov et Fondation dans leurs métadonnées et qui sont disponibles dans le format LRF. Quelques exemples de plus:
author:Asimov and not series:Foundation
title:"The Ring" or "This book is about a ring"
format:epub publisher:feedbooks.com
Les types de recherche
Il existe quatre types de recherche : contains, equality, regular expression (voir regular expressions), et character variant. Vous choisissez le type de recherche avec un caractère préfixe.
*Les recherches “contains” *
Les recherches sans caractère de préfixe sont contains et sont par défaut insensibles à la casse. Un élément correspond si la chaîne de recherche apparaît n’importe où dans les métadonnées indiquées. Vous pouvez rendre les recherches contains sensibles à la casse en cochant l’option Recherche sensible à la casse dans Préférences / Recherche. Si l’option de recherche Les caractères non accentués correspondent aux caractères accentués et la ponctuation est ignorée est cochée, alors un caractère correspondra à toutes ses variantes (par exemple, e correspond à é, è, ê, et ë) et toute la ponctuation et les espaces seront ignorés. Par exemple, si l’option Les caractères accentués correspondent à … est cochée, les deux titre s de livres suivants seront pris en compte :
Big, Bothéred, and Bad
Big Bummer
dès lors ces recherches trouvent :
title:"er"correspond aux deux (“e” correspond à la fois à “é” et à “e”).
Title:"g "correspond aux deux car les espaces sont ignorés.
title:"g,"correspond aux deux car la virgule est ignorée.
title:"gb"correspond aux deux car “, “ est ignoré dans le livre 1 et les espaces sont ignorés dans le livre 2.
Title:"g b"correspond aux deux car la virgule et l’espace sont ignorés.
title :"db"correspond à #1 parce que l’espace dans “and Bad” est ignoré.
Title:","correspond aux deux (il correspond en fait à tous les livres) car les virgules sont ignorées.
Si l’option Les caractères non accentués correspondent … n’est pas cochée, les variantes de caractères, la ponctuation et l’espacement sont tous significatifs.
Vous ne pouvez définir qu’une seule des options de recherche « Recherche sensible à la casse » et « Les caractères non accentués correspondent aux caractères accentués et la ponctuation est ignorée ».
Les recherches “equality”
Les recherches par égalité sont indiquées en faisant précéder la chaîne de recherche d’un signe égal (=). Par exemple, la requête tag :"=science" correspondra à science, mais pas à science fiction ou hard science`. Les variantes de caractères sont importantes : é ne correspond pas à e.
Deux variantes de recherches d’égalité sont utilisées pour les éléments hiérarchiques (par exemple, A.B.C) : les recherches de préfixes hiérarchiques et les recherches de composants hiérarchiques. La première, indiquée par un seul point après le signe égal (=.) correspond aux parties initiales d’un élément hiérarchique. La seconde, indiquée par deux points après le signe égal (=..), correspond à un nom interne de l’élément hiérarchique. Exemples, en utilisant l’étiquette « Histoire.Militaire.WWII » comme valeur :
tags:"=.Histoire": True.Histoireest un préfixe de l’étiquette.
tags:"=.Histoire.militaire": True.Histoire.militaireest un préfixe de l’étiquette.
tags:"=.Histoire.Militaire.WWII": True.Histoire.Militaire.WWIIest un préfixe de l’étiquette, bien qu’impropre.
tags:"=.Militaire": True.Militaireest un préfixe de l’étiquette.
tags :"=.WWII": False.WWIIn’est pas un préfixe d’étiquette.
tags:"=..Histoire": True. La hiérarchie contient la valeurHistoire.
tags:"=..Militaire": True. La hiérarchie contient la valeurMilitaire.
tags:"=..WWII": True. La hiérarchie contient la valeurWWII.
tags:"=..Militaire.WWII": False. La recherche..recherche des valeurs uniques.
Recherches “Expressions régulières”
Les recherches par expression régulière sont indiquées en préfixant la chaîne de recherche par un tilde (~). Toute expression régulière compatible avec Python peut être utilisée. Les barres obliques inverses utilisées pour échapper aux caractères spéciaux dans les expressions régulières doivent être doublées car les barres obliques inverses simples seront supprimées lors de l’analyse des requêtes. Par exemple, pour faire correspondre une parenthèse littérale, vous devez saisir \\( ou bien utiliser les super-guillemets ; (voir ci-dessous). . Les recherches par expression régulière sont des recherches de type « contains », sauf si l’expression est ancrée. Les variantes de caractères sont significatives : ~e ne correspond pas à é.
Recherches de “variantes de caractères”
Les recherches de variantes de caractères sont indiquées en faisant précéder la chaîne de recherche d’un signe d’insertion (^). Cette recherche est similaire à la recherche contains (ci-dessus) sauf que :
la casse des lettres est toujours ignorée.
les variantes de caractères correspondent toujours les unes aux autres.
la ponctuation et les espaces sont toujours significatifs.
Les options de recherche Les caractères non accentués correspondent aux caractères accentués et la ponctuation est ignorée et Recherche sensible à la casse sont ignorées. Elles n’ont aucun effet sur le comportement de cette recherche.
L’exemple suivant compare cette recherche à une recherche avec contenu, en supposant que l’option Les caractères accentués correspondent… est cochée (voir ci-dessus), pour les deux mêmes titres de livres :
Big, Bothéred, and Bad
Big Bummer
alors ces recherches de variantes de caractères trouvent :
title:"^er"correspond aux deux (“e” correspond à la fois à “é” et à “e”)
title:"^g"correspond aux deux
title:"^g "correspond au numéro 2 car l’espace est significatif
title:"^g,"correspond au numéro 2 car la virgule est significative
title:"^gb"ne correspond à rien car l’espace et la virgule sont significatifs
title:"^g b"correspond au numéro 2 car la virgule est significative
title:"^db"ne correspond à rien
title:"^,"correspond au n°1 (au lieu de tous les livres) car la virgule est significative
Syntaxe des expressions de recherche
Une expression de recherche est une séquence de termes de recherche éventuellement séparés par les opérateurs AND et OR. Si deux termes de recherche sont présents sans opérateur de séparation, le terme AND est supposé. L’opérateur AND a priorité sur l’opérateur OR ; par exemple, l’expression a OR b AND c est identique à a OR (b AND c). Vous pouvez utiliser des parenthèses pour modifier la priorité ; par exemple (a OR b) AND c pour que l’opérateur OR soit évalué avant l’opérateur AND. Vous pouvez utiliser l’opérateur NOT pour annuler (inverser) le résultat de l’évaluation d’une expression de recherche. Exemples :
not tag:footrouve tous les livres qui ne contiennent pas la balisefoo
NOT (author:Asimov OR author:Weber)trouve tous les livres qui ne sont pas écrits par Asimov ou Weber.
Les exemples ci-dessus montrent des exemples de termes de recherche. Un terme de recherche de base est une séquence de caractères ne comprenant pas d’espaces, de guillemets ("), de barres obliques inversées (\), ou de parenthèses (( )). Il peut éventuellement être précédé d’un spécificateur de nom de colonne : le nom de recherche d’une colonne suivi de deux points (:), par exemple author:Asimov. Si un terme de recherche doit contenir un espace, alors le terme entier doit être mis entre guillemets, comme dans title : "The Ring". Si le terme recherché doit contenir des guillemets, ils doivent être échappés par des barres obliques inverses. Par exemple, pour rechercher une série nommée La « Boule » et La « Chaîne », utiliser
series:"The \"Ball\" and The \"Chain\"
Si vous avez besoin d’une barre oblique inversée, ce qui arrive fréquemment dans les recherches par expressions régulières, utilisez deux barres obliques inversées (\\).
Il est parfois difficile d’obtenir tous les échappements corrects pour que le résultat corresponde à ce que vous voulez, notamment dans les recherches par expression régulière et modèle. Dans ces cas, utilisez la super-quote : """séquence de caractères""". Les caractères surquotés sont utilisés tels quels : aucun traitement d’échappement n’est effectué.
Plus d’information
Pour rechercher une chaîne de caractères qui commence par un signe égal, un tilde ou un caret, préfixez la chaîne de caractères par une barre oblique inverse.
Mettez les chaînes de recherche entre guillemets ( ») si la chaîne contient des parenthèses ou des espaces. Par exemple, pour trouver des livres portant l’étiquette science-fiction, vous devez rechercher tag:"=science fiction". Si vous recherchez tag:=science fiction, vous trouverez tous les livres avec le tag science et le mot fiction dans toutes les métadonnées.
Vous pouvez facilement construire des requêtes de recherche avancées en utilisant le Boîte de dialogue de recherche avancée accessible en cliquant sur le bouton  à gauche de la boîte de recherche.
à gauche de la boîte de recherche.
Les champs disponibles pour la recherche sont : tag, title, author, publisher, series, series_index, rating, cover, comments, format, identifiers, date, pubdate, search, size, vl et les colonnes personnalisées. Si un périphérique est connecté, le champ ondevice devient disponible, en recherchant la vue bibliothèque de calibre. Pour trouver le nom de recherche (appelée actuellement la consultation de nom) pour une colonne personnalisée, placez votre souris au dessus de l’entête de colonne dans la vue bibliothèque.
Dates
La syntaxe pour rechercher des dates est:
pubdate:>2000-1 Will find all books published after Jan, 2000
date:<=2000-1-3 Will find all books added to calibre before 3 Jan, 2000
pubdate:=2009 Will find all books published in 2009
Si la date est ambiguë alors la date actuelle en local est utilisée pour la comparaison de date. Par exemple, dans une date locale mm/dd/yyyy 2/1/2009 est interprétée comme 1 Fév 2009. Dans une date locale dd/mm/yyyy elle est interprétée comme 2 Jan 2009. Certaines chaines spéciales de date sont disponibles. La chaîne today traduite en date du jour, quelle qu’elle soit. Les chaînes yesterday et thismonth (ou leur équivalent traduit dans la langue courante) fonctionne aussi. En complément, la chaîne daysago (également traduite) peut être utilisée pour comparer une date à un certain nombre de jours avant. Par exemple
date:>10daysago
date:<=45daysago
Pour éviter des problèmes potentiels avec les chaines traduites lors de l’utilisation d’une version non Anglaise de calibre, les chaînes _today, _yesterday, _thismonth, and _daysago seront toujours disponibles. Elles ne sont pas traduites.
Recherche de dates et de valeurs numériques avec des comparaisons relationnelles
Les champs date et numérique supportent les opérateurs relationnels = (égal), > (plus grand que), >= (plus grand que ou égal à), < (plus petit que), <= (plus petit que ou égal à), et != (différent de). Les champs de notation sont considérés être numérique. Par exemple, la recherche rating:>=3 trouvera les livres notés 3 ou supérieur.
Vous pouvez rechercher des livres qui ont un format d’une certaine taille comme ceci :
size:>1.1Mtrouvera les livres dont le format est supérieur à 1.1MB
size:<=1Ktrouvera les livres dont le format est inférieur ou égal à 1KB
Vous pouvez rechercher le nombre d’éléments dans des champs à valeurs multiples tels que les étiquettes en utilisant le caractère « # » puis en utilisant la même syntaxe que les champs numériques. Par exemple, pour trouver tous les livres ayant plus de 4 étiquettes, utilisez tags:#>4. Pour trouver tous les livres ayant exactement 10 étiquettes, utilisez tags:#=10.
Indices des séries
Les indices des séries peuvent faire l’objet d’une recherche. Pour les séries standard, le nom de recherche est series_index. Pour les colonnes personnalisées de séries, utilisez le nom de recherche de la colonne suivit par _index. Par exemple, pour rechercher les indices pour une colonne de séries personnalisée #my_series, vous devrez utiliser le nom de recherche #my_series_index. Les indices de séries sont des nombres, donc vous pouvez utiliser les opérateurs relationnels décrits plus haut.
Recherches sauvegardées
Le champ spécial search est utilisé pour Recherches sauvegardées. Si vous enregistrez une recherche avec le nom « Livres de mon conjoint », vous pouvez entrer search:"Livres de mon conjoint" dans la Barre de recherche pour réutiliser la recherche enregistrée. Plus d’informations sur la sauvegarde des recherches ci-dessous.
Bibliothèques virtuelles
Le champ spécial vl est utilisé pour chercher des livres dans une Bibliothèque Virtuelle. Par exemple, vl:Lu trouvera tous les livres dans la Bibliothèque Virtuelle Lu. La recherche vl:Lu and vl:"Science Fiction" trouvera tous les livres qui sont tant dans les Bibliothèques Virtuelles Lu que Science Fiction. La valeur suivant vl: doit être le nom d’une Bibliothèque Virtuelle. Si le nom de la Bibliothèque Virtuelle contient des espaces entourez-le alors avec des guillemets.
Si un champ a une valeur
Vous pouvez rechercher l’absence ou la présence d’une valeur pour un champ en utilisant « true » et « false ». Par exemple :
cover:falsetrouve tous les livres sans couverture
series:truetrouve tous les livres qui font partie d’une série
series:falsetrouve tous les livres qui ne sont pas dans une série
comments:falsetrouve tous les livres avec un commentaire vide
formats:falsetrouve tous les livres sans fichier de livre (enregistrements vides).
Colonnes personnalisées oui/non
Recherche de colonnes personnalisées Oui/non pour false, empty, ou blank trouvera tous les livres avec des valeurs indéfinies dans la colonne. Faire une recherche true trouvera les livres qui n’ont pas de valeurs indéfinies dans la colonne. Faire une recherche yes ou checked trouvera tous les livres avec Yes dans la colonne. Faire une recherche no ou unchecked trouvera tous les livres avec No dans la colonne. Notez que les mots yes, no, blank, empty, checked et unchecked sont traduits ; vous pouvez utiliser soit utiliser le mot équivalent dans la langue courante ou le mot anglais. Les mots true et false et les valeurs spéciales _yes, _no, et _empty ne sont pas traduits.
Identifiants
Les identifiants (par exemple, ISBN, DOI, LCCN, etc.) utilisent une syntaxe étendue. Un identificateur a la forme type:valeur, comme dans isbn:123456789. La syntaxe étendue vous permet de spécifier indépendamment le type et la valeur à rechercher. Les deux parties de la requête, type et valeur, peuvent utiliser n’importe quels types de recherche. Exemples :
identifiers:truetrouvera les livres avec n’importe quel identifiant.
identifiers:falsetrouvera les livres sans identifiant.
identifiers:123recherchera des livres de n’importe quel type qui ont une valeur contenant 123.
identifiers:=123456789recherchera des livres de n’importe quel type qui ont une valeur égale à 123456789.
identifiers:=isbn:etidentifiers:isbn:truetrouvera les livres avec un type égal à ISBN et ayant n’importe quelle valeur
indentifiers:=isbn:falsetrouvera les livres avec un type n’équivalant pas à ISBN.
identifiers:=isbn:123trouvera les livres avec un type égal à ISBN ayant une valeur contenant 123.
identifiers:=isbn:=123456789trouvera les livres avec un type égal à ISBN et ayant une valeur égale à 123456789.
identifiers:i:1trouvera les livres avec un type contenant un i ayant une valeur contenant un 1.
Catégories visibles dans le Navigateur d’étiquettes
La recherche in_tag_browser:true trouve tous les livres qui sont dans les catégories (tags, auteurs, etc.) actuellement affichées dans le Navigateur d’étiquettes. Ceci est utile si vous avez défini les deux préférences Préférences → Apparence et présentation → Navigateur d’étiquettes → Cacher les catégories vides et Trouver et afficher tous les éléments qui correspondent. Une fois ces deux préférences définies, l’exécution de la commande Trouver dans le Navigateur d’étiquettes n’affiche que les catégories contenant des éléments correspondant à la commande Trouver. Ensuite, la recherche in_tag_browser:true trouve en plus les livres avec ces catégories/élements. Vous pouvez facilement lancer cette recherche en appuyant sur la touche Ctrl+Alt+Shift+F ou en cliquant sur le bouton de configuration dans le Navigateur d’étiquettes et en choisissant l’entrée Afficher uniquement les livres dont les catégories sont visibles.
Recherche à l’aide de modèles
Vous pouvez effectuer une recherche en utilisant un modèle dans Le langage de modèle calibre au lieu d’un champ de métadonnées. Pour ce faire, vous saisissez un modèle, un type de recherche et la valeur à rechercher. La syntaxe est la suivante
template: (the template) #@#: (search type) : (the value)
Le template est n’importe quel modèle de langage calibre valide. Le search type doit être l’un des suivants : t (recherche de texte), d (recherche de date), n (recherche numérique), ou b (ensemble/non ensemble (booléen)). La valeur est ce que vous voulez, et peut utiliser les types de recherche décrits ci-dessus pour les différents types de recherche. Vous devez citer la chaîne de recherche entière s’il y a des espaces dans celle-ci.
Exemples :
template:"program : connected_device_name('main')#@#:t:kindle"– est true lorsque le périphériquekindleest connecté.
template:"program: select(formats_sizes(), 'EPUB')#@#:n:>1000000"– trouve des livres avec des fichiers EPUB supérieurs à 1 Mo.
template:"program: select(formats_modtimes('iso'), 'EPUB')#@#:d:>10daysago"– trouve des livres avec des fichiers EPUB plus récents qu’il y a 10 jours.
Template:"""program: book_count('tags:^"' & $series & '"', 0) != 0#@#:n:1"""– trouve tous les livres contenant le nom de la série dans les étiquettes. Cet exemple utilise des guillemets superposés car le modèle utilise à la fois des guillemets simples (') et des guillemets doubles (") lors de la construction de l’expression de recherche.
Vous pouvez construire facilement des modèles de recherche en utilisant le Dialogue de recherche avancée accessible en cliquant sur le bouton  . Vous pouvez tester les modèles sur des livres spécifiques en utilisant Testeur de modèle calibre, qui peut être ajouté aux barres d’outils ou aux menus via Préférences → Barres d’outils & menus. Il est également possible de lui attribuer un raccourci clavier via Préférences → Raccourcis.
. Vous pouvez tester les modèles sur des livres spécifiques en utilisant Testeur de modèle calibre, qui peut être ajouté aux barres d’outils ou aux menus via Préférences → Barres d’outils & menus. Il est également possible de lui attribuer un raccourci clavier via Préférences → Raccourcis.
Boîte de dialogue recherche avancée
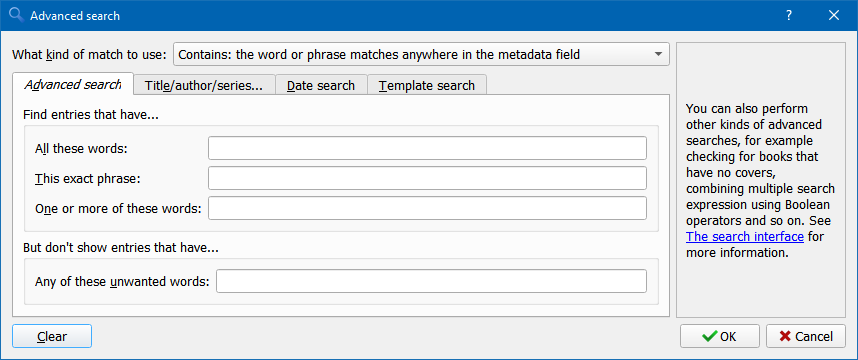
Boîte de dialogue recherche avancée¶
Recherches sauvegardées¶
calibre vous permet de sauvegarder une recherche fréquemment utilisée sous une dénomination spéciale et ensuite de réutiliser cette recherche avec un simple clic. Pour ce faire, créez votre recherche soit en tapant dans la Barre de recherche ou en utilisant le Navigateur d’étiquettes. Ensuite, tapez le nom que vous souhaitez donner à la recherche dans la zone Recherches Sauvegardées, à droite de la Barre de recherche. Cliquez sur l’icône + à côté de la boîte recherches enregistrées pour sauver la recherche.
Maintenant, vous pouvez accéder à votre recherche sauvegardée dans le Navigateur d’étiquettes sous la rubrique Recherches sauvegardées. Un simple clic vous permettra de réutiliser facilement toute recherche complexe, sans avoir à la recréer.
Recherche dans le texte intégral de tous les livres¶
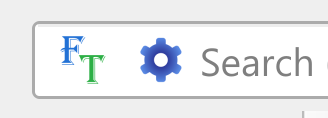 calibre peut optionnellement indexer le texte intégral des livres de la bibliothèque pour permettre la recherche instantanée de mots dans n’importe quel livre. Pour utiliser cette fonctionnalité, cliquez sur le bouton FT situé sur le bord gauche de la barre de recherche.
calibre peut optionnellement indexer le texte intégral des livres de la bibliothèque pour permettre la recherche instantanée de mots dans n’importe quel livre. Pour utiliser cette fonctionnalité, cliquez sur le bouton FT situé sur le bord gauche de la barre de recherche.
Ensuite, activez l’indexation pour la bibliothèque actuelle. Une fois l’indexation terminée, vous pouvez rechercher tout le texte de la bibliothèque complète. Lorsque vous ajoutez de nouveaux livres à la bibliothèque, ils sont automatiquement indexés en arrière-plan. Cette recherche vous permet de trouver rapidement tous les livres qui contiennent un mot ou une combinaison de mots. Vous pouvez même rechercher des mots qui apparaissent à proximité d’autres mots, comme le montrent les exemples dans la fenêtre contextuelle de recherche. Notez que cet outil de recherche ne trouvera qu’une seule occurrence de la requête dans un livre particulier, et ne listera pas toutes les occurrences. Pour cela, il est préférable de rechercher à l’intérieur du livre en utilisant le calibre Visionneuse de livres numériques.
Vous pouvez réindexer un livre individuel en faisant un clic droit sur le Panneau de détails du livre dans calibre et en choisissant Reindexer ce livre pour une recherche en texte intégral.
Bibliothèques virtuelles¶
Une Bibliothèque virtuelle est une manière de prétendre que votre bibliothèque calibre a seulement quelques livres plutôt que sa collection complète. C’est une excellente manière de partitionner votre large collection de livres en des entités plus petites, mieux gérable. Pour apprendre comment créer et utiliser des Bibliothèques virtuelles, voir le tutoriel : Bibliothèques virtuelles.
Marquage temporaire des livres¶
Vous pouvez marquer temporairement des ensembles arbitraires de livres. Les livres marqués auront une épingle sur eux et peuvent être trouvés avec la recherche marked:true. Pour marquer un livre, appuyez sur Ctrl+M ou allez dans Préférences → Barres d’outils & menus et ajoutez le bouton Marquer des livres à la barre d’outils principale.
Vous pouvez marquer les livres avec une étiquette de texte spécifique en faisant un clic droit sur le bouton Marquer les livres et en choisissant Marquer les livres avec une étiquette de texte. Les livres marqués avec des étiquettes de texte peuvent être trouvés plus tard en utilisant la recherche marked :"=le-texte-que-vous-entré".
Deviner les métadonnées à partir des noms de fichier¶
Normalement, calibre lit les métadonnées à partir du fichier livre, il peut être configuré pour lire les métadonnées à partir du nom de fichier, via Préférences → Importer/exporter → Ajouter des livres → Lire les métadonnées à partir du contenu du fichier.
Vous pouvez aussi contrôler comment les métadonnées sont lues à partir du nom de fichier en utilisant les expressions régulières (voir Tout à propos de l’utilisation des expressions régulières dans calibre). Dans la section Ajouter des livres de la boîte de configuration, vous pouvez spécifier une expression régulière que calibre utilisera pour essayer et deviner les métadonnées à partir des noms de fichier des livres numériques que vous ajoutez à votre bibliothèque. L’expression régulière par défaut est:
title - author
c.-à-d., il suppose que tous les caractères jusqu’au premier `` - `` sont le titre du livre et les caractères suivants sont l’auteur du livre. Par exemple, le nom de fichier
Foundation and Earth - Isaac Asimov.txt
sera interprété avoir le titre Foundation and Earth et l’auteur : Isaac Asimov
Astuce
Si le nom de fichier ne contient pas de trait d’union, l’expression régulière ci-dessus échouera.
Détails du livre¶
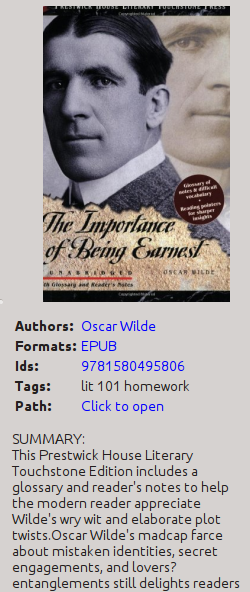
L’écran Détails du livre affiche la couverture et toutes les métadonnées pour le livre actuellement sélectionné. Il peut être caché par l’intermédiaire du bouton Disposition en bas à droite de la fenêtre principale calibre. Le nom de l’auteur affiché dans le panneau Détail du livre peut être cliqué, il vous mènera vers la page Wikipedia au sujet de l’auteur. Ceci peut être personnalisé en faisant un clic droit sur le nom de l’auteur et en sélectionnant Gérer cet auteur.
Similairement, si vous téléchargez des métadonnées pour le livre, panneau Détail du Livre vous affichera des liens pointant vers les pages web du livre sur Amazon, Worldcat, etc. depuis où les métadonnées ont été téléchargées.
Vous pouvez faire un clic droit sur les formats individuels de livre dans le panneau Détail du livre pour les supprimer, les comparer à leurs versions originales, les sauvegarder sur le disque, les ouvrir avec un programme extérieur etc.
Vous pouvez changer la couverture du livre simplement en glissant et déposant une image sur le panneau Détails du Livre. Si vous voulez utiliser un programme tiers pour éditer l’image de couverture, faites un simple clic droit dessus et choisissez Ouvrir avec.
Vous pouvez aussi ajouter des fichiers de livre numérique au livre courant en glissant et déposant les fichiers sur le panneau Détails du livre.
Double cliquer sur le panneau de Détails de livre l’ouvrira dans une fenêtre distincte.
Pour finir, vous pouvez personnaliser exactement quelle information est affichée dans le panneau Détails du livre par l’intermédiaire de Préférences → Apparence → Détails du livre.
Navigateur d’étiquettes¶
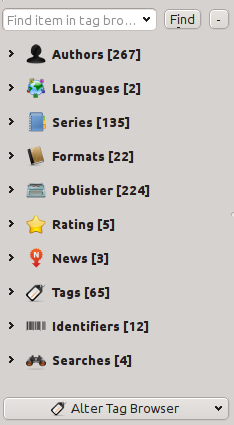
Le Navigateur d’étiquettes vous permet de parcourir facilement votre collection par Auteur/Étiquettes/ Série etc. Si vous cliquez sur n’importe quel élément dans le Navigateur d’étiquettes, par exemple sur le nom d’auteur Isaac Asimov, la liste des livres se limitera à l’affichage des livres de cet auteur. Vous pouvez également cliquer sur les catégories. Par exemple, si vous cliquez sur « Séries » vous affichera tous les livres de n’importe quelle série.
Le premier clic sur un élément permet de limiter la liste des livres à ceux qui contiennent ou correspondent à cet élément. En reprenant l’exemple ci-dessus, en cliquant sur Isaac Asimov vous aurez tous les livres de cet auteur. En cliquant à nouveau sur l’élément, le résultat dépend si l’élément a des sous-éléments ou non (voir les sous-catégories et les éléments hiérarchiques ci-dessous). En continuant l’exemple d’Isaac Asimov en cliquant à nouveau sur Isaac Asimov, vous allez obtenir les livres qui ne sont pas d’Isaac Asimov. Un troisième clic va supprimer la restriction, et vous aurez de nouveau tous les livres. Si vous maintenez enfoncée la touche kbd:Ctrl ou kbd:Maj et cliquez sur plusieurs éléments, la liste prendra en compte toutes les conditions. Par exemple, vous pourriez maintenir la touche Ctrl et cliquez sur les catégories Histoire et Europe pour trouver des livres sur l’histoire européenne. Le Navigateur d’étiquettes fonctionne en construisant des expressions de recherche qui sont entrées automatiquement dans la barre de recherche. En regardant ce que le Navigateur d’étiquettes génère vous pourrez facilement apprendre à construire des expressions de recherche de base.
Les éléments du Navigateur d’étiquettes ont leurs icônes partiellement colorées. La quantité de couleur dépend de la note moyenne des livres dans cette catégorie. Ainsi, par exemple si les livres d’Isaac Asimov ont une moyenne de quatre étoiles, l’icône Isaac Asimov dans le Navigateur d’étiquettes sera colorée au 4/5e. Vous pouvez passer votre souris sur l’icône pour voir la note moyenne.
Les articles des niveaux externes dans le Navigateur d’étiquettes, comme Auteurs et Séries, sont appelés catégories. Vous pouvez créer vos propres catégories, appelées Catégories utilisateur, qui sont utiles pour organiser les éléments. Par exemple, vous pouvez utiliser l”Éditeur de catégories utilisateur (cliquer le bouton Configurer en bas à gauche du Navigateur d’étiquettes et choisissez Gérer les auteurs, étiquettes etc → Catégories utilisateur`) pour créer une Catégorie utilisateur appelée « Auteurs favoris », mettez alors vos éléments favoris dans la catégorie. Les Catégories utilisateur peuvent avoir des sous catégories. Par exemple, la Catégorie utilisateur « Favoris.Auteurs » est une sous catégorie de Favoris. Vous pouvez aussi créer « Favoris.Séries », dans ce cas il y aura deux sous catégories sous Favoris. Les sous catégories peuvent être créées en faisant un clic droit sur une Catégorie utilisateur, choisir Ajouter une sous catégorie à …, et entrer le nom de la sous catégorie; ou en utilisant l’Éditeur de catégories utilisateur et en entrant les noms comme l’exemple des Favoris ci-dessus.
- Vous pouvez rechercher les Catégories utilisateurs de la même manière que les catégories intégrées, en cliquant dessus. Il y a quatre recherches différentes faits un cycle en cliquant sur :
« tout ce qui correspond à l’élément dans la catégorie » indiquée par un seul signe plus vert.
« tout ce qui correspond à l’élément de la catégorie ou de ses sous-catégories » indiqué par deux signes plus verts.
« tout ce qui ne correspond pas à l’élément dans la catégorie » indiquée par un seul signe moins rouge.
« tout ce qui ne correspond pas à l’élément dans la catégorie ou dans ses sous-catégories » indiquées par deux signes moins rouges.
Il est également possible de créer des hiérarchies à l’intérieur de certaines catégories texte comme les étiquettes, les séries et les colonnes personnalisées. Ces hiérarchies apparaissent avec un petit triangle, permettant aux sous éléments d’être masqués. Pour utiliser les hiérarchies d’éléments dans une catégorie, vous devez vous rendre tout d’abord dans Préférences → Interface → Apparence → Navigateur d’étiquettes et entrer le(s) nom(s) de catégorie dans le champ « Catégories avec des articles hiérarchiques ». Une fois que c’est fait, les éléments dans cette catégorie qui contiennent des subdivisions seront affichés en utilisant le petit triangle. Par exemple, présumons que vous créez une colonne personnalisée appelée « Genre » et indiquez quelle contient des éléments hiérarchiques. Une fois fait, les éléments tels que Mystère.Thriller et Mystère.Anglais s’afficheront comme Mystère avec le petit triangle à leur suite. Cliquer sur le triangle affichera Thriller et Anglais comme sous éléments. Voir Gérer des sous groupes de livres, par exemple « genre » pour plus d’information.
Les éléments hiérarchiques (éléments avec des sous-éléments) utilisent les quatre recherches “cliquez dessus” identiques à celles des Catégories utilisateurs. Les éléments qui n’ont pas de sous-éléments utilisent deux des recherches : « tout ce qui correspond » et « tout ce qui ne correspond pas ».
Vous pouvez glisser et déposer des éléments dans le Navigateur d’Étiquettes sur les Catégories d’utilisateurs à ajouter à cette catégorie. Si la source est une Catégorie utilisateur, maintenez la touche Maj tout en déplaçant l’article vers la nouvelle catégorie. Vous pouvez aussi glisser et déposer des livres depuis la liste de livres sur les éléments du Navigateur d’étiquettes; déposer un livre sur des éléments dans le Navigateur d’Étiquettes entraînera que cet élément s’appliquera automatiquement au livre déposé. Par exemple, glisser un livre sur Isaac Asimov établira l’auteur pour ce livre à Isaac Asimov. Déposer le sur l’étiquette Histoire ajoutera l’étiquette Histoire aux étiquettes du livre.
Vous pouvez trouver facilement n’importe quel élément dans le Navigateur d’étiquettes en cliquant le bouton de recherche en bas à droite. En complément, vous pouvez faire un clic droit sur n’importe quel élément et choisir une des diverses opérations. Certains exemples sont de le cacher, de le renommer, ou d’ouvrir une boîte de dialogue « Gérer x » qui vous permet de gérer des éléments de ce type. Par exemple, la boîte de dialogue Gérer les auteurs permet de renommer les auteurs et de contrôler comment leurs noms sont triés.
Vous pouvez contrôler comment les éléments sont triés dans le Navigateur d’étiquettes par l’intermédiaire du bouton Configurer en bas à gauche du Navigateur d’étiquettes. Vous pouvez choisir de trier par nom, note moyenne ou popularité (popularité est le nombre de livres avec un élément dans votre bibliothèque; par exemple, la popularité d’Isaac Asimov est le nombre de livres par Isaac Asimov dans votre bibliothèque).
Grille de couvertures¶
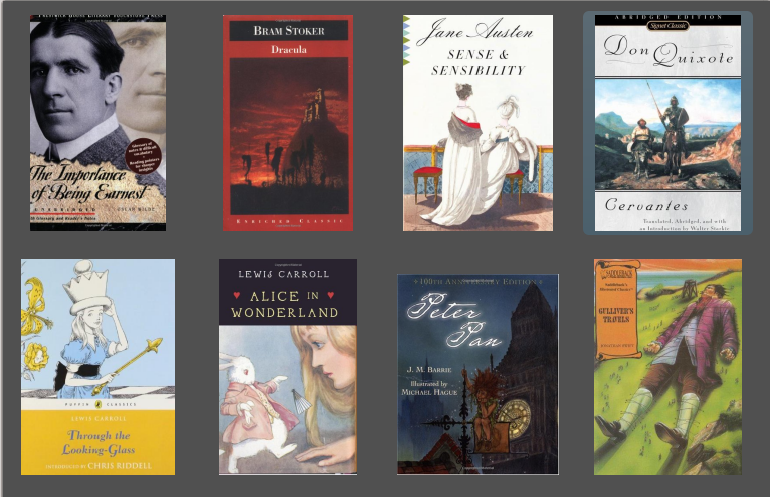
calibre peut vous afficher une grille de couvertures à la place de la liste de livres. Si vous préférez plutôt naviguer dans votre collection par couvertures. La Grille de couvertures est activée en cliquant sur le bouton Disposition grille dans le coin inférieur droit de la fenêtre principale de calibre. Vous pouvez personnaliser la taille des couvertures et l’arrière plan de la Grille de couvertures via Préférences → Interface → Apparence → Grille de couvertures. calibre peut même afficher n’importe quel champ en dessous des couvertures, comme titre, auteurs ou note ou une colonne personnalisée de votre propre invention.
Navigateur de couvertures¶
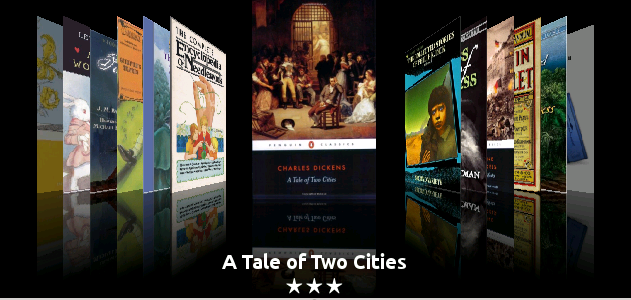
En complément de la grille de couvertures décrite plus haut, calibre peut aussi afficher les couvertures en une simple ligne. Ceci est activé par l’intermédiaire d’un bouton Disposition dans le coin inférieur droit de la fenêtre principale. Dans Préférences → Apparence → Navigateur de couvertures vous pouvez changer le nombre de couvertures affichées, et même avoir le navigateur de couverture s’afficher dans une fenêtre distincte.
Affichage rapide¶
Parfois vous voulez sélectionner un livre et rapidement obtenir une liste de livres avec la même valeur dans une certaine catégorie (auteurs, étiquettes, éditeur, séries, etc.) comme le livre actuellement sélectionné, mais sans changer la vue actuelle de votre bibliothèque. Vous pouvez faire cela avec Affichage rapide. Affichage rapide ouvre une deuxième fenêtre affichant la liste des livres correspondants à la valeur intéressée. Par exemple, supposons que vous voulez voir une liste de tous les livres avec un ou plus des auteurs du livre actuellement sélectionné. Cliquer dans la cellule de l’auteur qui vous intéresse et appuyez sur la touche “Q” ou cliquez sur l’icône :guilabel:”Affichage rapide” dans la section :guilabel:”Mise en page” de la fenêtre calibre. Une fenêtre ou un panneau s’ouvrira avec tous les auteurs pour ce livre sur la gauche et tous les livres pour l’auteur sélectionné sur la droite.
- Quelques exemples des utilisations d’Affichage Rapide : voir rapidement que d’autres livres :
ont certaine(s) étiquette(s) appliquée(s) au livre actuellement sélectionné,
sont dans la même série que le livre actuel
ont les mêmes valeurs dans une colonne personnalisée que le livre actuel
sont écrits par l’un des mêmes auteurs que le livre actuel
partager les valeurs dans une colonne personnalisée
Il y deux choix pour où faire apparaître l’information Affichage Rapide :
Il peut s’ouvrir « ancré » : au dessus de la fenêtre calibre et il restera ouvert jusqu’à ce que vous le fermiez explicitement.
Il peut s’ouvrir « désancré » : comme un panneau dans la section liste de livres de la fenêtre principale de calibre.
Vous pouvez déplacer comme bon vous semble la fenêtre de verrouillé à déverrouillé en utilisant le bouton « Ancrer/Désancrer ».
La panneau Affichage rapide peut être laissé ouvert en permanence, dans ce cas il suivra les mouvements de la liste de livres. Par exemple, si dans la vue bibliothèque calibre vous cliquez sur une colonne de catégorie (étiquettes, séries, éditeur, auteur, etc.) pour un livre, le contenu de la fenêtre Affichage rapide changera pour vous montrer dans le panneau de gauche les éléments dans cette catégorie pour le livre sélectionné (par exemple, les étiquettes pour ce livre). Le premier élément dans cette liste sera sélectionné, et Affichage rapide vous montrera dans le panneau de droite tous les livres dans votre bibliothèque qui utilisent cet valeur. Cliquer sur une valeur différente dans le panneau de gauche pour voir les livres avec cette valeur différente.
Double cliquez sur un livre dans la fenêtre Affichage rapide pour sélectionner ce livre dans la vue bibliothèque. Ceci changera aussi les éléments dans la fenêtre Affichage rapide (panneau de gauche) pour montrer les éléments dans le livre nouvellement sélectionné.
Shift- ou Ctrl- double clic sur un livre dans la fenêtre Affichage rapide pour ouvrir la boîte de dialogue modifier les métadonnées de ce livre dans la fenêtre calibre. Le livre modifié sera Affiché rapidement quand vous fermerez la boite de dialogue Modifier les métadonnées.
Vous pouvez voir si une colonne peut être Affichée Rapidement en passant votre souris sur l’entête de la colonne et en regardant l’info-bulle pour cet entête. Vous pouvez aussi le savoir en faisant un clic droit sur l’entête de colonne pour voir si l’option « Affichage rapide » apparaît dans le menu, dans un tel cas choisir cette option Affichage rapide est équivalent à appuyer “Q” dans la cellule actuelle.
Options (dans :guilabel:`Préférences->Apparence et présentation->Affichage rapide) :
Respecte (ou non) la Bibliothèque virtuelle actuelle. Si coché, alors Affichage rapide montre uniquement les livres dans la Bibliothèque virtuelle actuelle. Par défaut : respecte les Bibliothèques virtuelles
Changer le contenu de la fenêtre Affichage rapide quand la colonne est changée dans la liste de livres en utilisant les touches curseur. Par défaut : ne suit pas les changements effectués avec les touches curseur
Changer la colonne qui est « Affiché rapidement » quand une cellule dans la fenêtre Affichage rapide est double cliquée. Autrement le livre est changé mais la colonne examinée ne l’est pas. Par défaut : changer la colonne
Changer la colonne qui est « Affichée rapidement » vers la colonne actuelle quand la touche retour est appuyée dans le panneau Affichage rapide. Autrement le livre est changé mais la colonne qui est examinée ne l’est pas. Par défaut : changer la colonne
Choisir quelles colonnes sont affichées dans la/le fenêtre/panneau Affichage rapide
Tâches¶

Le panneau des Travaux montre le nombre des tâches en cours. Les travaux sont des tâches qui s’exécutent dans un processus séparé. Ils incluent la conversion de livres numériques et les échanges avec votre liseuse. Vous pouvez cliquer sur le panneau des tâches pour accéder à la liste des tâches. Une fois qu’une tâche est terminée vous pouvez voir un journal détaillé de cette tâche en la double cliquant dans cette liste. Ceci est utile pour dépanner des tâches qui ne se sont pas terminées avec succès.
Raccourcis clavier¶
calibre a plusieurs raccourcis clavier pour vous faire gagner du temps et du déplacement de souris. Ces raccourcis sont disponibles depuis la liste des livres (quand vous n’êtes pas occupé à éditer les détails d’un livre particulier), et la plupart d’entre eux affectent le titre que vous avez sélectionné. La visionneuse de livre numérique calibre a ses propres raccourcis qui peuvent être personnalisés en cliquant sur le bouton Préférences dans la visionneuse.
Note
Remarque : Les raccourcis clavier calibre ne requièrent pas de touche modificatrice (Command, Option, Control, etc.) sauf si cela est spécialement indiqué. Vous avez seulement besoin d’appuyer la touche de lettre. Par ex. : E pour éditer.
Raccourci clavier |
Action |
|---|---|
F2 (Enter pour macOS) |
Editer les métadonnées du champ actuellement sélectionné dans la liste de livres. |
A |
Ajouter des livres |
Shift+A |
Ajouter des formats aux livres sélectionnés |
C |
Convertir les livres sélectionnés |
D |
Envoyer vers le périphérique |
Del |
Supprimer les livres sélectionnés |
E |
Editer les métadonnées des livres sélectionnés |
G |
Obtenir des livres |
I |
Afficher Détails du livre |
K |
Modifier la table des matières |
M |
Fusionner les enregistrements sélectionnés |
Alt+M |
Fusionner les enregistrements sélectionnés, garder les originaux |
O |
Ouvrir le répertoire contenant |
P |
Polir des livres |
S |
Enregistrer sous… |
T |
Editer le livre |
V |
Visualiser |
Shift+V |
Voir le dernier livre lu |
Alt+V/Cmd+V pour macOS |
Visualiser un format spécifique |
Alt+Shift+J |
Afficher/Masquer la liste des tâches |
Alt+Shift+B |
Afficher/Masquer le Navigateur de Couvertures |
Alt+Shift+D |
Afficher/Masquer le panneau des Détails du Livre |
Alt+Shift+T |
Afficher/Masquer Le Navigateur d’Étiquette |
Alt+Shift+G |
Afficher/Masquer la grille de couvertures |
Alt+A |
Afficher les livres du même auteur que le livre actuel |
Alt+T |
Afficher des livres avec les mêmes étiquettes que le livre actuel |
Alt+P |
Afficher des livres avec le même éditeur que le livre actuel |
Alt+Shift+S |
Afficher des livres dans la même série que le livre actuel |
/, Ctrl+F |
Focalisez la barre de recherche |
Shift+Ctrl+F |
Ouvrir la boîte de dialogue Recherche avancée |
Shift+Alt+F |
Basculer la barre de recherche |
Esc |
Vider la recherche courante |
Shift+Esc |
Ciblez la liste des livres |
Ctrl+Esc |
Nettoyez la Bibliothèque virtuelle |
Alt+Esc |
Nettoyez la restriction additionnelle |
Ctrl+* |
Créer une Bibliothèque virtuelle temporaire basée sur la recherche actuelle |
Ctrl+Droit |
Sélectionne le prochain volet de la Bibliothèque virtuelle |
Ctrl+Gauche |
Sélectionne le volet précédent de la Bibliothèque virtuelle |
N ou F3 |
Trouver le livre suivant qui correspond à la recherche actuelle (fonctionne uniquement si la la mise en évidence de la recherche est activée dans les préférences de recherche) |
Shift+N ou Shift+F3 |
Trouver le livre précédent qui correspond à la recherche actuelle (fonctionne uniquement si la la mise en évidence de la recherche est activée dans les préférences de recherche) |
Ctrl+D |
Télécharger les métadonnées et les couvertures |
Ctrl+R |
Redémarrer calibre |
Ctrl+Shift+R |
Redémarrer calibre en mode dépannage |
Shift+Ctrl+E |
Ajouter des livres à calibre |
Ctrl+M |
Basculer entre le statut marqués/démarqués sur les livres sélectionnés |
Ctrl+/ ou Ctrl+Alt+F |
Ouvrez la fenêtre popup pour rechercher le texte intégral de tous les livres de la bibliothèque |
Q |
Ouvre la fenêtre d’Affichage Rapide pour voir les livres en rapport aux séries/étiquettes/etc. |
Shift+Q |
Se concentre sur le panneau d’Affichage Rapide ouvert |
Shift+S |
Effectue une recherche dans le panneau d’Affichage Rapide |
F5 |
Réappliquer le tri actuel |
Ctrl+Q |
Quitter calibre |
X |
Activer le défilement automatique de la liste des livres |
Ctrl+Alt+Shift+F |
Restreindre les livres affichés aux seuls livres appartenant à une catégorie actuellement affichée dans le Navigateur d’étiquettes. |
B |
Parcourir les annotations (mise en évidence et signets) faites dans la visionneuse calibre pour tous les livres de la bibliothèque |
Ctrl+Shift+N |
Parcourir les notes associées aux auteurs/séries/étiquettes/etc. |
Alt+Shift+L |
Basculer la disposition entre les vues larges et étroites |

 L’action
L’action