Comparing e-books¶
calibre includes an integrated e-book comparison tool that can be used to see what has changed inside an e-book after editing or converting it. It can compare books in the EPUB and AZW3 formats.
To use it, either open the e-book in the tool for Editing e-books and then click File → Compare to other book or use the Book details panel. If you do a conversion from EPUB to EPUB, the original EPUB file will be saved as ORIGINAL_EPUB. Simply right click on the ORIGINAL_EPUB entry in the Book details panel and choose Compare to EPUB format.
The comparison tool that opens will look like the screenshot below. It shows you the differences in text, styles and images in the chosen books.
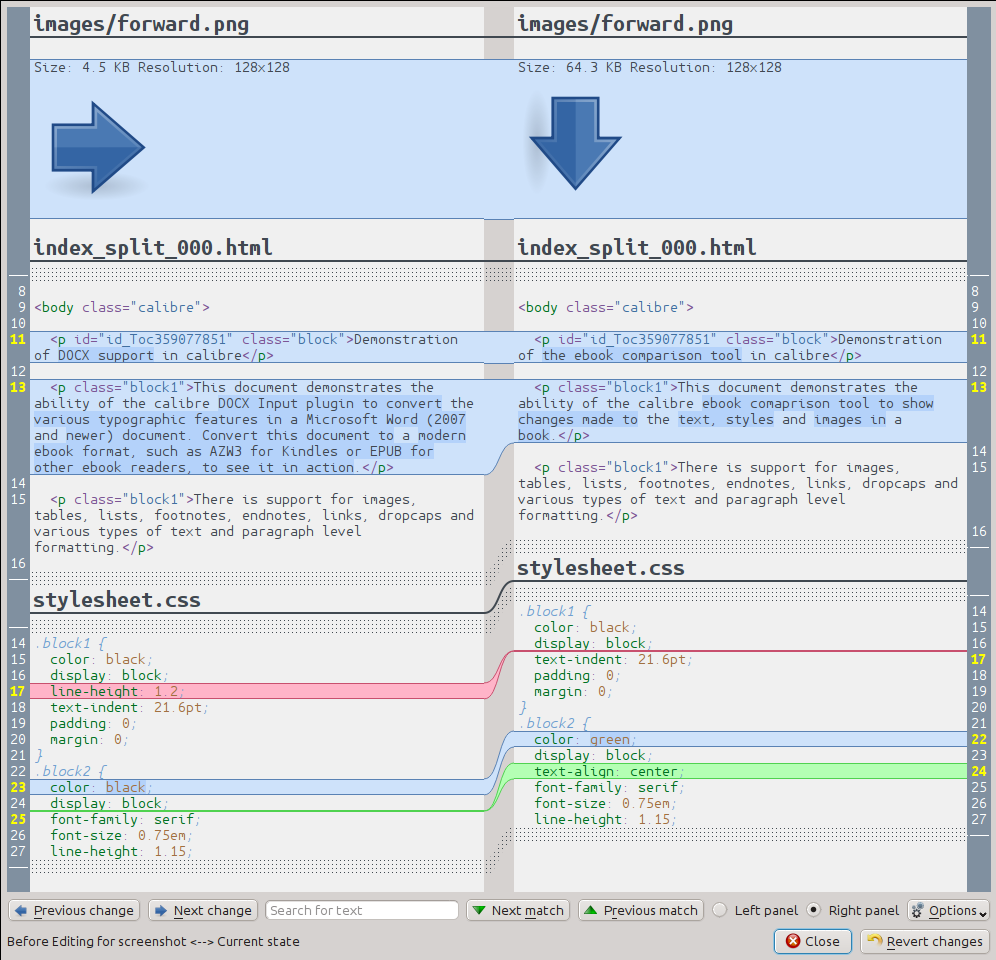
Understanding the comparison view¶
As can be seen in the screenshot above, the comparison view shows the differences between the two books side by side. Only the differences, with a few lines of context around them are shown. This makes it easy to see at a glance only what was changed inside a large document like a book.
Added text is shown with a green background, removed text with a red background and changed text with a blue background.
The line numbers of all changed text are show at the sides, making it easy to go to a particular change in the editor. When you open the comparison tool from within the editor, you can also double click on a line in the right panel to go to that line in the editor automatically.
One useful technique when comparing books is to tell the comparison tool to beautify the text and style files before calculating differences. This can often result in cleaner and easier to follow differences. To do this, click the Options button in the bottom right and choose Beautify files before comparing. Note that beautifying can sometimes have undesired effects, as it can cause invalid markup to be altered to make it valid. You can also change the number of lines of context shown around differences via the Options button.
You can search for any text in the differences via the Search bar at the bottom. You will need to specify which panel to search, the Left or the Right.
Launching the comparison tool¶
The comparison tool is most useful when you have two versions of the same book and you want to see what is different between them. To that end, there are several ways to launch the tool.
Comparing two e-book files¶
Open the first file in the Editing e-books tool. Now click File → Compare to another book and choose the second file (it must be in the same format as the first). The comparison view will open with the file being edited on the right and the second file on the left.
Comparing the ORIGINAL_FMT to FMT¶
When you do a conversion in calibre from a FMT to itself, the original file is saved as ORIGINAL_FMT. You can see what was changed by the conversion, by right clicking on the ORIGINAL_FMT entry in the Book details panel in the main calibre window and selecting Compare to FMT. The comparison view will open with ORIGINAL_FMT on the left and FMT on the right.
Comparing a checkpoint to the current state of the book while editing¶
The Editing e-books tool has a very useful feature, called Checkpoints. This allows you to save the current state of the book as a named checkpoint, to which you can revert if you do not like the changes you have made since creating the checkpoint. Checkpoints are also created automatically when you perform various automated actions in the editor. You can see the list of checkpoints by going to View → Checkpoints and then use the Compare button to compare the book at the selected checkpoint with the current state. The comparison tool will show the checkpoint on the left and the current state on the right.
