Gestionar subgrupos de libros, por ejemplo «género»¶
Algunas personas prefieren organizar los libros de su biblioteca en subgrupos, de forma similar a las subcarpetas. El motivo más frecuente es crear jerarquías de géneros, pero hay muchas otras. Un usuario pide una forma de organizar los libros de texto por número de curso y tema. Otro usuario quiere hacer un seguimiento de los regalos por tema y destinatario. Este cursillo usará el caso de los géneros para el resto de esta entrada.
Antes de continuar, tenga en cuenta que no estamos hablando de carpetas en el disco duro. Los subgrupos no son carpetas de archivos. Los libros no se copiarán en ningún lugar. La estructura de archivos de la biblioteca de calibre no se ve afectada. En su lugar, se trata de una forma de organizar y mostrar subgrupos de libros en una biblioteca calibre.
Los requisitos normalmente establecidos para subgrupos tales como géneros son:
Un subgrupo (por ejemplo, un género) debe contener (o apuntar a) libros, no categorías de libros. Esto es lo que distingue los subgrupos de las categorías de usuario de calibre.
Un libro puede estar en varios subgrupos (géneros). Esto distingue a los subgrupos de las carpetas físicas de archivos.
Los subgrupos (géneros) deben formar una jerarquía; los subgrupos pueden contener subgrupos.
Las etiquetas satisfacen los dos primeros. Si etiqueta un libro con el género, puede utilizar el explorador de etiquetas (o una búsqueda) para encontrar los libros con ese género, lo que satisface el primer requisito. Varios libros pueden tener la misma etiqueta, lo que satisface el segundo. El problema es que las etiquetas no satisfacen el tercer requisito. No proporcionan una jerarquía.
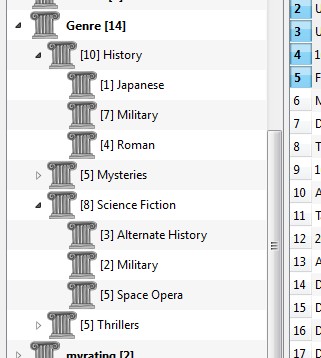 La función jerárquica de calibre proporciona la tercera opción, la posibilidad de ver los géneros como un «árbol» y la capacidad de buscar libros por género o subgénero. Por ejemplo, supongamos que la estructura de géneros es parecida a la siguiente:
La función jerárquica de calibre proporciona la tercera opción, la posibilidad de ver los géneros como un «árbol» y la capacidad de buscar libros por género o subgénero. Por ejemplo, supongamos que la estructura de géneros es parecida a la siguiente:
Genre
. History
.. Japanese
.. Military
.. Roman
. Mysteries
.. English
.. Vampire
. Science Fiction
.. Alternate History
.. Military
.. Space Opera
. Thrillers
.. Crime
.. Horror
etc.
Mediante la función de jerarquía se pueden ver estos géneros en el explorador de etiquetas en forma de árbol, como se muestra en la imagen de la pantalla. En este ejemplo, el nivel superior (Género) es una columna personalizada que contiene los géneros. Éstos contienen subgéneros que aparecen con un pequeño triángulo a su lado. Al pulsar en ese triángulo se abrirá el elemento y se mostrarán los subgéneros, como se puede ver con Historia y Ciencia ficción.
Al pulsar en un género puede buscar todos los libros con ese género sus descendientes. Por ejemplo, al pulsar en «Ciencia ficción» obtendrá también todos los libros en los géneros desdendientes: «Historia alternativa», «militar» y «Ópera espacial».. Al pulsar en «Historia alternativa» obtendrá los libros de ese género, y no los de los géneros «Militar» y «Ópera espacial». Por supuesto, un libro puede tener múltiples géneros. Si un libro tiene tanto los géneros «Ópera espacial» como «Militar», dicho libro aparecerá al pulsar en cualquiera de los dos géneros. Las búsquedas se discuten con más detalle a continuación.
Otra cosa que se puede ver en la imagen es que el género «Militar» aparece dos veces, una vez bajo «Historia» y otra bajo «Ciencia ficción». Dado que los géneros forman una jerarquía, se trata de dos géneros distintos. Un libro puede estar en uno, otro, o (poco probable en este caso) en ambos. Por ejemplo, los libros de la serio «La Segunda Guerra Mundial» de Winston Churchill podrían estar en «Historia.Militar». Los libros de la serie «Honor Harrington» de David Weber podrían estar en «Ciencia ficción.Militar», y ya puestos también en «Ciencia ficción.Ópera espacial».
Una vez que existe un género, es decir, que existe al menos un libro con ese género, puede aplicarlo fácilmente a otros libros arrastrando los libros desde la vista de biblioteca al género que desea que tengan los libros. También puede aplicar los géneros en los editores de metadatos; más sobre esto, más adelante.
Configuración¶
Por el momento puede que se esté preguntando cómo se ha conseguido todo esto. Hay tres pasos: 1) crear la columna personalizada, 2) comunicar a calibre que la nueva columna debe tratarse como una jerarquía y 3) añadir los géneros.
Cree la columna personalizada de la forma habitual, usando Preferencias > Interfaz > Añadir columnas personalizadas. Este ejemplo utiliza «#género» como el nombre de consulta y «Género» como el encabezado de columna. El tipo de columna es «texto separado por comas, como las etiquetas, se mostrará en el explorador de etiquetas.»
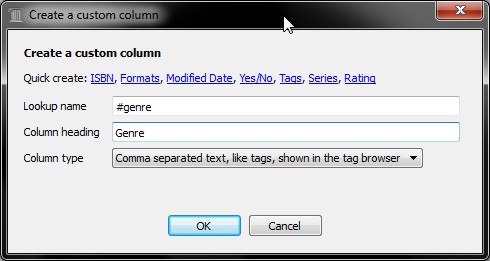
Después de reiniciar calibre, debe informar a calibre de que la columna debe ser tratada como una jerarquía. En Preferencias > Apariencia > Explorador de etiquetas escriba el nombre de consulta «#género» en «Categorías con elementos jerárquicos». Pulse Aplicar, y ya está concluida la configuración.
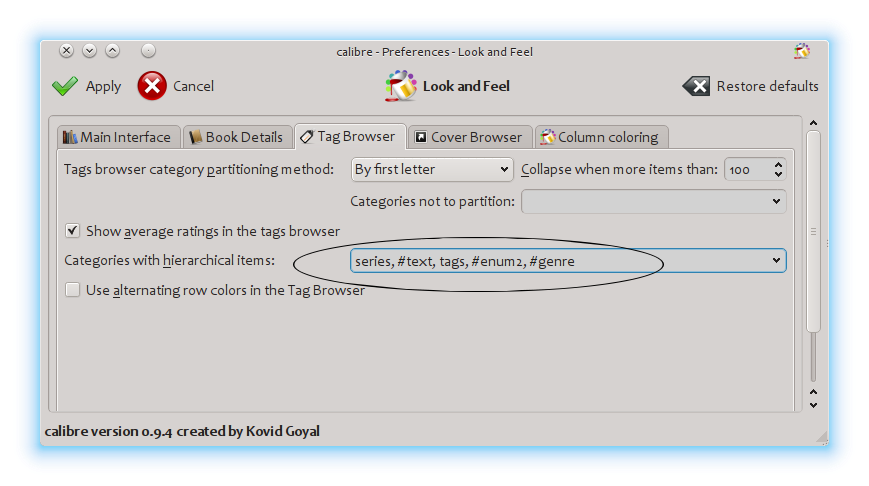
En este punto aún no hay géneros en la columna. Nos queda el último paso: cómo aplicar un género a un libro. Un género no existe en calibre hasta que aparece en al menos un libro. Para aprender cómo aplicar un género por primera vez, hay que entrar en algunos detalles acerca de cómo se muestra un género en los metadatos de un libro.
Una jerarquía de «cosas» se construye mediante la creación de un elemento que consiste en frases separadas por puntos. Continuando con el ejemplo de los géneros, estos elementos serían «Historia.Militar», «Misterio.Vampiros», «Ciencia ficción.Ópera espacial», etc. Por lo tanto, para crear un nuevo género, simplemente elija un libro que deba tener ese género, modifique sus metadatos e introduzca el nuevo género dentro de la columna que ha creado. Continuando con nuestro ejemplo, si desea asignar un nuevo género «Historietas» con un subgénero «Superhéroes» a un libro, activaría «Modificar metadatos» para ese libro, eligiría la pestaña de metadatos personalizados y a continuación introduciría «Historieta.Superhéroes» como se muestra a continuación (no preste atención a las otras columnas personalizadas):
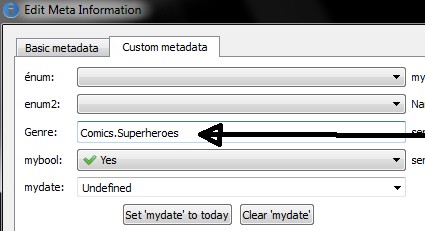
Después de hacer lo anterior, el explorador de etiquetas mostrará:
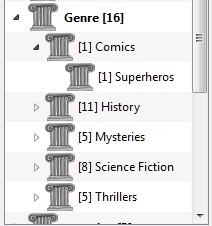
A partir de ahora, para aplicar este nuevo género a un libro, puede arrastrar el libro sobre el género o añadirlo al libro usando el editor de metadatos, de la misma manera que se ha hecho anteriormente.
Nota
La vista jerárquica sólo funciona si el explorador de etiquetas está configurado para ordenar los elementos por nombre. Esto es así de manera predeterminada, y puede comprobarse pulsando en el botón Configurar en la parte inferior del explorador de etiquetas.
Búsqueda¶
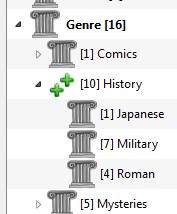
La forma más fácil de buscar géneros es utilizar el explorador de etiquetas, pulsando en el género que desee ver. Al hacerlo sobre un género con descendientes se mostrarán los libros con ese género y todos los géneros de sus descendientes. Sin embargo, esto suscita una cuestión. El hecho de que un género tenga descendientes, no significa que no sea un género en sí mismo. Por ejemplo, un libro puede tener el género «Historia», pero no «Historia.Militar». ¿Cómo buscar libros con sólo «Historia»?
El mecanismo de búsqueda del explorador de etiquetas sabe si un elemento tiene descendientes. Si es así, al pulsar sobre el elemento se pasa sucesivamente por cinco búsquedas en lugar de las tres normales. La primera es el signo «+» verde, que muestra libros con sólo ese género (por ejemplo, «Historia»). El segundo es un doble signo «+» (mostrado arriba), que muestra libros con ese género y todos los subgéneros (por ejemplo, «Historia» e «Historia.Militar»). El tercero es el signo «-» rojo normal, que muestra los libros sin ese género exacto. El cuarto es un signo «-» duplicado, que muestra libros sin ese género o subgéneros. El quinto vuelve nuevamente al principio, ninguna marca, es decir, sin ninguna búsqueda.
Restricciones¶
Si busca un género, cree una búsqueda guardada; puede utilizar la opción «restringir a» para crear una biblioteca virtual de libros con ese género. Esto es útil si quiere hacer otras búsquedas dentro del género o para gestionar o actualizar metadatos de los libros de ese género. Continuando con nuestro ejemplo, puede crear una búsqueda guardada llamada «Historia.Japonesa» pulsando primero en el género «Japonesa» del explorador de etiquetas para obtener una búsqueda en el campo de búsqueda, introduciendo «Historia.Japonesa» dentro del campo de búsqueda guardada y a continuación pulsando el botón «guardar búsqueda» (el cuadro verde con el signo + blanco, en el lado derecho).
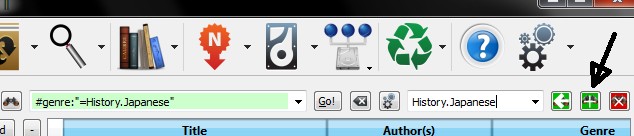
Una vez creada la búsqueda guardada, puede utilizarla como una restricción.
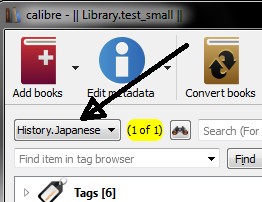
Funciones de plantilla útiles¶
Es posible que desee utilizar la información de género en una plantilla, tales como guardar en disco o enviar a dispositivo. La pregunta podría ser entonces: «¿Cómo puedo obtener ell nombre o nombres de género más externo?». Hay una función de plantilla de calibre, subítems, que hace esto más fácil.
Por ejemplo, supongamos que desea agregar el nivel de género más extrerno a la plantilla de guardar en disco para hacer carpetas de género, como «Historia/Se cierne la tormenta - Churchill, Winston». Para conseguirlo, debe extraer el primer nivel de la jerarquía y añadirlo al principio, junto con una barra para indicar que se debe hacer una carpeta. La siguiente plantilla hace esto:
{#genre:subitems(0,1)||/}{title} - {authors}
Vea El lenguaje de plantillas para más información sobre las plantillas y la función subitems().
