Virtuelle Bibliotheken¶
In Calibre ist eine Virtuelle Bibliothek eine Möglichkeit Calibre mitzuteilen, nur einen Teil einer normalen Bibliothek zu öffnen. Zum Beispiel möchtest du nur mit Büchern eines bestimmten Autors arbeiten oder Büchern die mit einem bestimmten Schlagwort versehen sind. Die Verwendung von Virtuellen Bibliotheken ist die bevorzugte Weise deine große Büchersammlung zu unterteilen. Es ist vorteilhafter als deine Bibliothek in viele kleine Bibliotheken zu zerteilen. Wenn du deine ganze Bibliothek durchsuchen möchtest, kannst du einfach zur gesamten Bibliothek zurückwechseln. Es gibt keine Möglichkeit in Calibre mehrere getrennte kleine Bibliotheken gleichzeitig zu durchsuchen.
Eine Virtuelle Bibliothek unterscheided siche von einer einfachen Suche. Eine Suche wird die Liste an Büchern nur in der Bücherliste einschränken. Ein Virtuelle Bibliothek tut dies auch, aber darüber hinaus beschränkt es die Einträge, die im Tag browser auf der linken Seite gezeigt werden. Der Tag-Browser zeigt dann nur Tags, Autoren, Serien, Verlage, etc. die aus Büchern der Virtuellen Bibliothek stammen. Eine Virtuelle Bibliothek verhält sich daher als würde die tatsächliche Bibliothek nur einen einschränkten Satz an Büchern enthielte.
Erstellen von virtuellen Bibliotheken¶
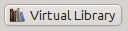 Um eine virtuelle Bibliothek zu nutzen klicken Sie Virtual library das Sie links neben der Suchleiste finden. Wählen Sie dort dann die Create Virtual library Option. Lassen Sie uns als erstes Beispiel eine virtuelle Bibliothek erstellen, die nur Bücher eines bestimmten Autors anzeigt. Wählen Sie Authors wie unten zu sehen ist aus. Dann wählen Sie einen Autor und bestätigen OK.
Um eine virtuelle Bibliothek zu nutzen klicken Sie Virtual library das Sie links neben der Suchleiste finden. Wählen Sie dort dann die Create Virtual library Option. Lassen Sie uns als erstes Beispiel eine virtuelle Bibliothek erstellen, die nur Bücher eines bestimmten Autors anzeigt. Wählen Sie Authors wie unten zu sehen ist aus. Dann wählen Sie einen Autor und bestätigen OK.
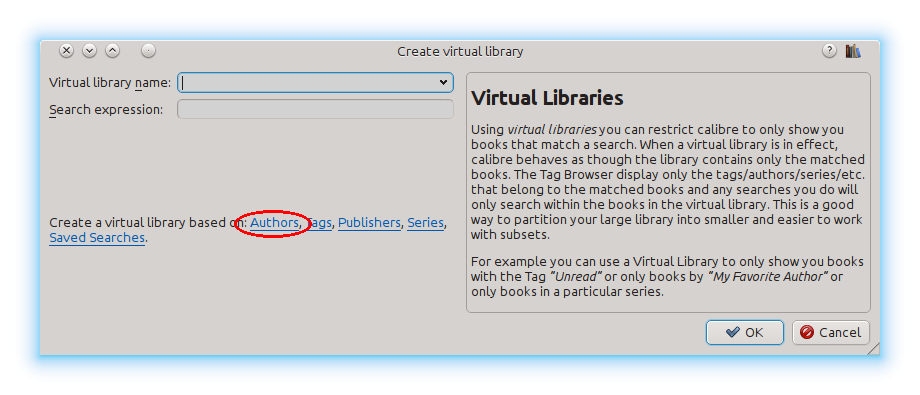
Der Virtuelle Bibliothek erstellen-Dialog wurde für dich ausgefüllt. Klick auf OK und du wirst sehen, dass eine neue Virtuelle Bibliothek erstellt und dorthin automatisch gewechselt wurde. Sie zeigt nur Bücher des ausgewählten Autors. Soweit es Calibre betrifft ist das, als ob deine Bibliothek nur Bücher des gewählten Autors enthält.
Du kannst jederzeit zur vollständigen Bibliothek durch erneutes Klicken auf Virtual library und durch Auswählen des Eintrags <None> wechseln.
Virtuelle Bibliotheken basieren auf Suchen. Sie können Ihre eigenen Suchbegriffe als Grundlage einer virtuellen Bibliothek verwenden. Dann wird diese Bibliothek nur die Bücher anzeigen, die der Suche entsprechen. Geben Sie daher zunächst einen Suchebegriff in die Suchleiste ein oder nutzen Sie Tag browser um eine Suche zu definieren. Entspricht das Ergebnis Ihren Erwartungen? Erstellen Sie damit eine eigene Bibliothek: klicken Sie auf den Virtual library Button, wählen Sie Create library aus und geben sie Ihrer virtuellen Bibliothek einen Namen. Die Suchfunktionen sind sehr mächtig, vieles was Sie damit tun können finden Sie als Beispiel unter Die Suchoberfläche.
Beispiele für nützliche virtuelle Bibliotheken¶
- Bücher am letzten Tag zu Calibre hinzugefügt:
date:>1daysago
- Bücher im letzten Monat zu Calibre hinzugefügt:
date:>30daysago
- Bücher mit Bewertung von 5 Sternen:
rating:5
- Bücher mit Bewertung von mindestens 4 Sternen:
rating:>=4
- Bücher ohne Bewertung:
rating:false
- Heruntergeladene Zeitschriften über den Nachrichtenabruf von Calibre:
tags:=News and author:=calibre
- Bücher ohne Schlagwörter:
tags:false
- Bücher ohne Titelbilder:
cover:false
Arbeiten mit virtuellen Bibliotheken¶
Du kannst eine zuvor erstellte Virtuelle Bibliothek bearbeiten oder entfernen durch Klicken von Virtual library und Auswählen der passenden Aktion.
Sie können Calibre veranlassen, beim Öffnen der aktuellen Bibliothek immer nur eine bestimmte virtuelle Bibliothek anzuwenden. Dies wird unter unter Einstellungen → Benutzeroberfläche → Verhalten festgelegt.
Sie können einfach die aktuelle Suche für eine temporäre virtuelle Bibliothek nutzen indem sie den Virtual library Button klicken und dann *current search auswählen.
Alle vorhandenen virtuellen Bibliotheken können als Tab über der Buchliste angezeigt werden. Das hilft Ihnen schnell zwischen verschiedenen (Teil-) Gruppen Ihrer Bücher hin und her zu wechseln. Klicken Sie auf den Virtual library Button und wählen Sie Show Virtual libraries as tabs um das zu aktivieren. Sie können diese Tab’s nach belieben mit der Maus anordnen oder einzelne auch schließen. Haben Sie versehendlich die falsche virtuelle Bibliothek geschlossen, dann können Sie sie wieder sichtbar machen, indem Sie einen Rechtsklick auf die Tab-Leiste machen und den Tab wieder aktivieren.
Verwenden von Virtuellen Bibliotheken in Suchen¶
Suchen in einer virtuellen Bibliothek geht einfach, nutzen Sie vl: prefix. Ein Beispiel: vl:Read zeigt alle Bücher in der virtuellen Bibliothek Read an. Die Suche nach vl:Read and vl:"Science Fiction" zeigt die Bücher die gleichzeitig in beiden Bibliotheken sind.
Der auf vl: folgende Wert muss der Name einer Virtuellen Bibliothek sein. Wenn der Name der Virtuellen Bibliothek Leerzeichen enthält, schließe ihn in Anführungszeichen ein.
One use for a Virtual library search is in the Content server. In
Preferences → Sharing over the net → Require username and password you
can limit the calibre libraries visible to a user. For each visible library you
can specify a search expression to further limit which books are seen. Use
vl:"Virtual library name" to limit the books to those in a Virtual library.
Verwendung zusätzlicher Einschränkungen¶
Die Anzeige der Bücher in einer virtuellen Bibliothek können Sie weiter einschränken in dem Sie Additional restrictions benutzen. Sind diese zusätzlichen Einschränkungen einmal gespeichert, können Sie sie später einer aktuellen virtuellen Bibliothek zuweisen. Nehmen wir beispielsweise an Sie haben eine virtuelle Bibliothek mit der Eigenschaft Historical Fiction versehen. Nun speichern Sie eine Suche nach ‚ungelesenen‘ Büchern ab. Klicken Sie dann auf den Virtual Library Button und wählen Sie die Additional restriction Option damit nur die entsprechenden historischen und ungelesenen Bücher angezeigt werden. Mehr zum Thema erfahren Sie unter Speichern von Suchen.
